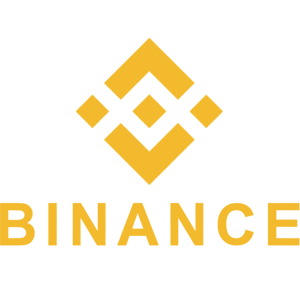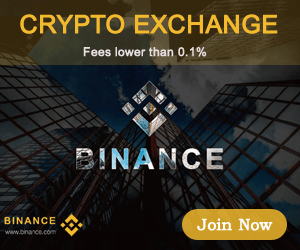How to do Futures Trading on Binance
Futures trading on Binance allows traders to speculate on the price movements of cryptocurrencies without owning the underlying assets. With high leverage, advanced trading tools, and deep liquidity, Binance Futures provides opportunities for traders to maximize their potential profits.
This guide will walk you through the process of getting started with Binance Futures, from account setup to executing trades.

How to open a Binance Futures account
Before opening a Binance Futures account, you need a regular Binance account. If you don’t have one, you can go to Binance and click on Register in the top right corner of your screen. Then follow these steps:
- Enter your email address and create a safe password. If you have a referral ID, paste it in the referral ID box. If you don’t have one, you can use our referral link to get a 10% discount on spot/margin trading fees.
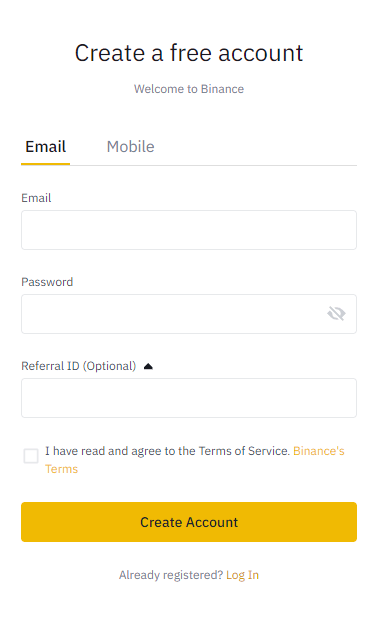
- When you are ready, click on Create account.
- You will receive a verification email shortly. Follow the instructions in the email to complete your registration.
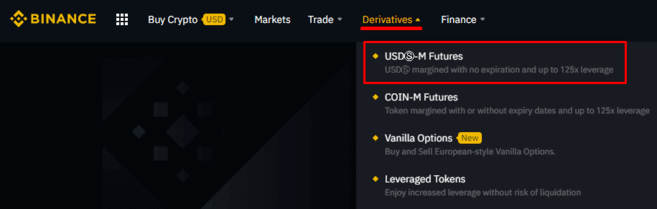
Click on the Open now button to activate your Binance Futures account. And that’s it. You’re ready to trade!
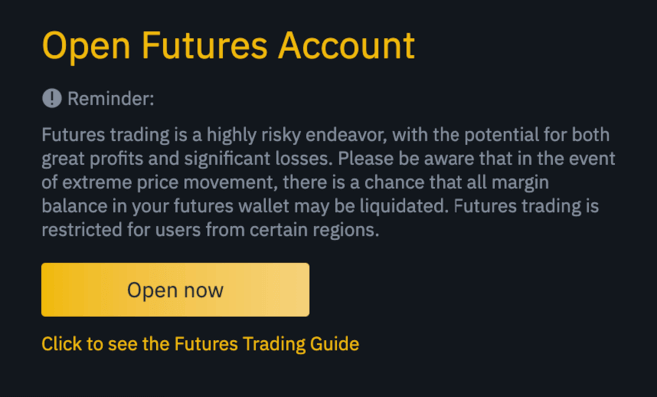
If you’re not familiar with trading futures contracts, we recommend reading the articles What Are Forward and Futures Contracts?, and What Are Perpetual Futures Contracts? before getting started.
You may also refer to the Binance Futures FAQ to get an overview of the contract specifications.
If you’d like to test out the platform without risking real funds, you can try out the Binance Futures testnet.
How to fund your Binance Futures account
You can transfer funds back and forth between your Exchange Wallet (the wallet that you use on Binance) and your Futures Wallet (the wallet that you use on Binance Futures).If you don’t have any funds deposited to Binance, we recommend reading How to Deposit on Binance.
To transfer funds to your Futures Wallet, click on Transfer on the right side of the Binance Futures page.
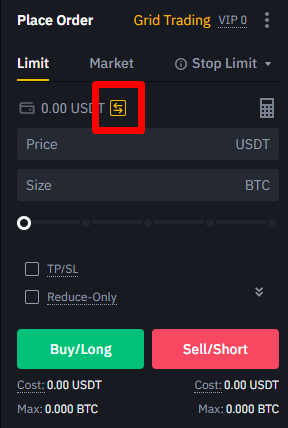
Set the amount that you’d like to transfer and click on Confirm transfer. You should be able to see the balance added to your Futures Wallet shortly. You can change the direction of the transfer using the double-arrow icon as seen below.
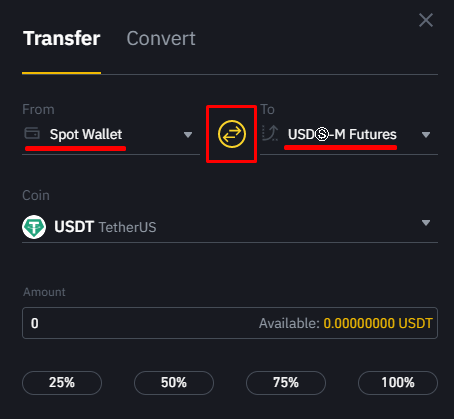
This isn’t the only way to fund your Futures Wallet. You can also use funds in your Exchange Wallet as collateral and borrow USDT for futures trading from your Futures Wallet Balances page. This way, you don’t have to transfer funds directly to your Futures Wallet. You’ll, of course, have to pay back the USDT you’ve borrowed.
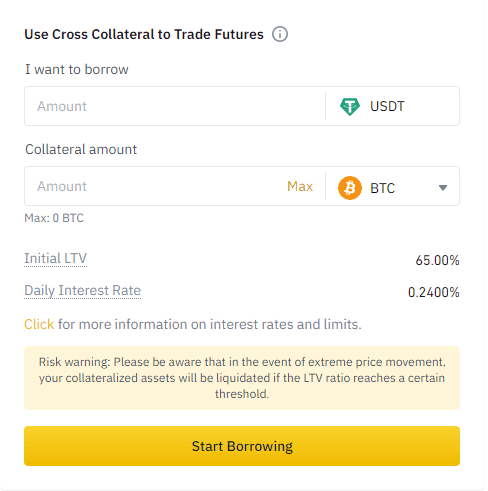
Binance Futures interface guide
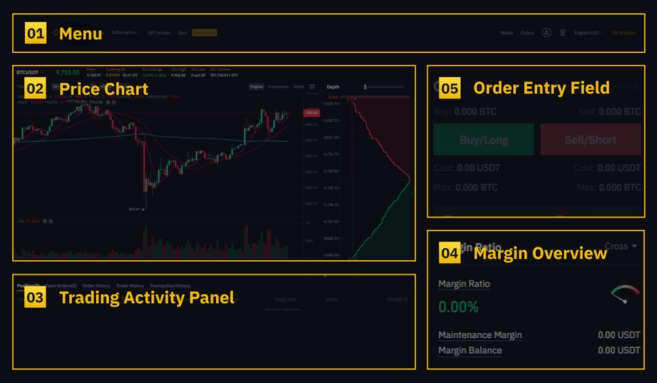
1. In this area, you can find links to other Binance pages, such as COIN-M Futures (quarterly contracts), API Access, Spot, and Activities. Under the Information tab you can find links to Futures FAQ, funding rate, index price, and other market data.
On the right side of the top bar is where you can access your Binance account, including your Dashboard. You can easily check your wallet balances and orders across the entire Binance ecosystem.
2. This is where you can:
- Choose the contract by hovering over the current contract’s name (BTCUSDT by default).
- Check the Mark Price (important to keep an eye on, as liquidations happen based on the Mark Price).
- Check the expected Funding Rate and a countdown until the next funding round.
- See your current chart. You can switch between the Original or the integrated TradingView chart. You’ll get a real-time display of the current order book depth by clicking on Depth.
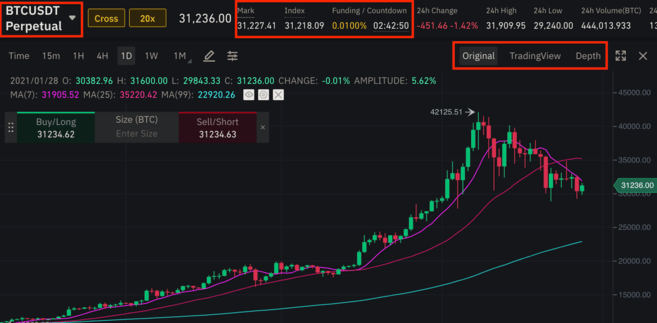
- See live order book data. You can adjust the accuracy of the order book in the dropdown menu on the top right corner of this area (0.01 by default).
- See a live feed of previously executed trades on the platform.
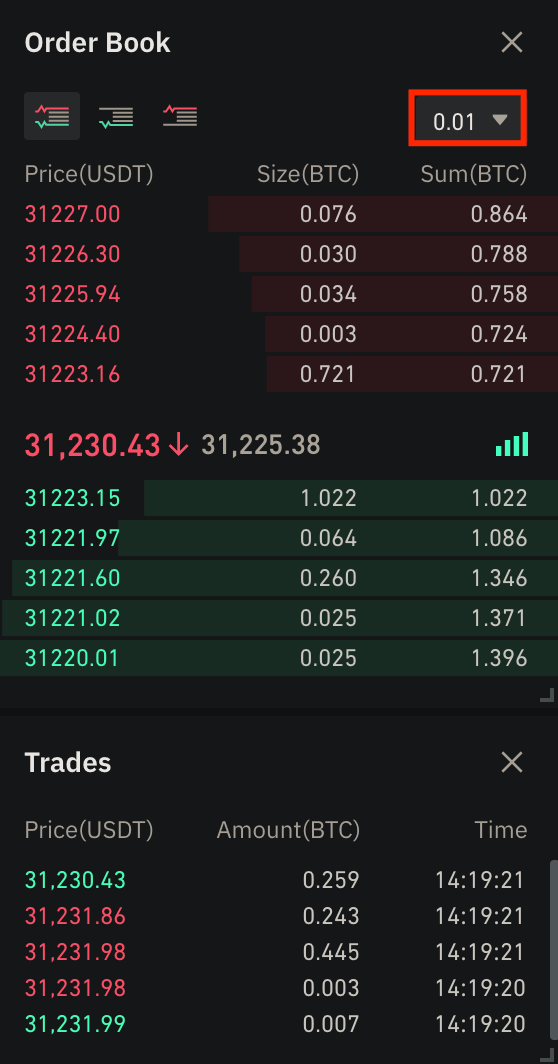
Whenever you see an arrow on the bottom right corner of a module, that means you can move and resize that element. This way, you can easily create your own custom interface layout!
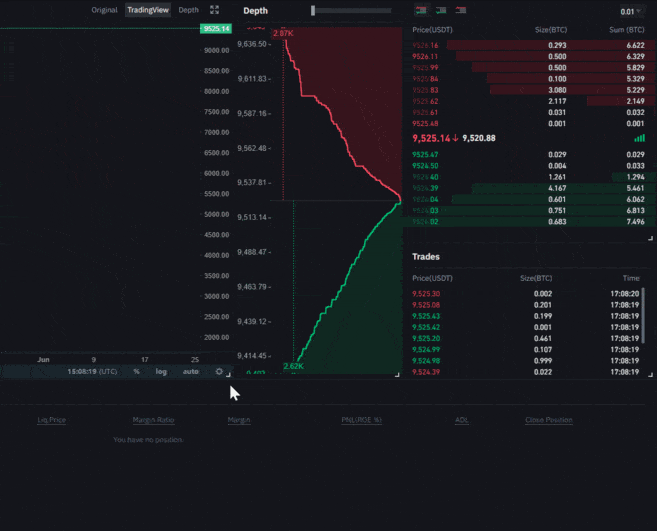
3. This is where you can monitor your own trading activity. You can switch between the tabs to check the current status of your positions and your currently open and previously executed orders. You can also get a full trading and transaction history for a given period.
This is also where you can monitor your position in the auto-deleverage queue under ADL (important to pay attention to during periods of high volatility).
4. This is where you can check your available assets, deposit, and buy more crypto. This is also where you can view information relating to the current contract and your positions. Be sure to keep an eye on the Margin Ratio to prevent liquidations.
By clicking on Transfer, you can transfer funds between your Futures Wallet and the rest of the Binance ecosystem.
5. This is your order entry field. See our detailed explanation of the available order types further down in this article. This is also where you can switch between Cross Margin and Isolated Margin. Adjust your leverage by clicking on your current leverage amount (20x by default).
How to adjust your leverage
Binance Futures allows you to manually adjust the leverage for each contract. To choose the contract, go to the top left of the page and hover over the current contract (BTCUSDT by default).To adjust the leverage, go to the order entry field and click on your current leverage amount (20x by default). Specify the amount of leverage by adjusting the slider, or by typing it in, and click on Confirm.
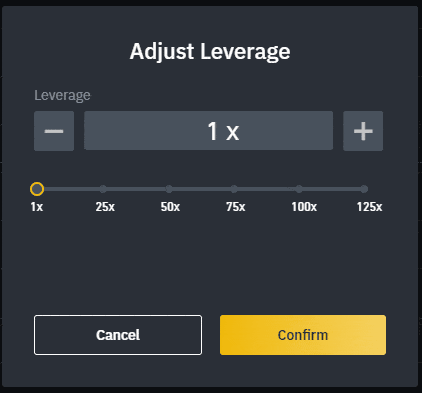
It’s worth noting that the larger the position size is, the smaller the amount of leverage is that you can use. Similarly, the smaller the position size, the larger the leverage you can use.
Please note that using higher leverage carries a higher risk of liquidation. Novice traders should carefully consider the amount of leverage that they use.
What is the difference between Mark Price and Last Price?
To avoid spikes and unnecessary liquidations during periods of high volatility, Binance Futures uses Last Price and Mark Price.The Last Price is easy to understand. It means the Last Price that the contract was traded at. In other words, the last trade in the trading history defines the Last Price. It’s used for calculating your realized PnL (Profit and Loss).
The Mark Price is designed to prevent price manipulation. It’s calculated using a combination of funding data and a basket of price data from multiple spot exchanges. Your liquidation prices and unrealized PnL are calculated based on the Mark Price.

Please note that the Mark Price and the Last Price may differ.
When you set an order type that uses a stop price as a trigger, you can select which price you would like to use as the trigger - the Last Price or the Mark Price. To do this, select the price you wish to use in the Trigger dropdown menu at the bottom of the order entry field.
What order types are available and when to use them?
There are many order types that you can use on Binance Futures:Limit Order
A limit order is an order that you place on the order book with a specific limit price. When you place a limit order, the trade will only be executed if the market price reaches your limit price (or better). Therefore, you may use limit orders to buy at a lower price, or to sell at a higher price than the current market price.
Market Order
A market order is an order to buy or sell at the best available current price. It is executed against the limit orders that were previously placed on the order book. When placing a market order, you will pay fees as a market taker.
Stop Limit Order
The easiest way to understand a stop limit order is to break it down into stop price, and limit price. The stop price is simply the price that triggers the limit order, and the limit price is the price of the limit order that is triggered. This means that once your stop price has been reached, your limit order will be immediately placed on the order book.
Although the stop and limit prices can be the same, this is not a requirement. In fact, it would be safer for you to set the stop price (trigger price) a bit higher than the limit price for sell orders, or a bit lower than the limit price for buy orders. This increases the chances of your limit order getting filled after the stop price is reached.
Stop Market Order
Similarly to a stop limit order, a stop market order uses a stop price as a trigger. However, when the stop price is reached, it triggers a market order instead.
Take Profit Limit Order
If you understand what a stop limit order is, you will easily understand what a take profit limit order is. Similarly to a stop limit order, it involves a trigger price, the price that triggers the order, and a limit price, the price of the limit order that is then added to the order book. The key difference between a stop limit order and a take profit limit order is that a take profit limit order can only be used to reduce open positions.
A take profit limit order can be a useful tool to manage risk and lock in profit at specified price levels. It can also be used in conjunction with other order types, such as stop limit orders, allowing you to have more control over your positions.
Please note that these are not OCO orders. For example, if your stop limit order is hit while you also have an active take profit limit order, the take profit limit order remains active until you manually cancel it.
You can set a take profit limit order under the Stop Limit option in the order entry field.
Take Profit Market Order
Similarly to a take profit limit order, a take profit market order uses a stop price as a trigger. However, when the stop price is reached, it triggers a market order instead.
You can set a take profit market order under the Stop Market option in the order entry field.
Trailing Stop Order
A trailing stop order helps you lock in profits while limiting the potential losses on your open positions. For a long position, this means that the trailing stop will move up with the price if the price goes up. However, if the price moves down, the trailing stop stops moving. If the price moves a specific percentage (called the Callback Rate) in the other direction, a sell order is issued. The same is true for a short position, but the other way round. The trailing stop moves down with the market, but stops moving if the market starts going up. If the price moves a specific percentage in the other direction, a buy order is issued.
The Activation Price is the price that triggers the trailing stop order. If you don’t specify the Activation Price, this will default to the current Last Price or Mark Price. You can set which price it should use as a trigger at the bottom of the order entry field.
The Callback Rate is what determines the percentage amount the trailing stop will “trail” the price. So, if you set the Callback Rate to 1%, the trailing stop will keep following the price from a 1% distance if the trade is going in your direction. If the price moves more than 1% in the opposite direction of your trade, a buy or sell order is issued (depending on the direction of your trade).
How to use the Binance Futures calculator
You can find the calculator at the top of the order entry field. It allows you to calculate values before entering either a long or a short position. You can adjust the leverage slider in each tab to use it as a basis for your calculations.The calculator has three tabs:
- PNL – Use this tab to calculate your Initial Margin, Profit and Loss (PnL), and Return on Equity (ROE) based on intended entry and exit price, and position size.
- Target Price – Use this tab to calculate what price you’ll need to exit your position at to reach the desired percentage return.
- Liquidation Price – Use this tab to calculate your estimated liquidation price based on your wallet balance, your intended entry price, and position size.
How to use Hedge Mode
In Hedge Mode, you can hold both long and short positions at the same time for a single contract. Why would you want to do that? Well, let’s say you’re bullish on the price of Bitcoin in the longer term, so you have a long position open. At the same time, you may want to take quick short positions on lower time frames. Hedge Mode allows you to do just that – in this case, your quick short positions won’t affect your long position.The default position mode is One-Way Mode. This means that you can’t open both long and short positions at the same time for a single contract. If you tried to do it, the positions would cancel each other out. So, if you want to use Hedge Mode, you’ll need to enable it manually. Here’s how you do that.
- Go to the top right of your screen and select Preference.
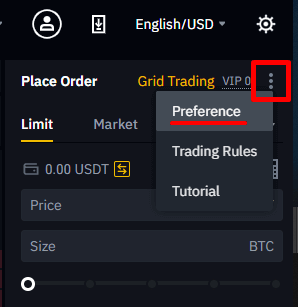
- Go to the Position Mode tab and select Hedge Mode.
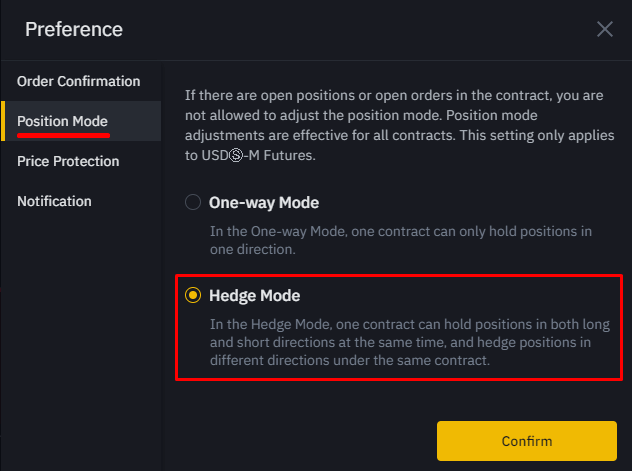
Please note that if you have open orders or positions, you won’t be able to adjust your position mode.
What is the Funding Rate and how to check it?
The Funding Rate makes sure that the price of a perpetual futures contract stays as close to the underlying asset’s (spot) price as possible. Essentially, traders are paying each other depending on their open positions. What dictates which side gets paid is determined by the difference between the perpetual futures price and the spot price.When the Funding Rate is positive, longs pay shorts. When the Funding Rate is negative, shorts pay longs.
If you’d like to read more on how this process works, check What Are Perpetual Futures Contracts?.
So what does this mean for you? Well, depending on your open positions and the Funding Rates, you’ll either pay or receive funding payments. On Binance Futures, these funding payments are paid every 8 hours. You can check the time and the estimated Funding Rate of the next funding period on the top of the page, next to Mark Price.
If you’d like to check the previous Funding Rates for each contract, hover over Information and select Funding Rate History.
What is Post-Only, Time in Force, and Reduce-Only?
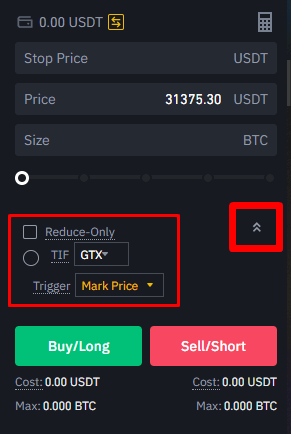
When you use limit orders, you can set additional instructions along with your orders. On Binance Futures, these can either be Post-Only or Time in Force (TIF) instructions, and they determine additional characteristics of your limit orders. You can access them at the bottom of the order entry field.
Post-Only means that your order will always be added to the order book first and will never execute against an existing order in the order book. This is useful if you would only like to pay maker fees.
TIF instructions allow you to specify the amount of time that your orders will remain active before they are executed or expired. You can select one of these options for TIF instructions:
- GTC (Good Till Cancel): The order will remain active until it is either filled or canceled.
- IOC (Immediate Or Cancel): The order will execute immediately (either fully or partially). If it is only partially executed, the unfilled portion of the order will be canceled.
- FOK (Fill Or Kill): The order must be fully filled immediately. If not, it won’t be executed at all.
When you’re in One-Way Mode, ticking Reduce-Only will ensure that new orders you set will only decrease, and never increase your currently open positions.
When are your positions at risk of getting liquidated?
Liquidation happens when your Margin Balance falls below the required Maintenance Margin. The Margin Balance is the balance of your Binance Futures account, including your unrealized PnL (Profit and Loss). So, your profits and losses will cause the Margin Balance value to change. If you’re using Cross Margin mode, this balance will be shared across all your positions. If you’re using Isolated Margin mode, this balance can be allocated to each individual position.The Maintenance Margin is the minimum value you need to keep your positions open. It varies according to the size of your positions. Larger positions require higher Maintenance Margin.
You can check your current Margin Ratio in the bottom right corner. If your Margin Ratio reaches 100%, your positions will be liquidated.
When liquidation happens, all of your open orders are canceled. Ideally, you should keep track of your positions to avoid auto-liquidation, which comes with an additional fee. If your position is close to being liquidated, it may be beneficial to consider manually closing the position instead of waiting for the auto-liquidation.
What is auto-deleveraging and how can it affect you?
When a trader’s account size goes below 0, the Insurance Fund is used to cover the losses. However, in some exceptionally volatile market environments, the Insurance Fund may be unable to handle the losses, and open positions have to be reduced to cover them. This means that in times like these, your open positions can also be at risk of being reduced.The order of these position reductions is determined by a queue, where the most profitable and the highest leveraged traders are at the front of the queue. You can check your current position in the queue by hovering over ADL in the Positions tab.
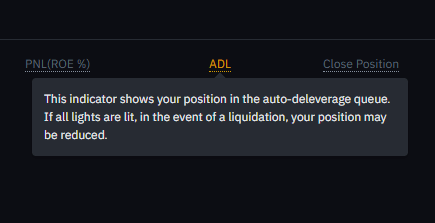
Conclusion: A Simple and Effective Way to Trade Futures on Binance
Futures trading on Binance offers traders an exciting opportunity to profit from market fluctuations with leverage and advanced trading options. However, it comes with significant risks, and proper risk management is essential. By following this guide, you can confidently start your Binance Futures trading journey and develop a strategic approach to maximize your trading potential.