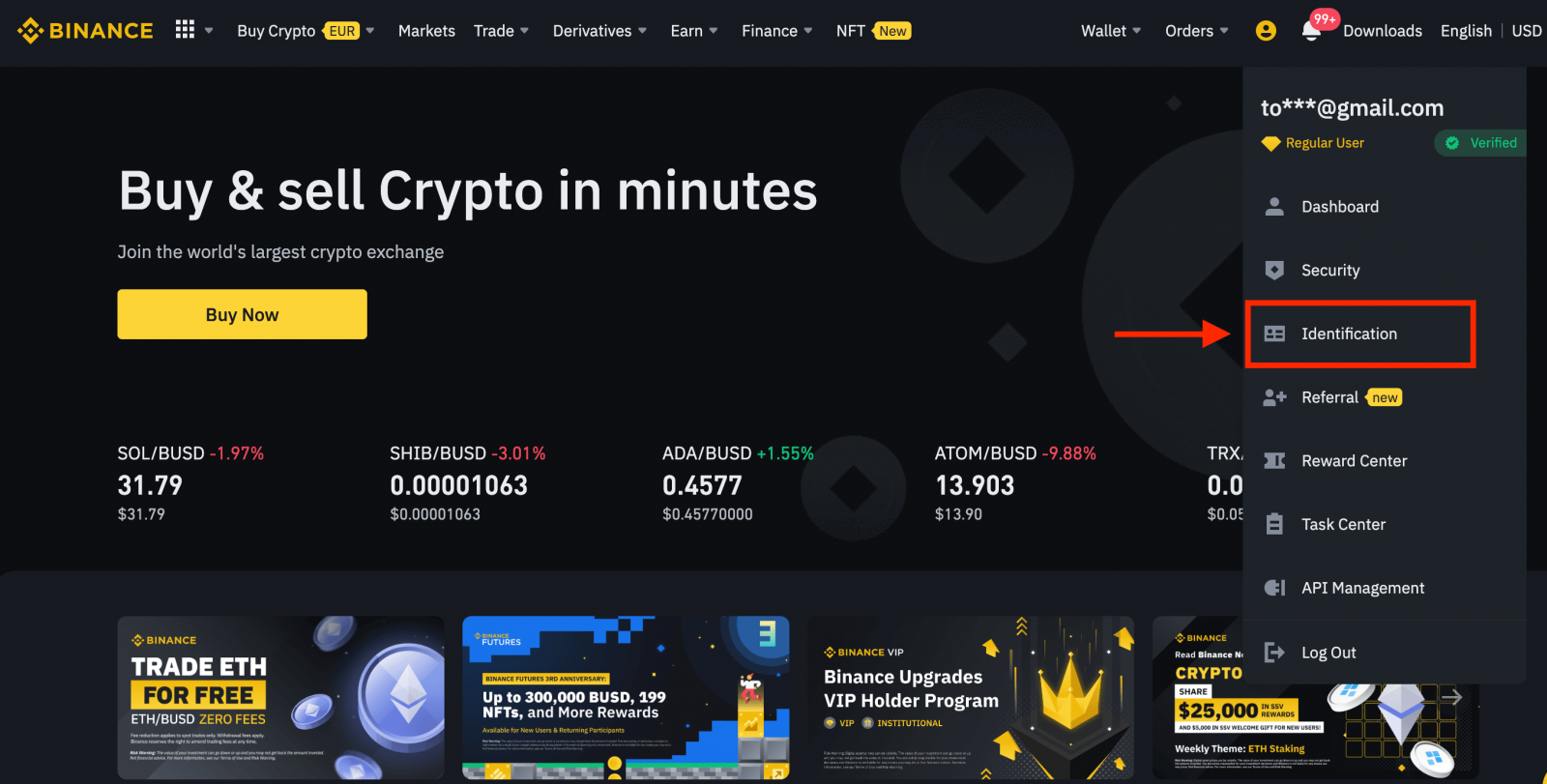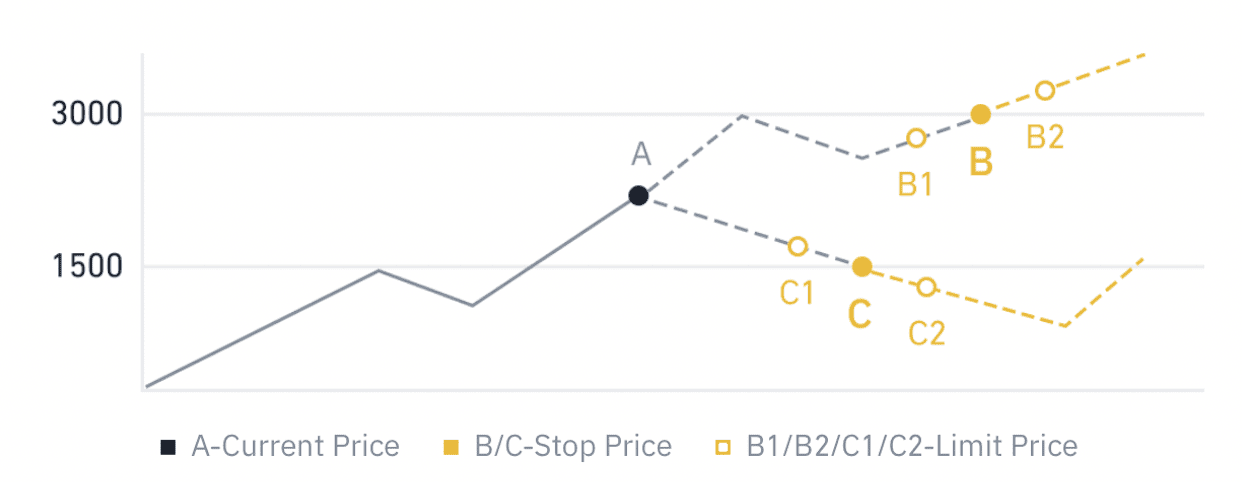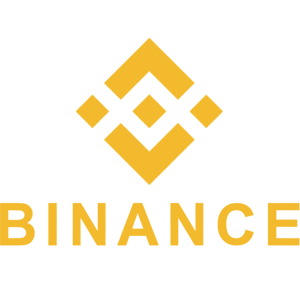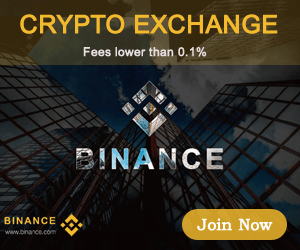How to Start Binance Trading in 2025: A Step-By-Step Guide for Beginners
This guide walks you through the essential steps to start trading on Binance in 2021, ensuring a smooth and secure trading experience.

How to Register an Account on Binance
Register an Account on Binance with Phone Number or Email
1. Go to Binance and click [Register].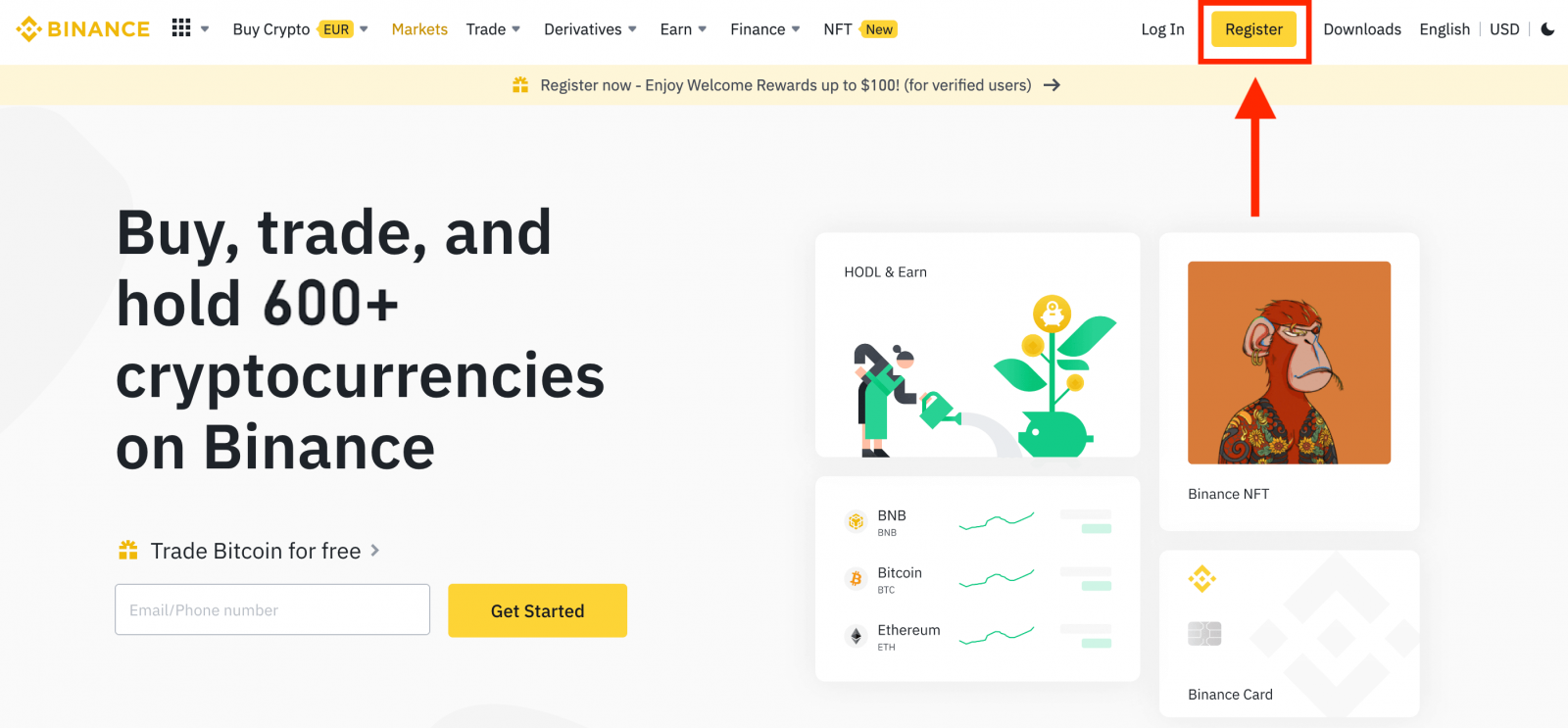
2. Select a registration method. You can sign up with your email address, phone number, and Apple or Google account.
If you want to create an entity account, click [Sign up for an entity account]. Please select the type of account carefully. Once registered, you cannot change the account type.

3. Select [Email] or [Phone Number] and enter your email address/phone number. Then, create a secure password for your account.
Note:
- Your password must contain at least 8 characters, including one uppercase letter and one number.
- If you’ve been referred to register on Binance by a friend, make sure to fill in their Referral ID (optional).
Read and agree to the Terms of Service and Privacy Policy, then click [Create Personal Account].
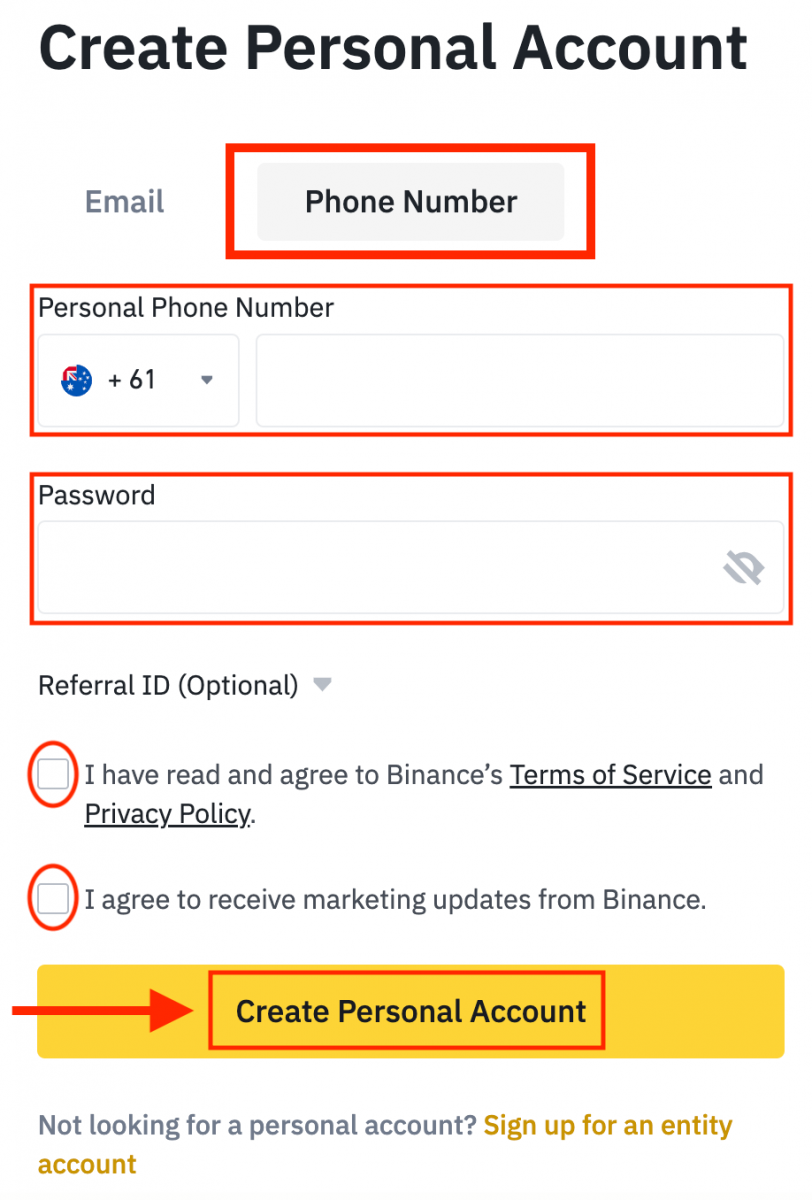
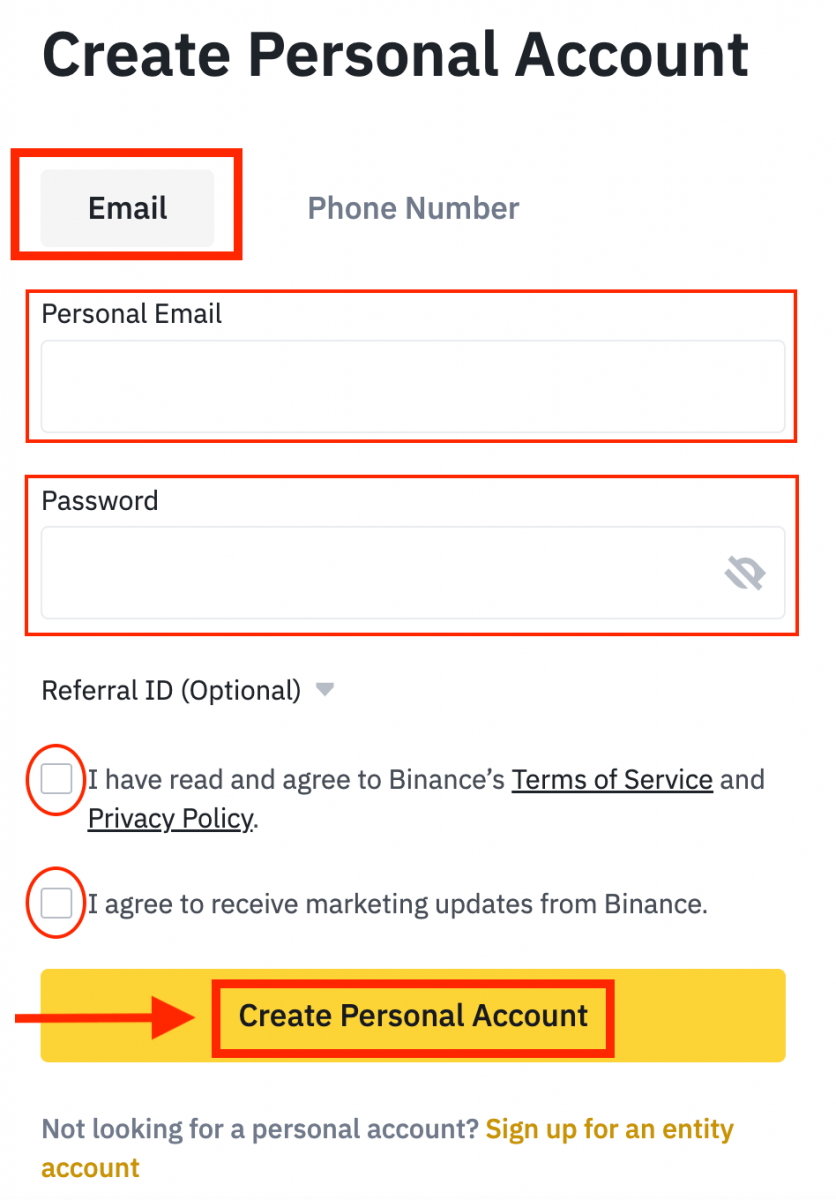
4. You will receive a 6-digit verification code in your email or phone. Enter the code within 30 minutes and click [Submit].
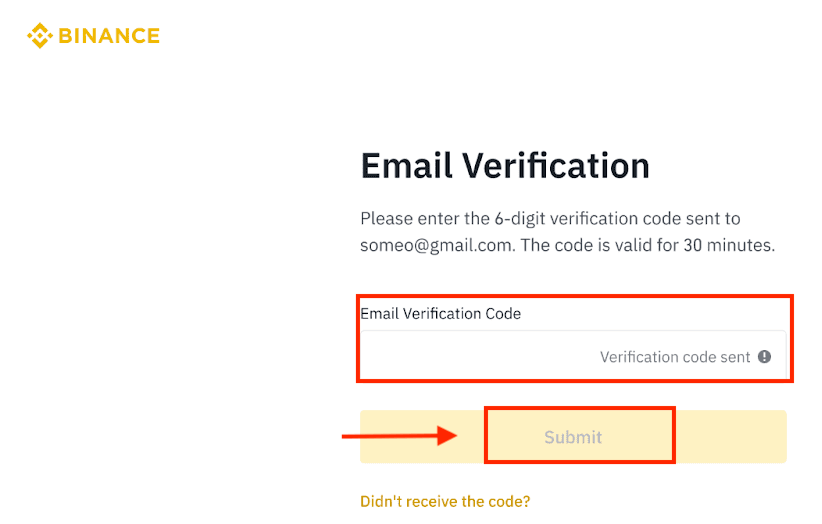
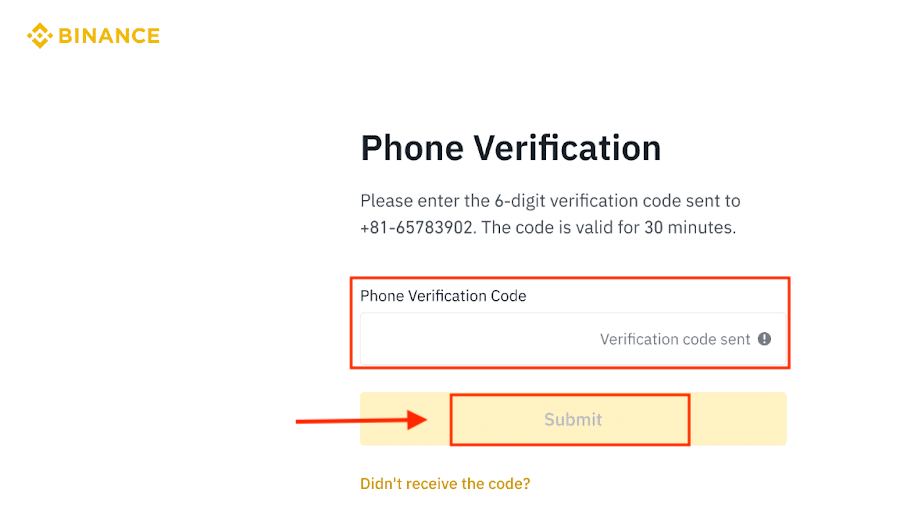
5. Congratulations, you have successfully registered on Binance.
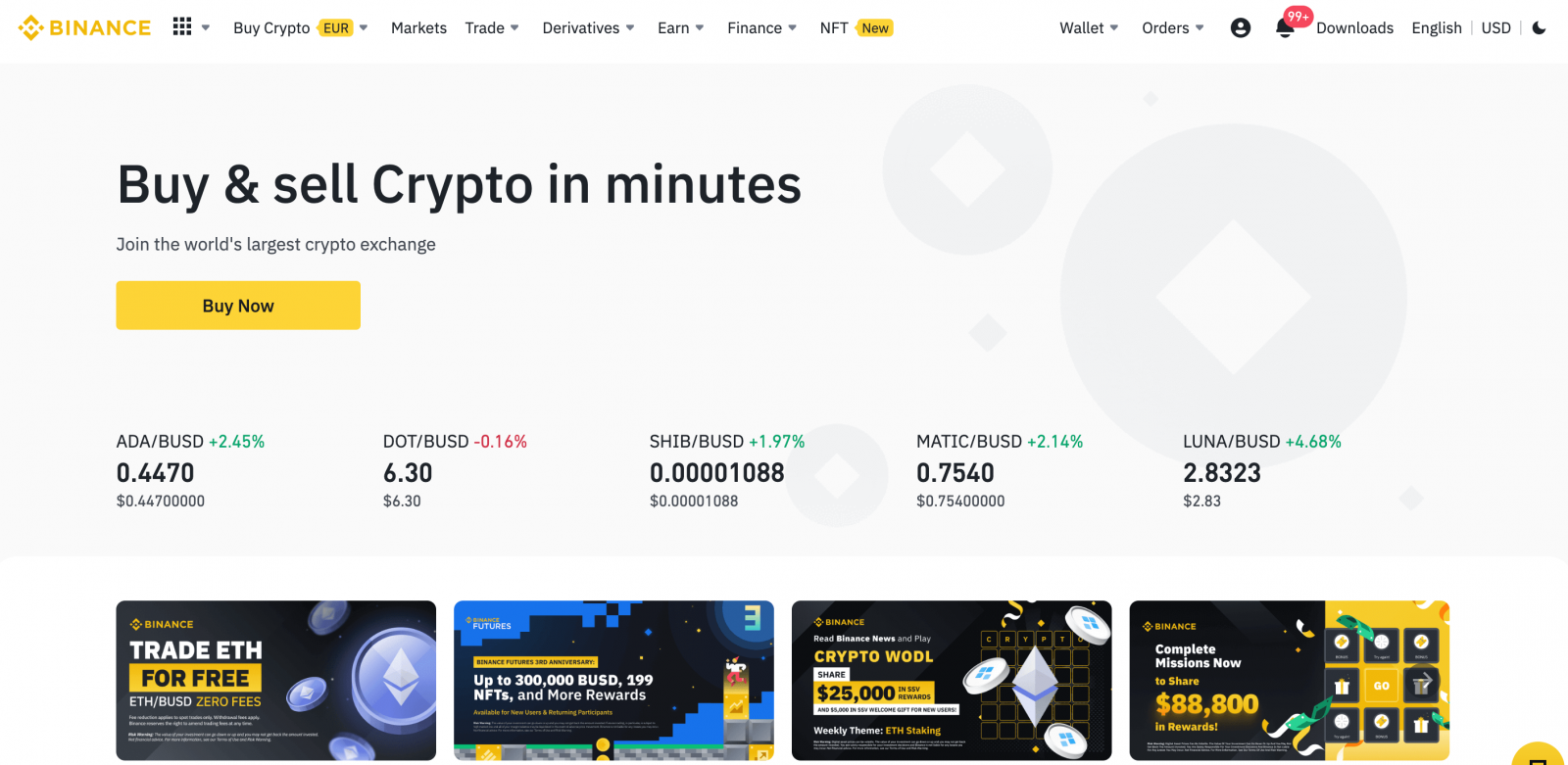
Register an Account on Binance with Apple
1. Alternatively, you can sign up using Single Sign-On with your Apple account by visiting Binance and clicking [Register].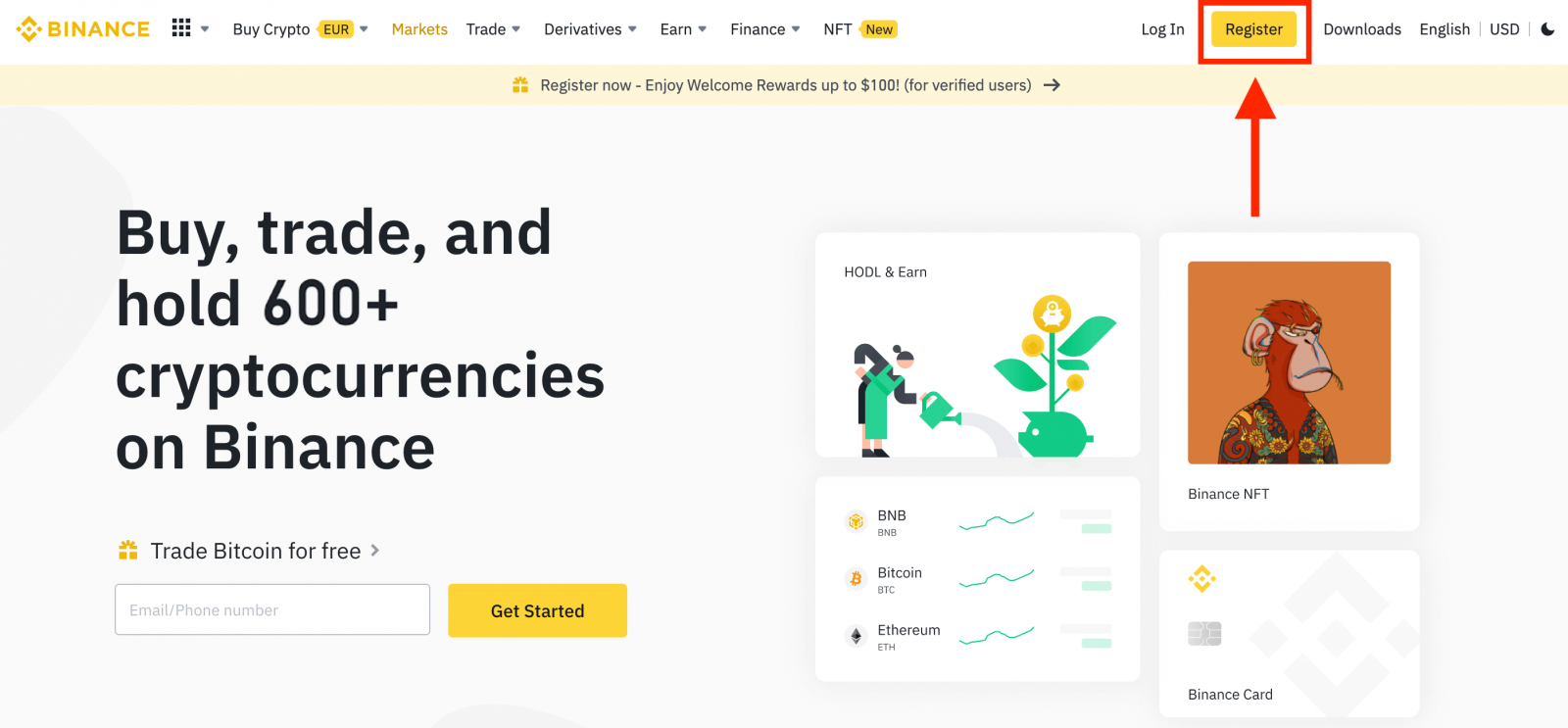
2. Select [Apple], a pop-up window will appear, and you will be prompted to sign in to Binance using your Apple account.
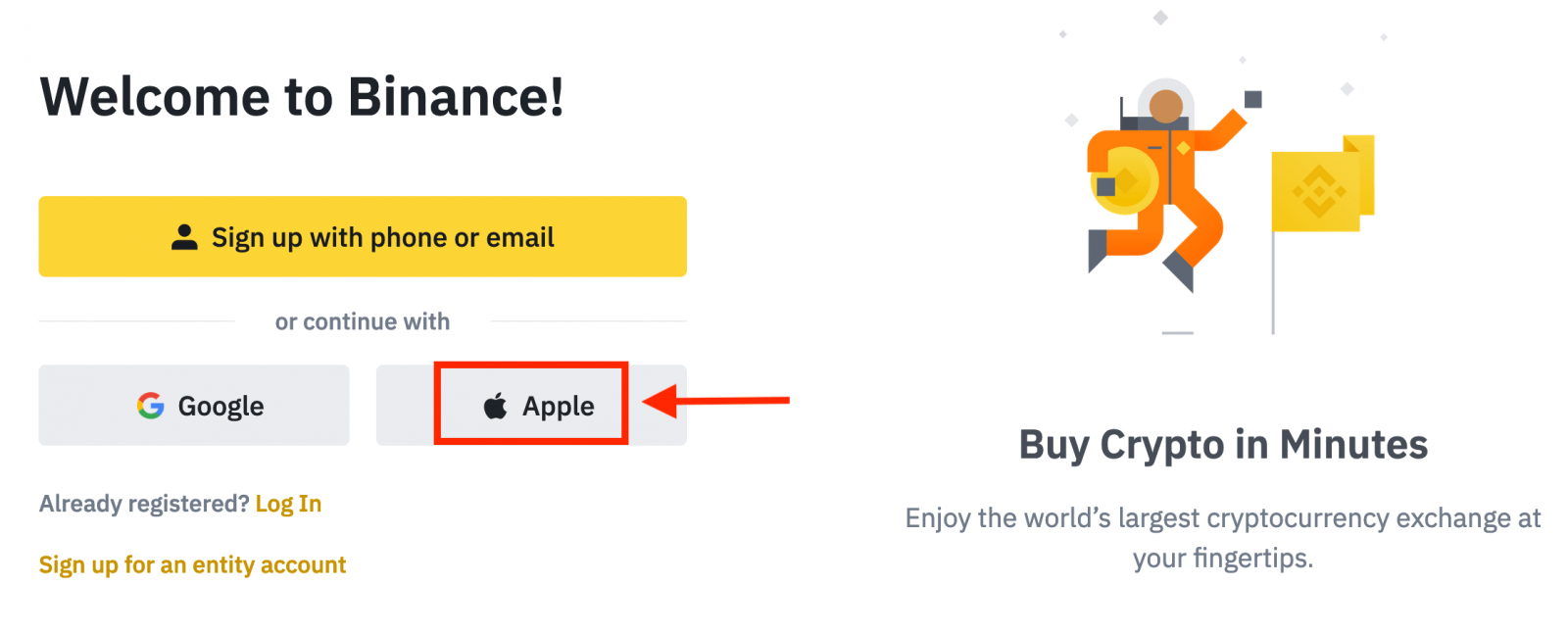
3. Enter your Apple ID and password to sign in to Binance.
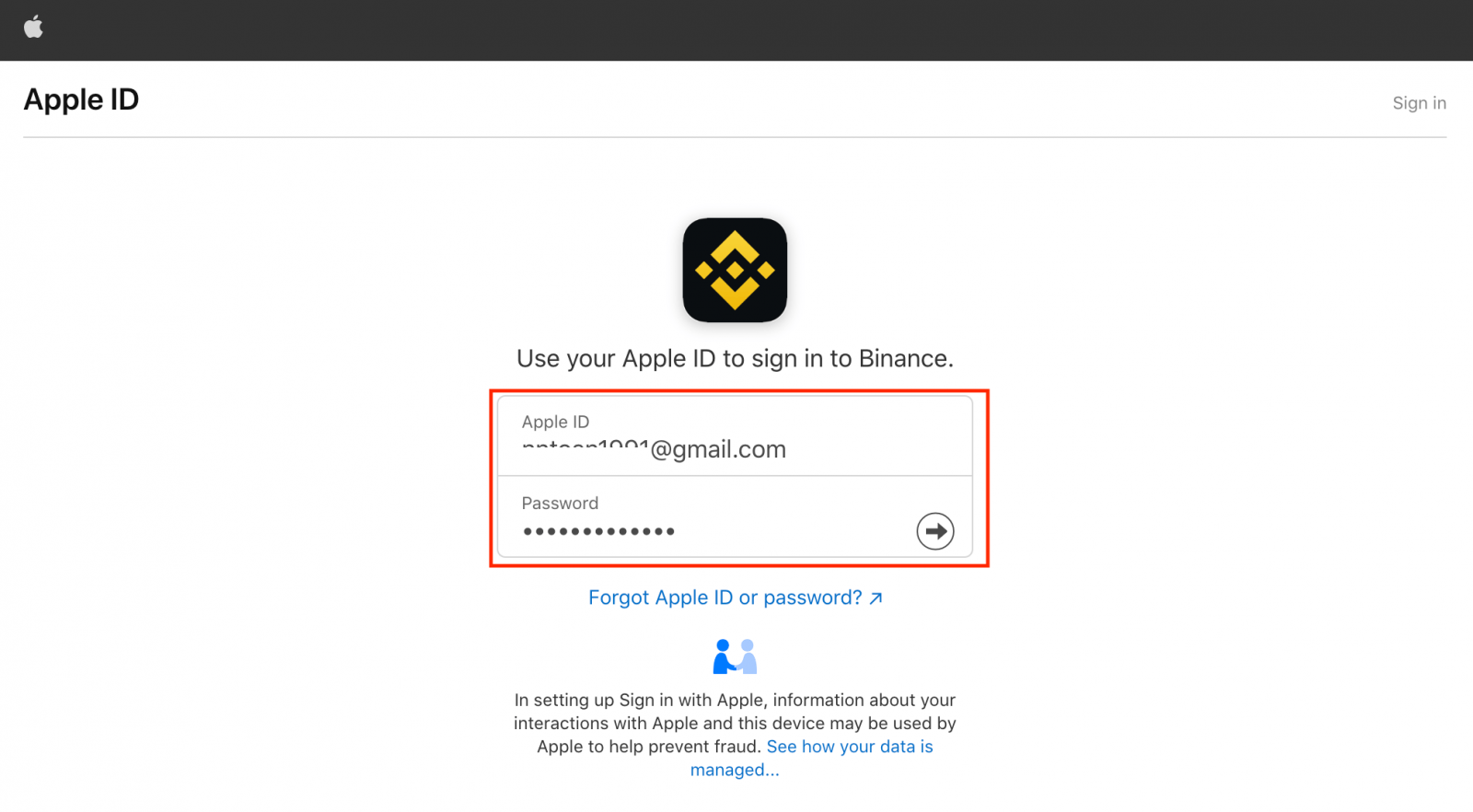
Click "Continue".
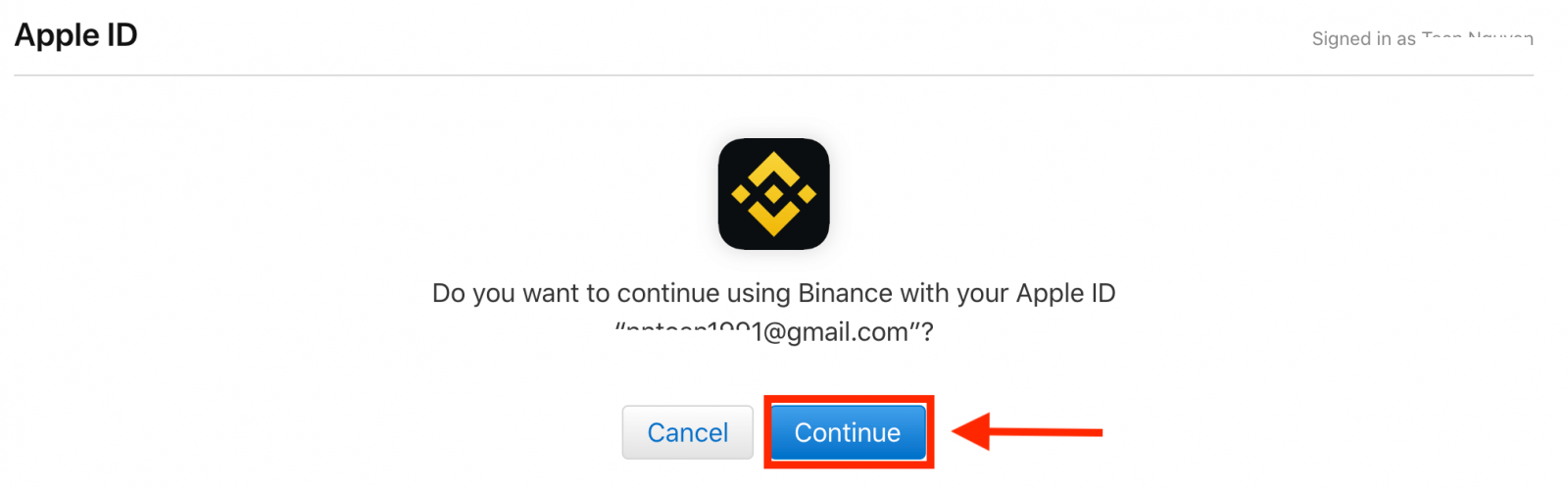
4. After signing in, you will be redirected to the Binance website. If you’ve been referred to register on Binance by a friend, make sure to fill in their Referral ID (optional).
Read and agree to the Terms of Service and Privacy Policy, then click [Confirm].
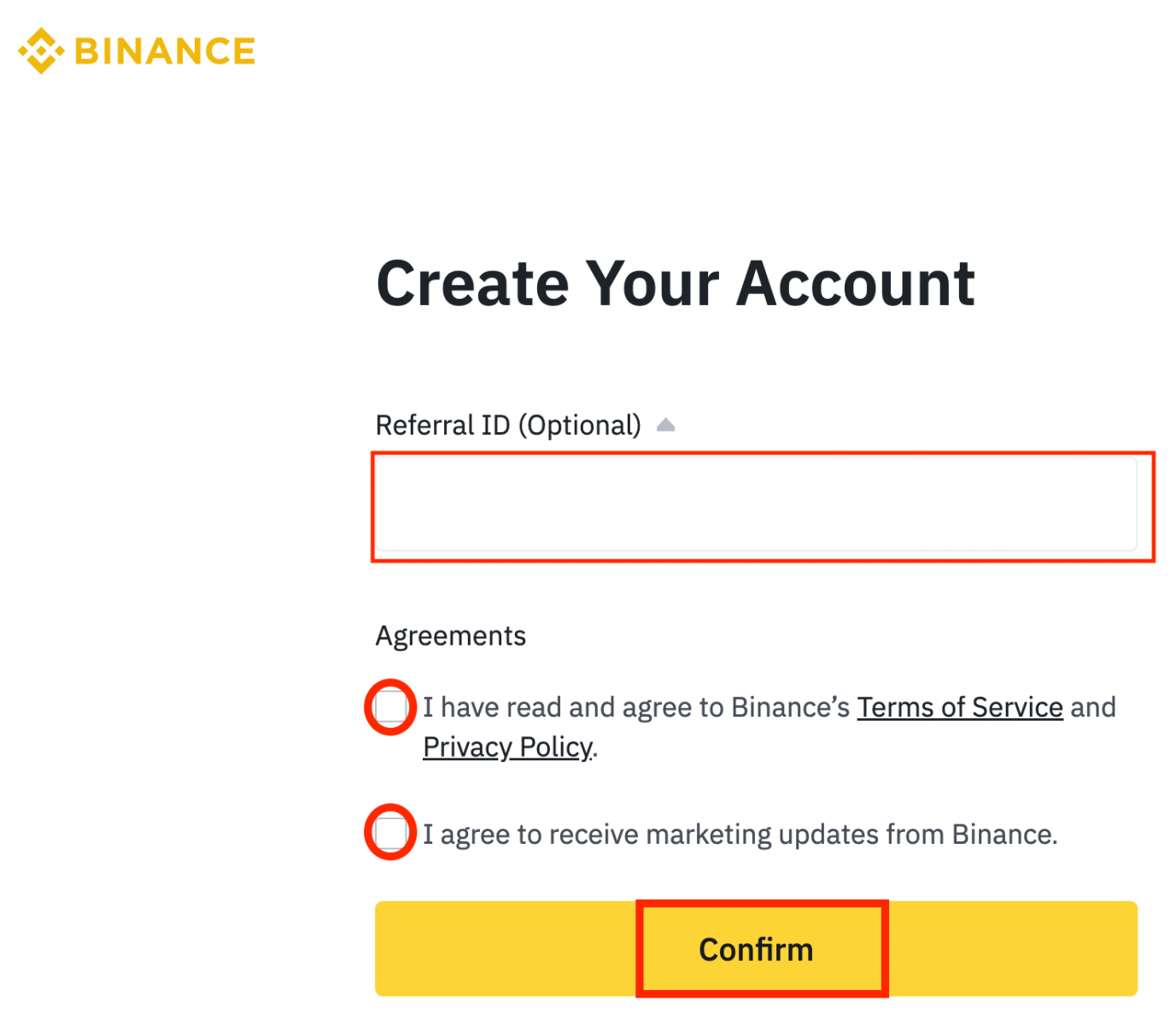
5. Congratulations! You have successfully created a Binance account.
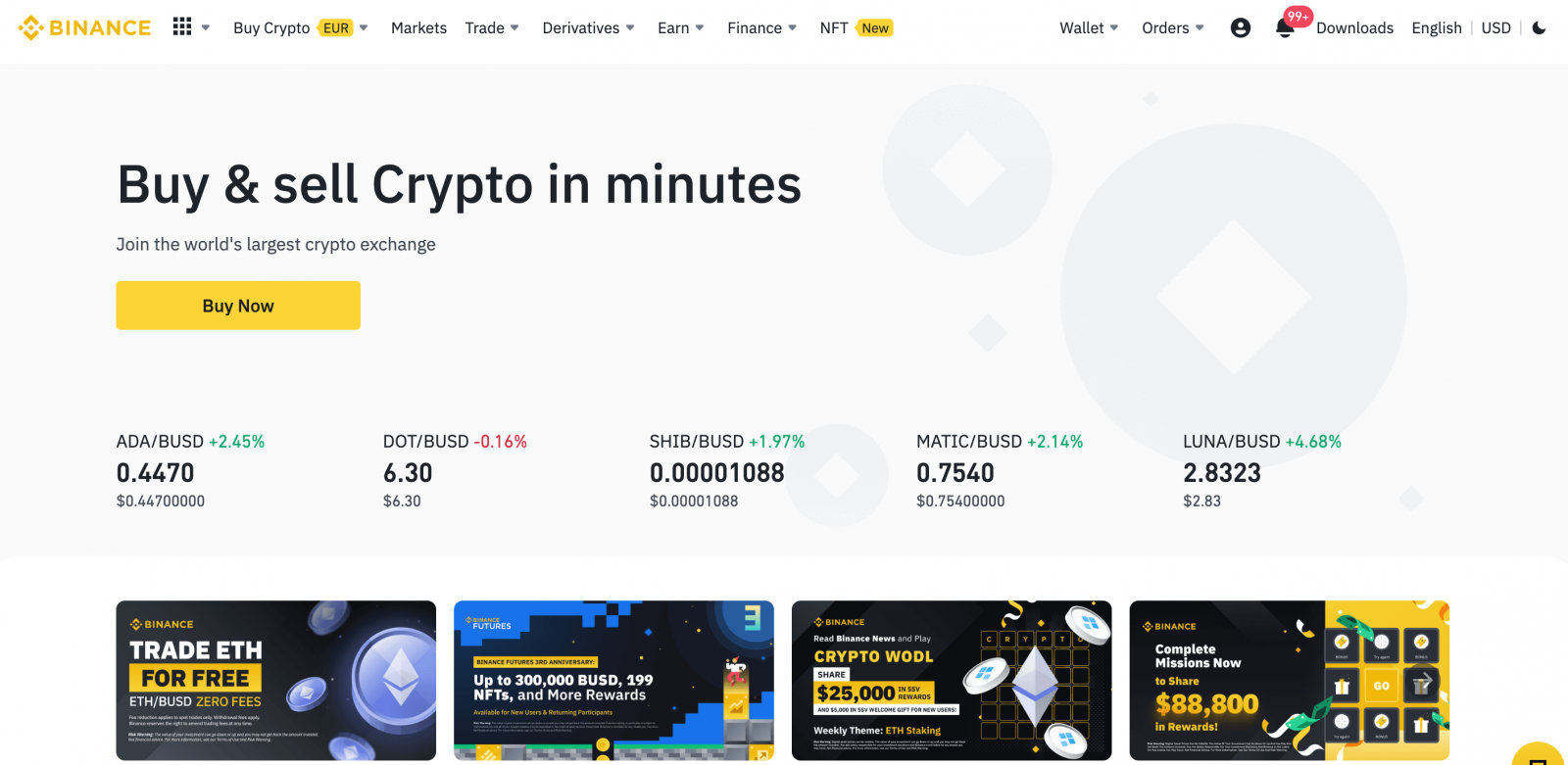
Register an Account on Binance with Gmail
Moreover, you can create a Binance account through Gmail. If you wish to do that, please follow these steps:1. Firstly, you’ll need to head over to the Binance homepage and click [Register].
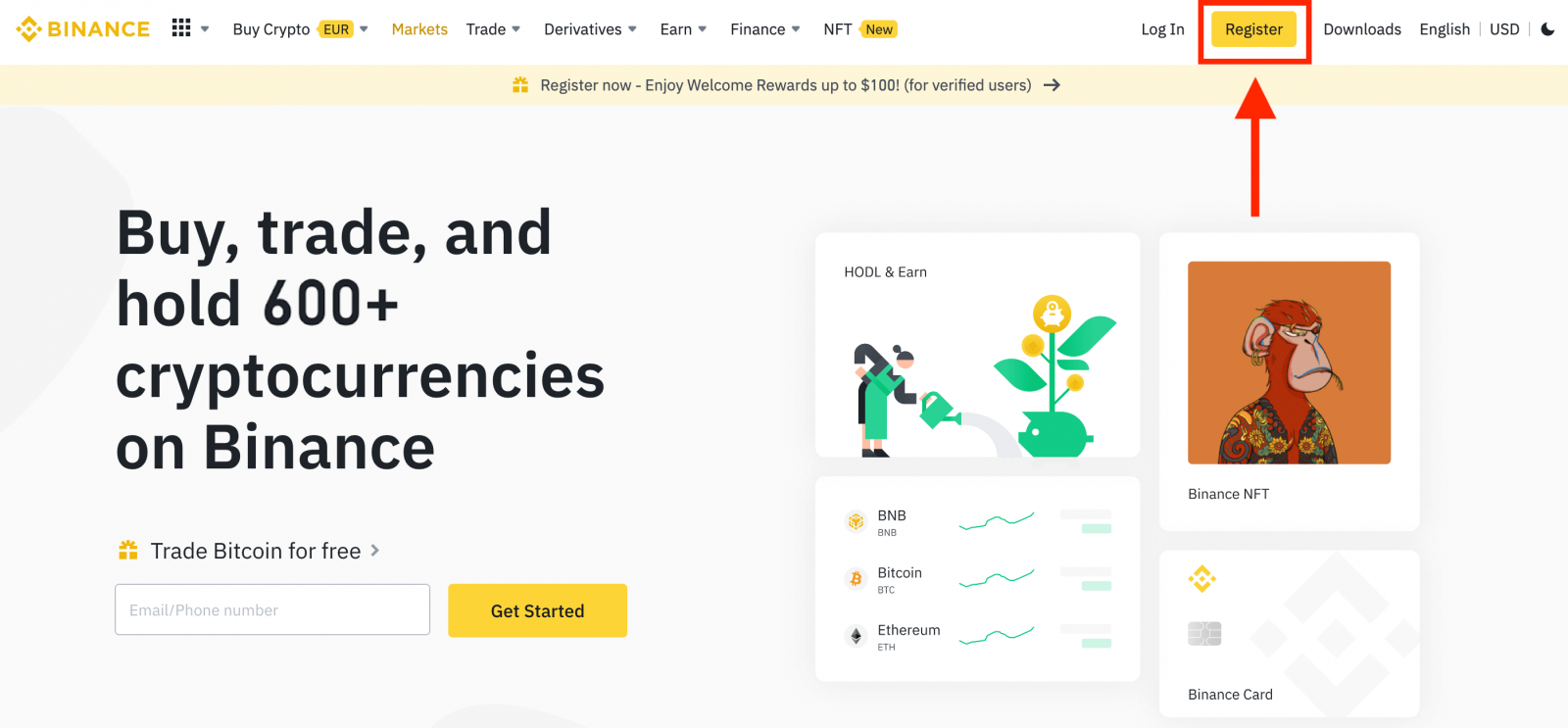
2. Click on the [Google] button.
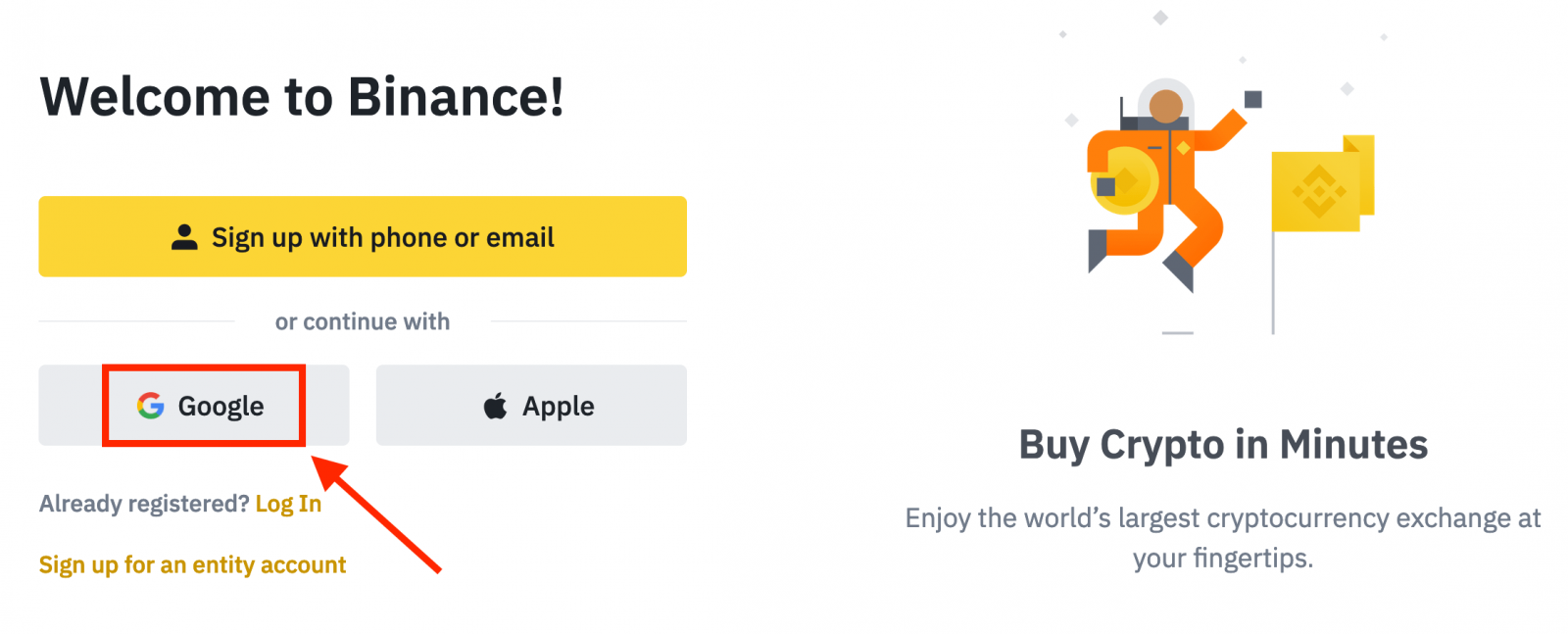
3. A sign-in window will be opened, where you will need to enter your Email address or Phone and click on “Next”.
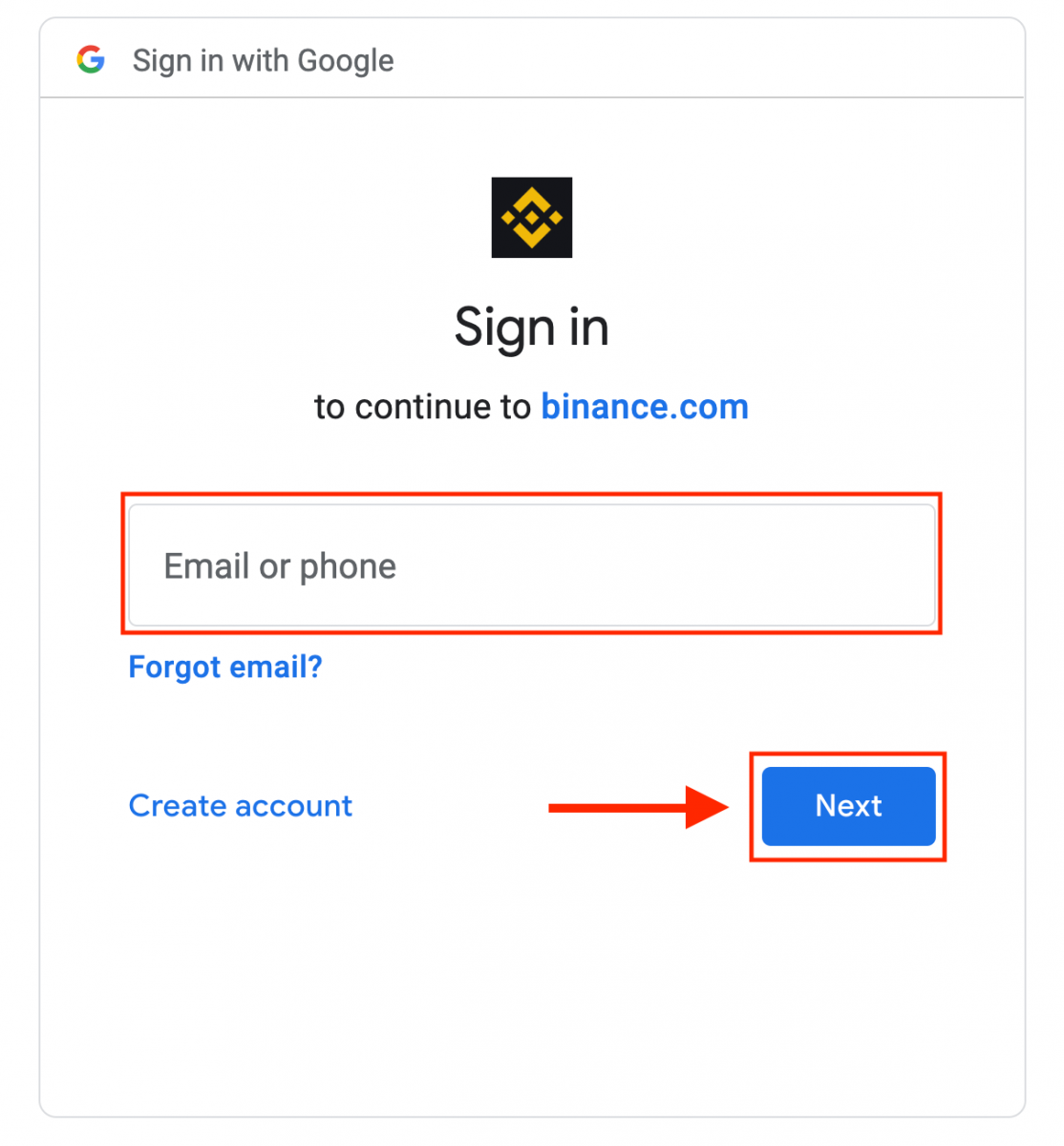
4. Then enter the password for your Gmail account and click “Next”.
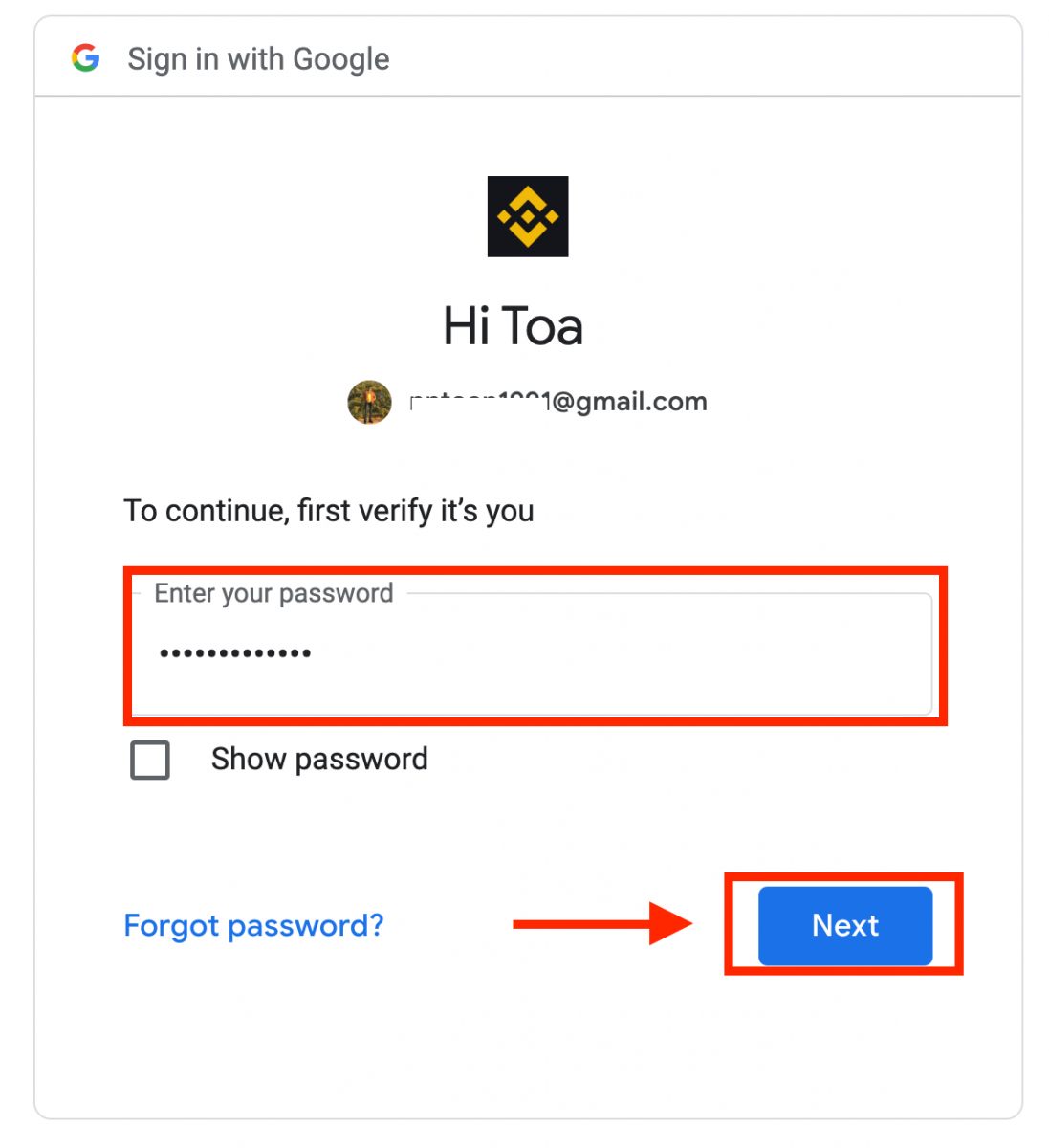
5. Read and agree to the Terms of Service and Privacy Policy, then click [Confirm].
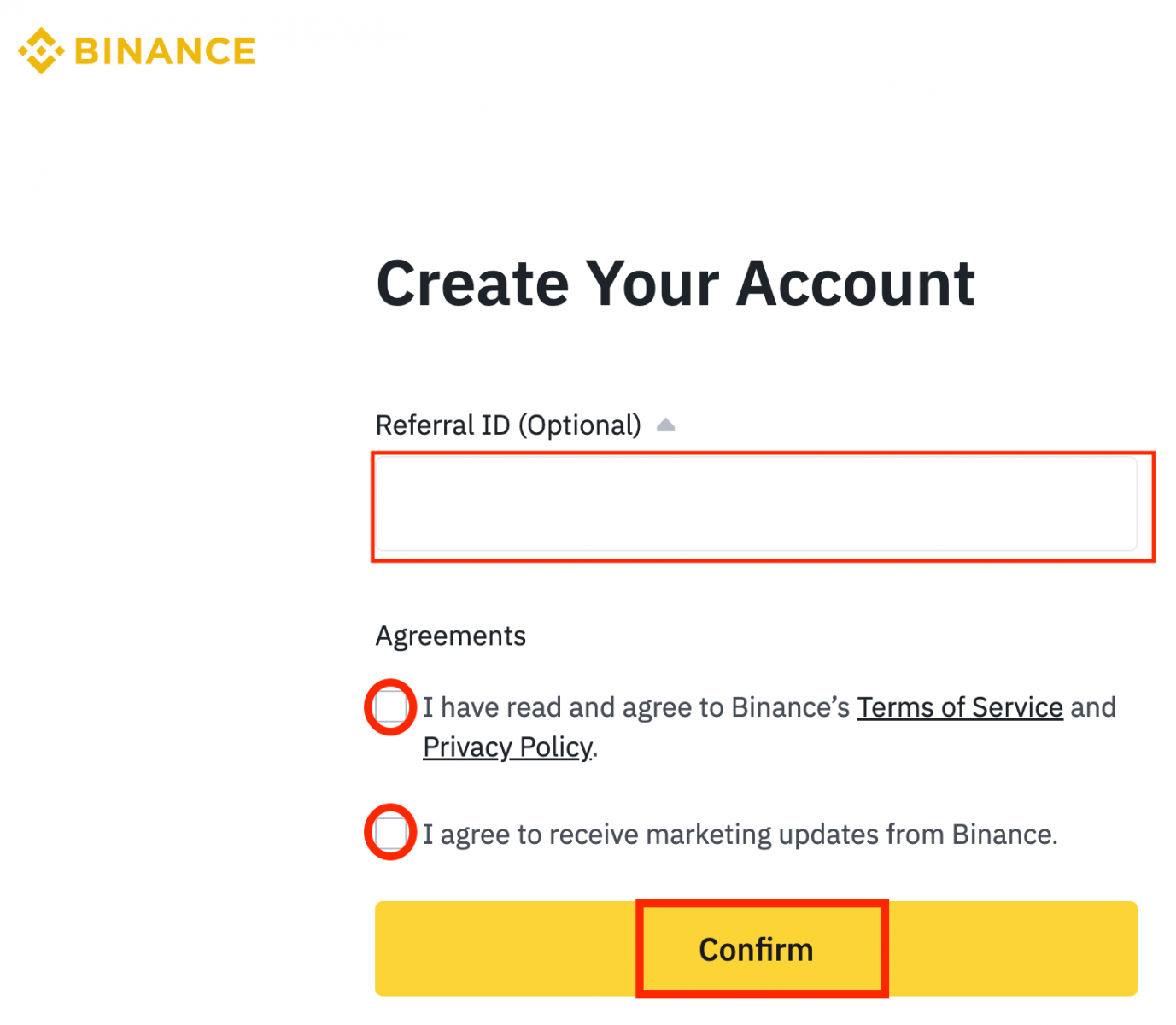
6. Congratulations! You have successfully created a Binance account.

Register an Account on Binance App
You can register for a Binance account with your email address, phone number, or your Apple/Google account on the Binance App easily with a few taps.1. Open the Binance App and tap [Sign Up].
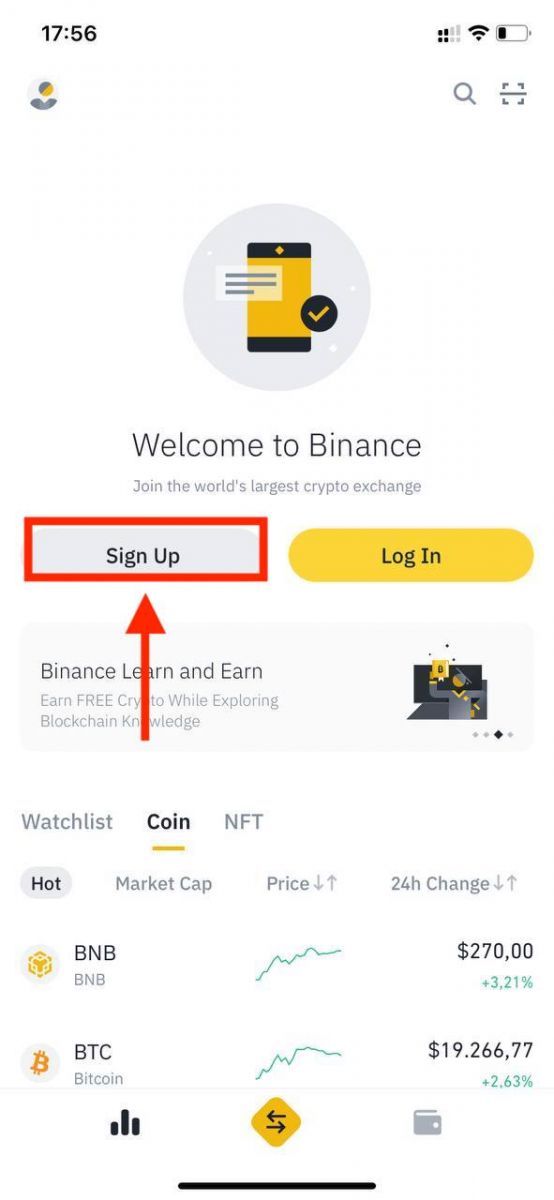
2. Select a registration method.
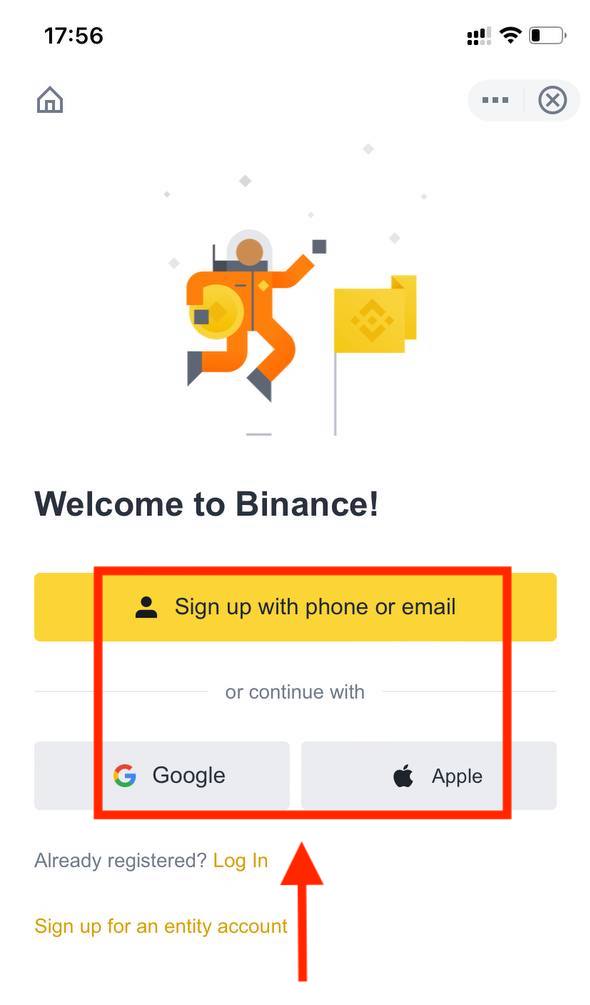
If you want to create an entity account, tap [Sign up for an entity account]. Please select the type of account carefully. Once registered, you cannot change the account type. Please refer to the “Entity Account” tab for a detailed step-by-step guide.
Sign up with your email/phone number:
3. Select [Email] or [Phone Number] and enter your email address/phone number. Then, create a secure password for your account.
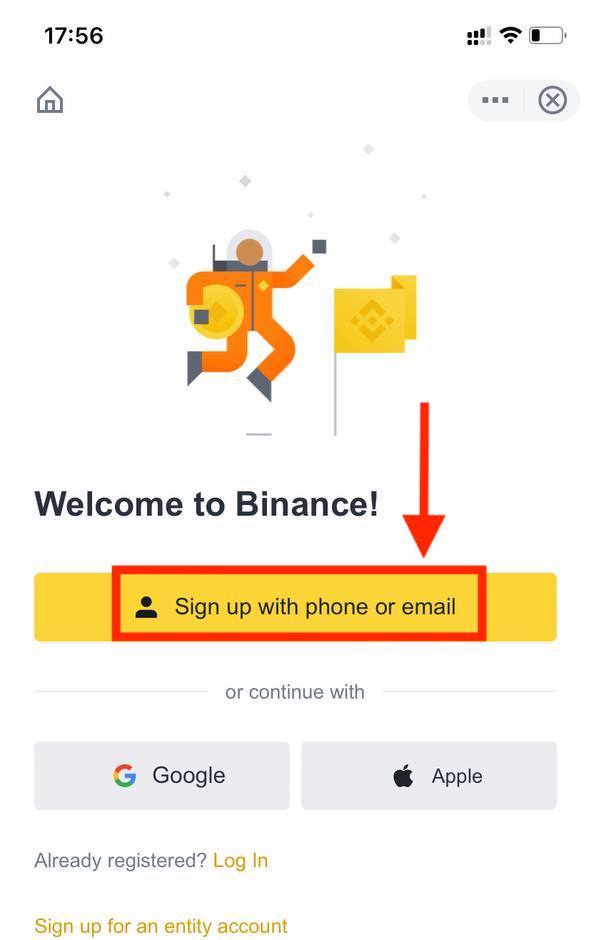
Note:
- Your password must contain at least 8 characters, including one uppercase letter and one number.
- If you’ve been referred to register on Binance by a friend, make sure to fill in their Referral ID (optional).
Read and agree to the Terms of Service and Privacy Policy, then tap [Create Account].
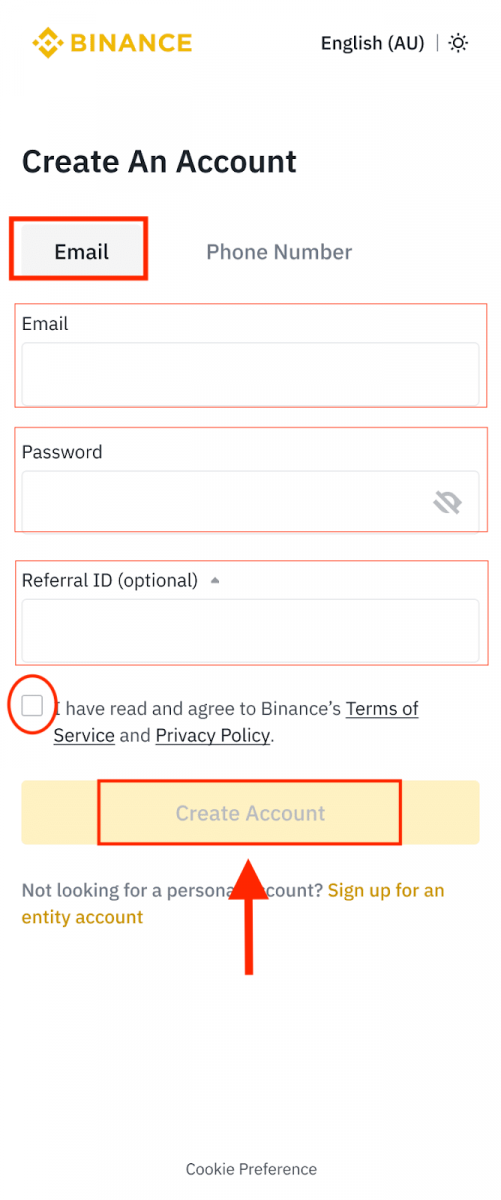
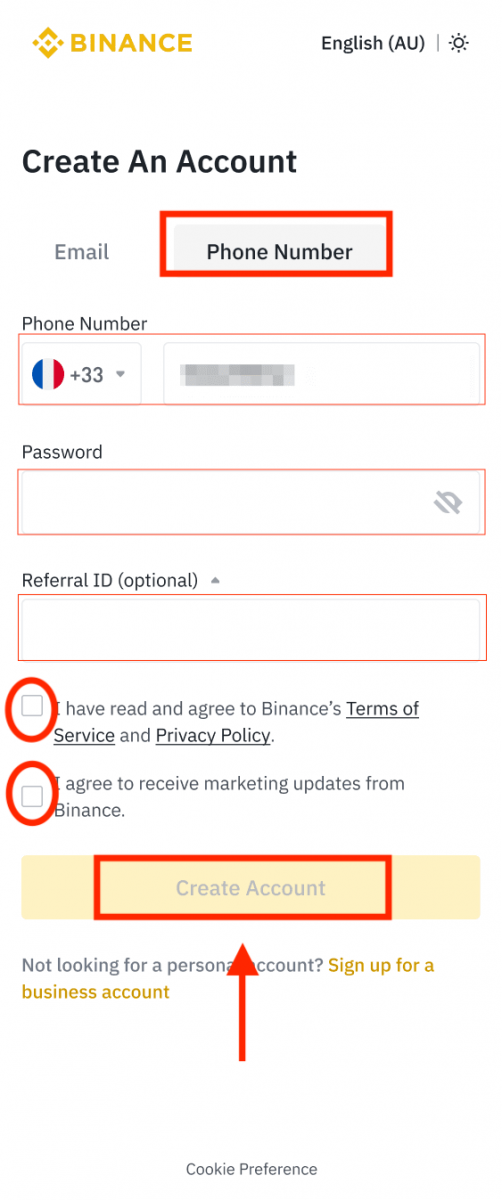
4. You will receive a 6-digit verification code in your email or phone. Enter the code within 30 minutes and tap [Submit].
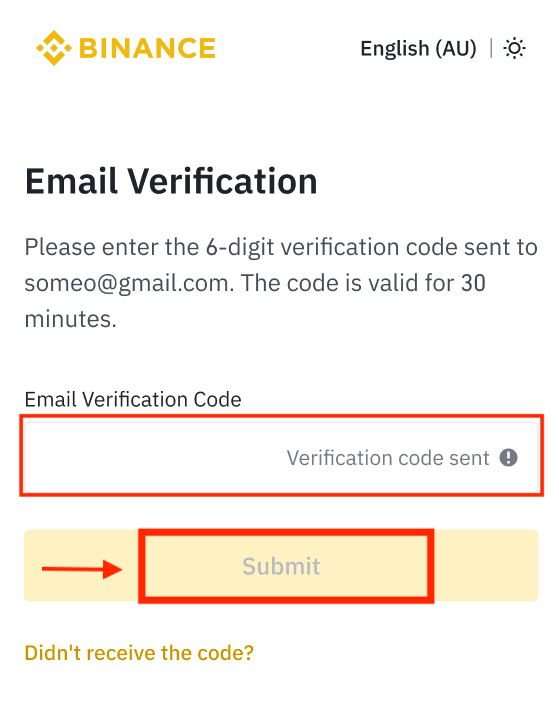
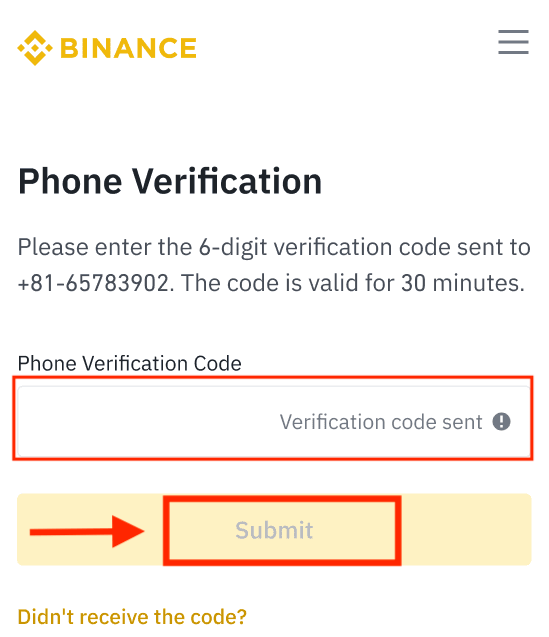
5. Congratulations! You have successfully created a Binance account.
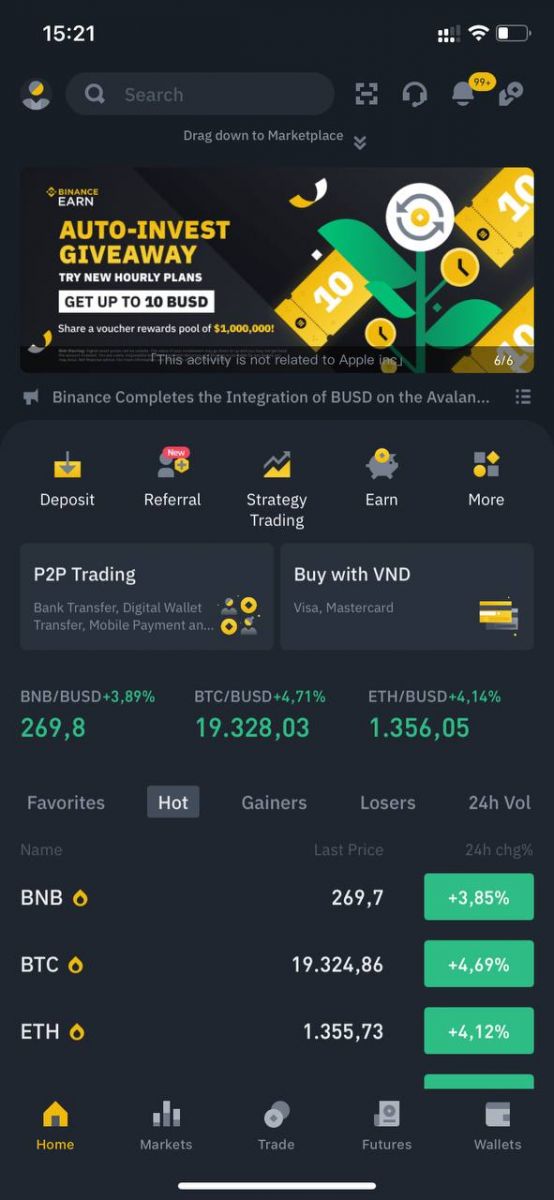
Sign up with your Apple/Google account:
3. Select [Apple] or [Google]. You will be prompted to sign in to Binance using your Apple or Google account. Tap [Continue].
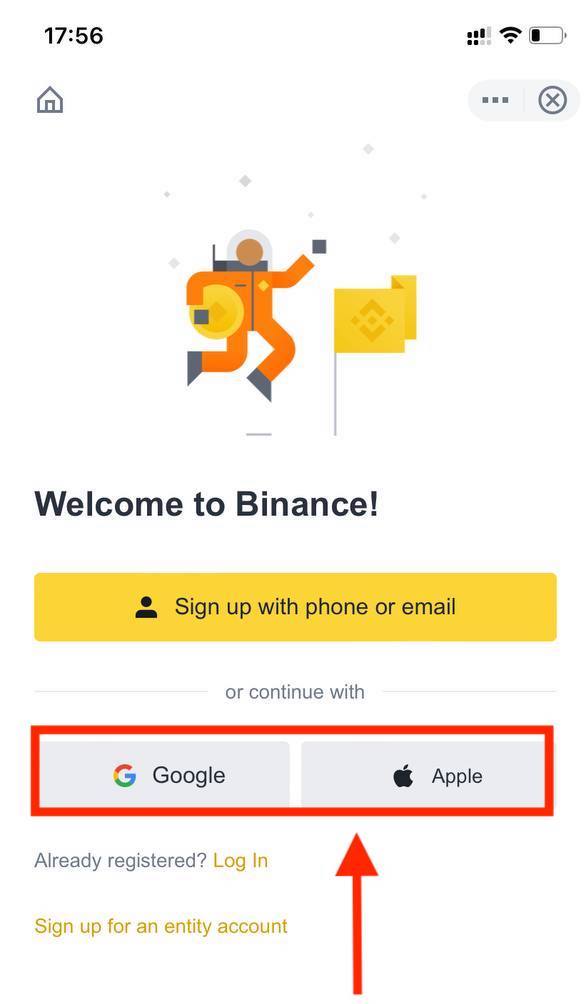
4. If you’ve been referred to register on Binance by a friend, make sure to fill in their Referral ID (optional).
Read and agree to the Terms of Service and Privacy Policy, then tap [Confirm].
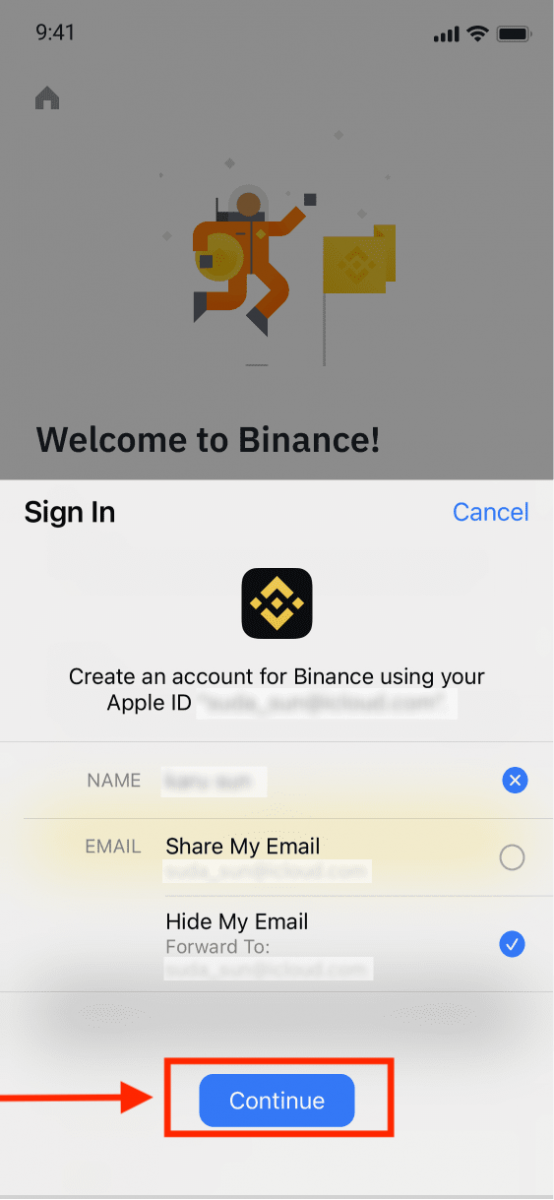
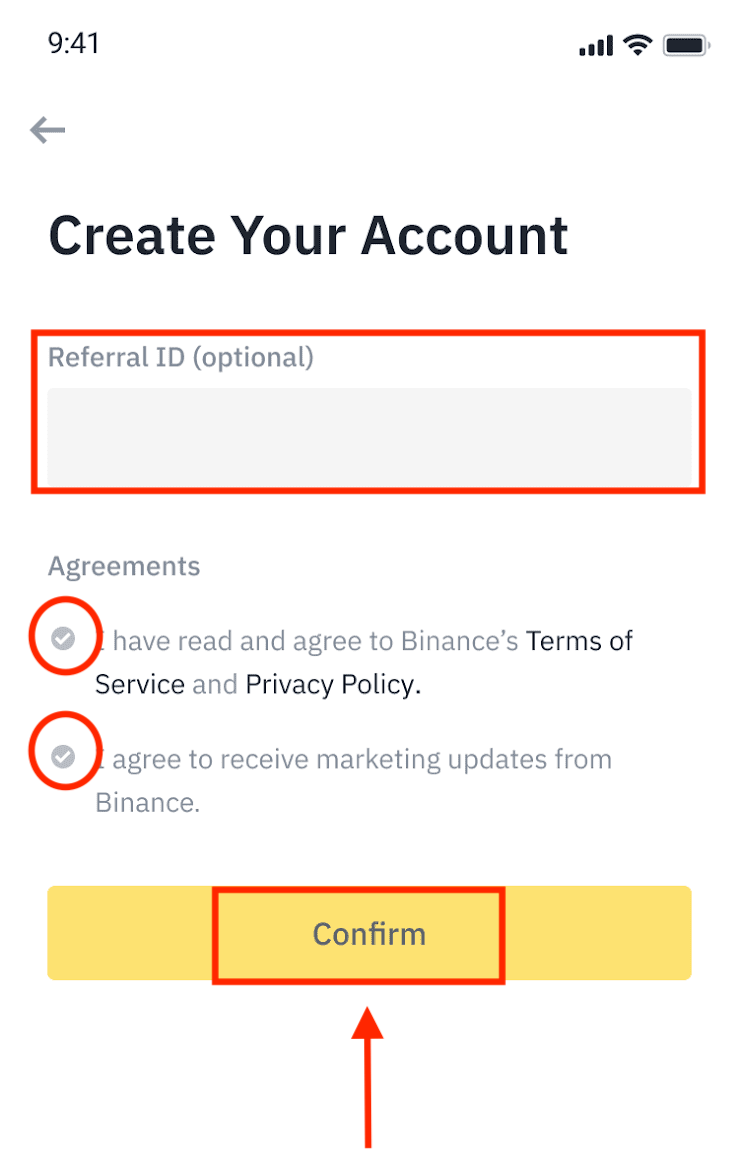
5. Congratulations! You have successfully created a Binance account.
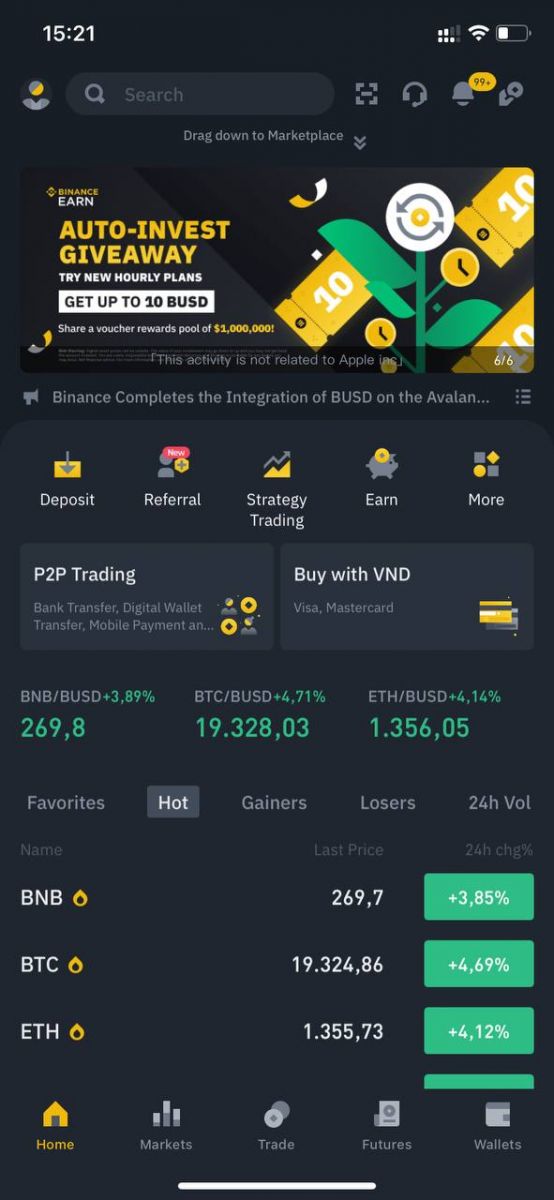
Note:
- To protect your account, we highly recommend enabling at least 1 two-factor authentication (2FA).
- Please note that you must complete Identity Verification before using P2P trading.
How to Verify Account on Binance
Where can I get my account verified
You can access the Identity Verification from [User Center] - [Identification] or access it directly from here. You can check your current verification level on the page, which determines the trading limit of your Binance account. To increase your limit, please complete the respective Identity Verification level.

How to complete Identity Verification
1. Log in to your Binance account and click [User Center] - [Identification].
For new users, you may click [Get verified] on the homepage directly.
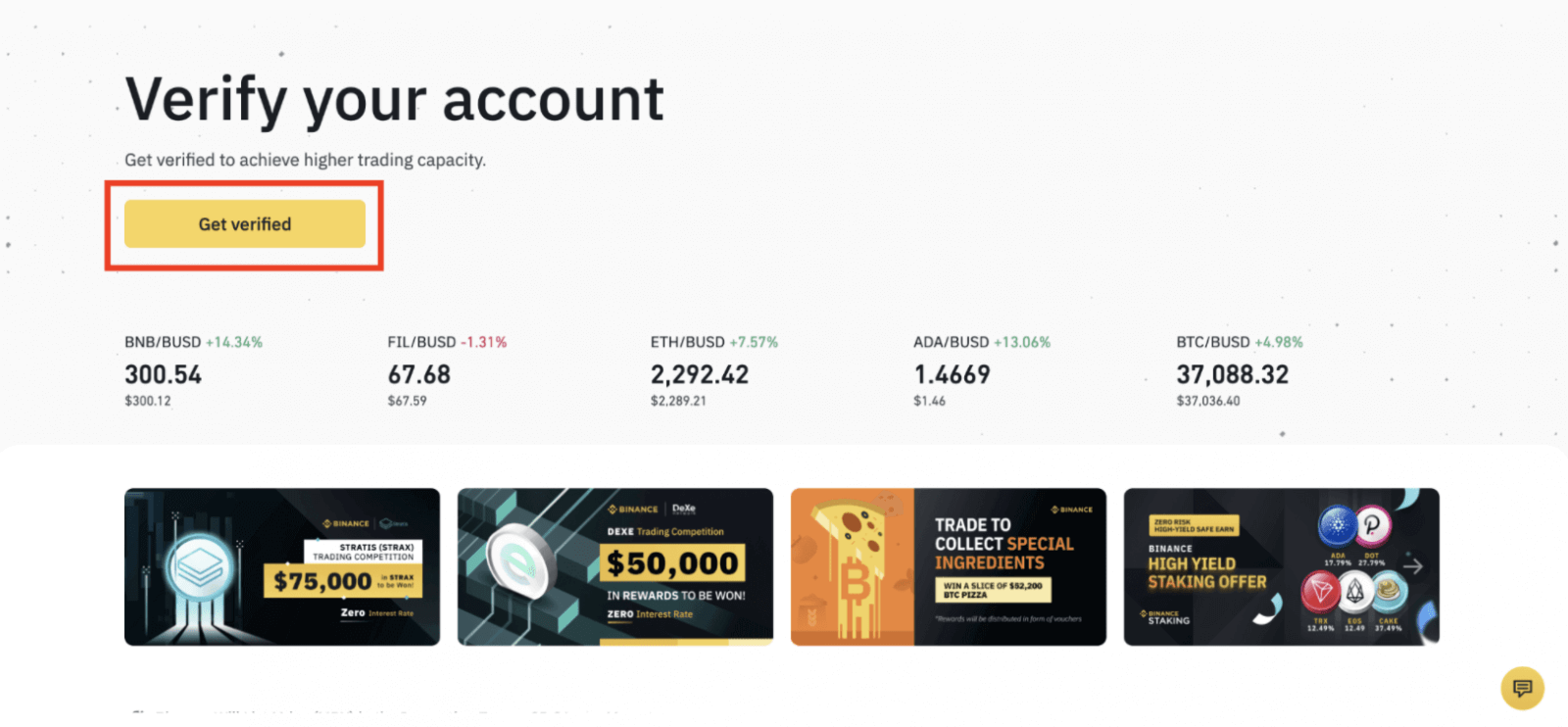
2. Here you can see [Verified], [Verified Plus], and [Enterprise Verification] and their respective deposit and withdrawal limits. The limits vary for different countries. You can change your country by clicking the button next to [Residential Country/Region].
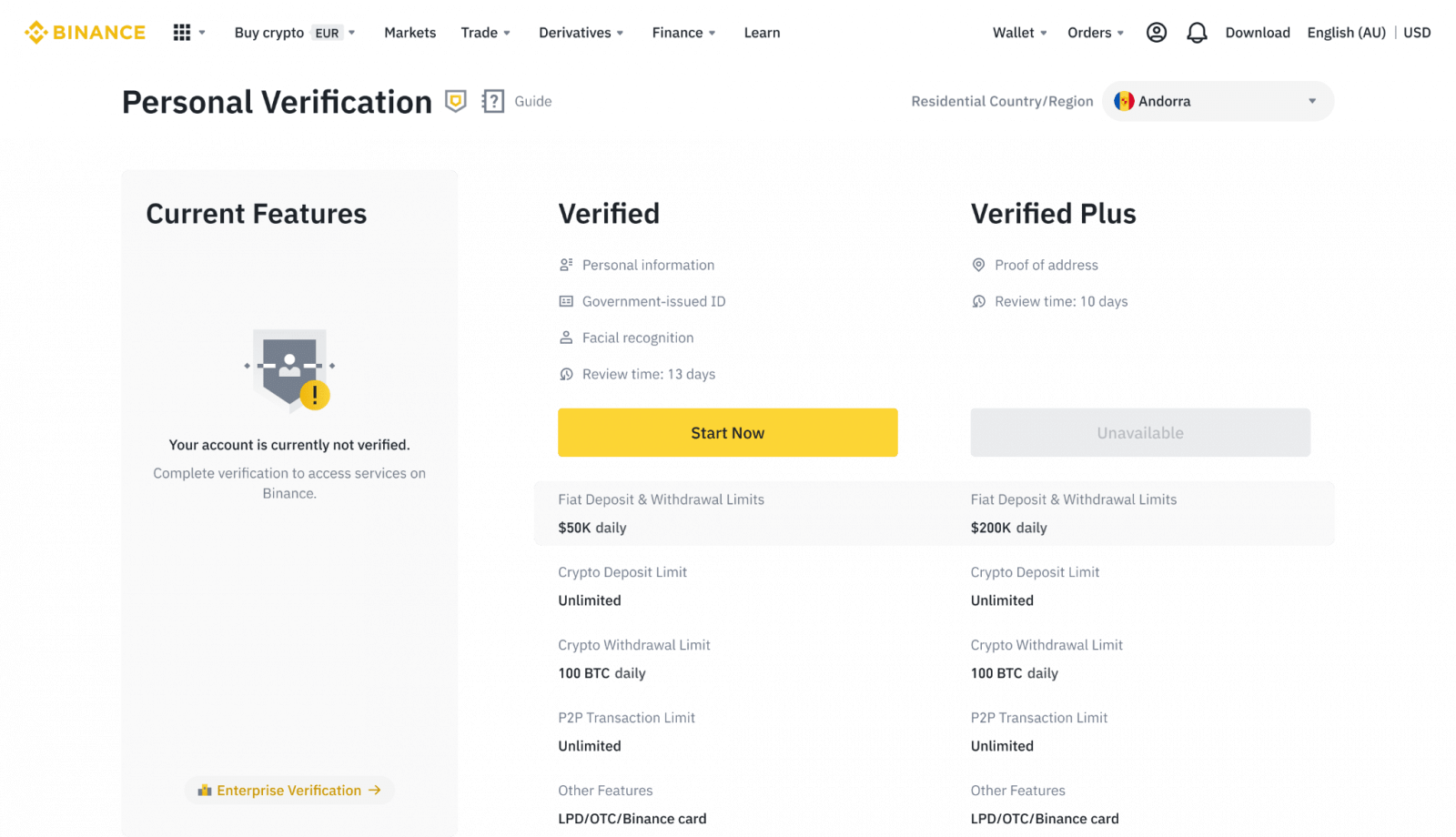
3. After that, click [Start Now] to verify your account.
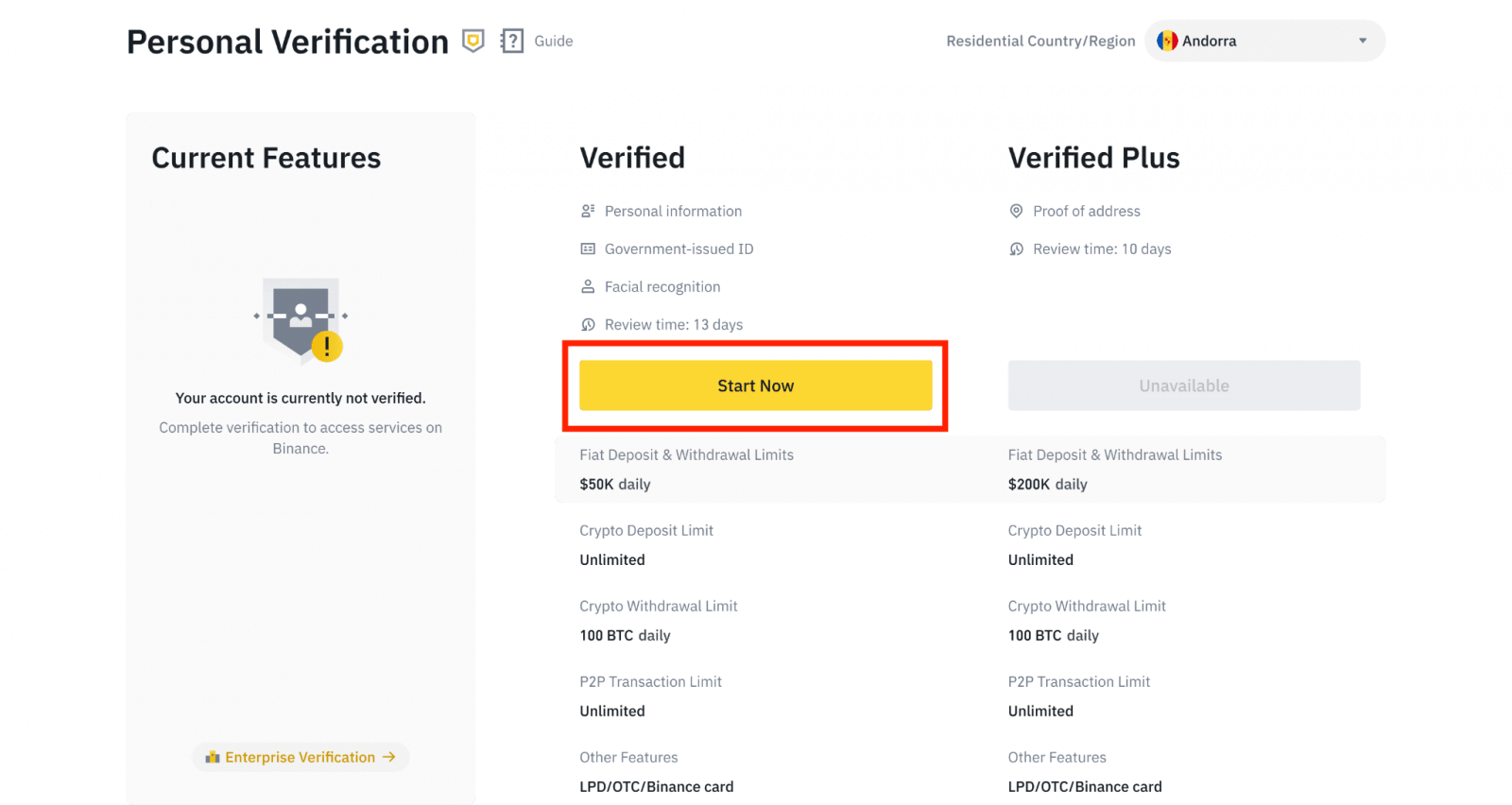
4. Select your country of residence. Please ensure that your country of residence is consistent with your ID documents.

You will then see the list of verification requirements for your specific country/region. Click [Continue].
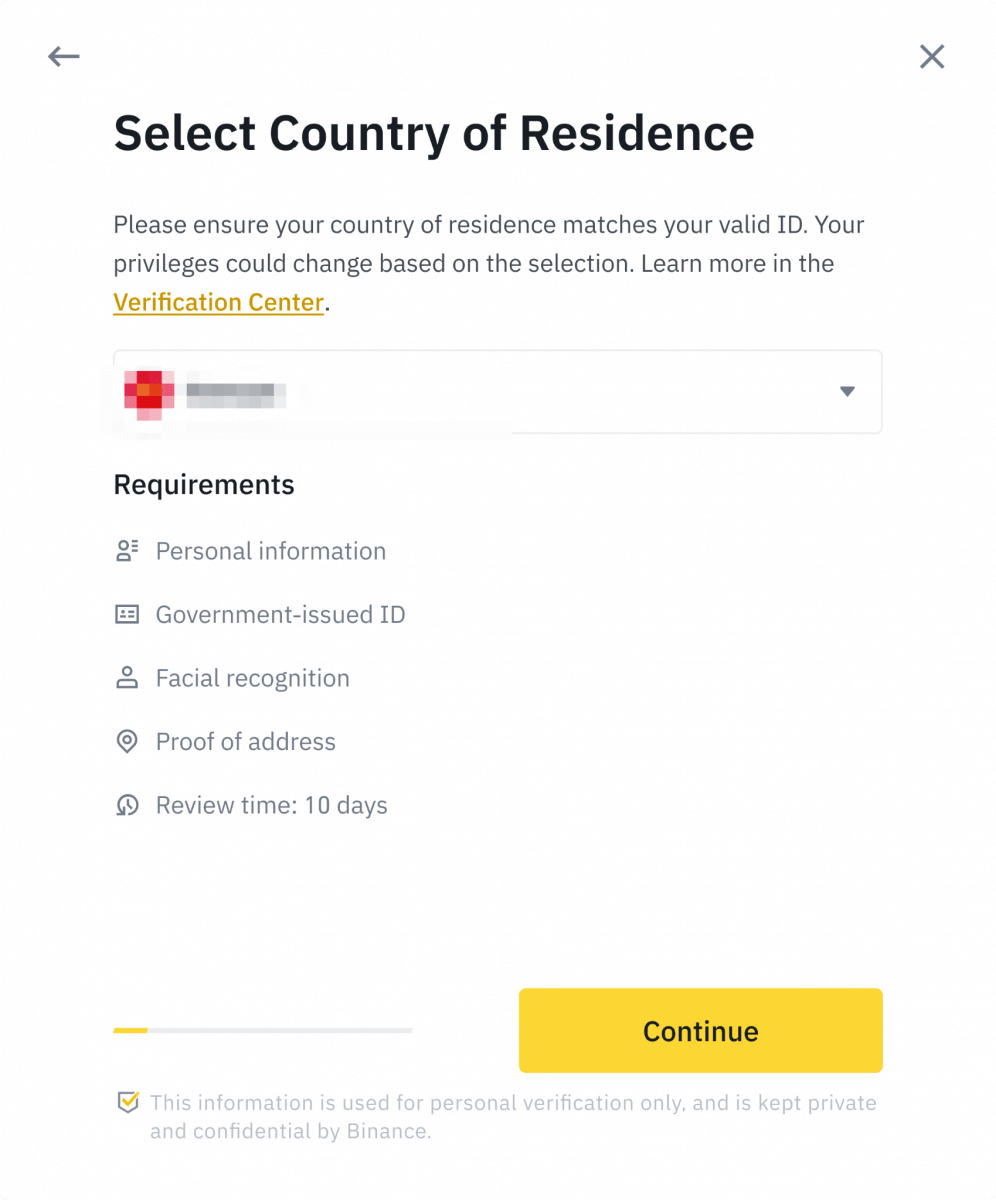
5. Enter your personal information and click [Continue].
Please make sure that all the information entered is consistent with your ID documents. You won’t be able to change it once confirmed.
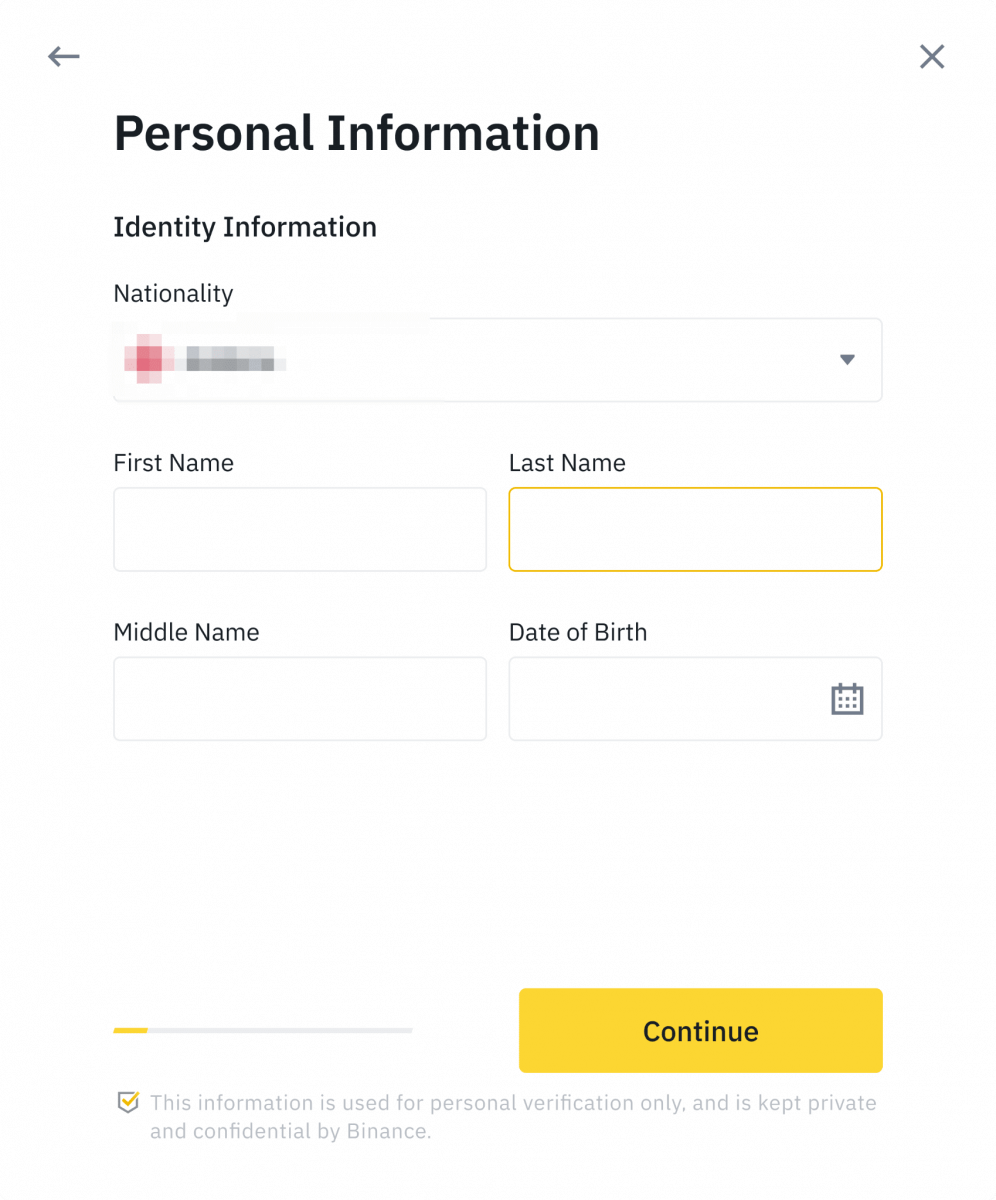
6. Next, you will need to upload pictures of your ID documents. Please choose the type of ID and the country your documents were issued. Most users can choose to verify with a passport, ID card, or driver’s license. Please refer to the respective options offered for your country.
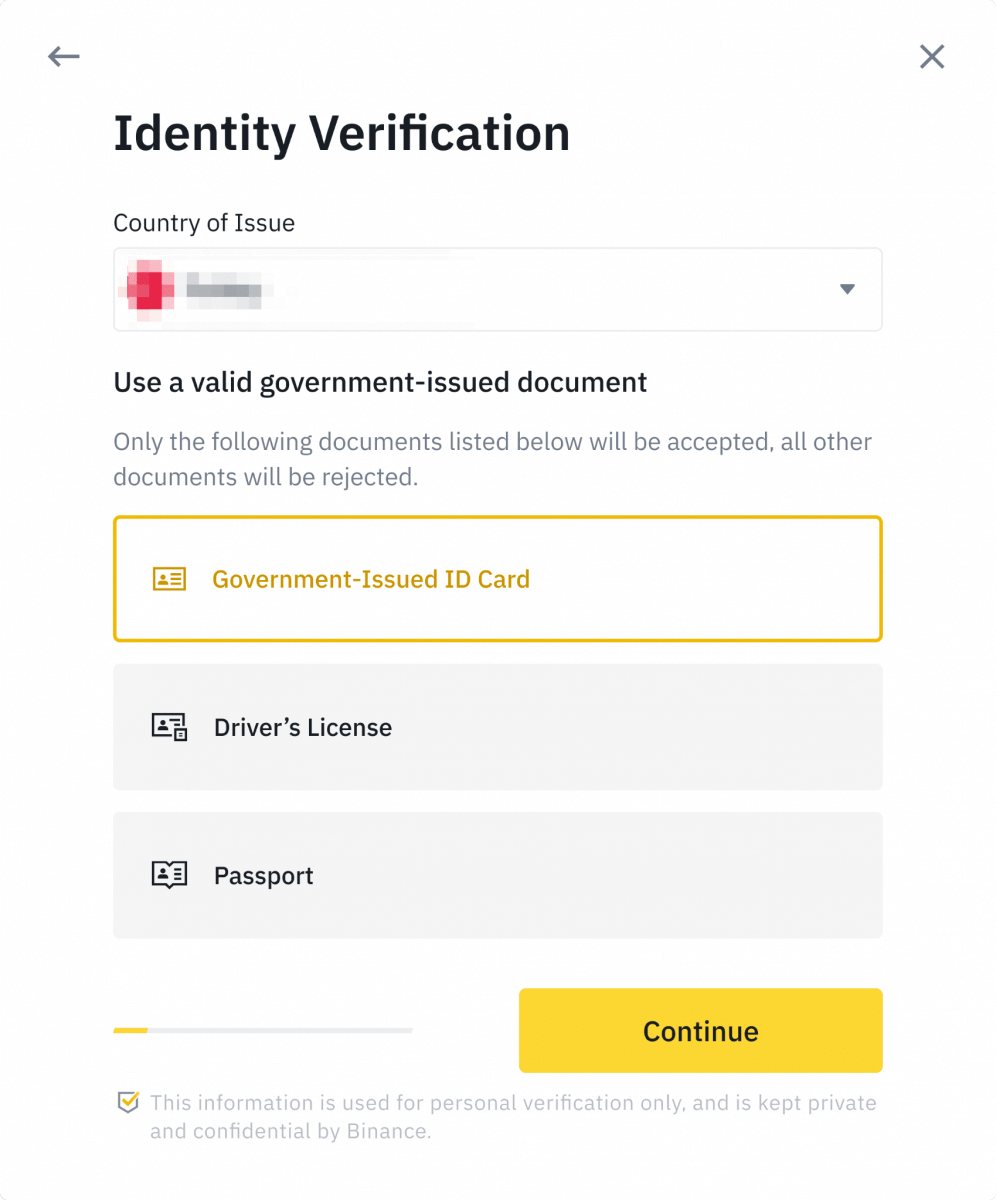
7. Follow the instructions to upload photos of your document. Your photos should clearly show the full ID document.
For example, if you are using an ID card, you have to take photos of the front and back of your ID card.
Note: Please enable camera access on your device or we cannot verify your identity.
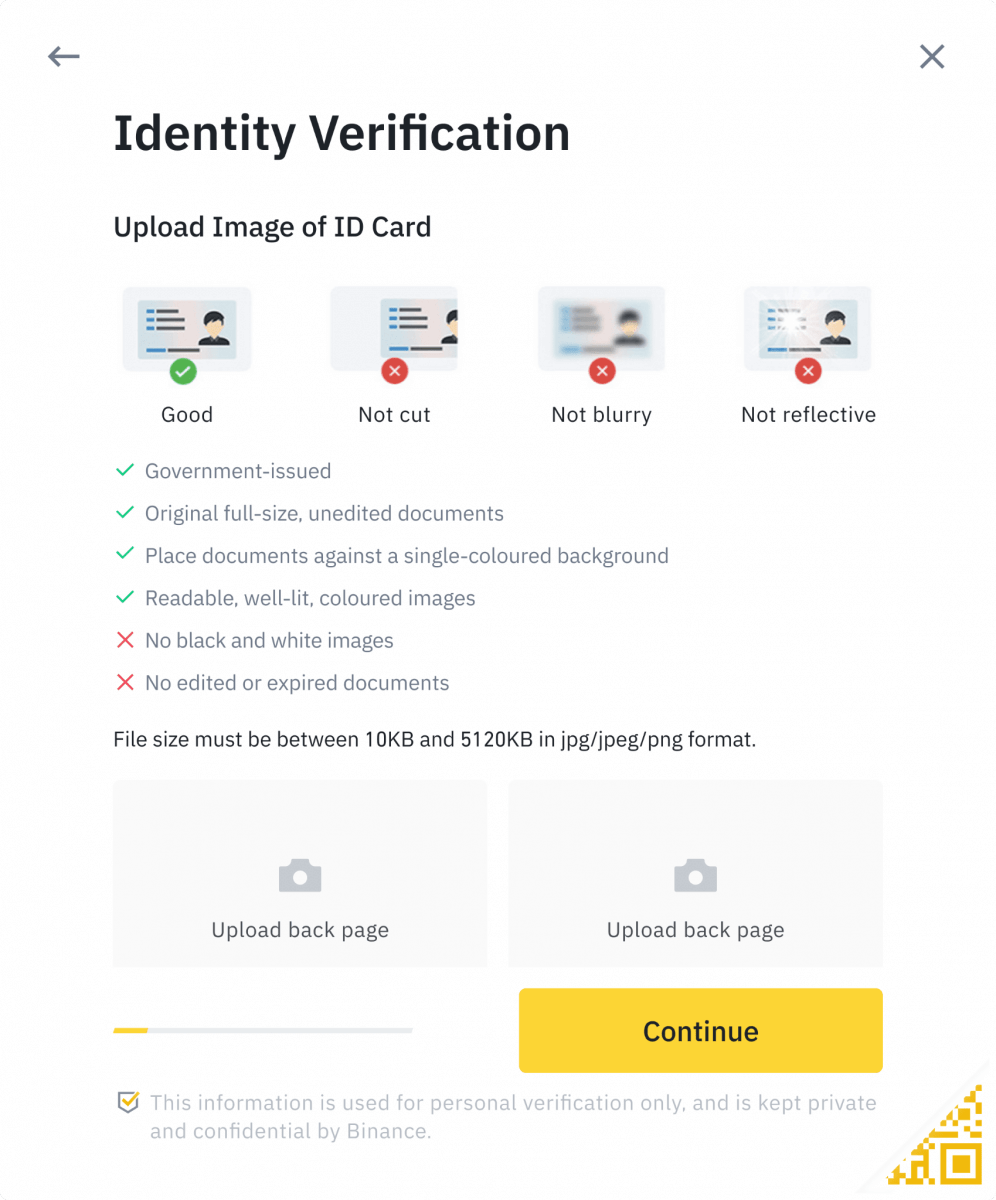
Follow the instructions and put your ID document in front of the camera. Click [Take a photo] to capture the front and back of your ID document. Please make sure all the details are clearly visible. Click [Continue] to proceed.
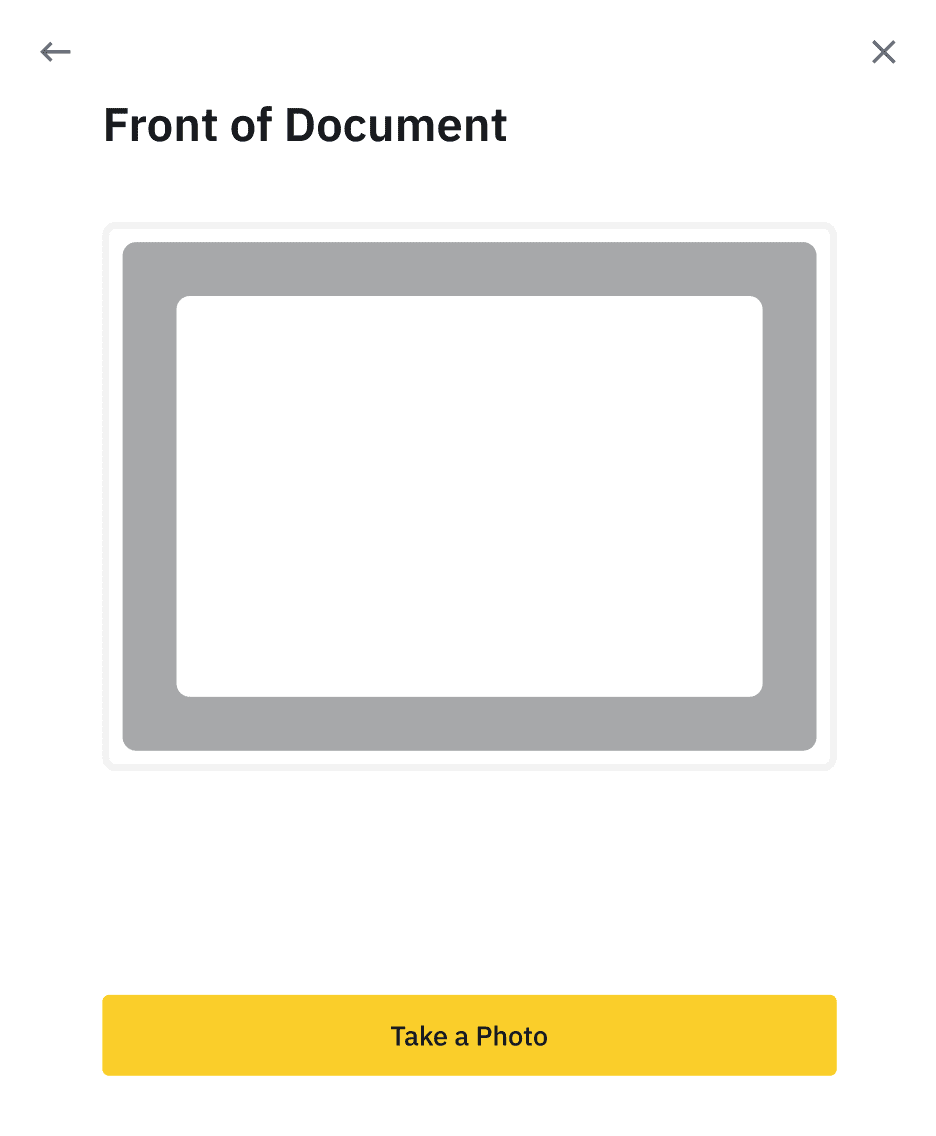
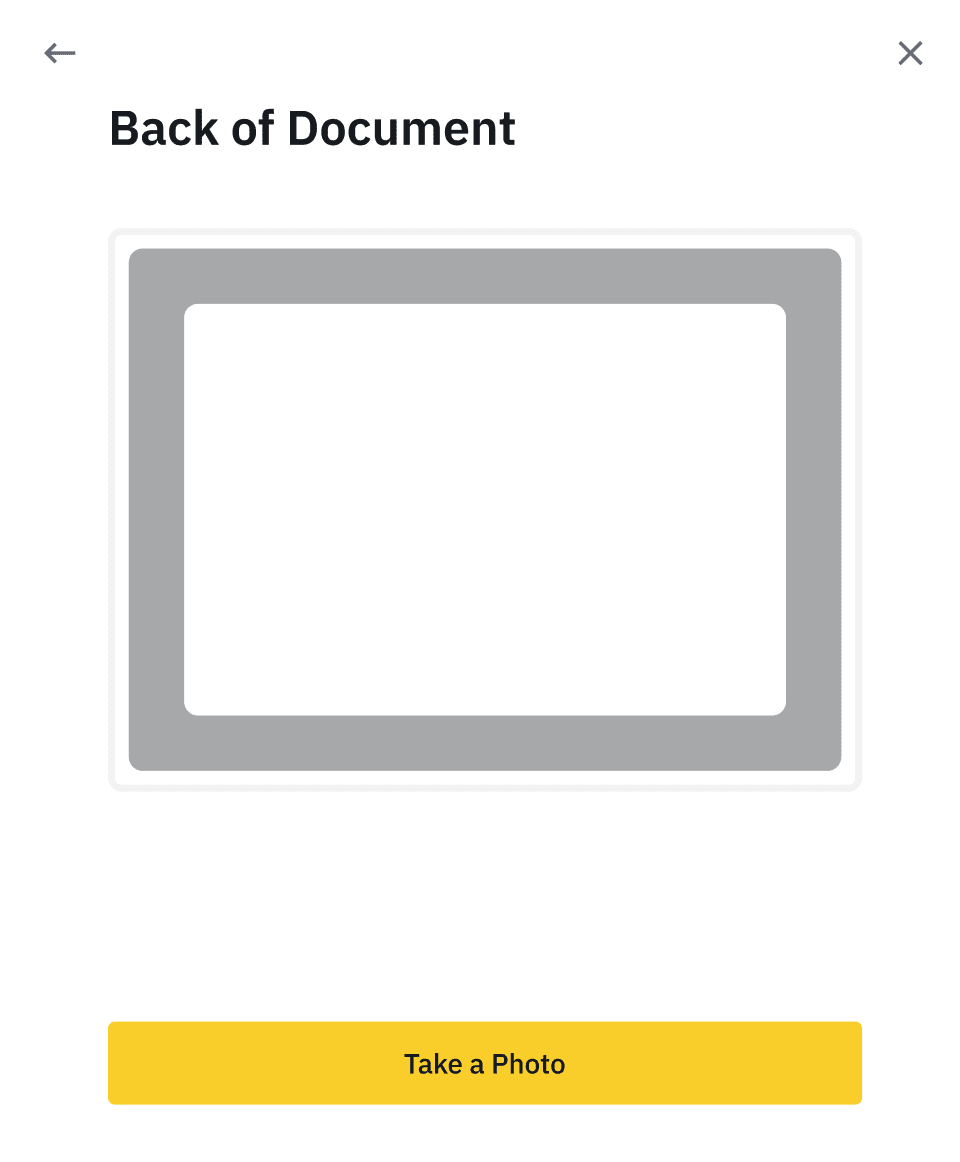
8. After uploading the document photos, the system will ask for a selfie. Click [Upload File] to upload an existing photo from your computer.
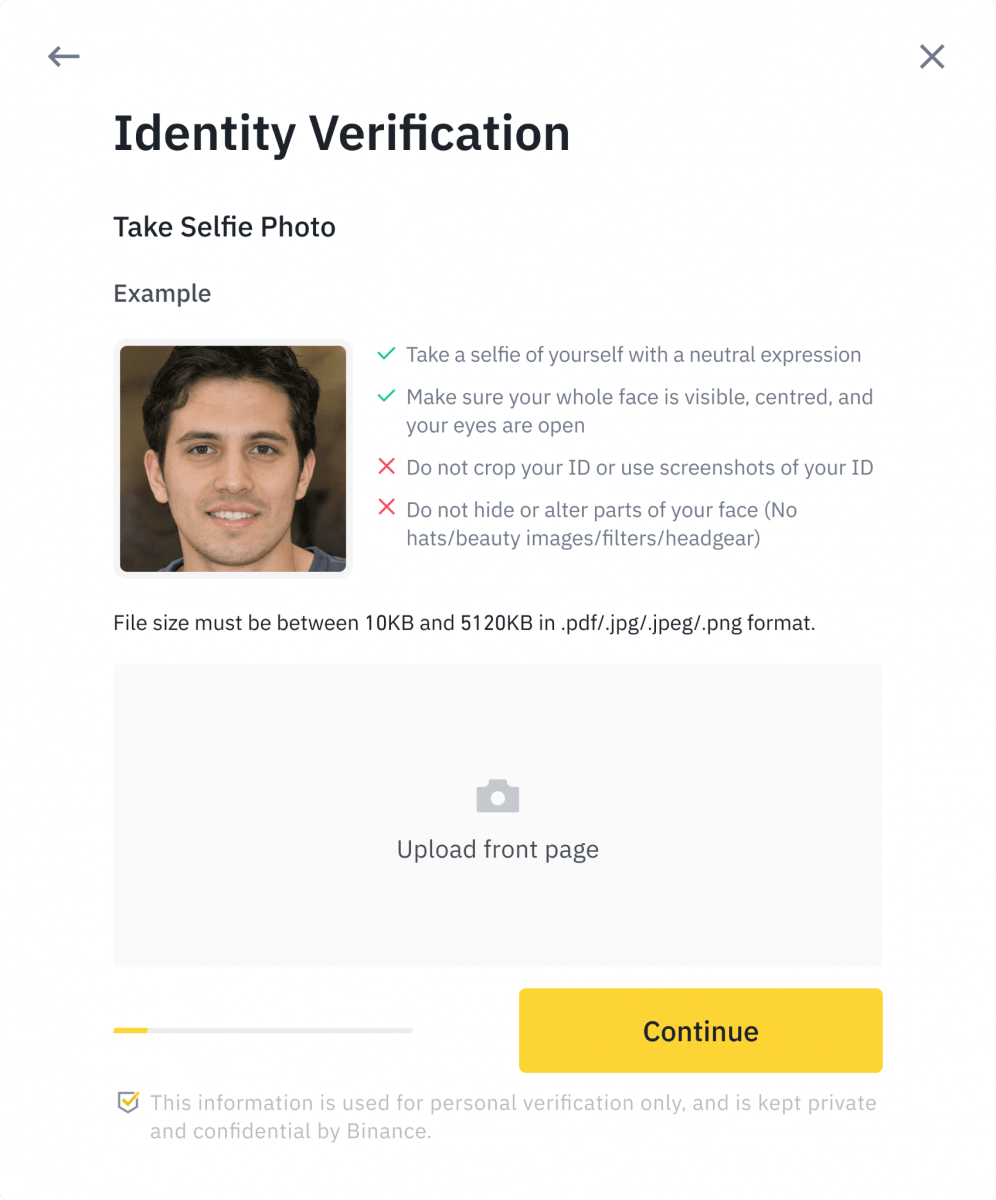
9. After that, the system will ask you to complete face verification. Click [Continue] to finish face verification on your computer. Please do not wear hats, glasses, or use filters, and make sure that the lighting is sufficient.
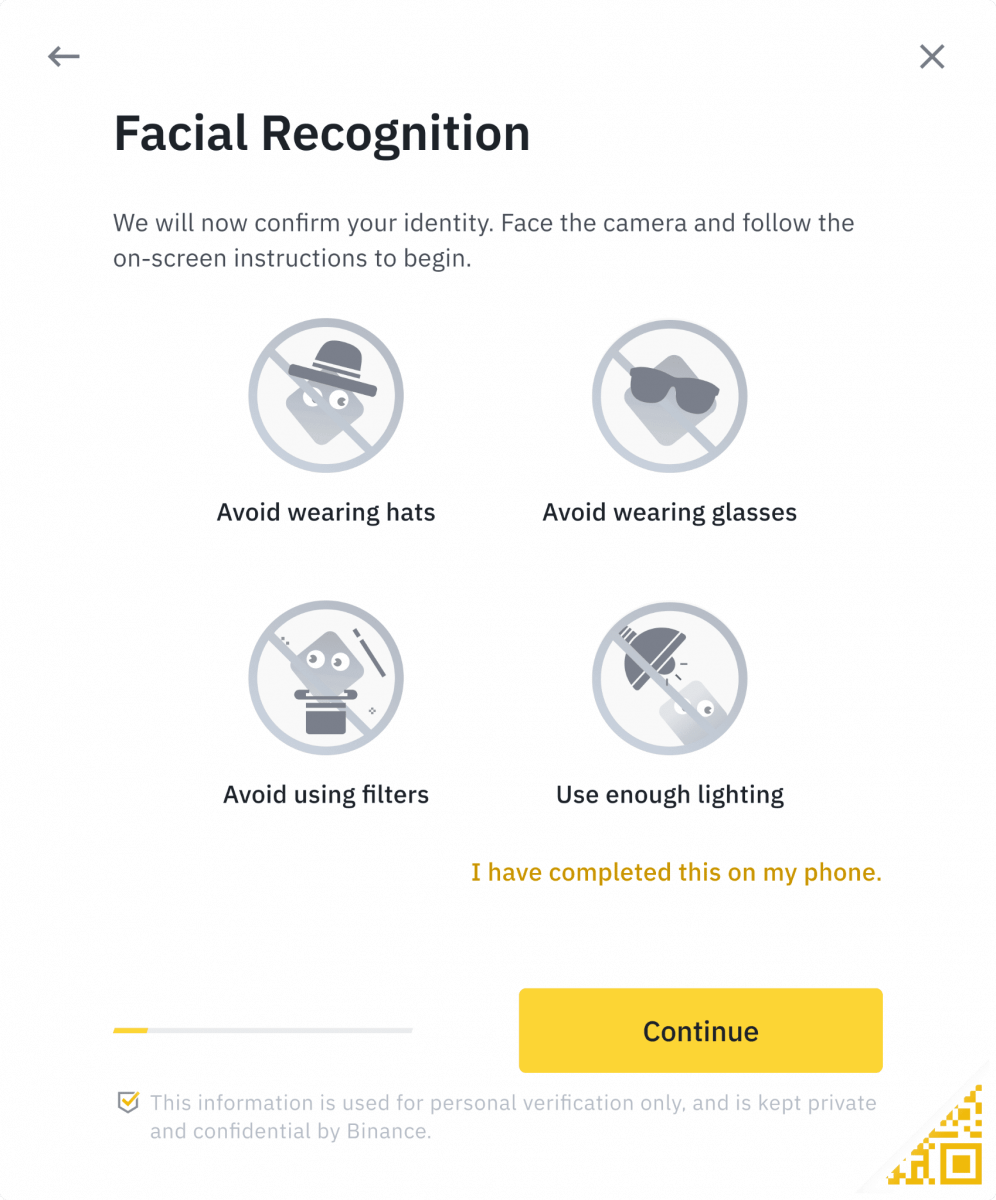
Alternatively, you can move your mouse to the QR code on the bottom right to complete the verification on the Binance App instead. Scan the QR code via your App to finish the face verification process.
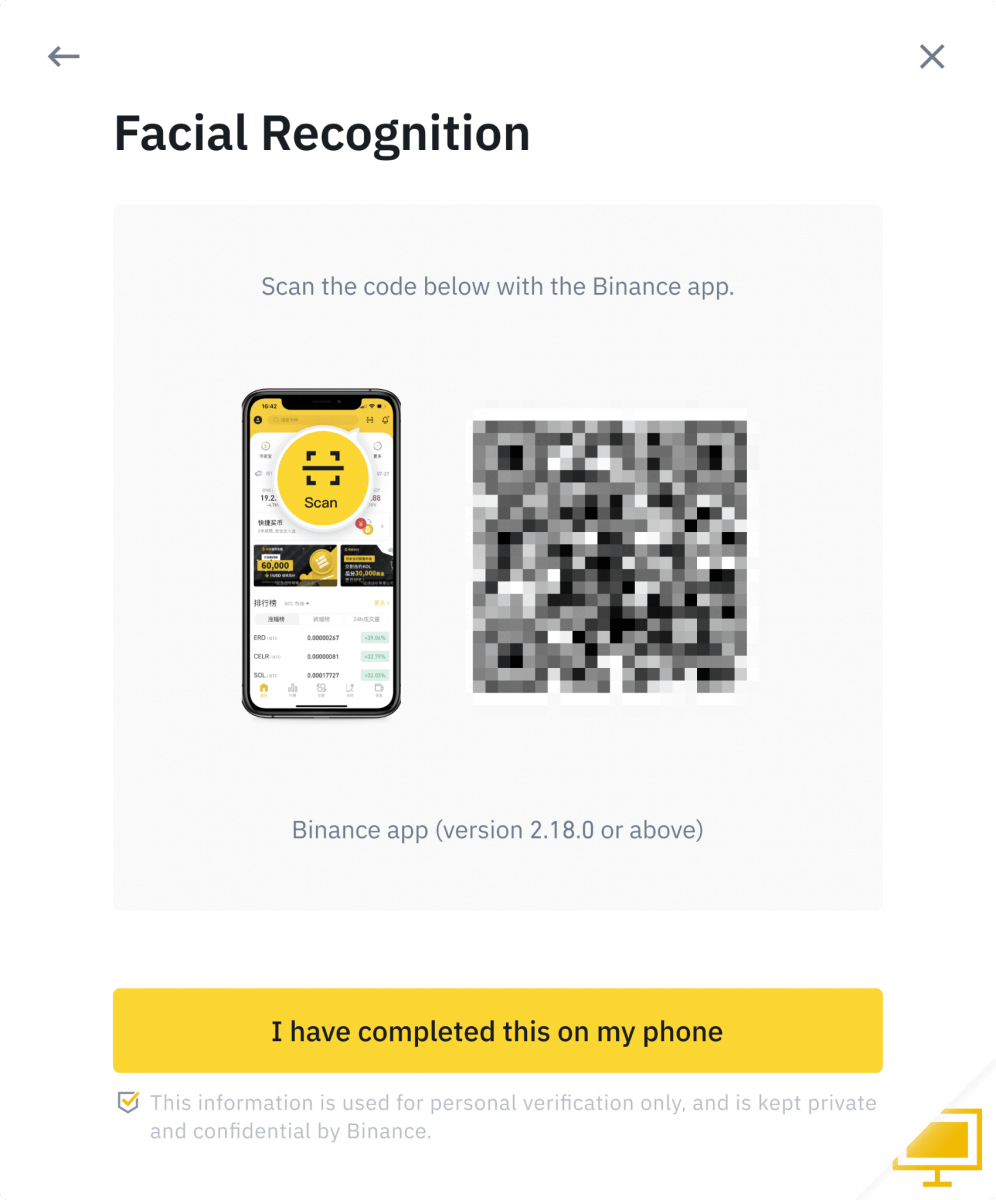
10. After completing the process, please wait patiently. Binance will review your data in a timely manner. Once your application has been verified, we will send you an email notification.
- Do not refresh your browser during the process.
- You may attempt to complete the Identity Verification process up to 10 times per day. If your application has been denied 10 times within 24 hours, please wait 24 hours to try again.
How to Deposit on Binance
How to Deposit Fiat Currency on Binance
Find out how you can use bank transfers to deposit Fiat Currency with your Binance trading account.
**Important Note: Do not make any transfers below EUR 2.
After deducting the relevant fees, any transfers below EUR 2 WILL NOT BE CREDITED OR RETURNED.
Deposit EUR and Fiat Currencies via SEPA Bank Transfer
1. Log in to your Binance account and go to [Wallet] - [Fiat and Spot] - [Deposit].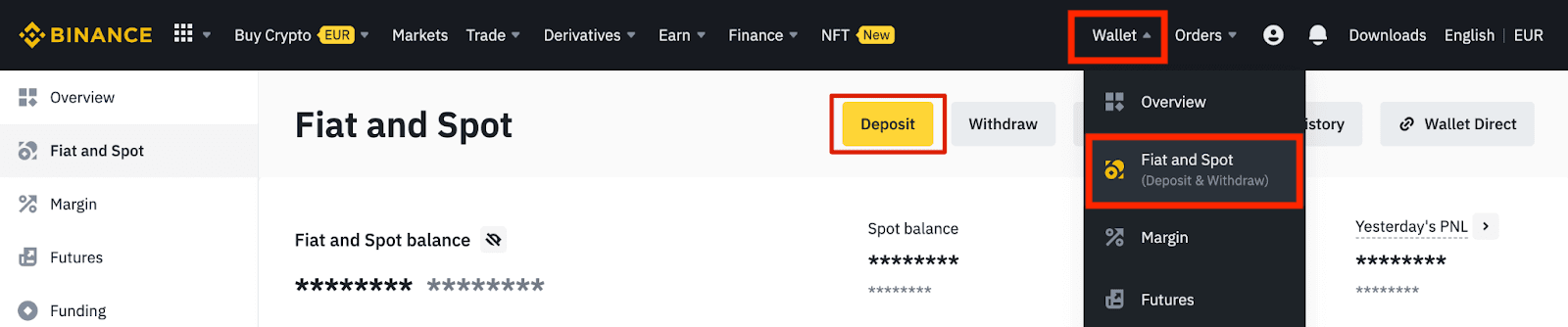
2. Select the currency and [Bank Transfer(SEPA)], click [Continue].
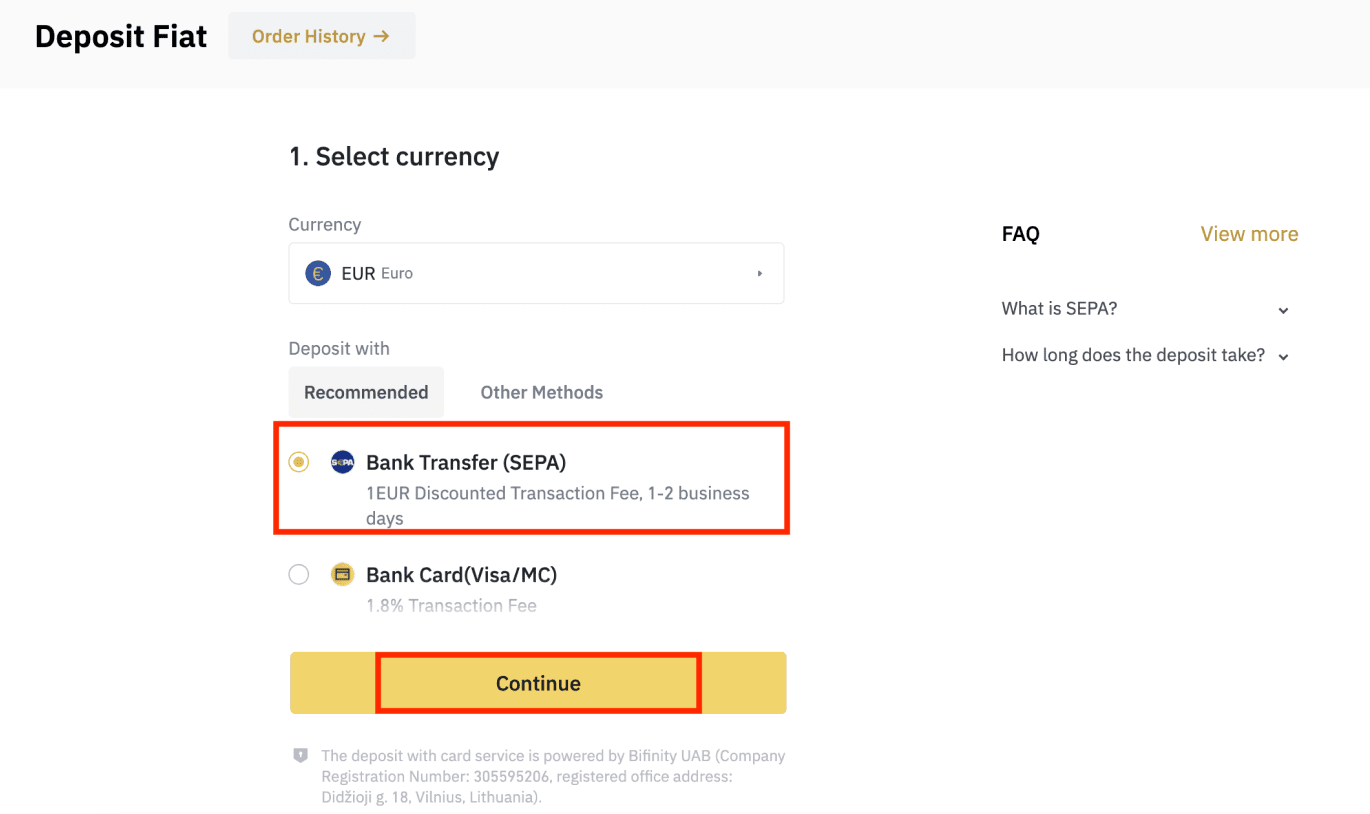
3. Enter the amount you wish to deposit, then click [Continue].
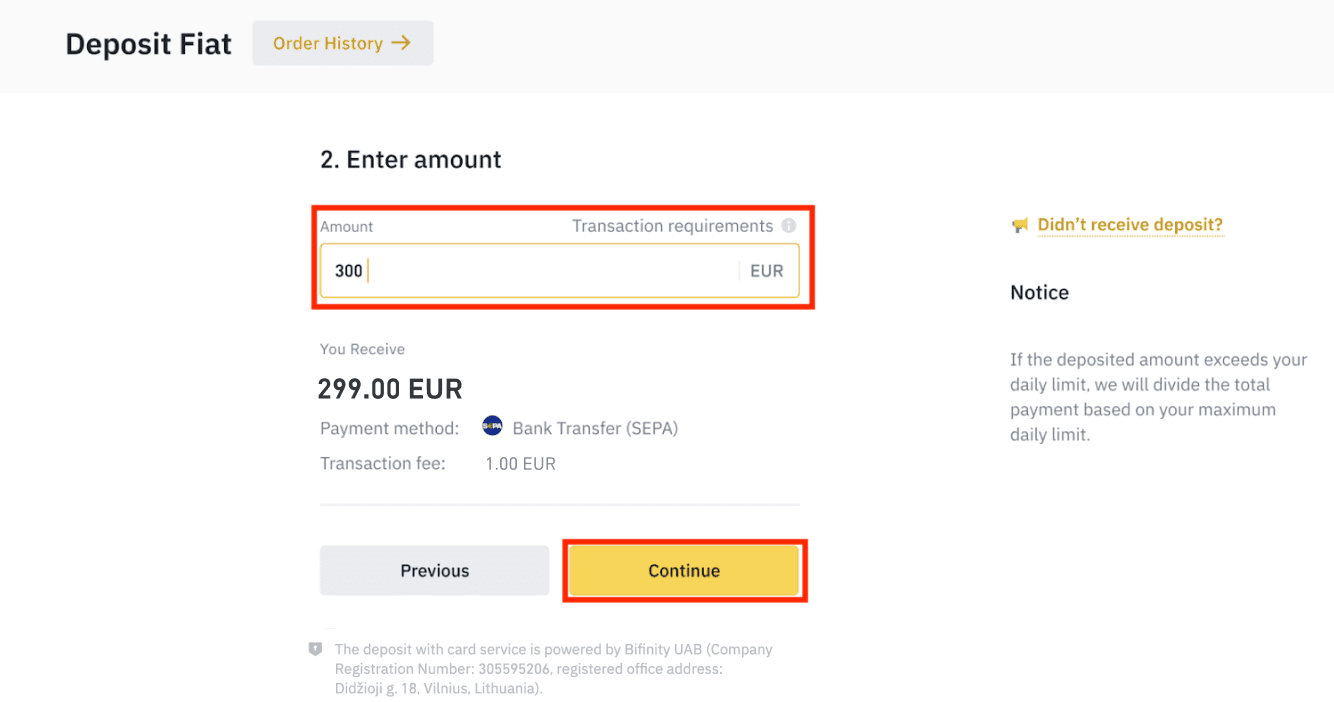
Important Notes:
- The name on the bank account you use must match the name registered to your Binance account.
- Please do not transfer funds from a joint account. If your payment is made from a joint account, the transfer will likely be declined by the bank as there is more than one name and they do not match the name of your Binance account.
- Bank transfers through SWIFT are not accepted.
- SEPA payments don’t work on weekends; please try to avoid weekends or bank holidays. It usually takes 1-2 business days to reach us.
4. You will then see the detailed payment information. Please use the bank details to make transfers through your online banking or mobile app to the Binance account.
**Important Note: Do not make any transfers below EUR 2. After deducting the relevant fees, any transfers below EUR 2 WILL NOT BE CREDITED OR RETURNED.
After you make the transfer, please wait patiently for the funds to arrive in your Binance account (funds generally take 1 to 2 business days to arrive).
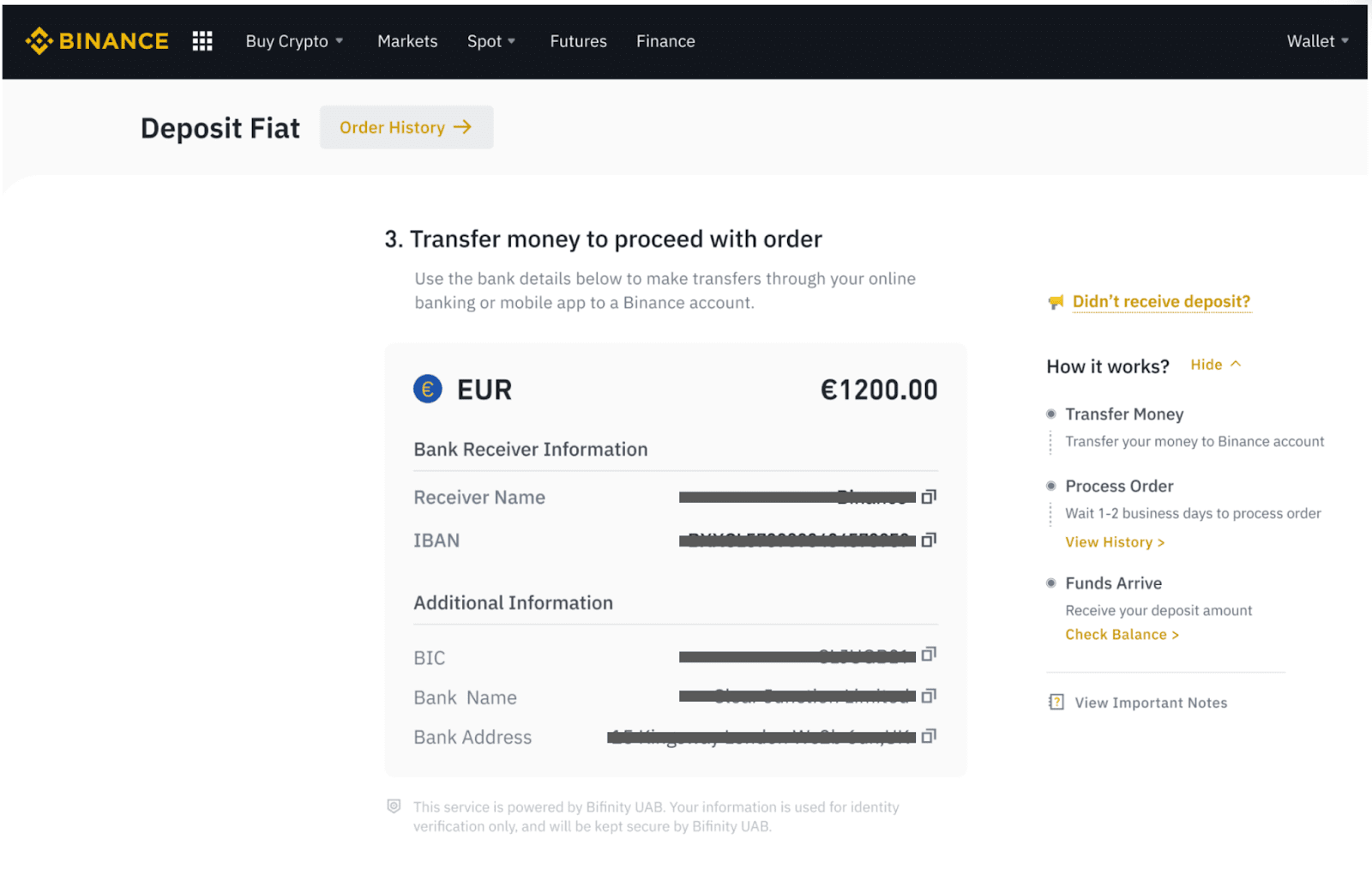
Buy Crypto via SEPA Bank Transfer
1. Log in to your Binance account and click [Buy Crypto] - [Bank Transfer]. You will be redirected to the [Buy Crypto with Bank Transfer] page.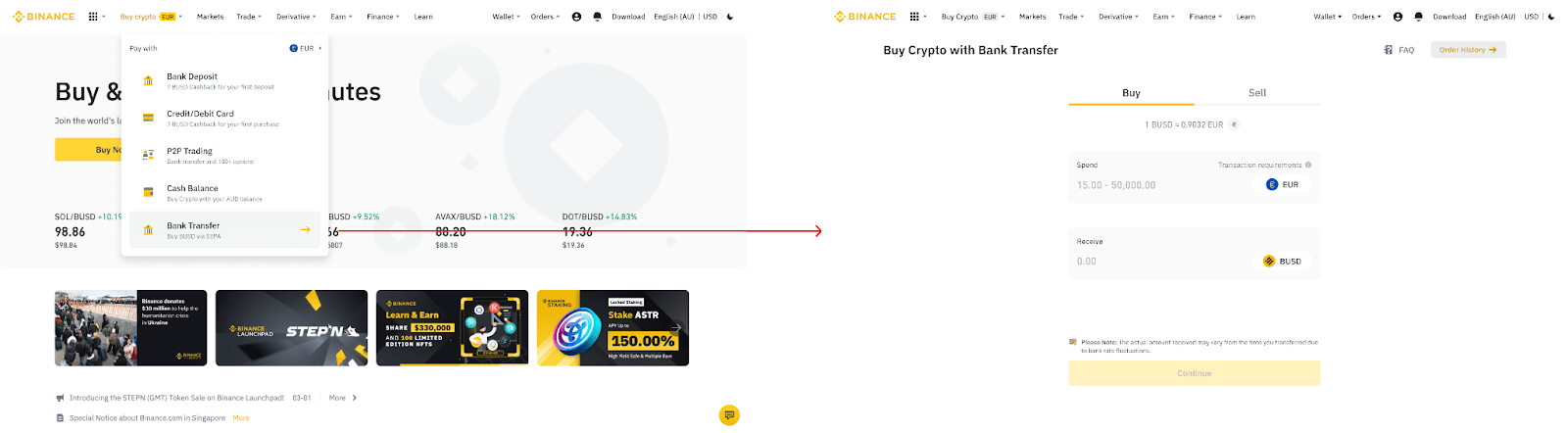
2. Enter the amount of fiat currency you would like to spend in EUR.
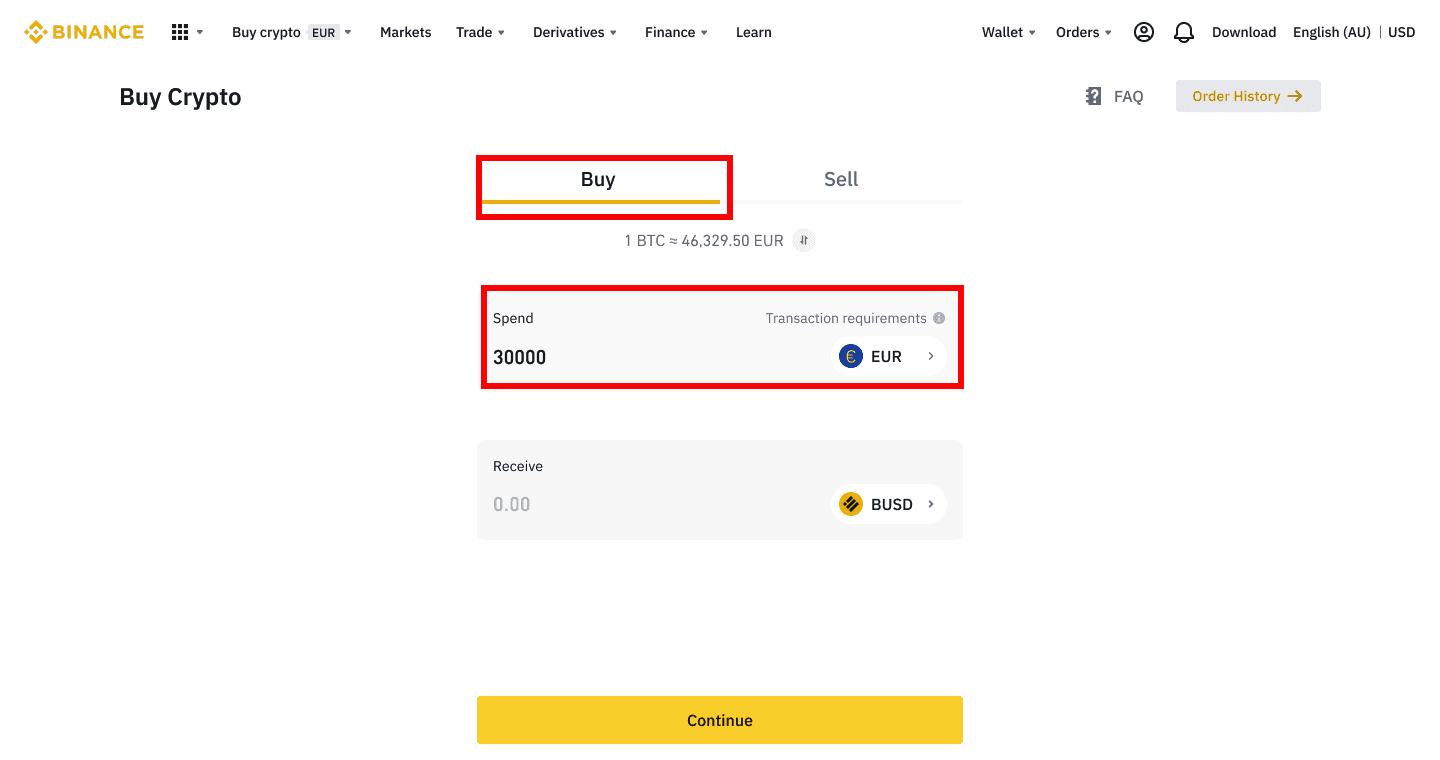
3. Select [Bank Transfer (SEPA)] as the payment method and click [Continue].
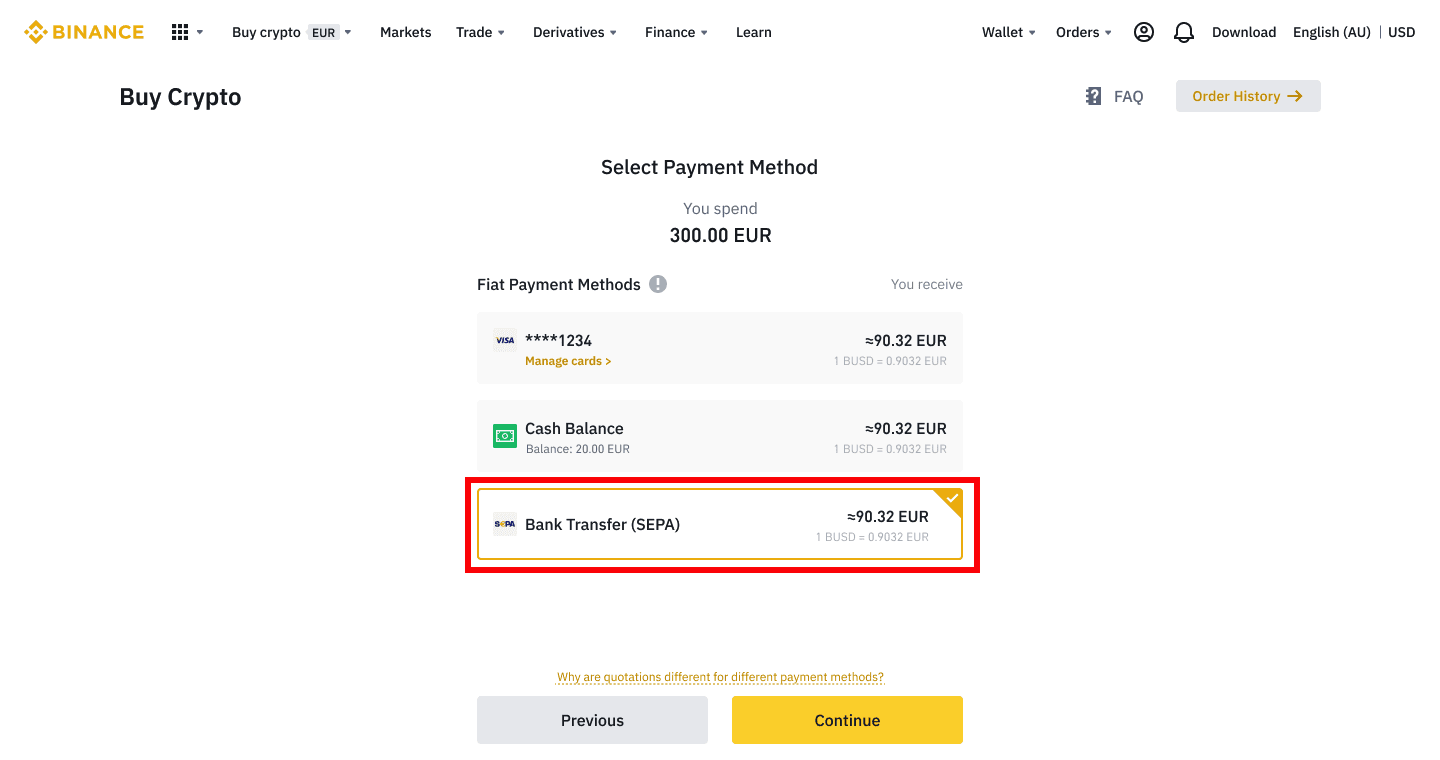
4. Check the details of the order and click [Confirm].
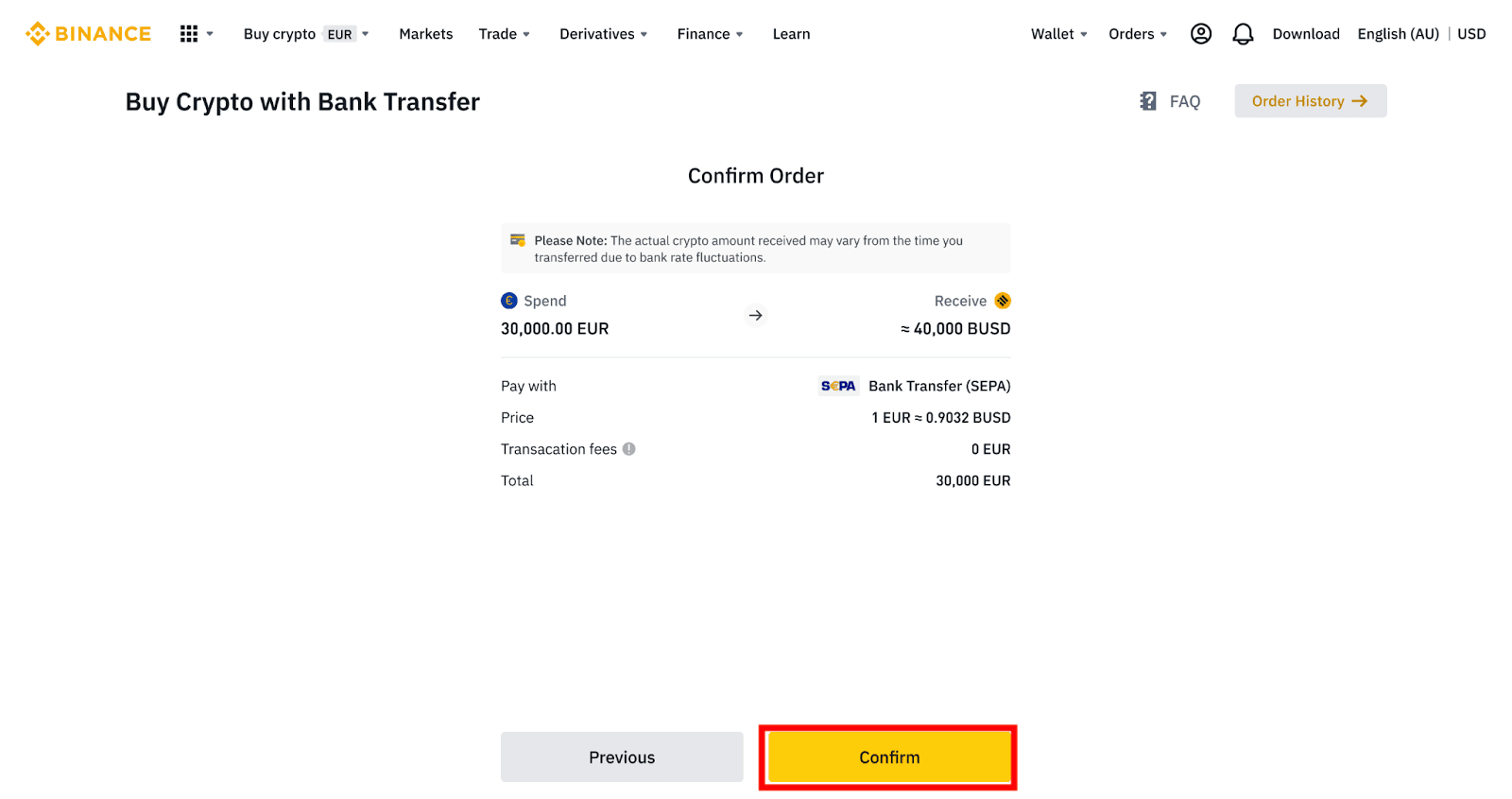
5. You will see your bank details and the instructions to transfer money from your bank account to the Binance account. Funds will usually arrive in 3 working days. Please wait patiently.
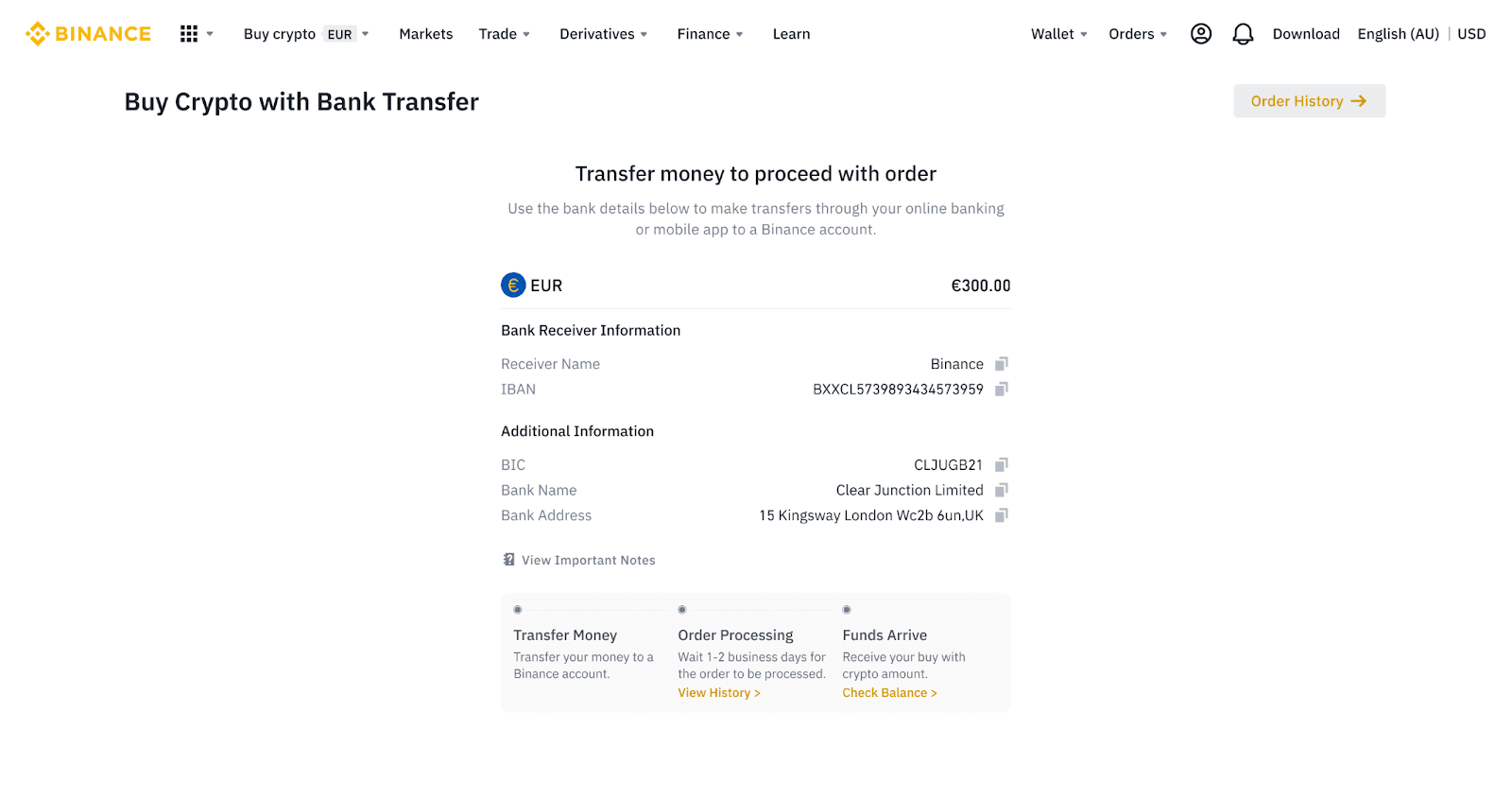
6. Upon successful transfer, you may check the history status under [History].
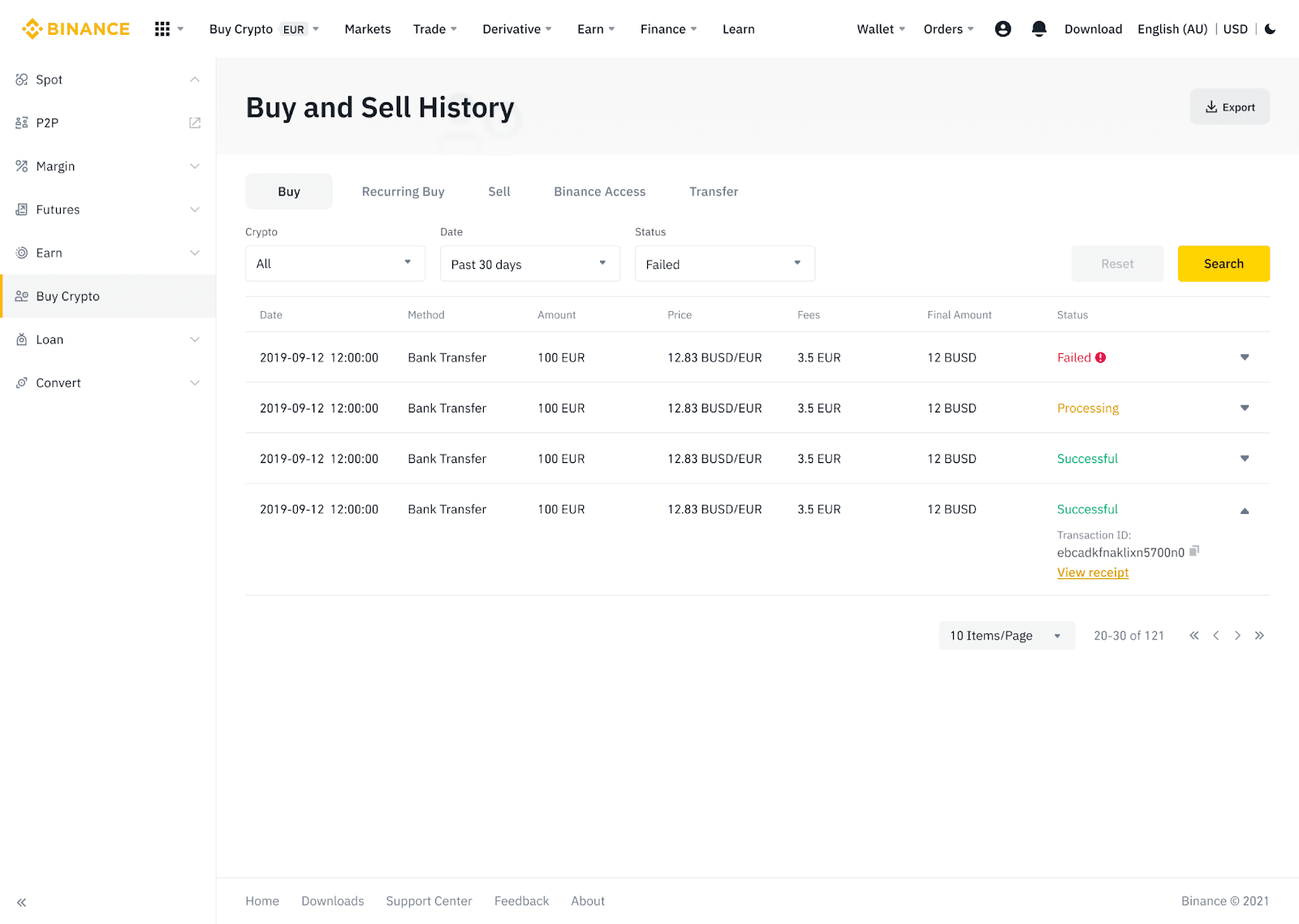
Deposit Fiat Currency to Binance via AdvCash
You can now deposit and withdraw fiat currencies, such as EUR, RUB, and UAH, through Advcash. Check out the step-by-step guide below to deposit fiat via Advcash.Important Notes:
- Deposits and withdrawals between Binance and AdvCash wallet are free.
- AdvCash may apply additional fees on depositing and withdrawing within their system.
1. Log in to your Binance account and click [Buy Crypto] - [Card Deposit], and you will be redirected to the [Deposit Fiat] page.
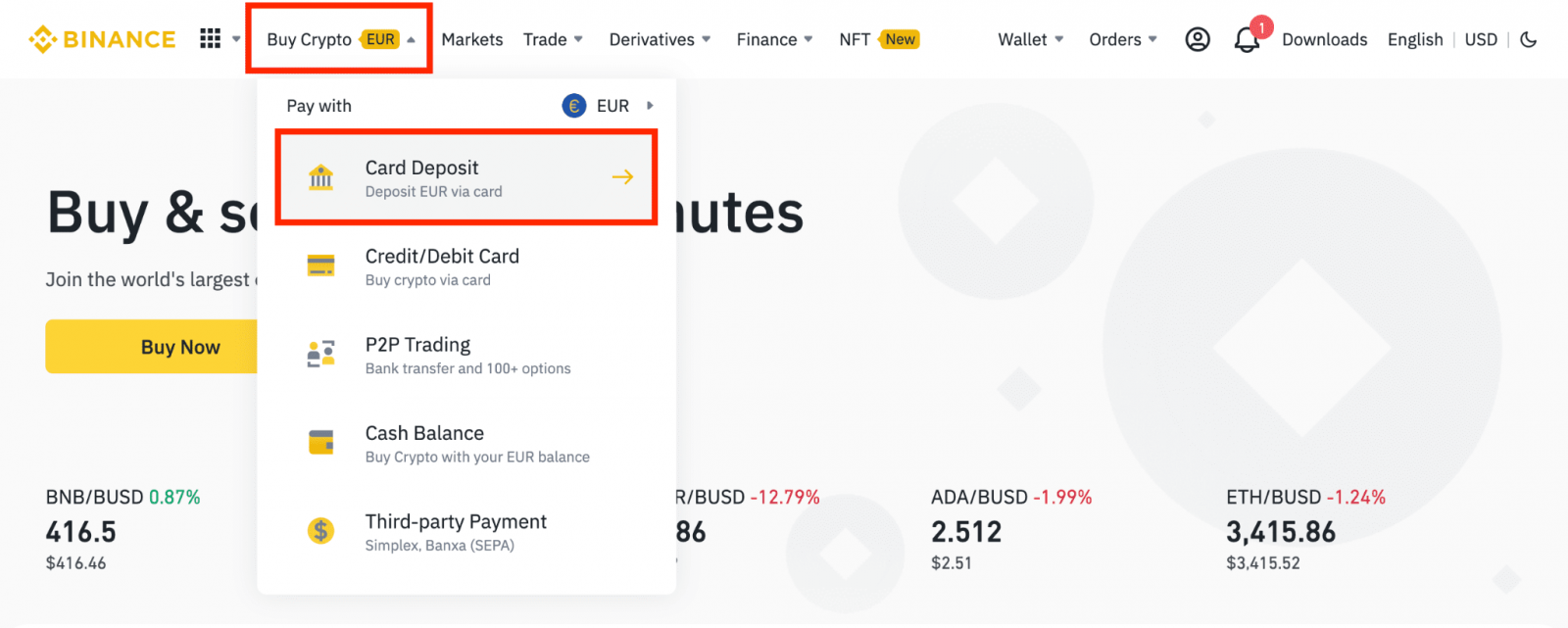
1.1 Alternatively, click [Buy Now] and enter the fiat amount you want to spend and the system will automatically calculate the amount of crypto you can get. Click [Continue].
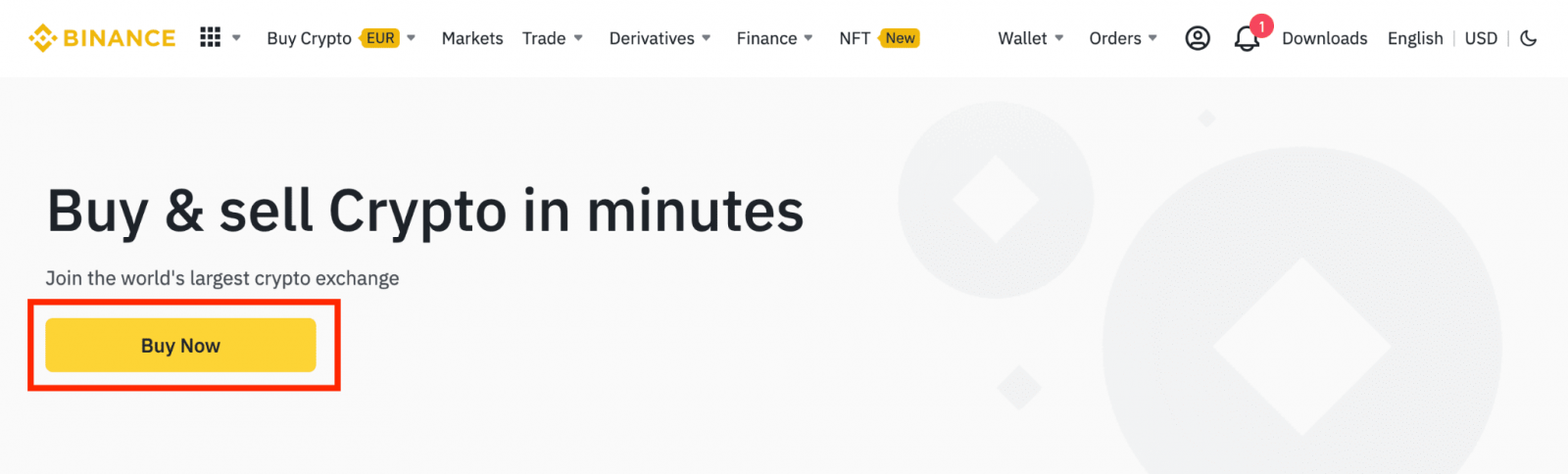
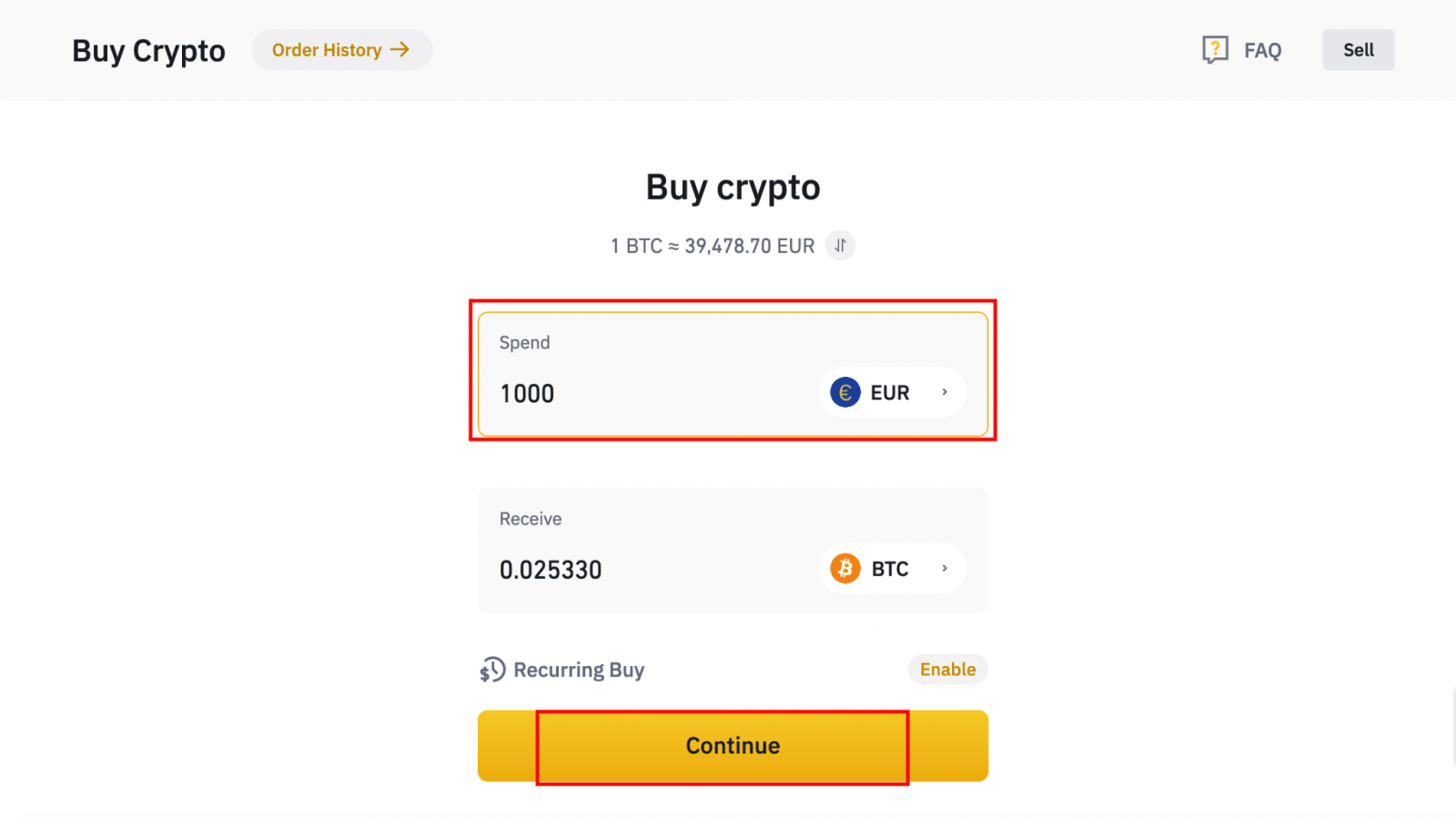
1.2 Click [Top up Cash Balance] and you will be redirected to the [Deposit Fiat] page.
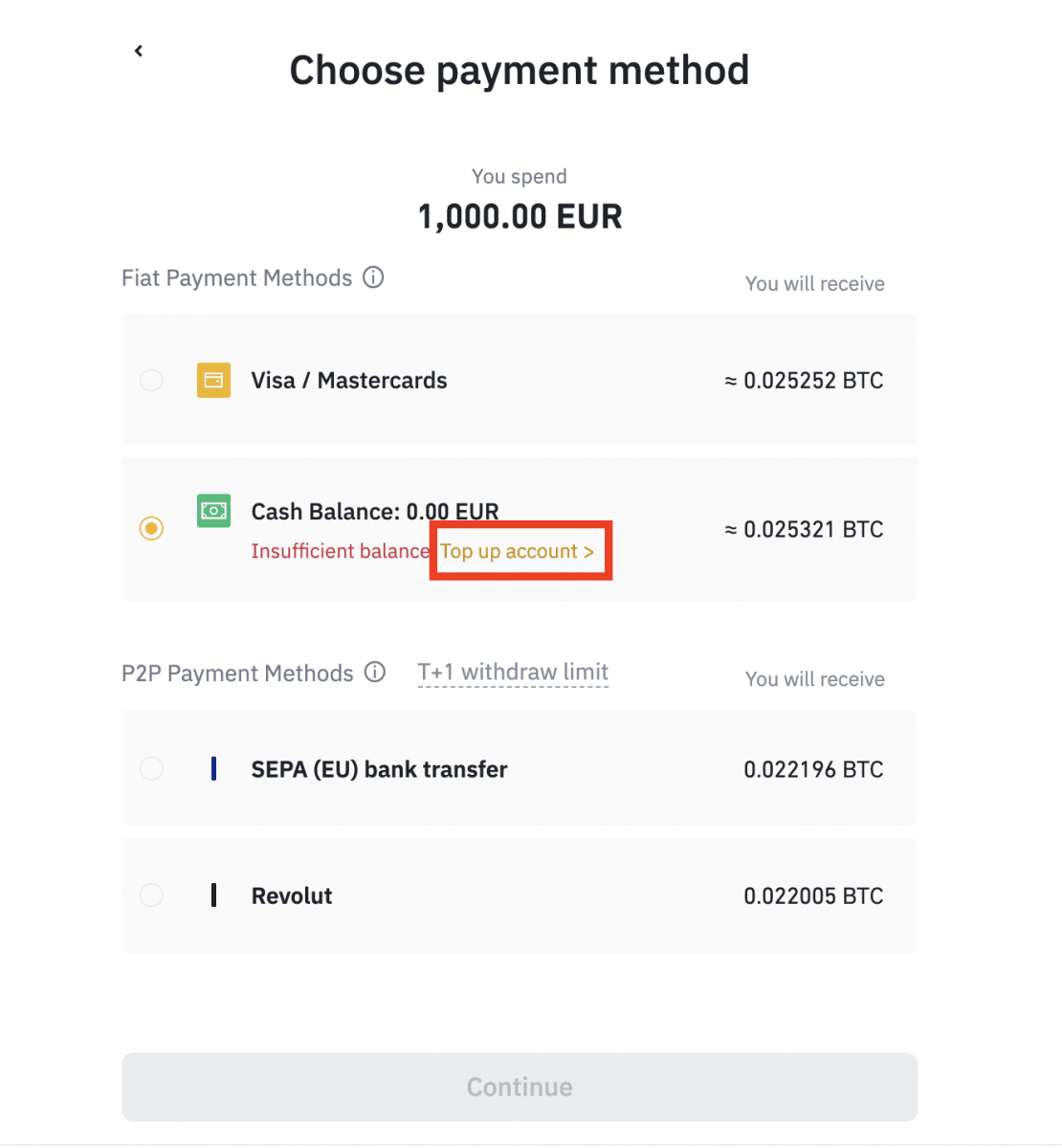
2. Select the fiat to deposit and [AdvCash Account Balance] as your desired payment method. Click [Continue].
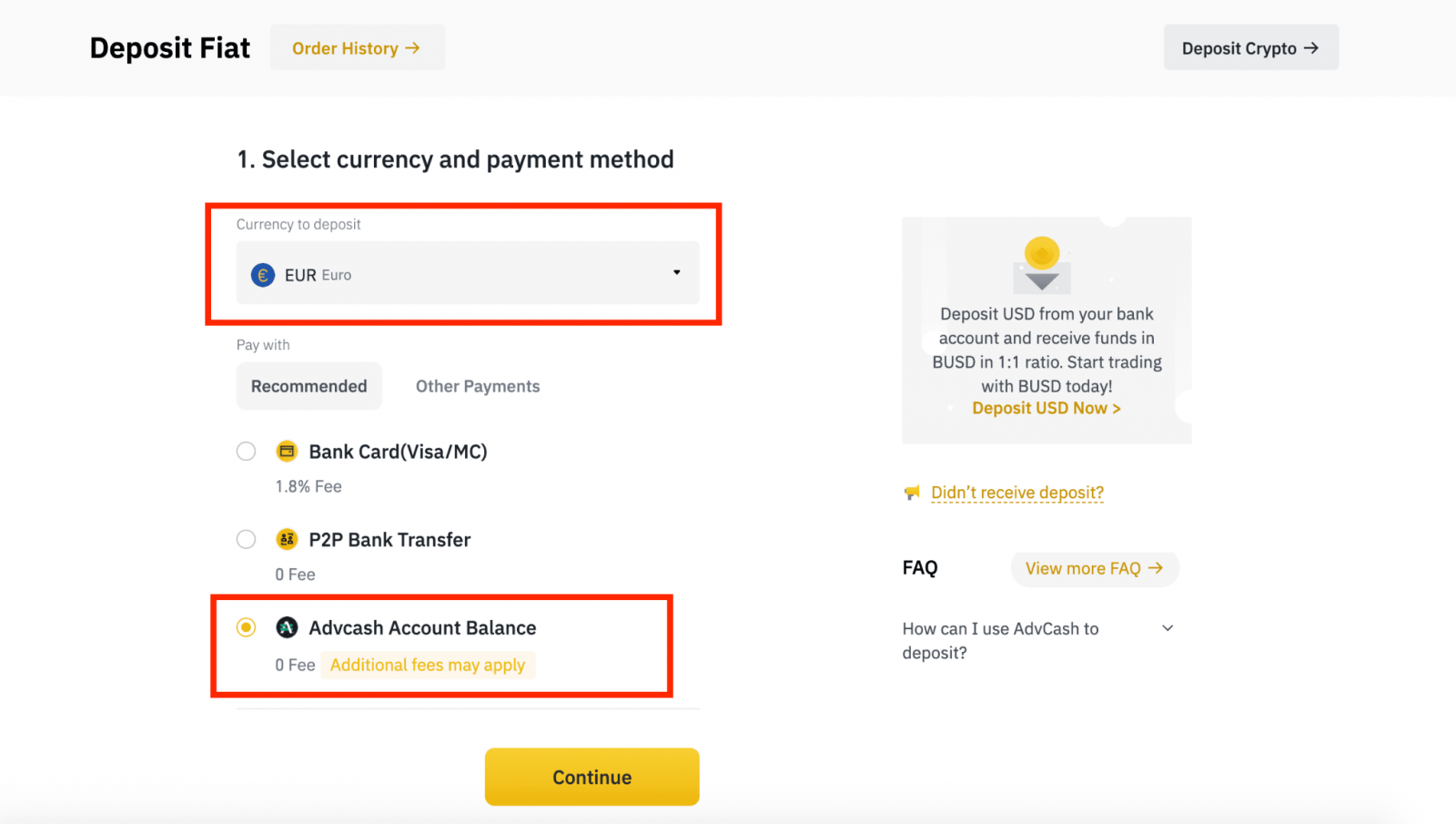
3. Enter the deposit amount and click [Confirm].
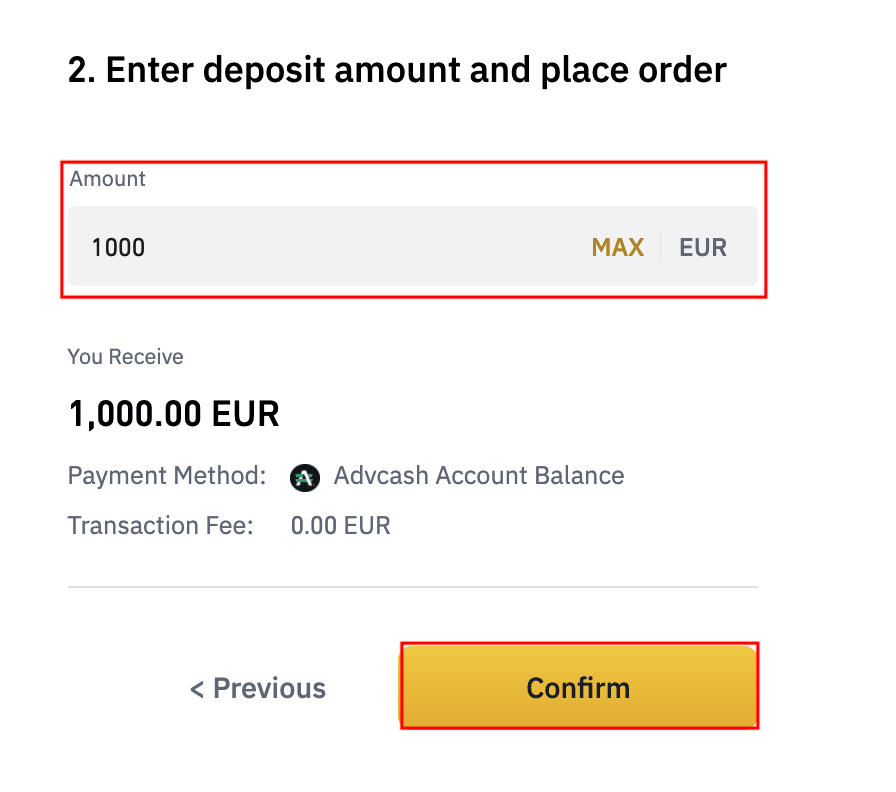
4. You will be redirected to the AdvCash website. Enter your login credentials or register a new account.
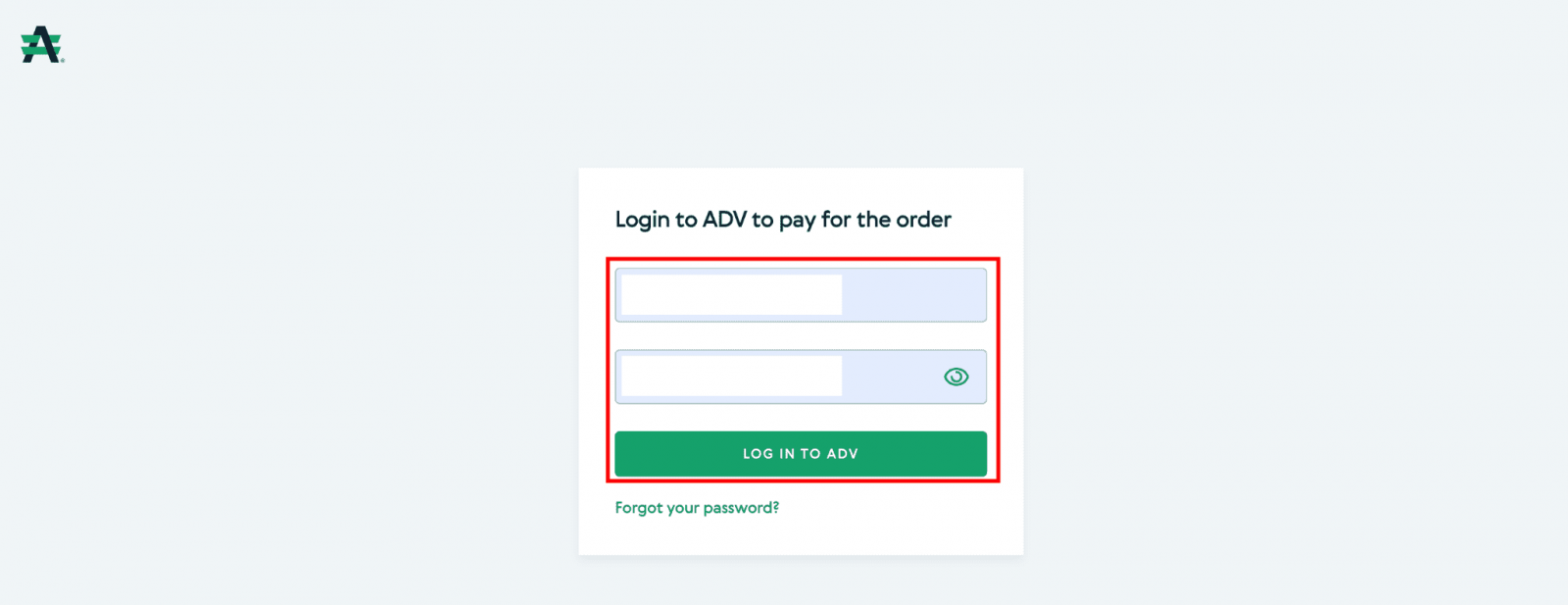
5. You will be redirected to payment. Check the payment details and click [Proceed].
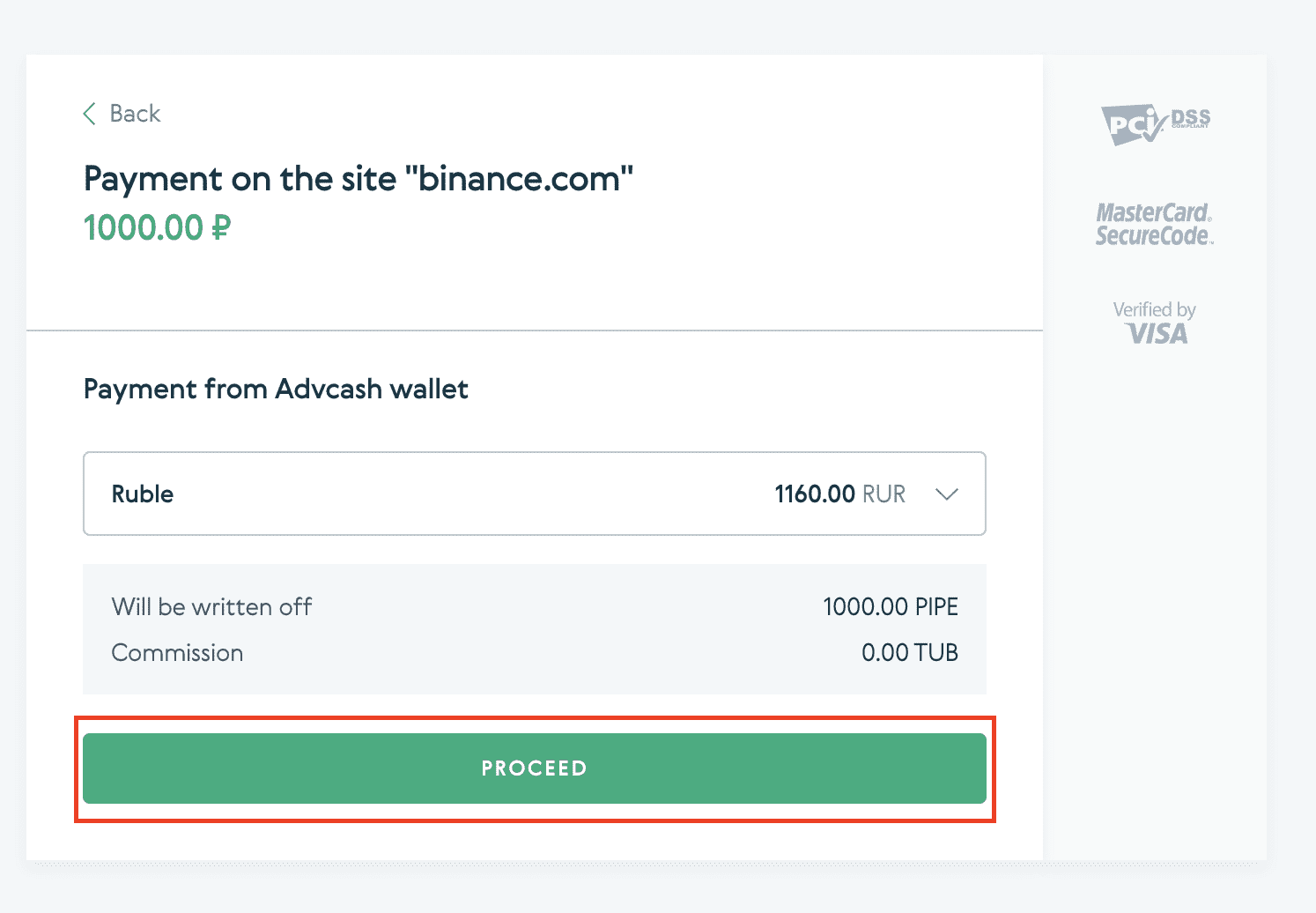
6. You will be asked to check your email and confirm your payment transaction on the email.
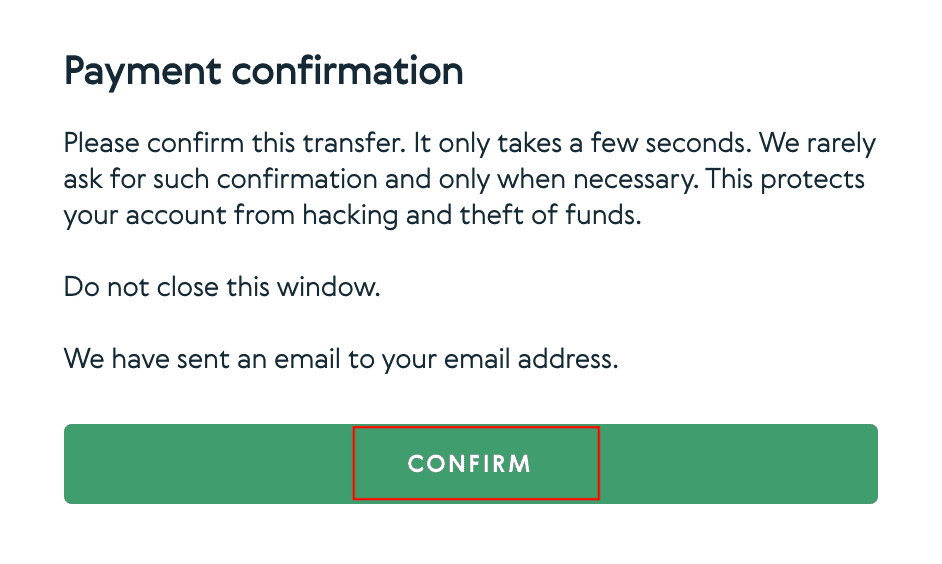
7. After confirming payment on the email, you will receive the below message, and a confirmation of your completed transaction.
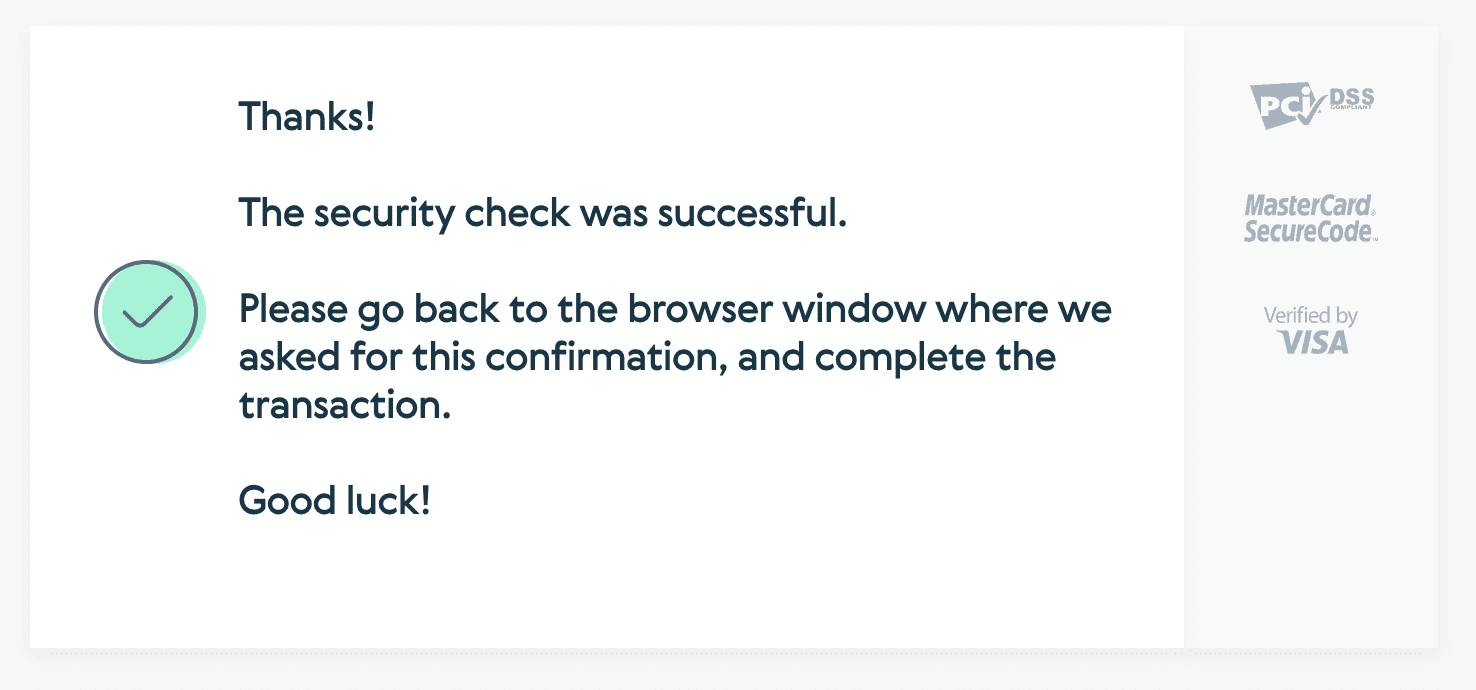
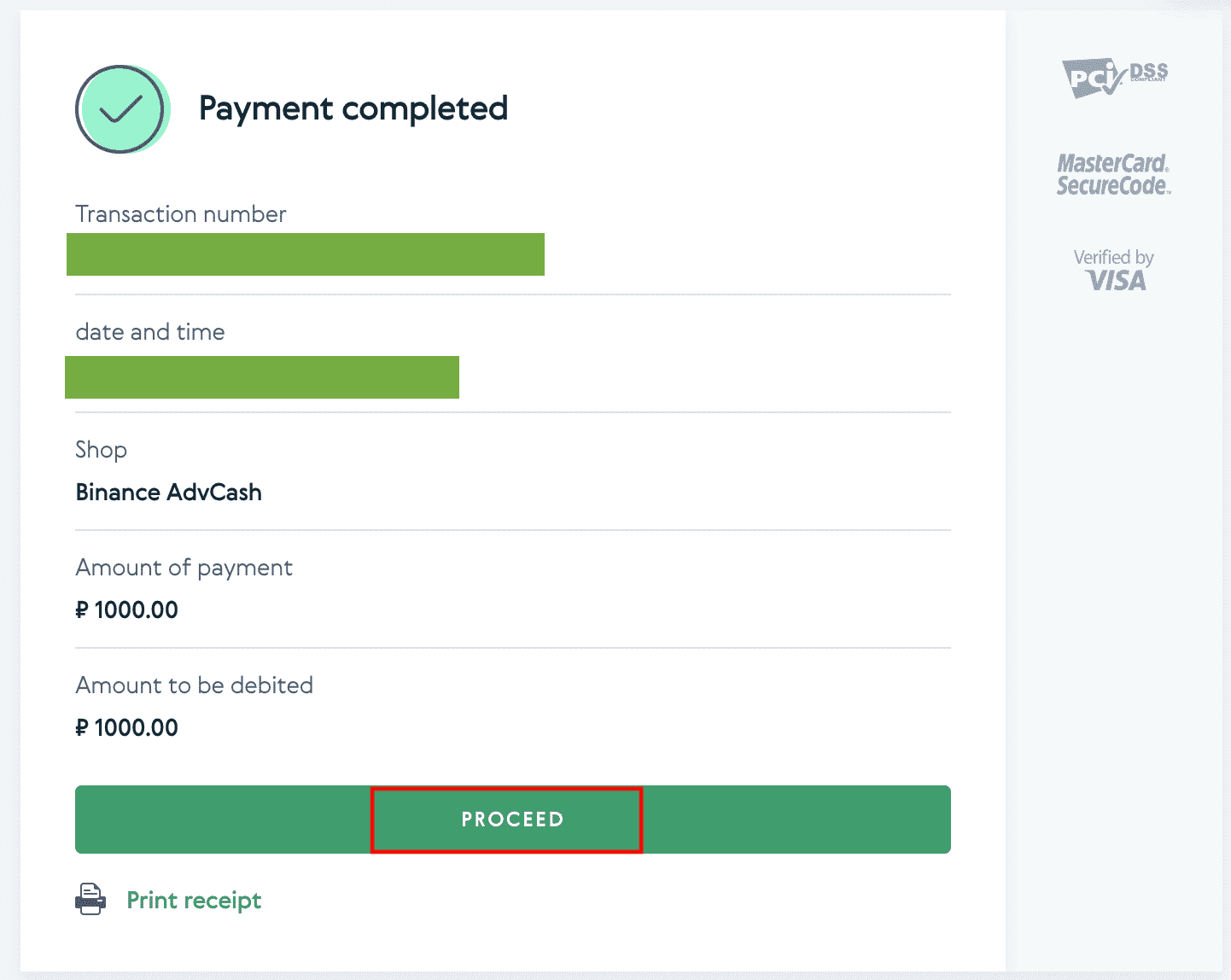
How to Deposit Crypto on Binance
To make a Bitcoin, Litecoin, Ether, Lisk, Dash, or other cryptocurrency deposit. Choose the Deposit option and copy the cryptocurrency address or use a QR code scanner.
Deposit Crypto on Binance (Web)
How to find my Binance deposit address?
Cryptocurrencies are deposited via a “deposit address”. To view the deposit address of your Binance Wallet, go to [Wallet] - [Overview] - [Deposit]. Click [Crypto Deposit] and select the coin you wish to deposit and the network you’re using. You will see the deposit address. Copy and paste the address to the platform or wallet you are withdrawing from to transfer them to your Binance Wallet. In some cases, you will also need to include a MEMO.
Step-by-step tutorial
1. Log into your Binance account and click [Wallet] - [Overview].
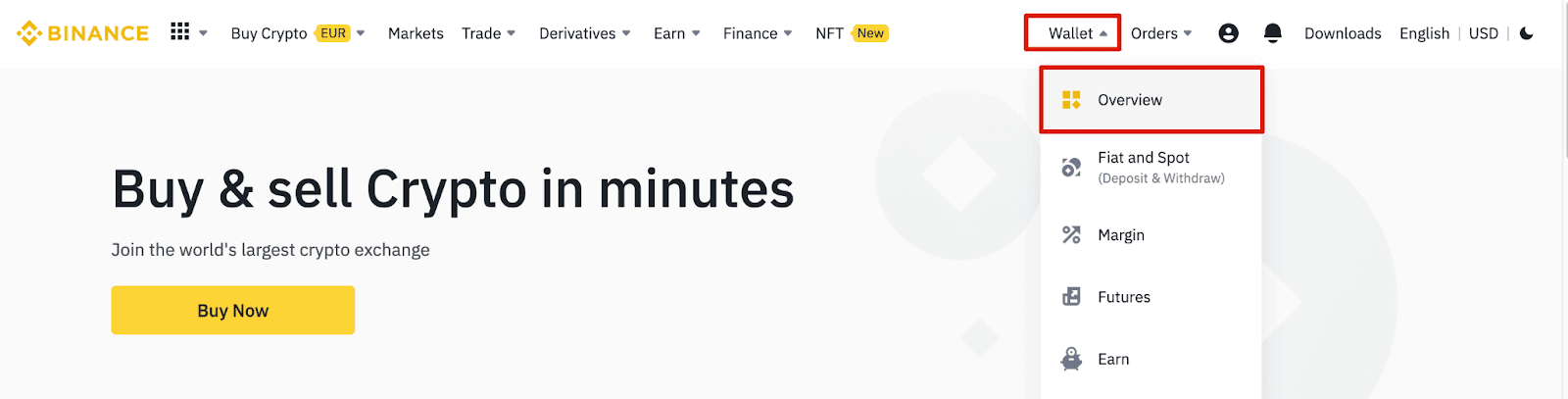
2. Click [Deposit] and you will see a pop-up window.

3.Click [Crypto Deposit].
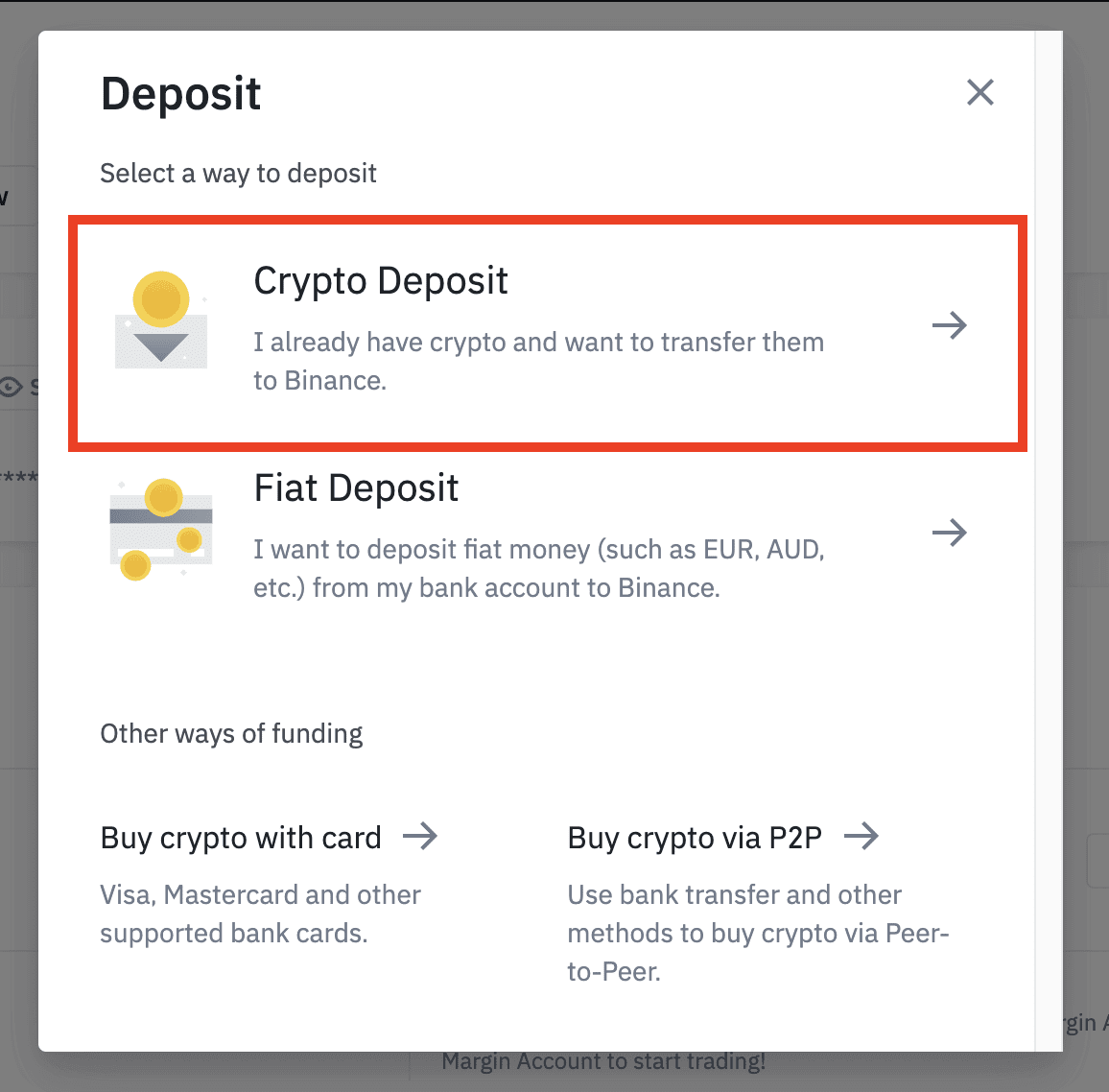
4. Select the cryptocurrency you want to deposit, such as USDT.
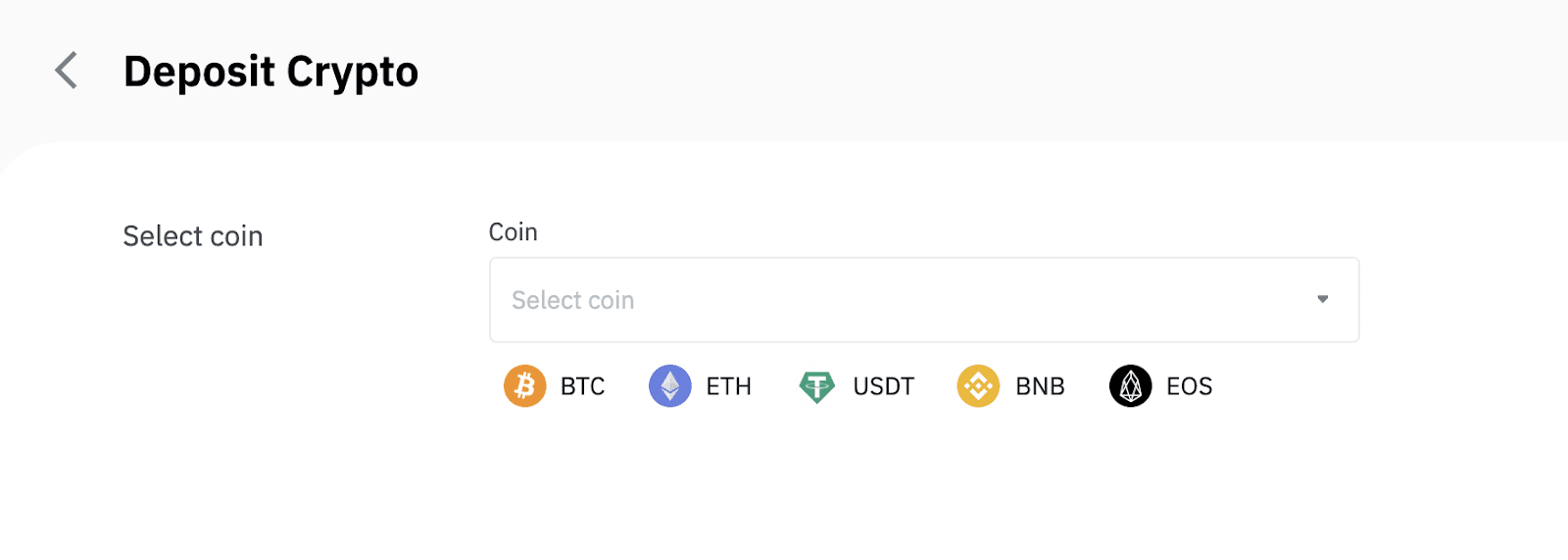
5. Next, choose the deposit network. Please make sure that the selected network is the same as the network of the platform you are withdrawing funds from. If you select the wrong network, you will lose your funds.
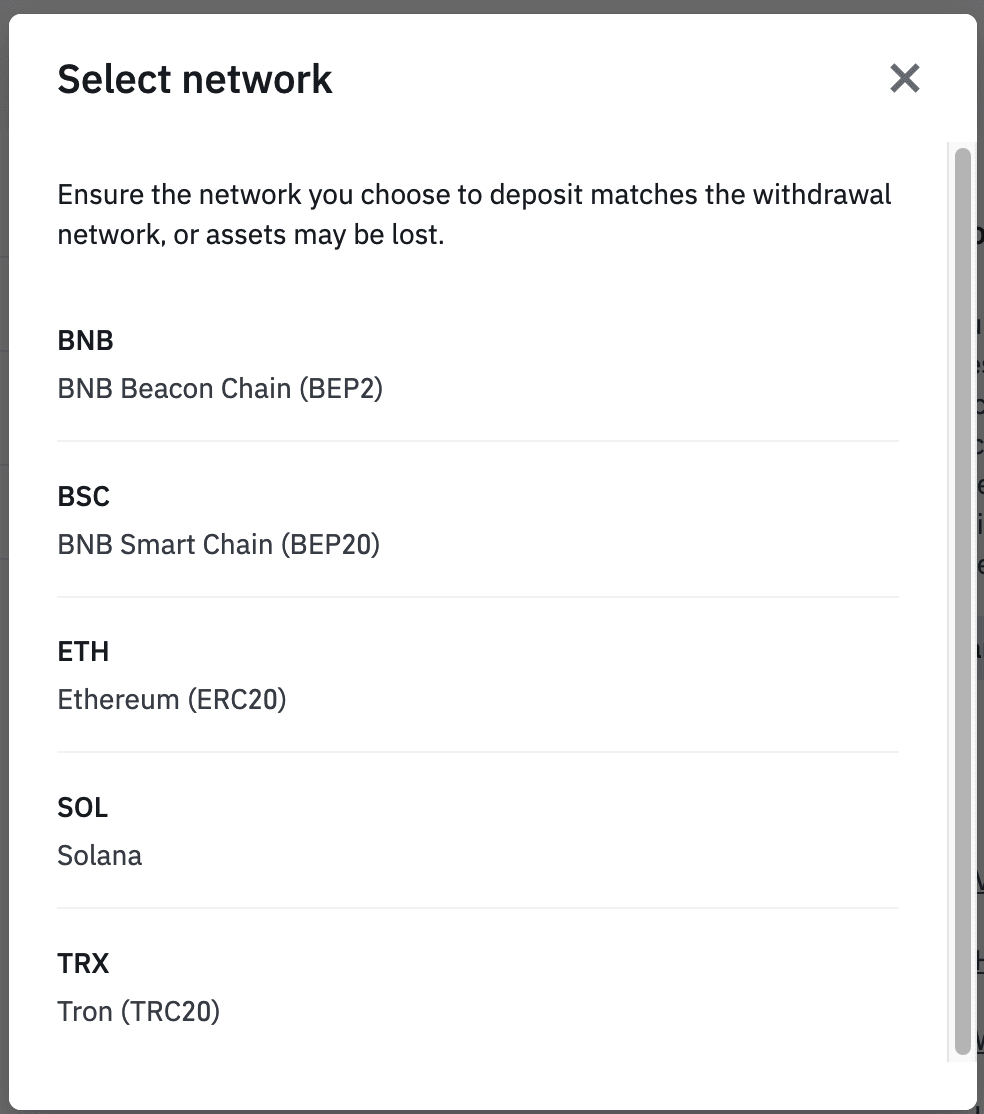
Summary of network selection:
- BEP2 refers to the BNB Beacon Chain (former Binance Chain).
- BEP20 refers to the BNB Smart Chain (BSC) (former Binance Smart Chain).
- ERC20 refers to the Ethereum network.
- TRC20 refers to the TRON network.
- BTC refers to the Bitcoin network.
- BTC (SegWit) refers to Native Segwit (bech32), and the address starts with “bc1”. Users are allowed to withdraw or send their Bitcoin holdings to SegWit (bech32) addresses.
6. In this example, we will withdraw USDT from another platform and deposit it into Binance. Since we are withdrawing from an ERC20 address (Ethereum blockchain), we will select the ERC20 deposit network.
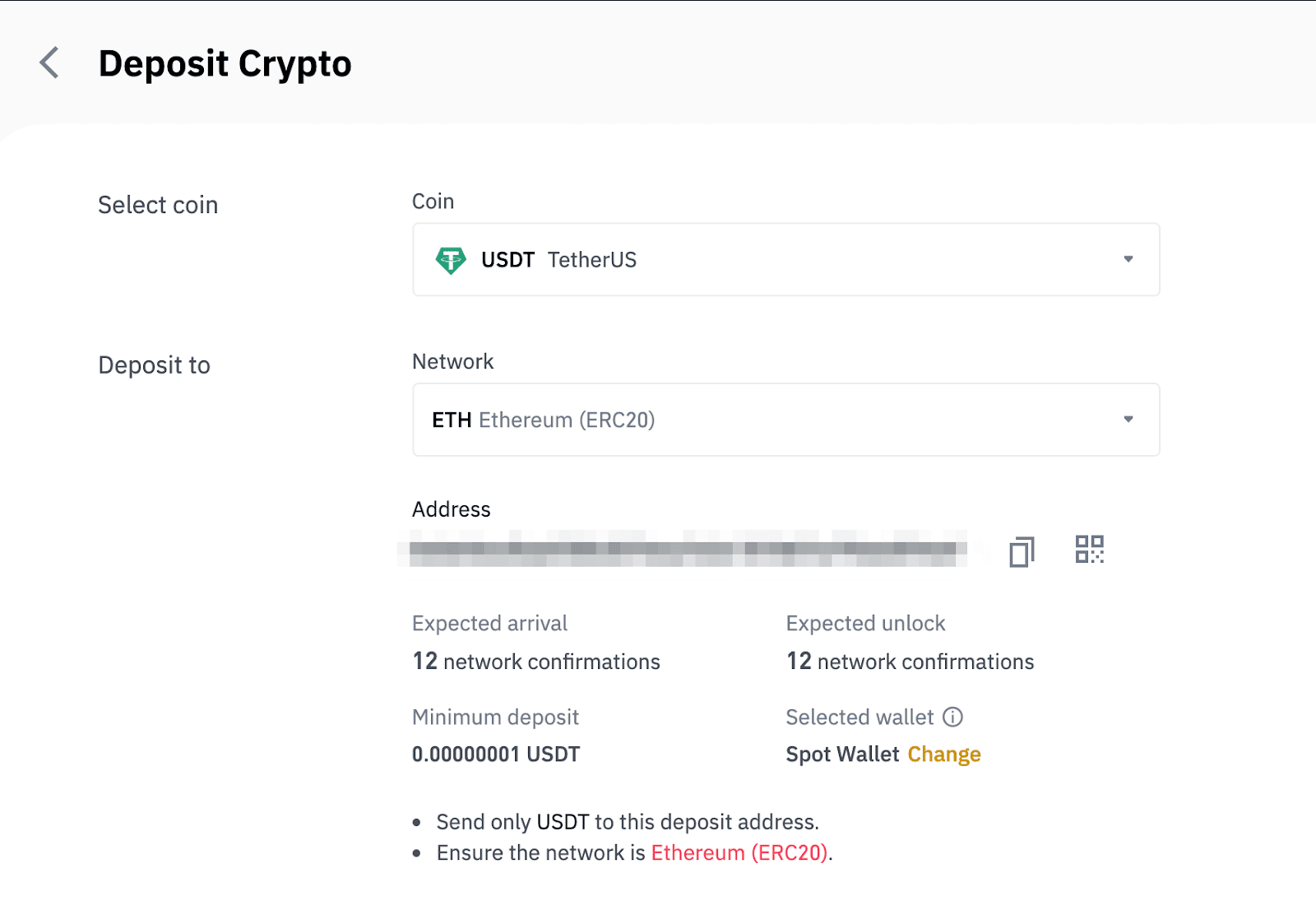
- The network selection depends on the options provided by the external wallet/exchange that you are making the withdrawal from. If the external platform only supports ERC20, you must select the ERC20 deposit network.
- DO NOT select the cheapest fee option. Select the one that is compatible with the external platform. For example, you can only send ERC20 tokens to another ERC20 address, and you can only send BSC tokens to another BSC address. If you select incompatible/different deposit networks, you will lose your funds.
7. Click to copy your Binance Wallet’s deposit address and paste it to the address field on the platform you intend to withdraw crypto from.
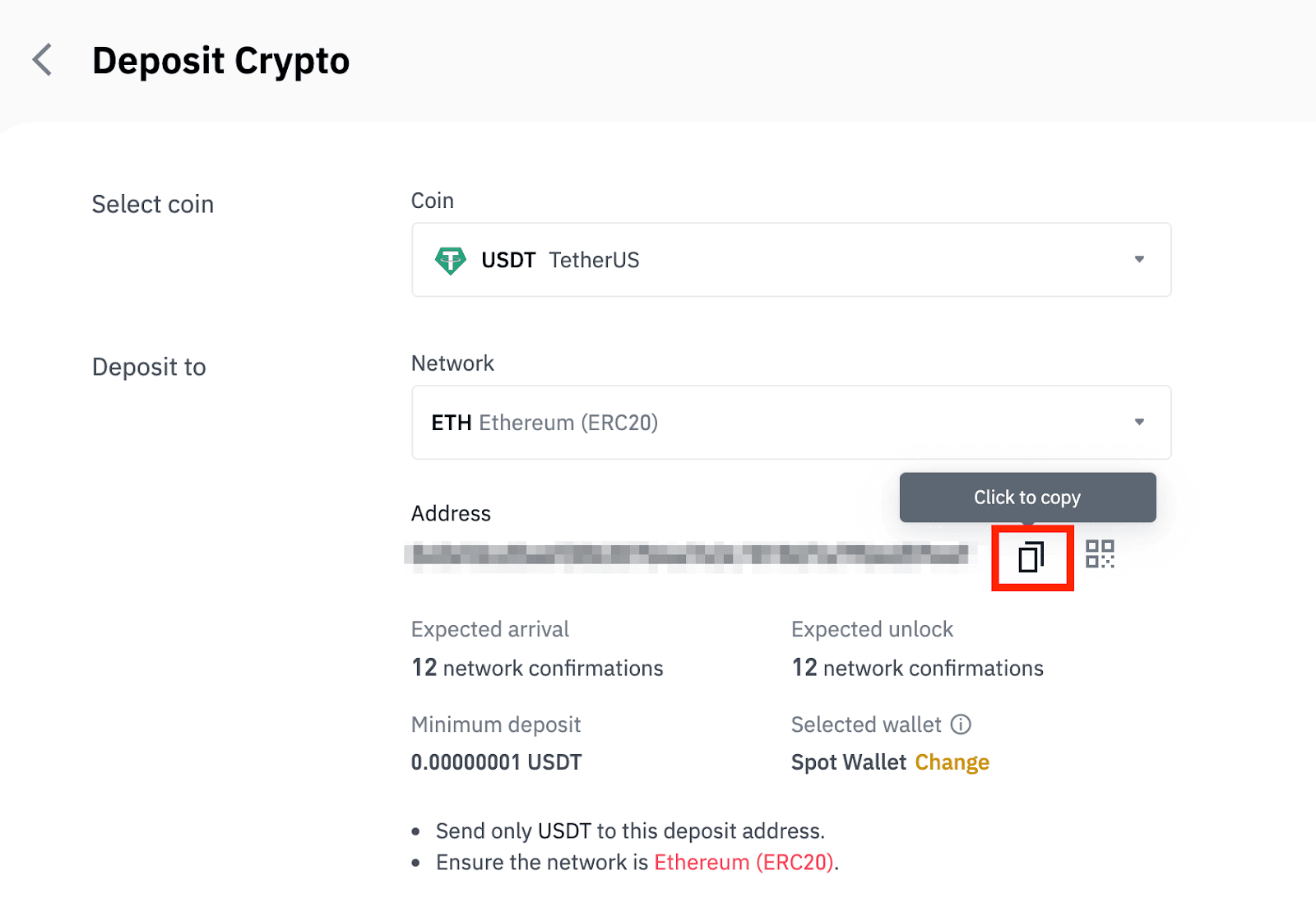
Alternatively, you can click the QR code icon to get a QR code of the address and import it to the platform you’re withdrawing.
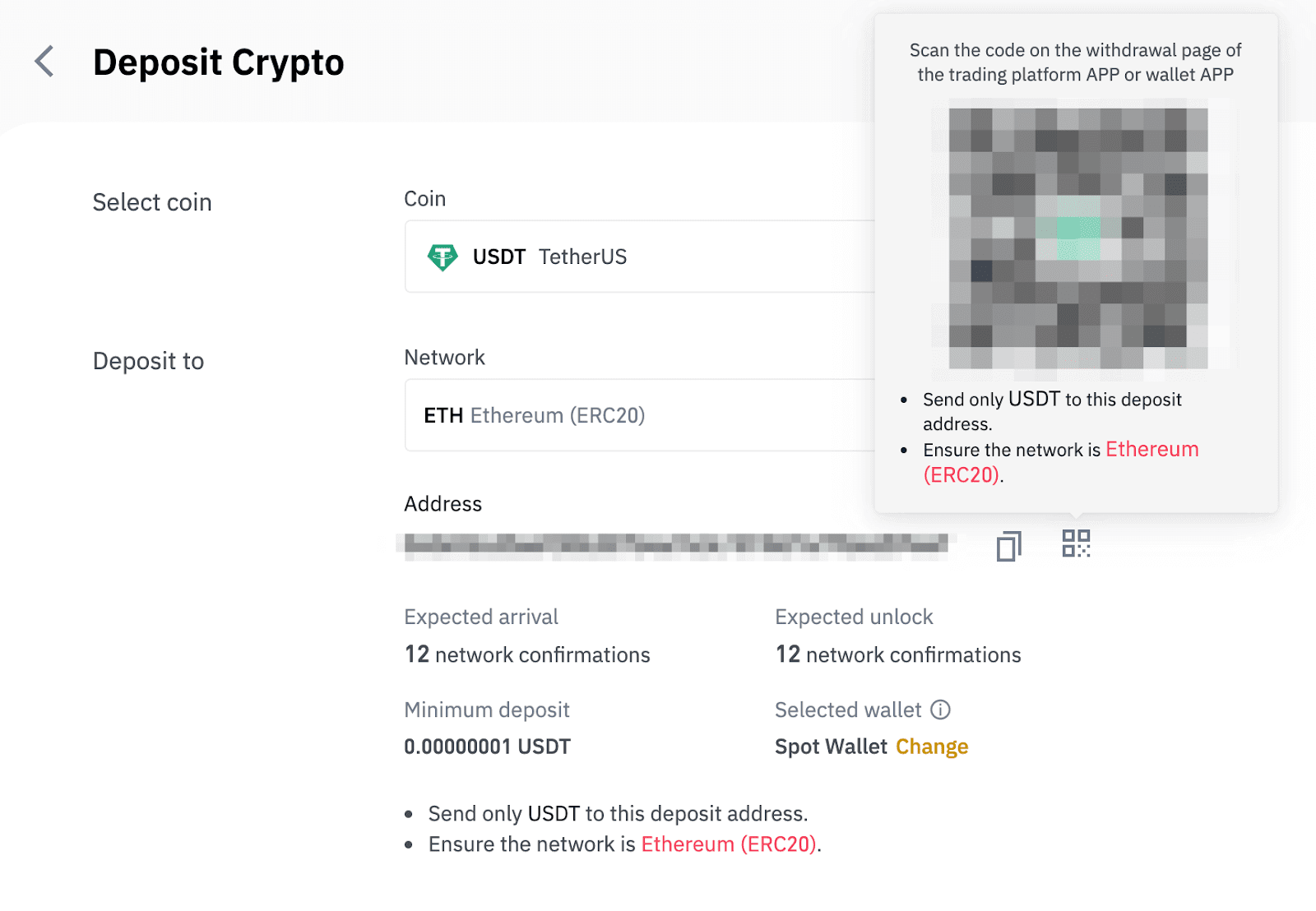
8. After confirming the withdrawal request, it takes time for the transaction to be confirmed. The confirmation time varies depending on the blockchain and its current network traffic.
Once the transfer is processed the funds will be credited to your Binance account shortly after.
9. You can check the status of your deposit from [Transaction History], as well as more information on your recent transactions.
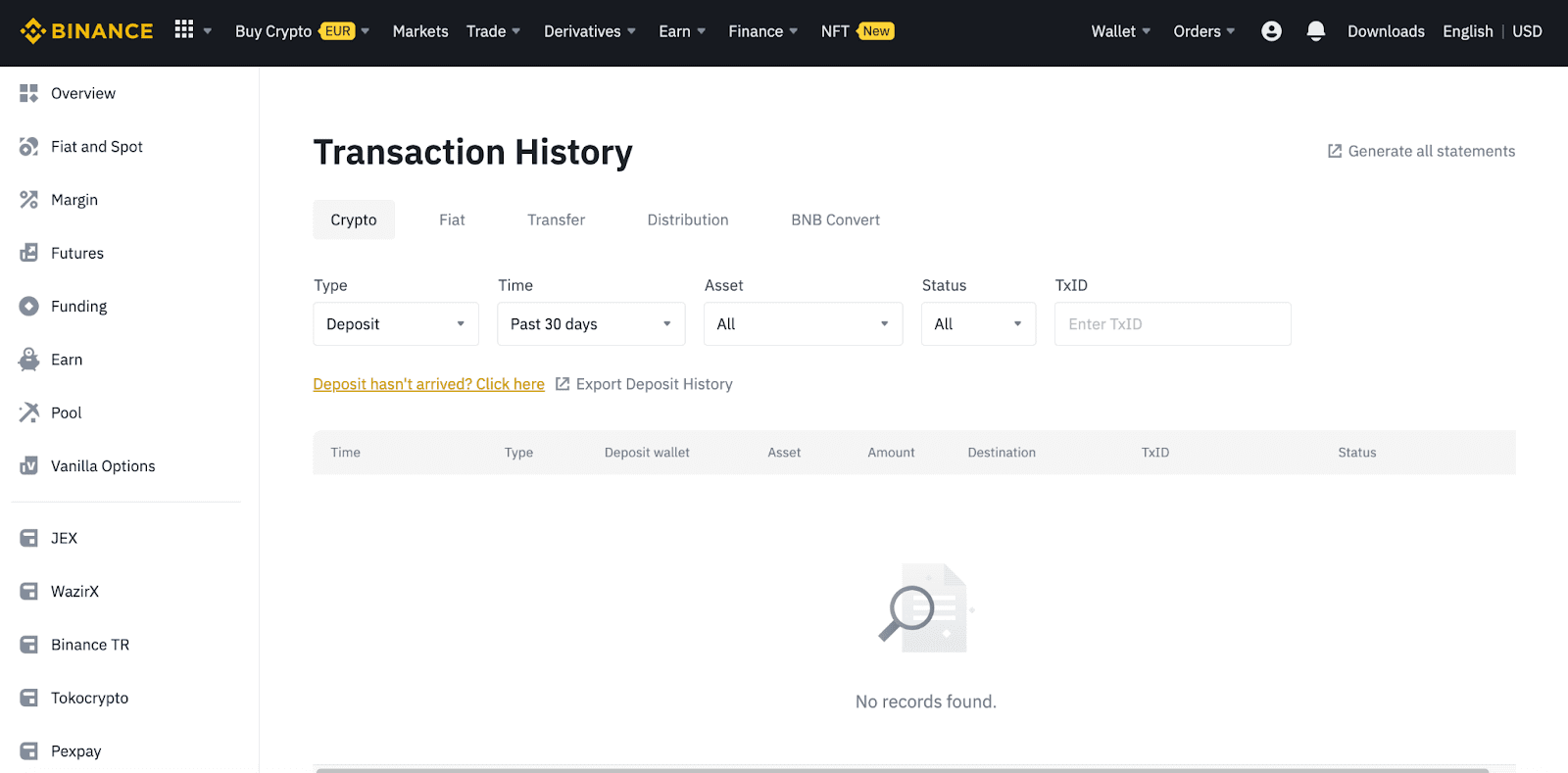
Deposit Crypto on Binance (App)
1. Open your Binance App and tap [Wallets] - [Deposit].
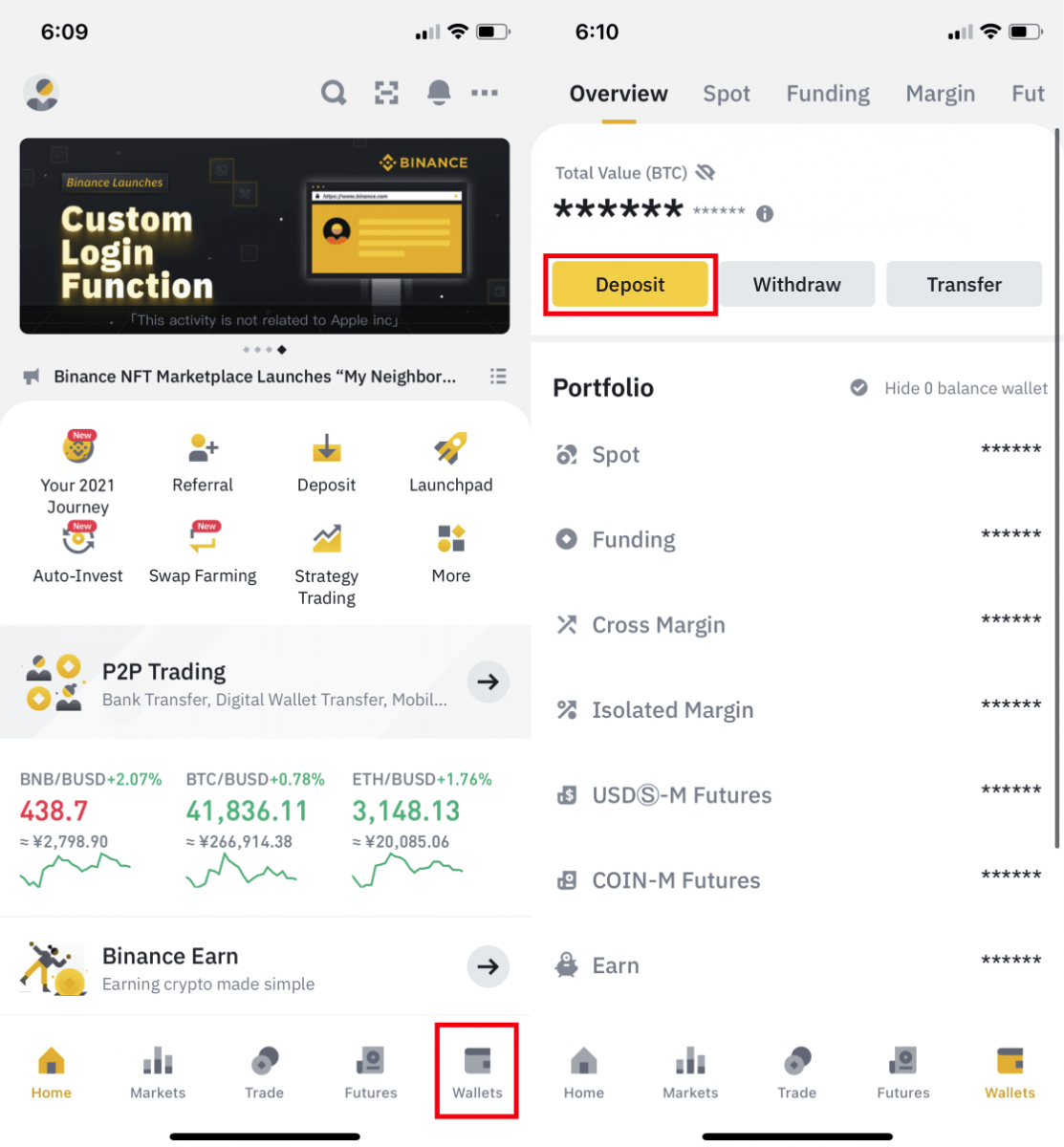
2. Choose the cryptocurrency you want to deposit, for example USDT.
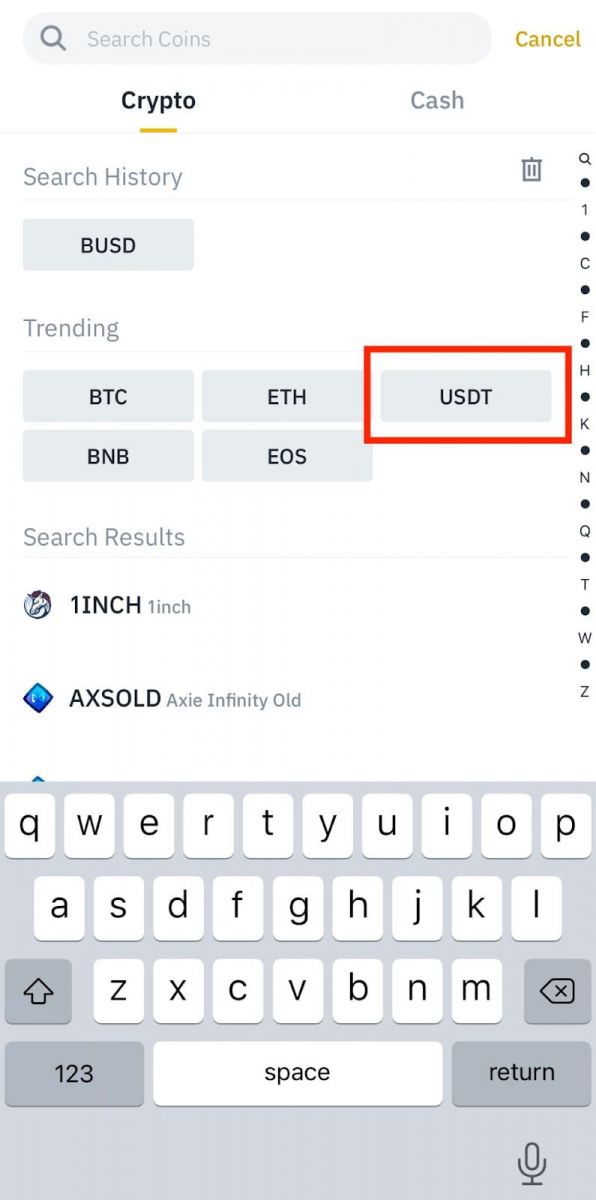
3. You will see the available network for depositing USDT. Please choose the deposit network carefully and make sure that the selected network is the same as the network of the platform you are withdrawing funds from. If you select the wrong network, you will lose your funds.
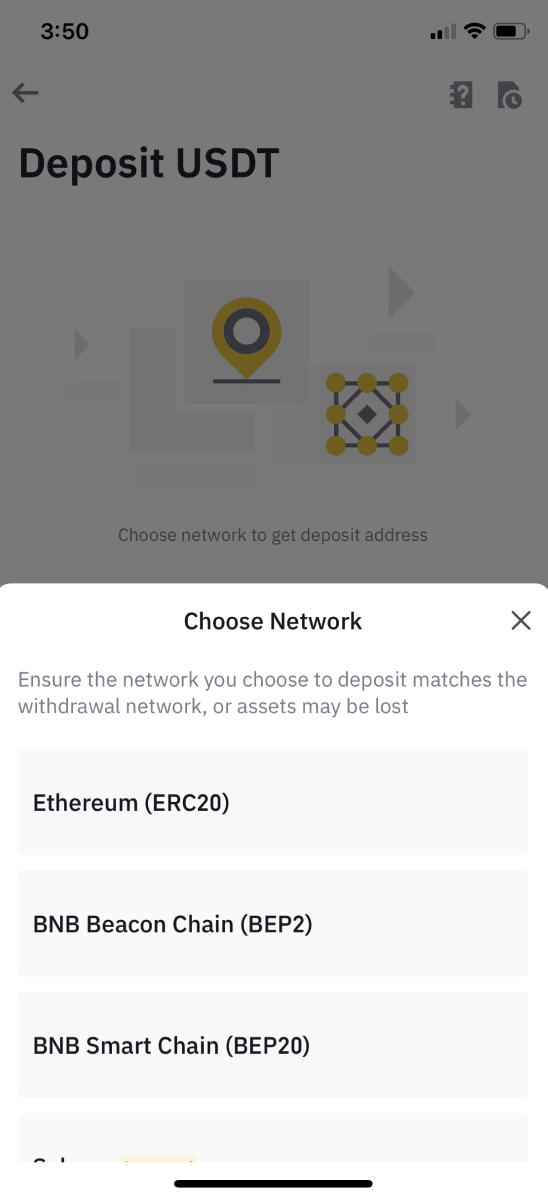
4. You will see a QR code and the deposit address. Click to copy your Binance Wallet’s deposit address and paste it to the address field on the platform you intend to withdraw crypto from. You may also click [Save as Image] and import the QR code on the withdrawing platform directly.
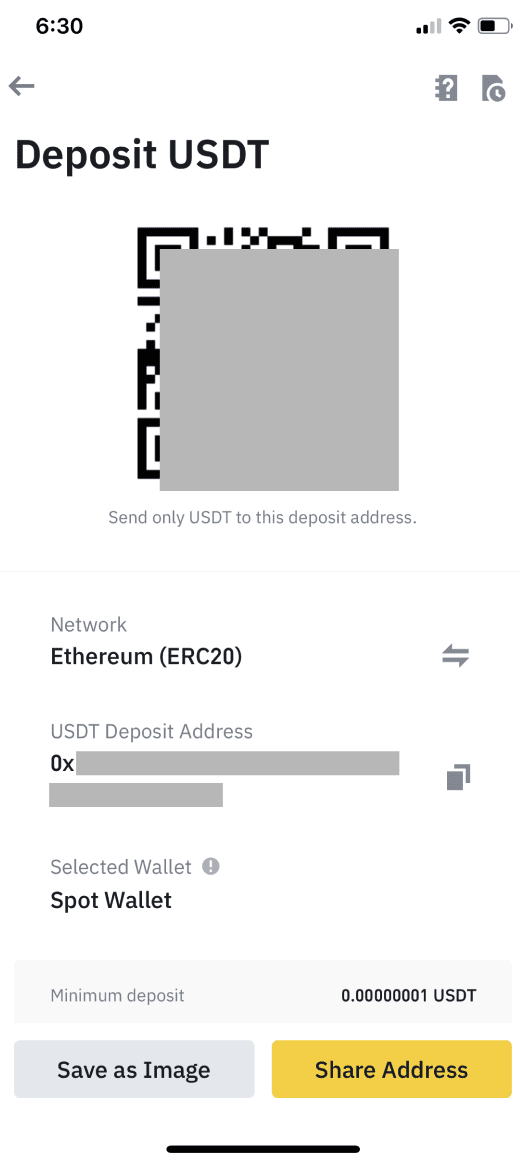
You can tap [Change Wallet], and select either “Spot Wallet” or “Funding Wallet” to make a deposit to.
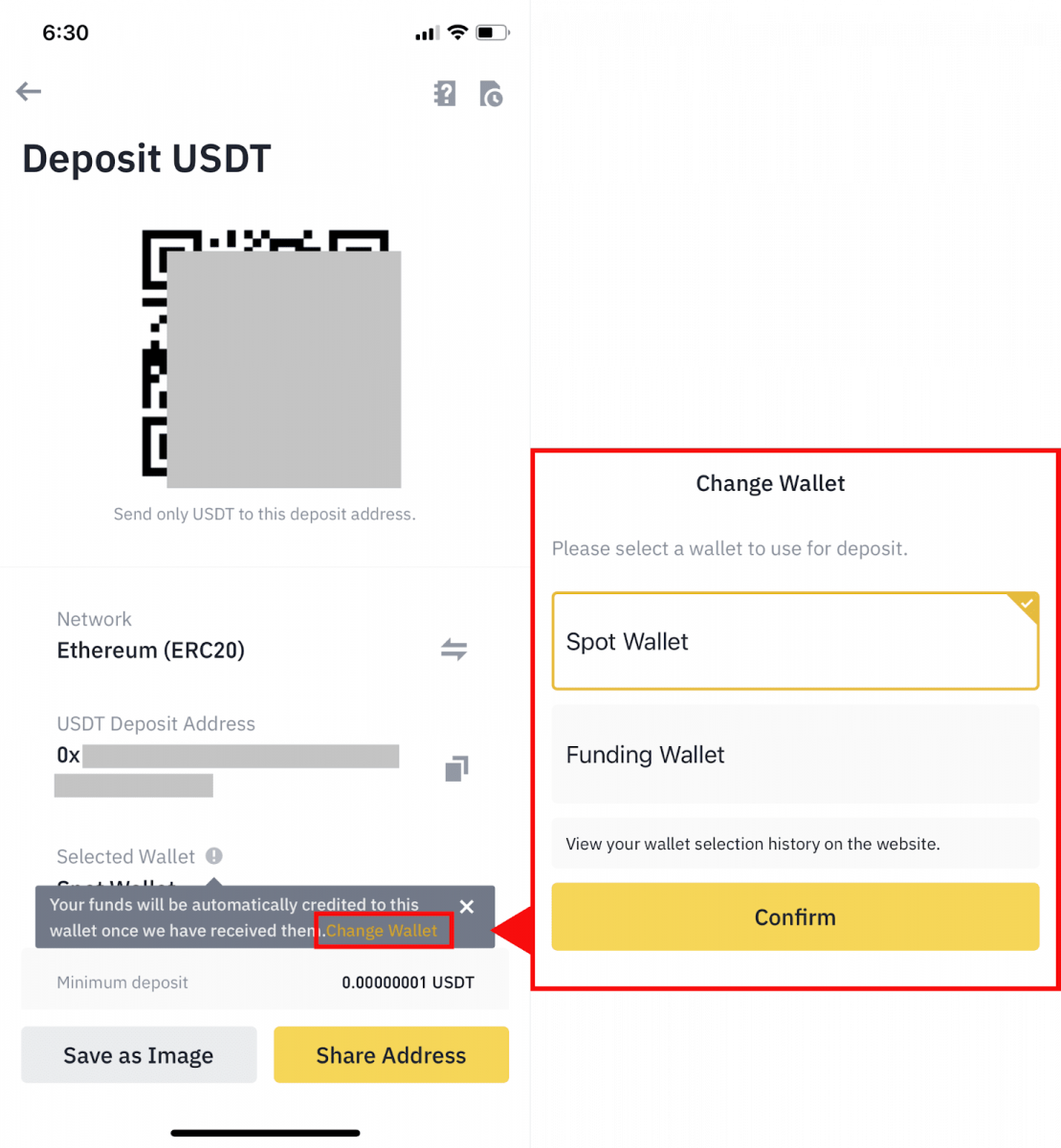
5. After confirming the deposit request, the transfer will be processed. The funds will be credited to your Binance account shortly after.
How to Buy Crypto with Credit/Debit Card on Binance
You can instantly purchase a range of cryptocurrencies using your debit or credit card (Visa and Mastercard only)
Buy Crypto with Credit/Debit Card (Web)
1. Log in to your Binance account and click [Buy Crypto] - [Credit/Debit Card].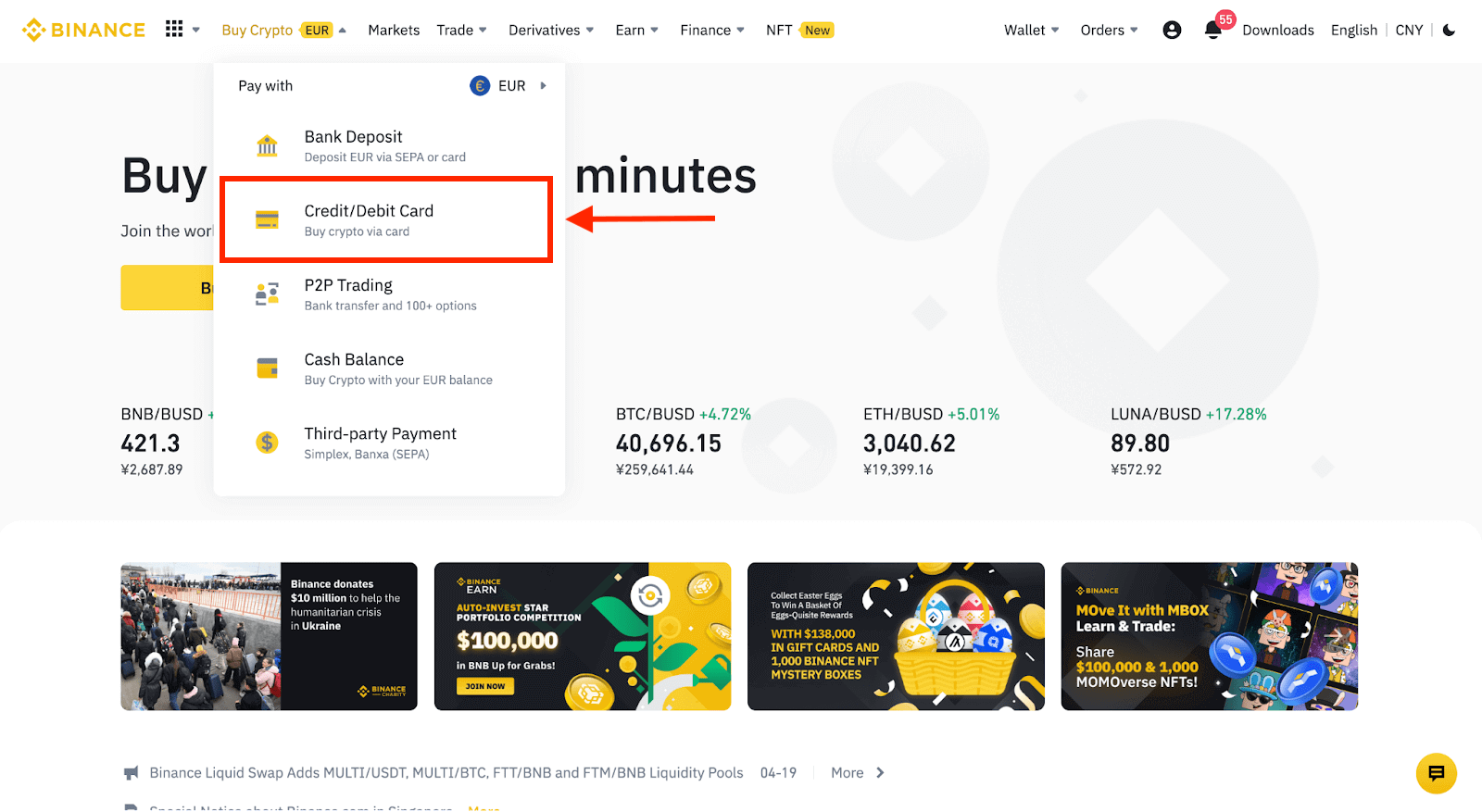
2. Here you can choose to buy crypto with different fiat currencies. Enter the fiat amount you want to spend and the system will automatically display the amount of crypto you can get.
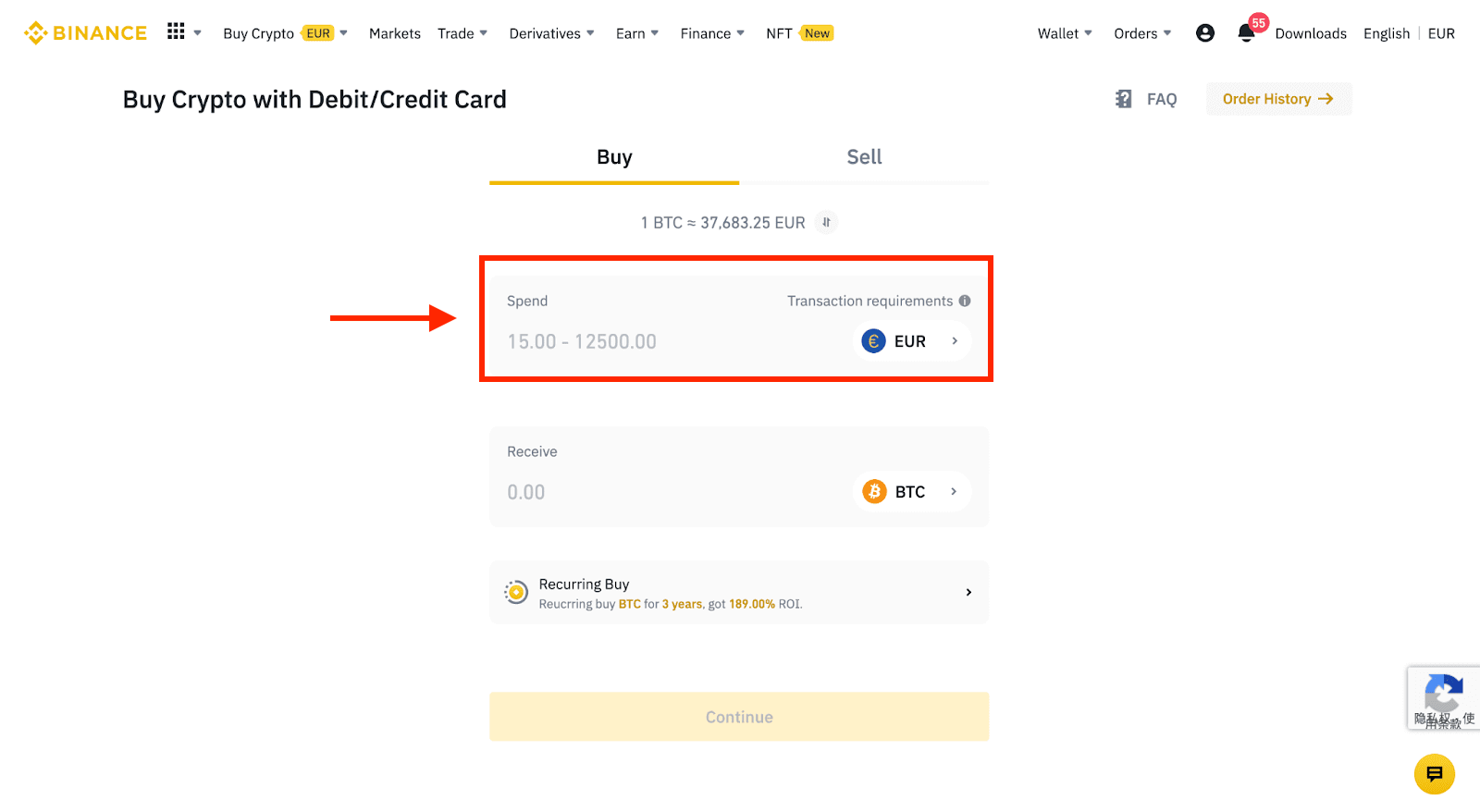
3 Click [Add new card].

4. Enter your credit card details. Please note that you can only pay with credit cards in your name.

5. Enter your billing address and click [Confirm].
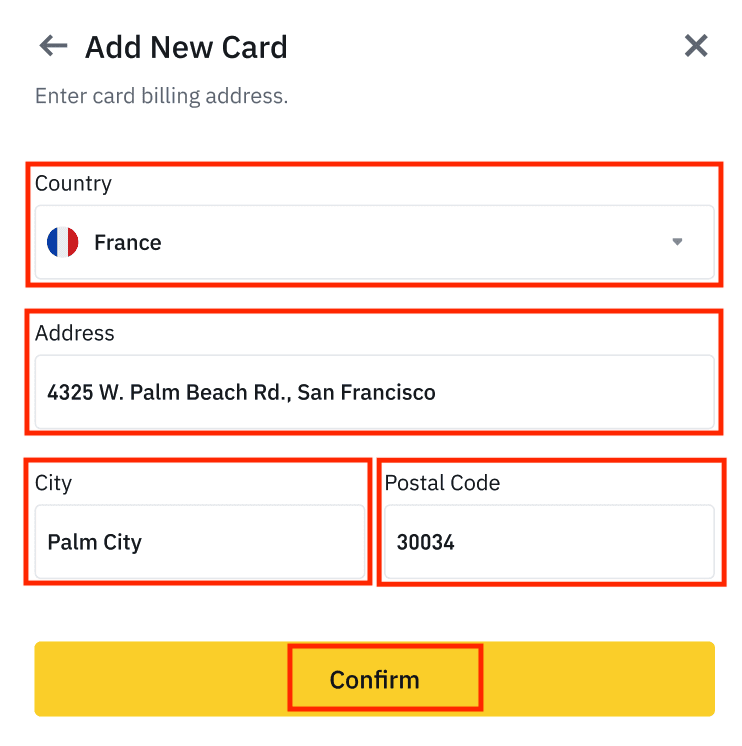
6. Check the payment details and confirm your order within 1 minute. After 1 minute, the price and the amount of crypto you will get will be recalculated. You can click [Refresh] to see the latest market price. The fee rate is 2% per transaction.
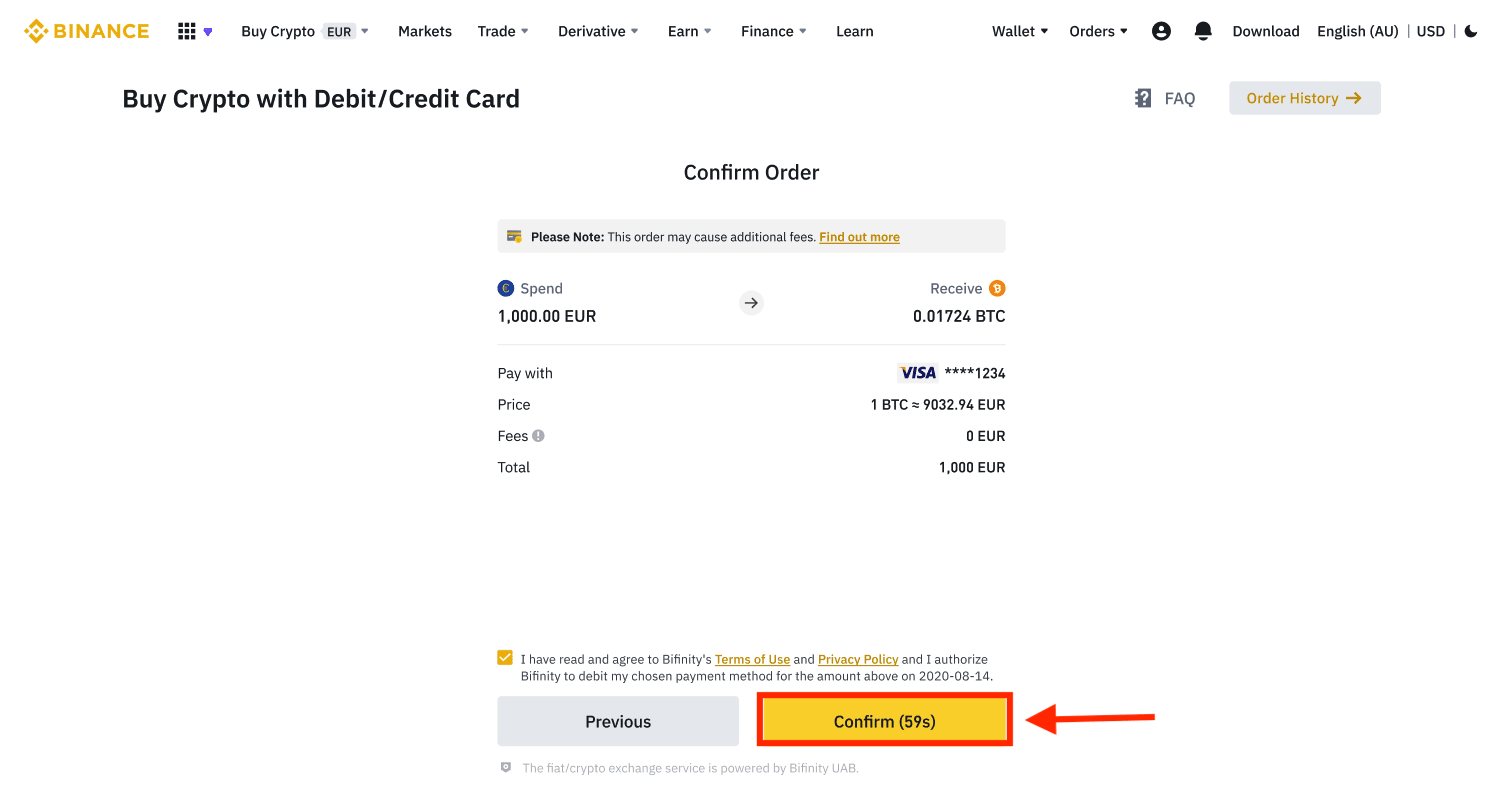
7. You will be redirected to your bank’s OTP transaction page. Follow the on-screen instructions to verify the payment.
Buy Crypto witha Credit/Debit Card (App)
1. Get started by selecting [Credit/Debit Card] from the home screen. Or access [Buy Crypto] from the [Trade/Fiat] tab.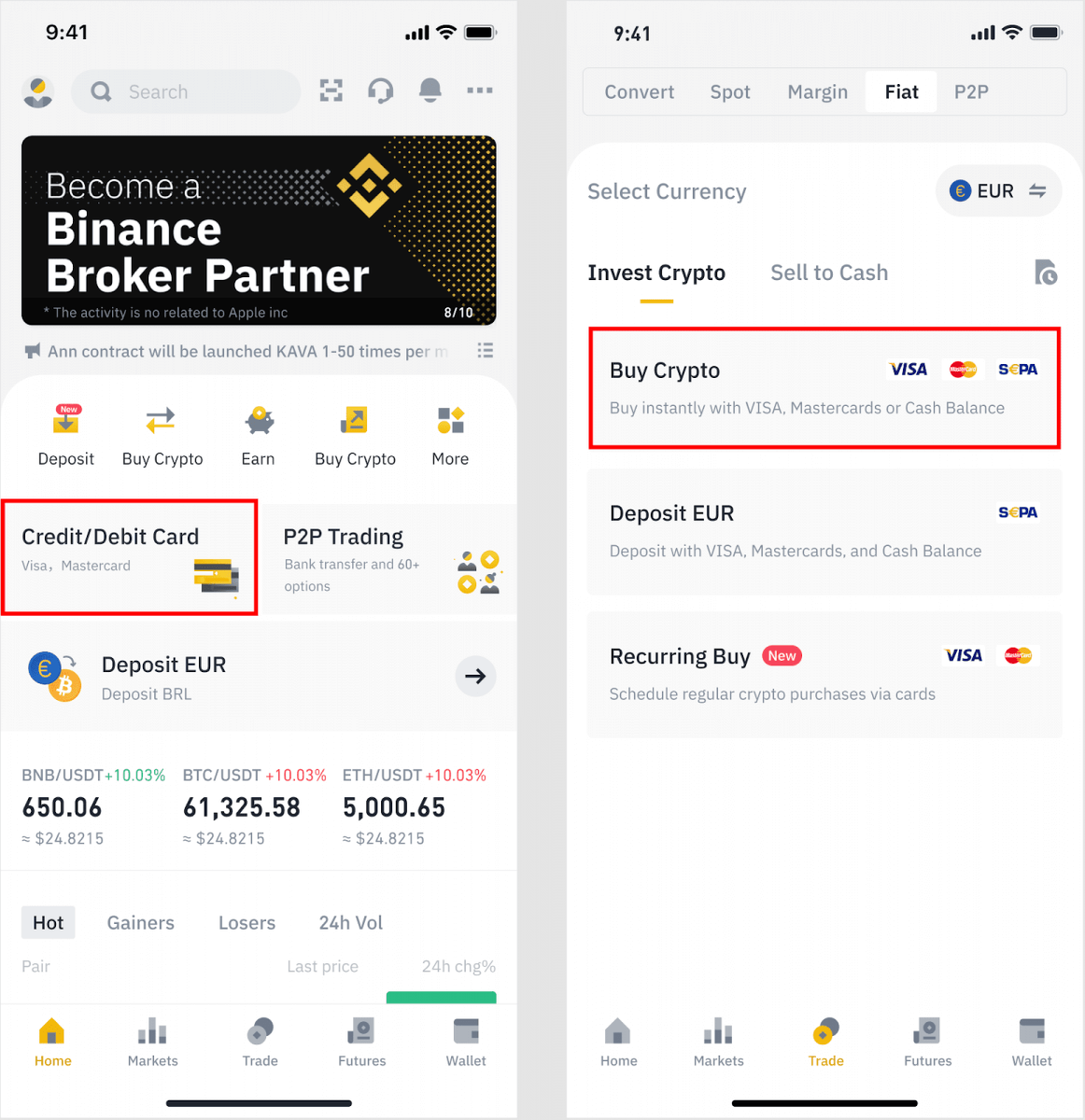
2. First, choose the cryptocurrency you want to buy. You can type the cryptocurrency in the search bar or scroll through the list. You can also change the filter to see different ranks.
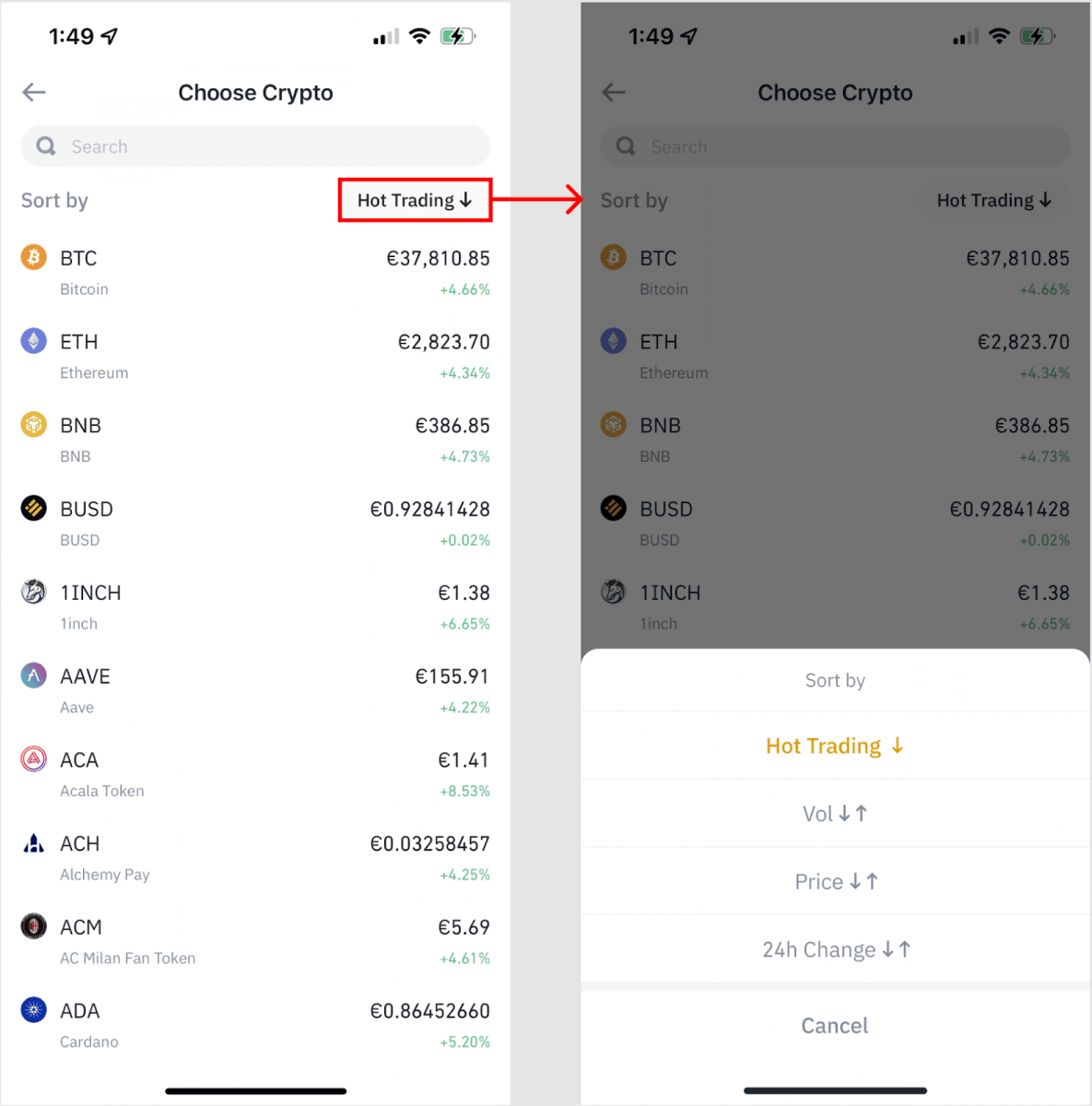
3. Fill out the amount you’d like to purchase. You can switch the fiat currency if you’d like to choose another. You can also enable the Recurring Buy function to schedule regular crypto purchases via cards.
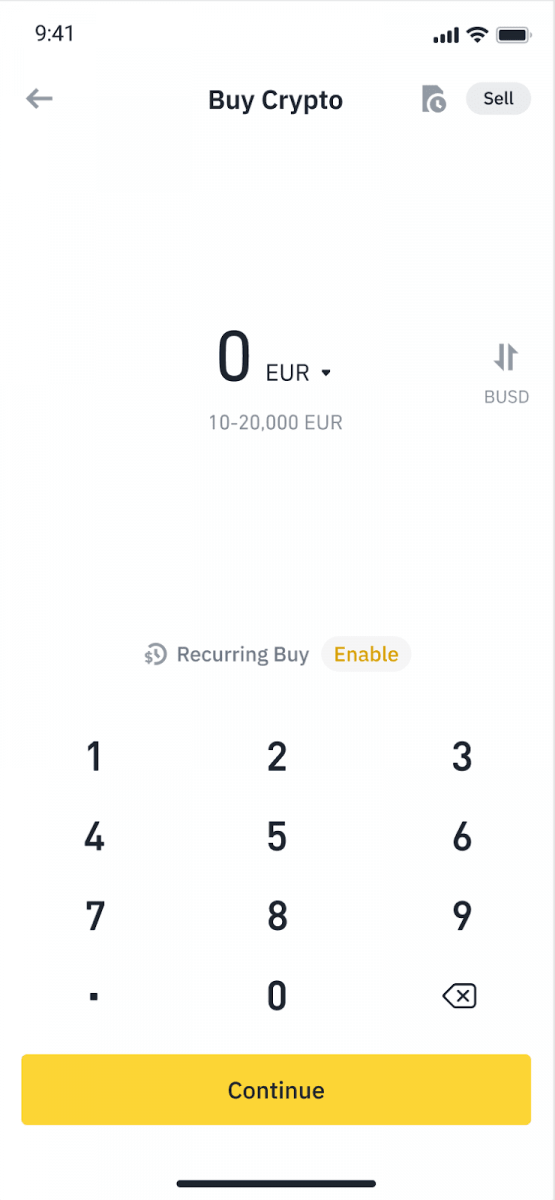
4. Choose [Pay with Card] and tap on [Confirm]. If you have not linked a card previously, you will be asked to add a new card first.

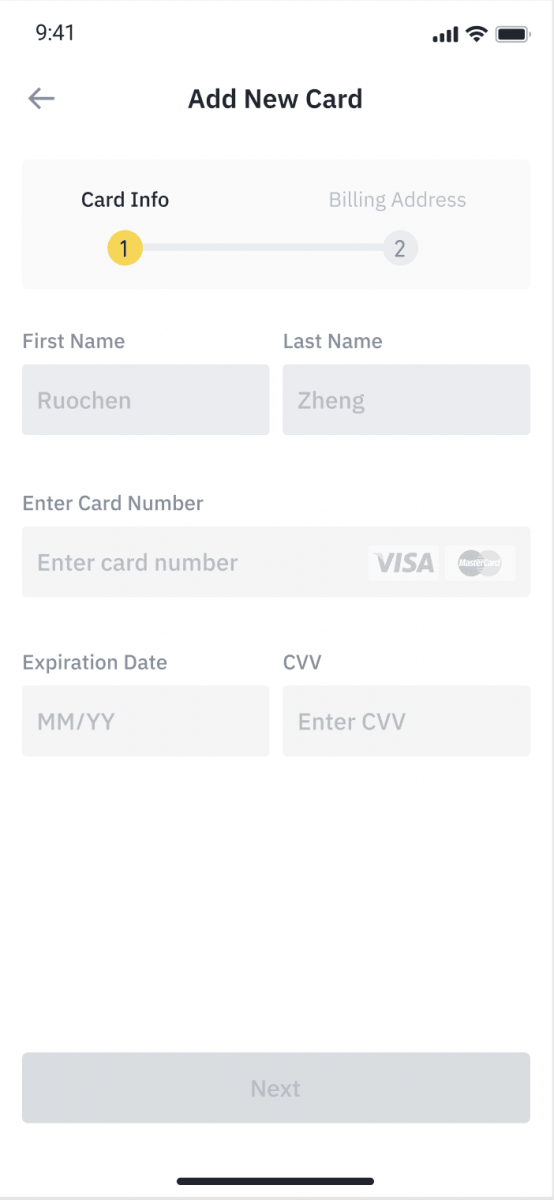
5. Check that the amount you wish to spend is correct, and then tap [Confirm] at the bottom of the screen.
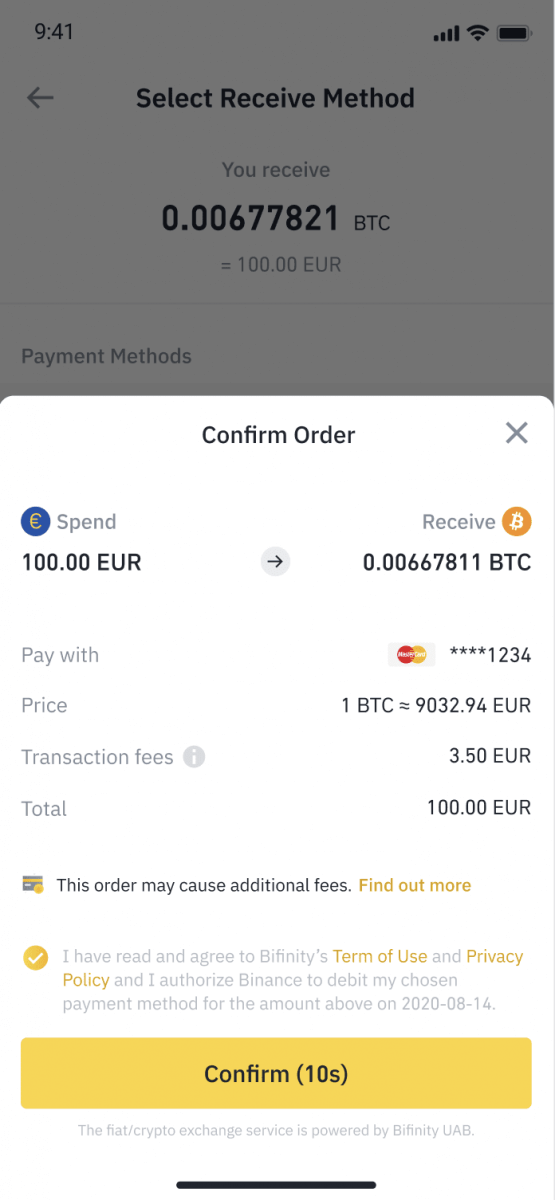
6. Congratulations, the transaction is complete. The purchased cryptocurrency has been deposited to your Binance Spot Wallet.
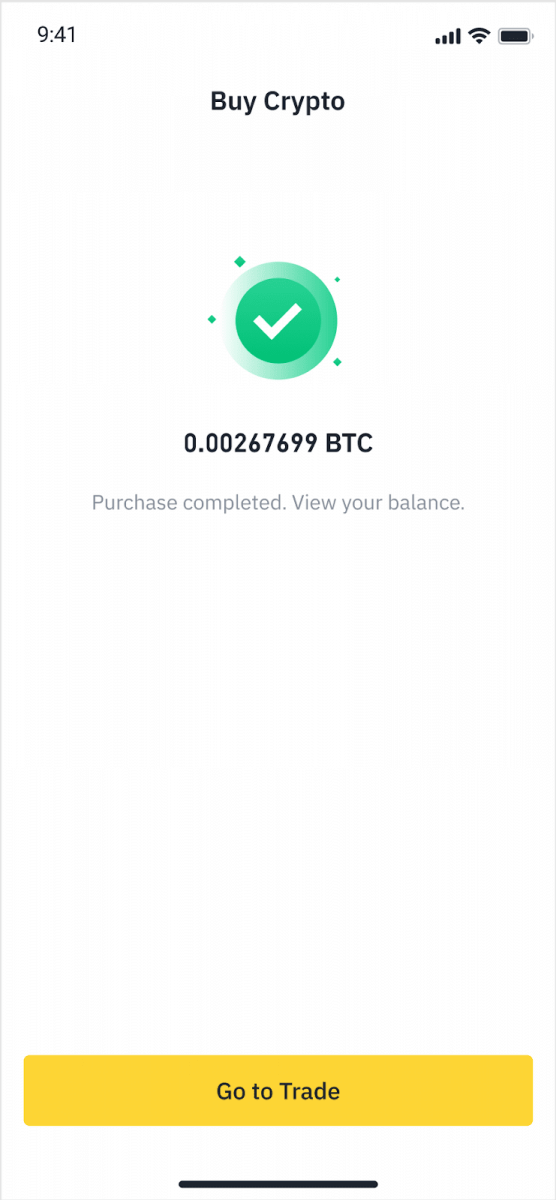
Deposit Fiat with Credit/Debit Card
1. Log in to your Binance account and go to [Buy Crypto] - [Bank Deposit].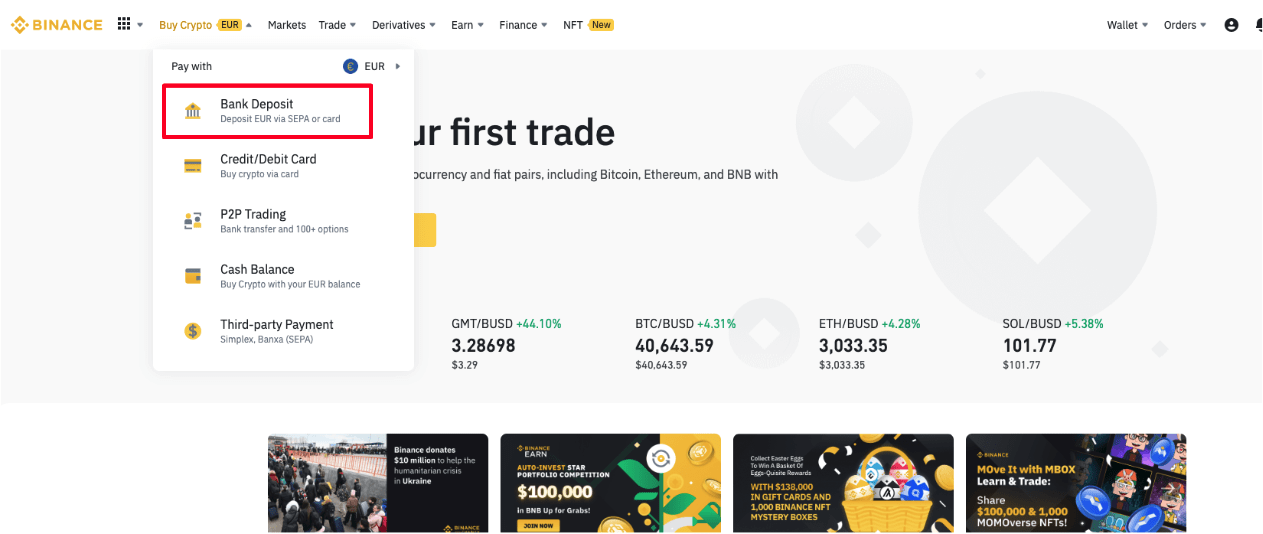
2. Select the currency you want to deposit, and select [Bank Card] as your payment method. Click [Continue].
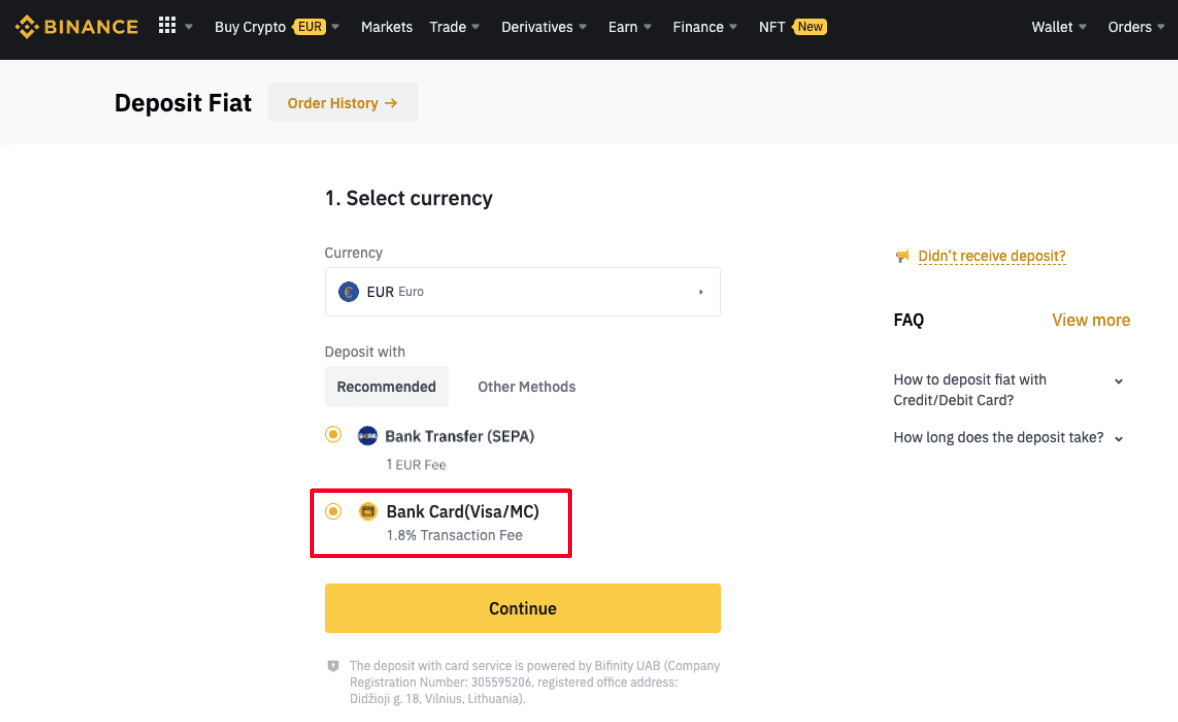
3. If this is your first time adding a card, you will have to enter your card number and billing address. Please make sure the information is accurate before clicking [Confirm].
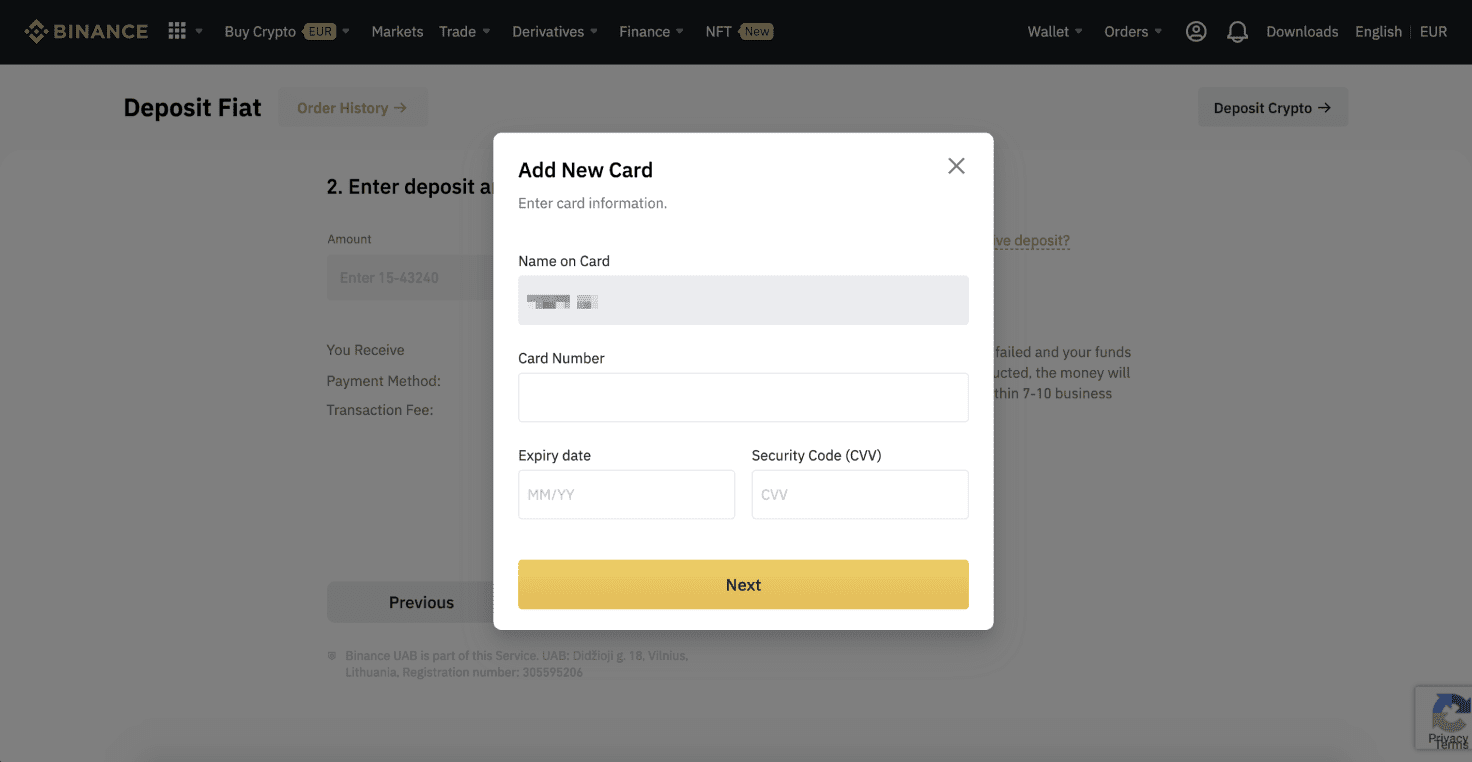
Note: If you have added a card previously, you can skip this step and simply select the card you wish to use.
4. Enter the amount you wish to deposit and click [Confirm].
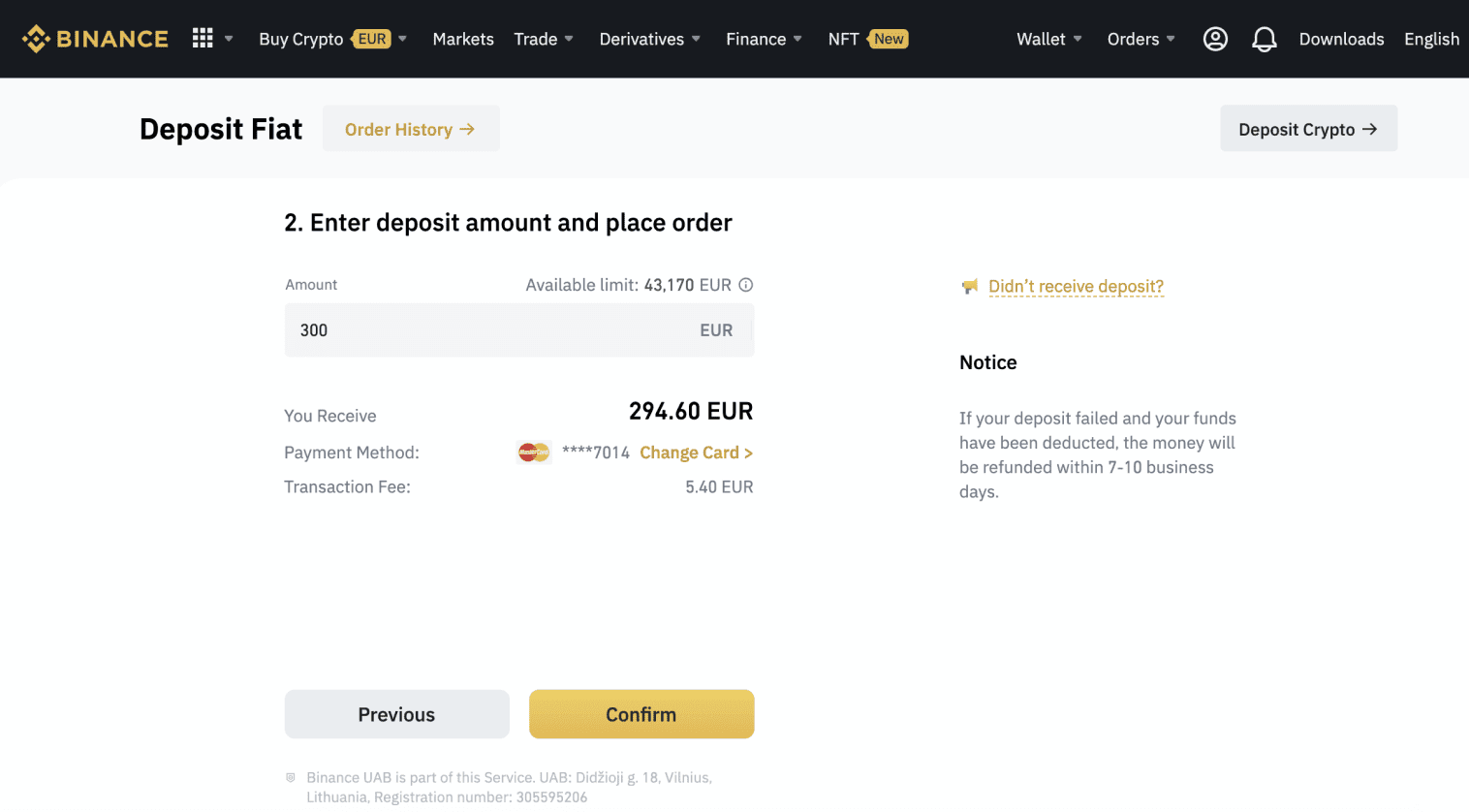
5. The amount will then be added to your fiat balance.
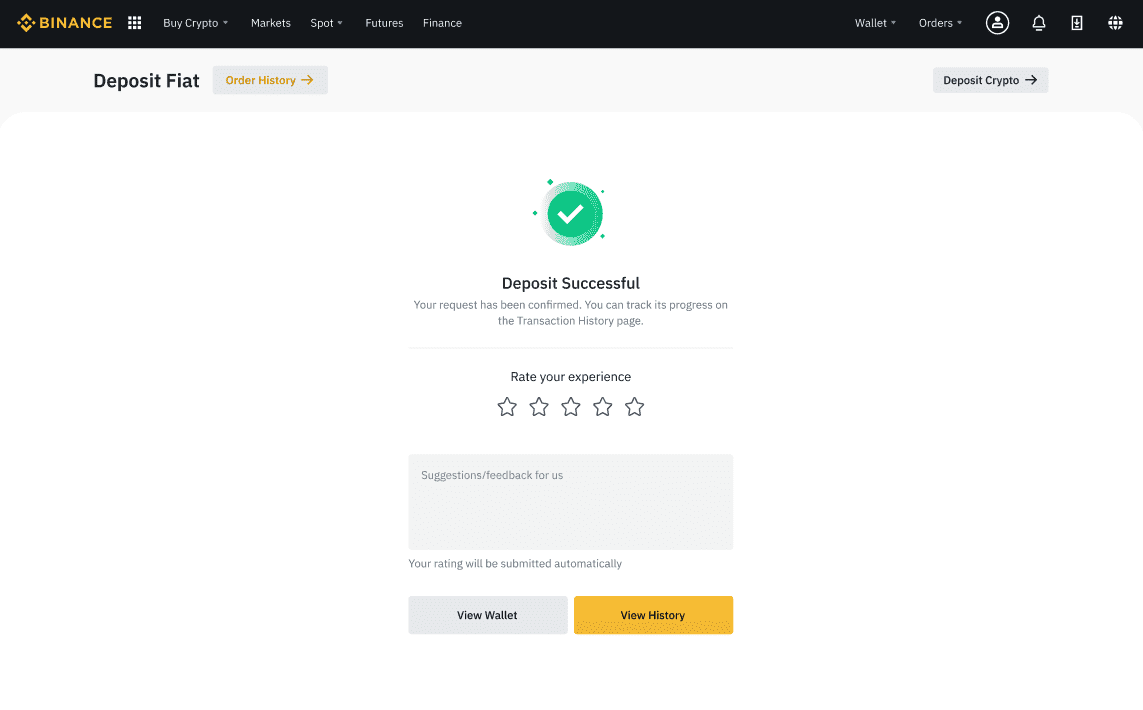
6. You can check the available trading pairs for your currency on the [Fiat Market] page and start trading.
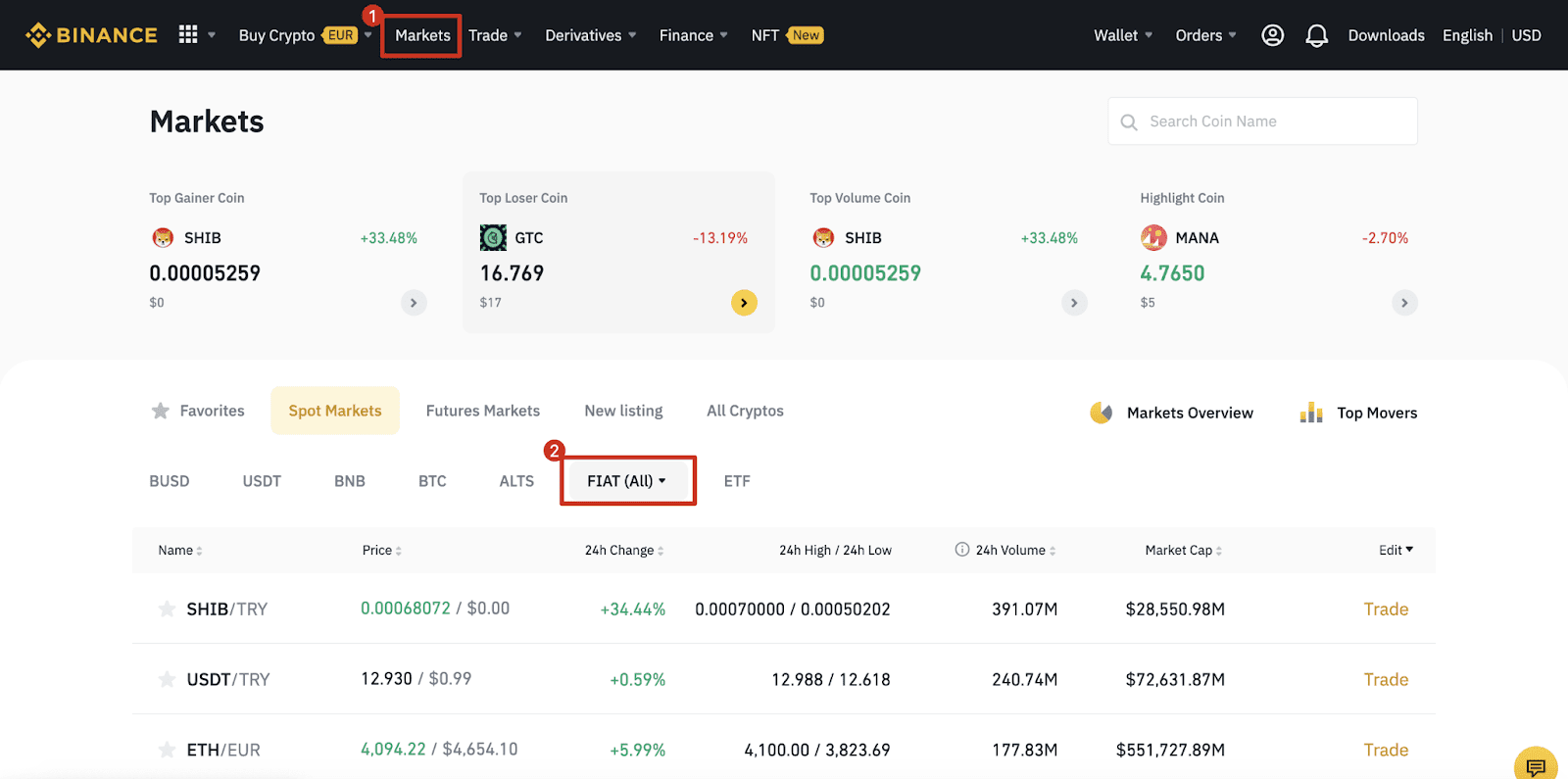
How to Buy Crypto on Binance P2P
On Binance P2P, you can not just buy or sell crypto from the existing offers, but also create your own trade advertisements to set your own prices.
Buy Crypto on Binance P2P (Web)
Step 1:Go to the Binance P2P page, and
- If you already have a Binance account, click "Log In" and go to Step 4
- If you do not have a Binance account yet, click "Register"

Step 2:
Enter your email on the registration page and set your login password. Read and check the Binance Terms and click "Create Account".
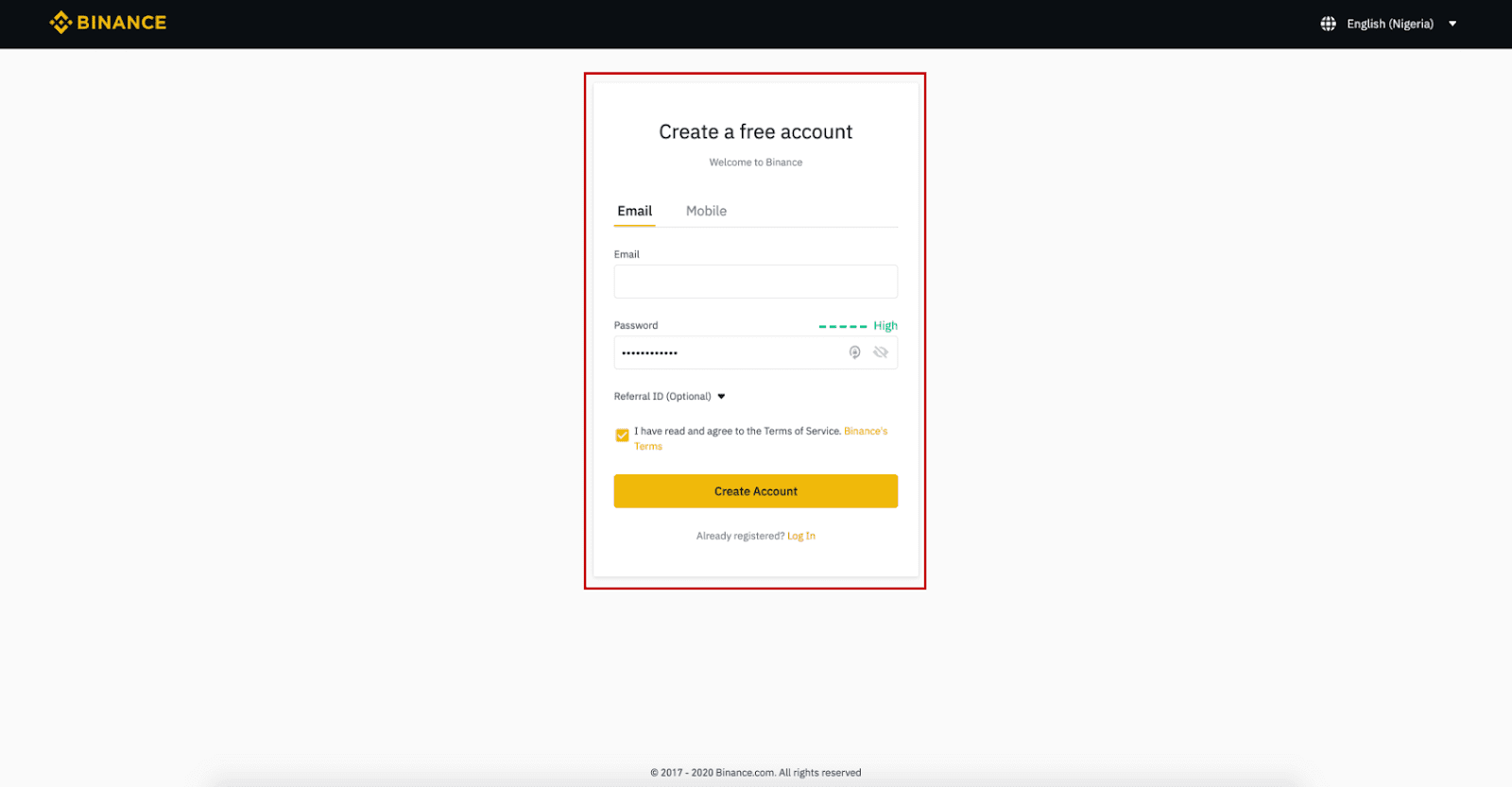
Step 3:
Complete Level 2 identity verification, enable SMS Verification, and then set your preferred payment method.
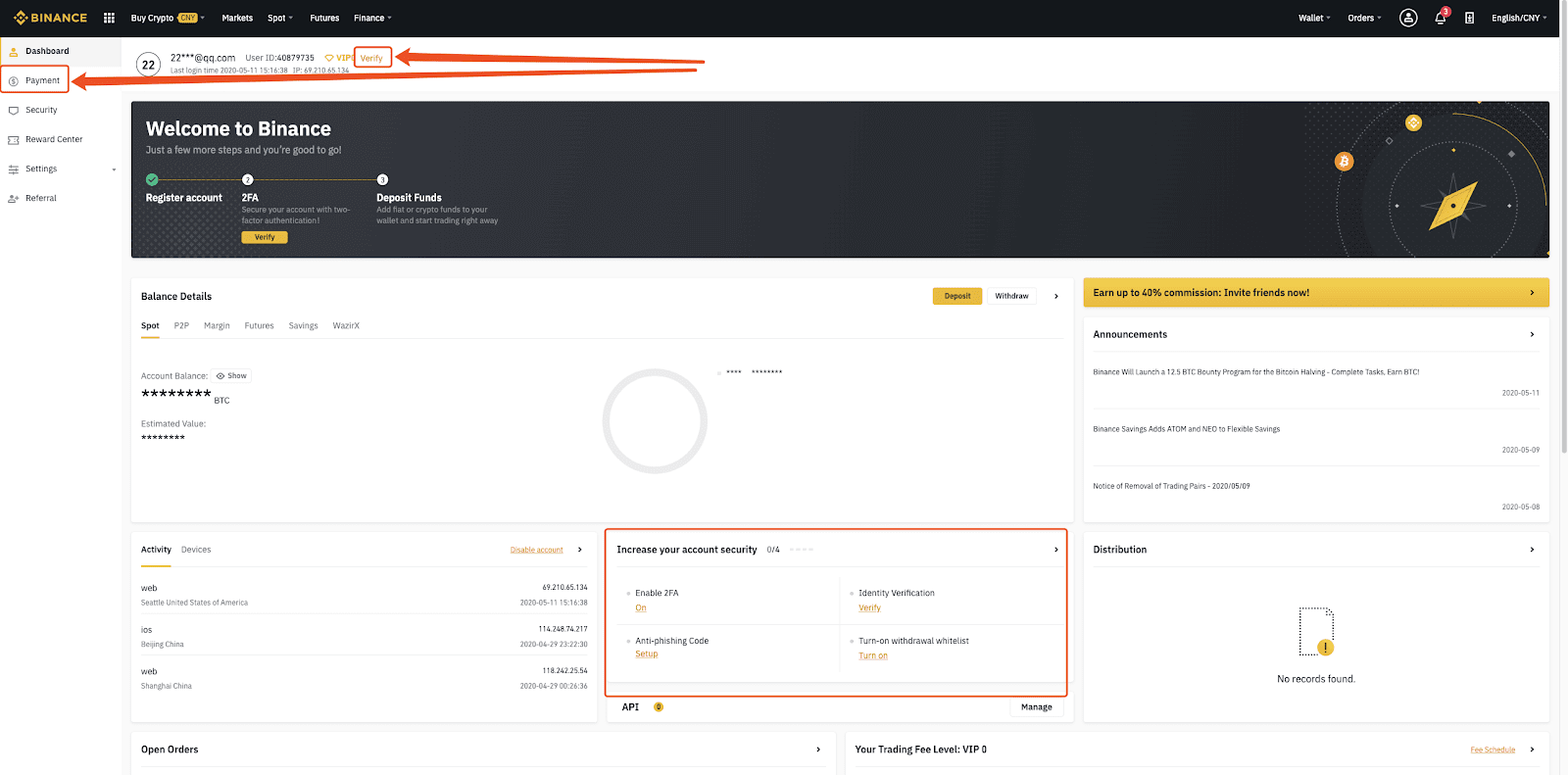
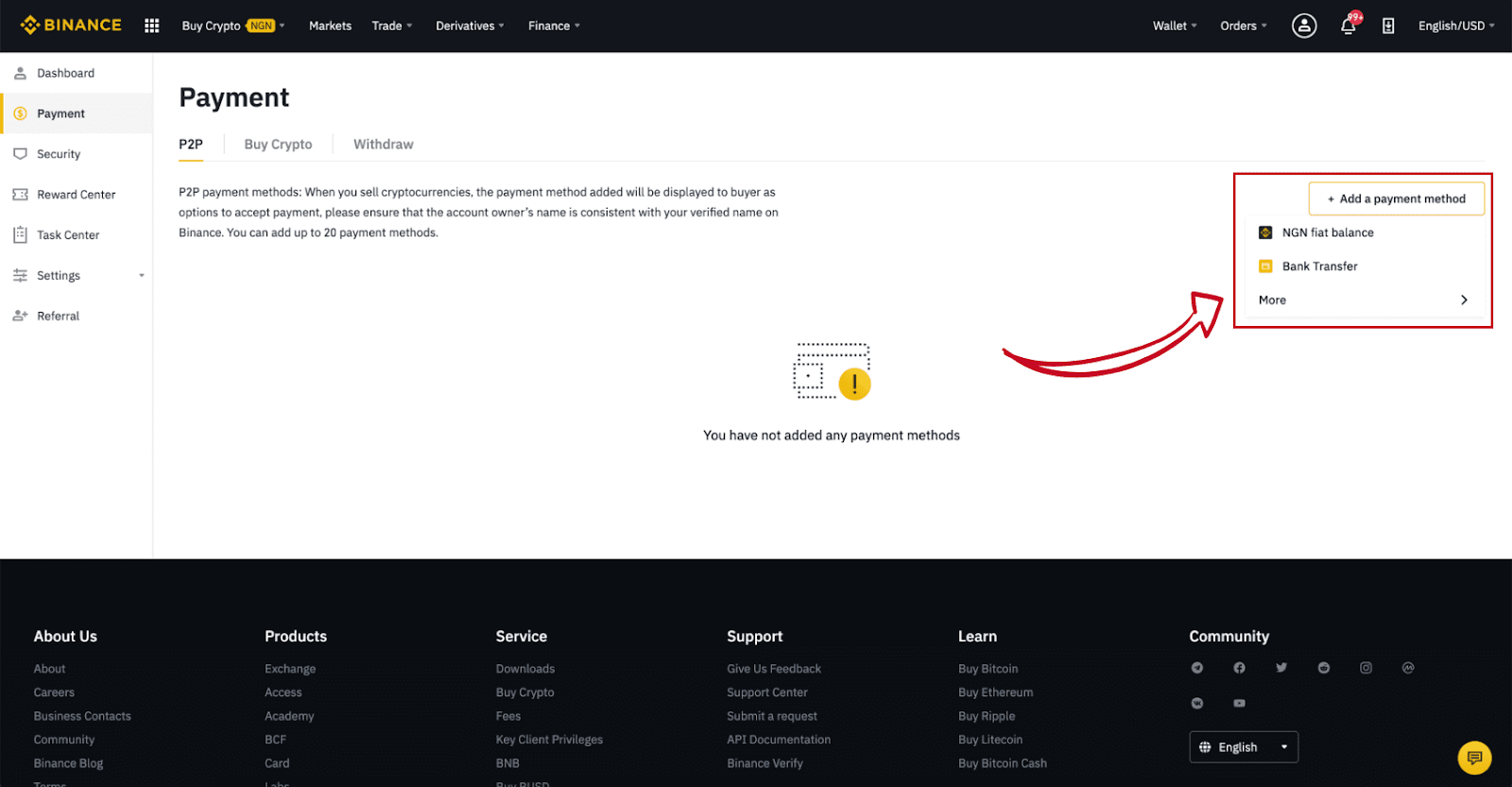
Step 4:
Select (1) “Buy Crypto” then click (2) “P2P Trading” on the top navigation.
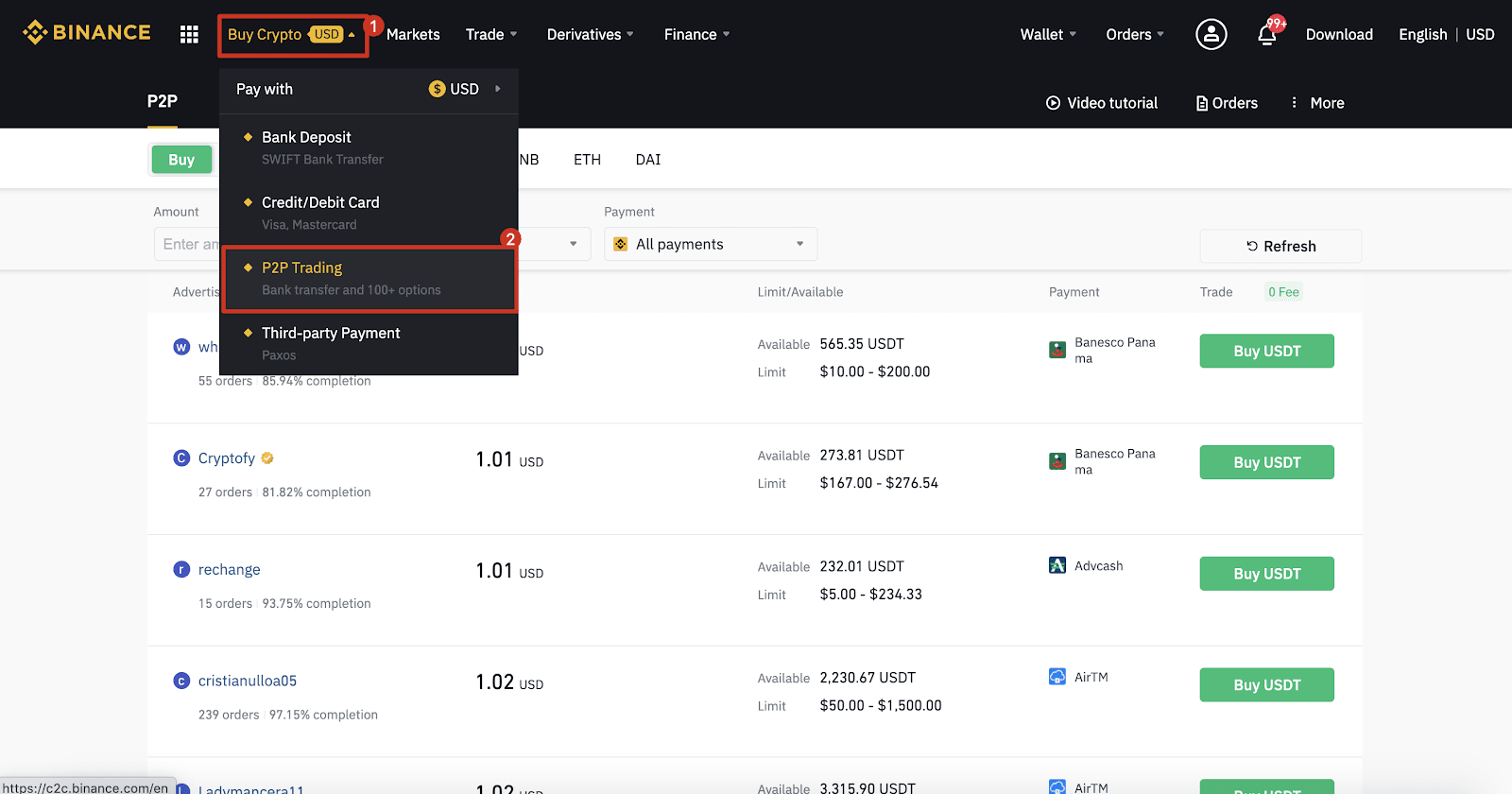
Step 5:
Click (1) "Buy" and select the currency you want to buy (BTC is shown as an example). Filter the price and the (2) “Payment” in the drop-down, select an ad, then click (3) "Buy".

Step 6:
Enter the amount (in your fiat currency) or quantity (in crypto) you want to buy and click (2) "Buy".
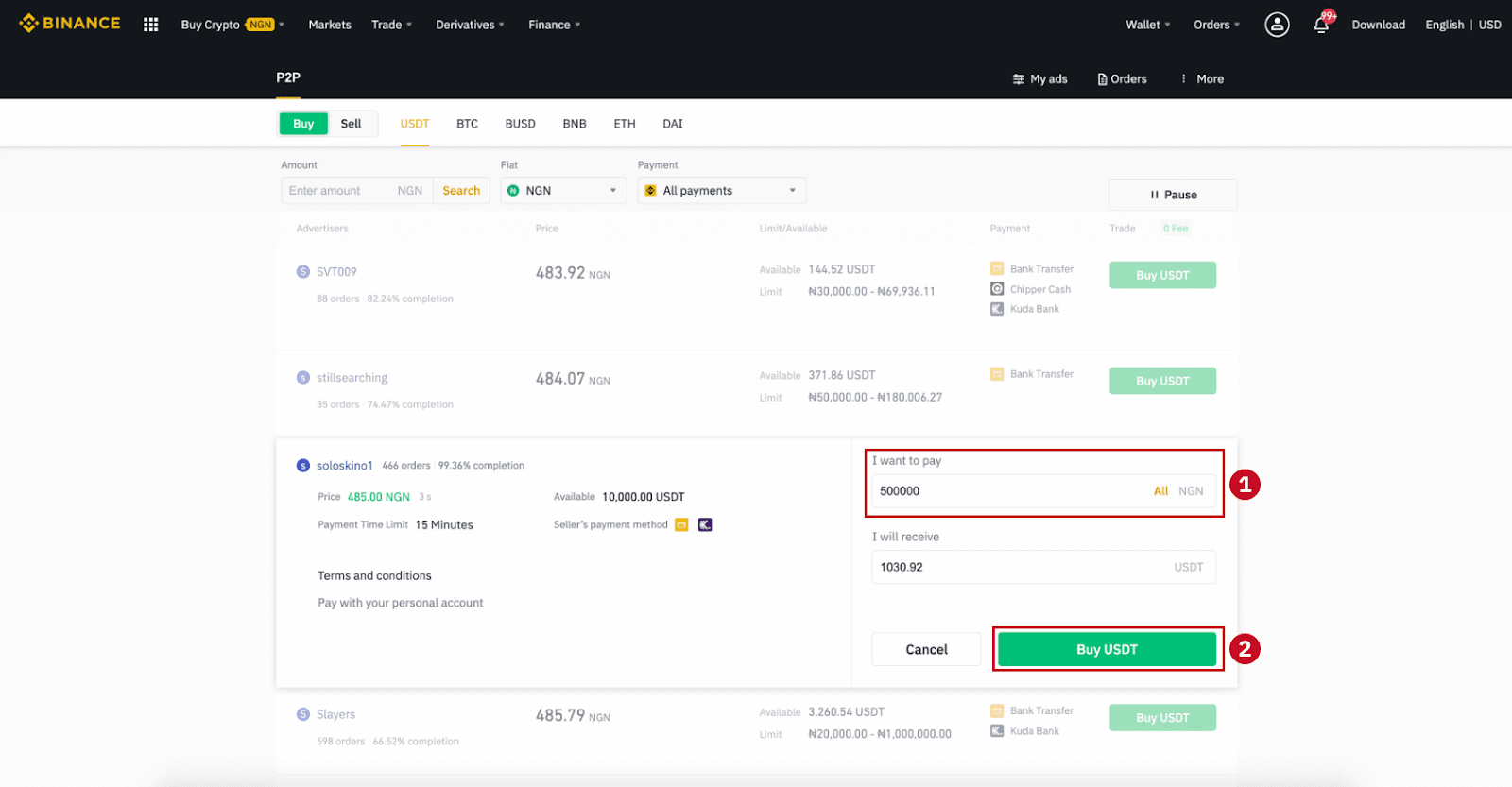
Step 7:
Confirm the payment method and amount (total price) on the Order Details page.
Complete the fiat transaction within the payment time limit. Then click "Transferred, next" and “Confirm”.
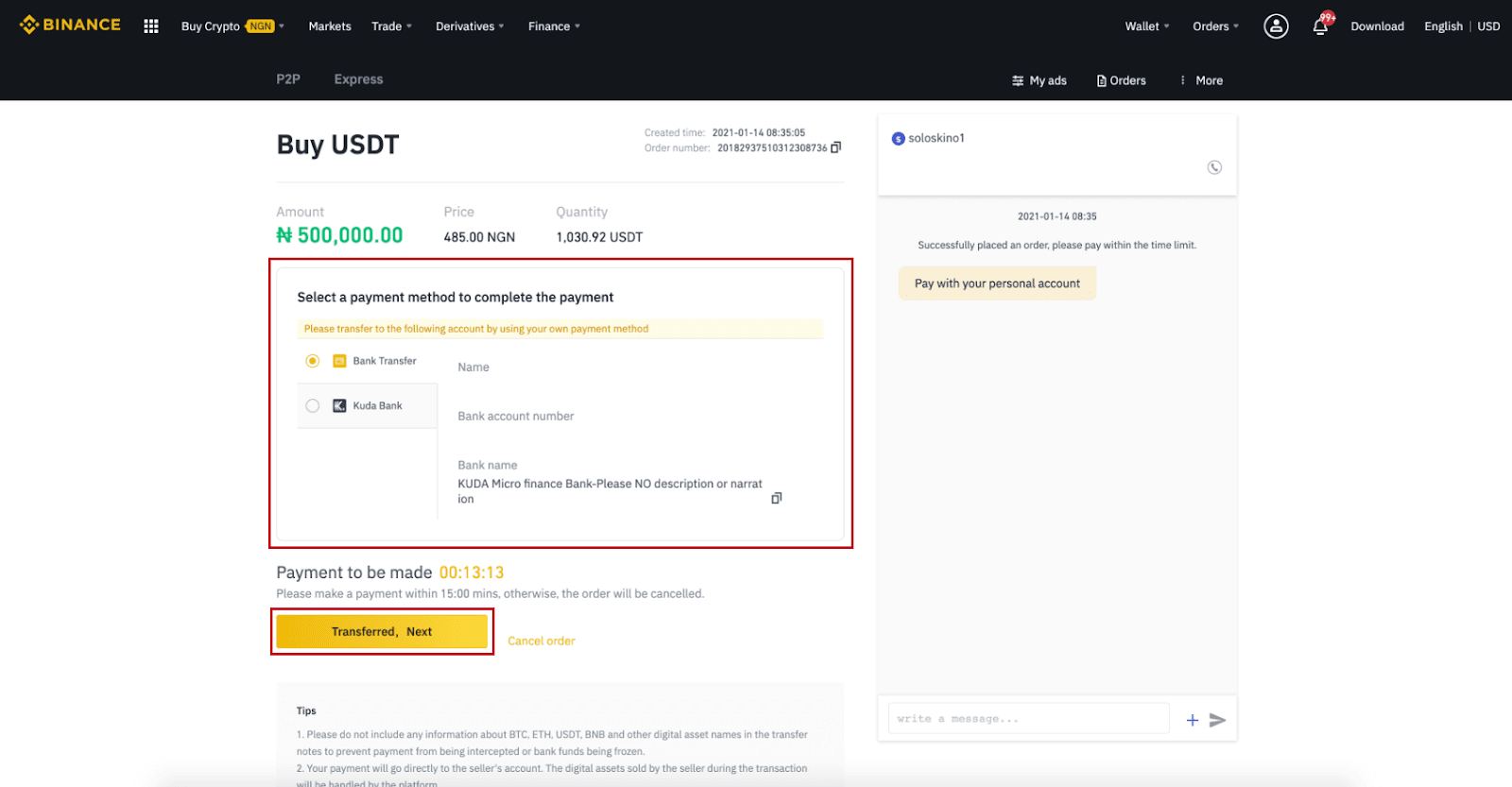
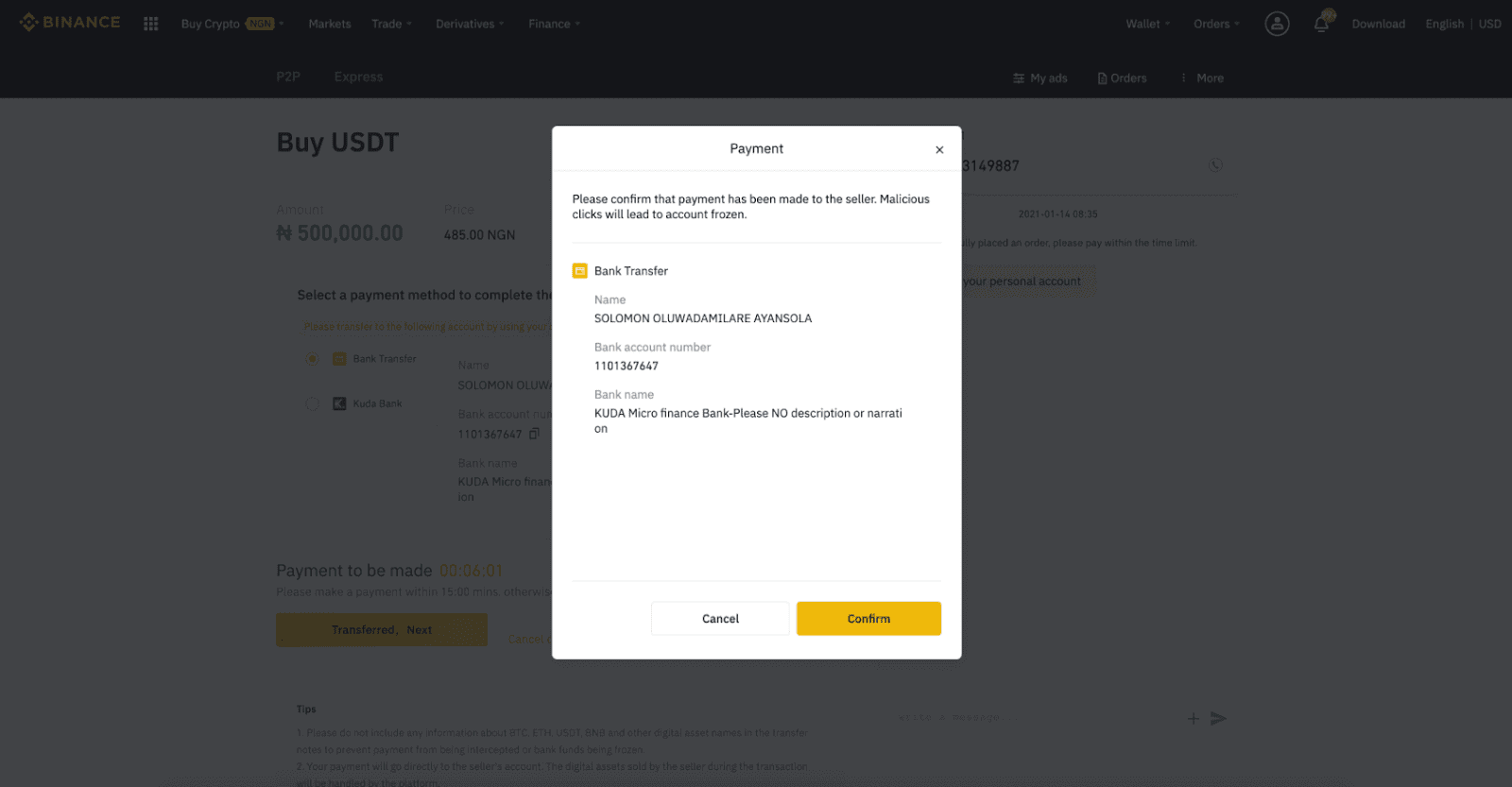
Note: You need to transfer the payment directly to the seller through bank transfer, Alipay, WeChat, or another third-party payment platform based on the sellers payment information provided. If you have already transferred payment to the seller, you must not click "Cancel" unless you have already received a refund from the seller in your payment account. If you do not make an actual payment, please do not click "Confirm" to confirm the payment. This is not permitted according to the rules of the transaction. If you encounter any issues during the transaction, you can contact the seller using the chat window.
Step 8:
Once the seller has released the cryptocurrency, the transaction is completed. You can click (2) "Transfer to Spot Wallet” to transfer the digital assets to your Spot Wallet.
You can also click (1) "Check my account" above the button to view the digital asset you just bought.
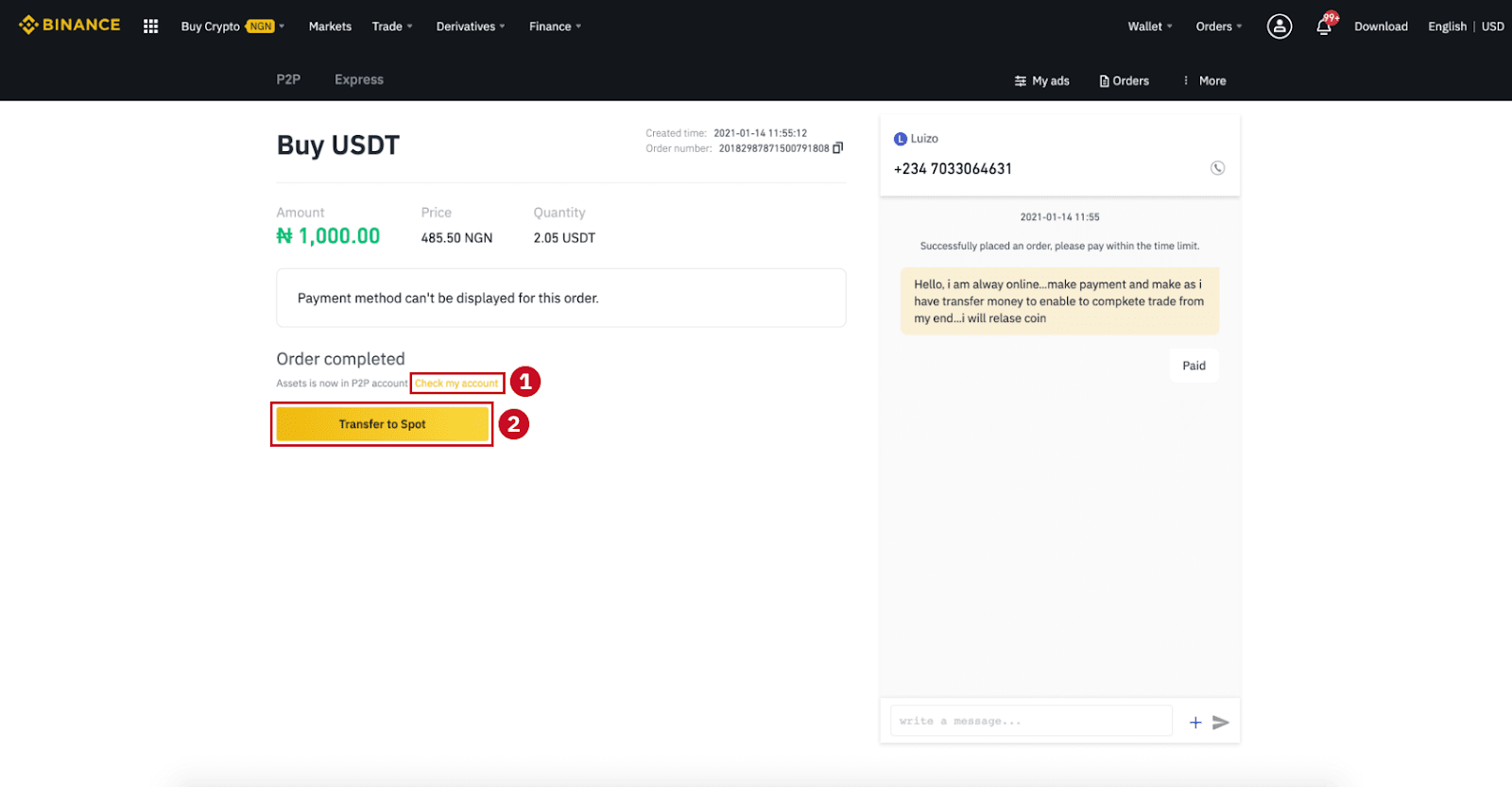
Note:If you do not receive the cryptocurrency 15 minutes after clicking "Transferred, next”, you can click "Appeal" and Customer Service will assist you in processing the order.
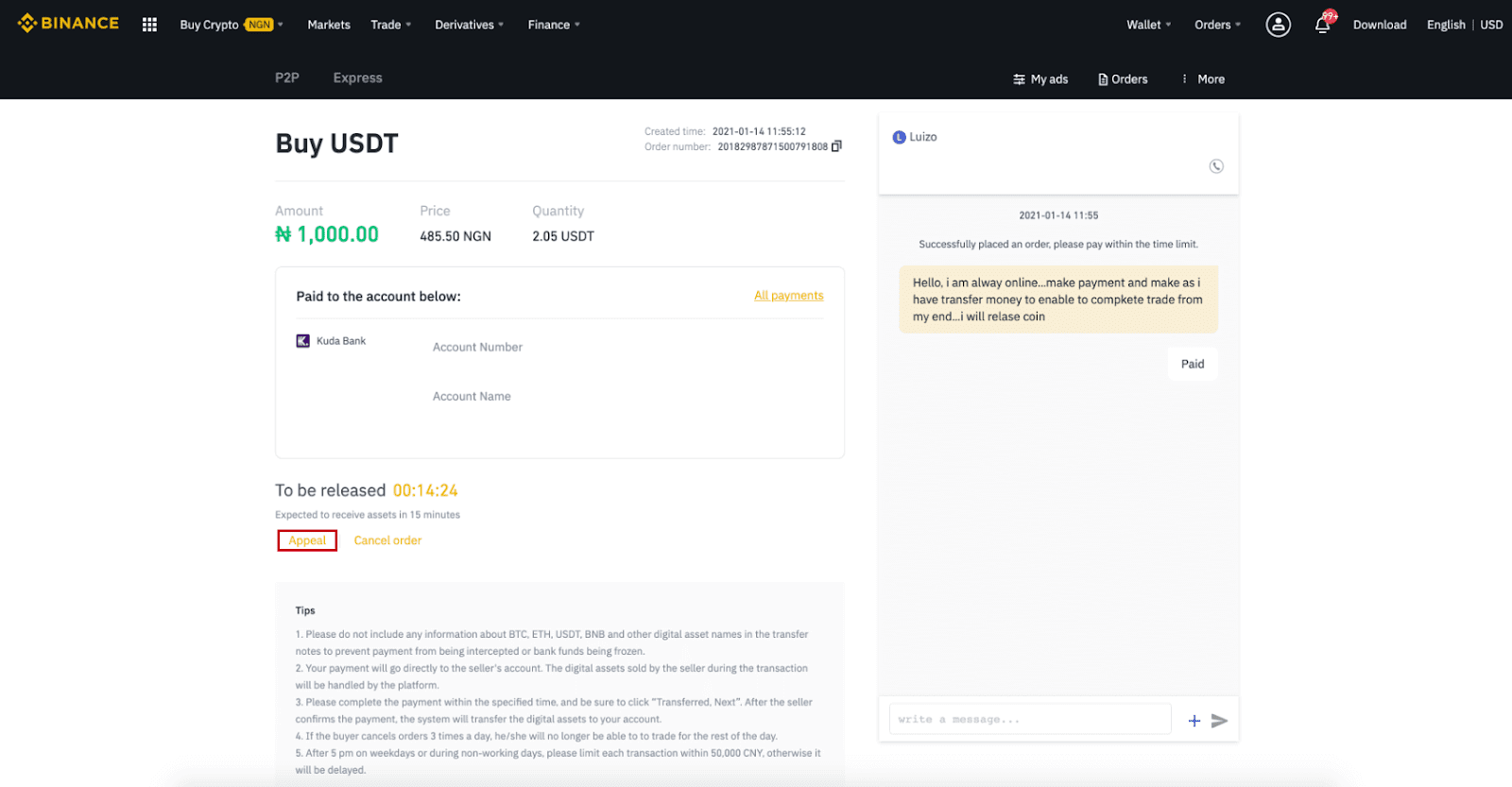
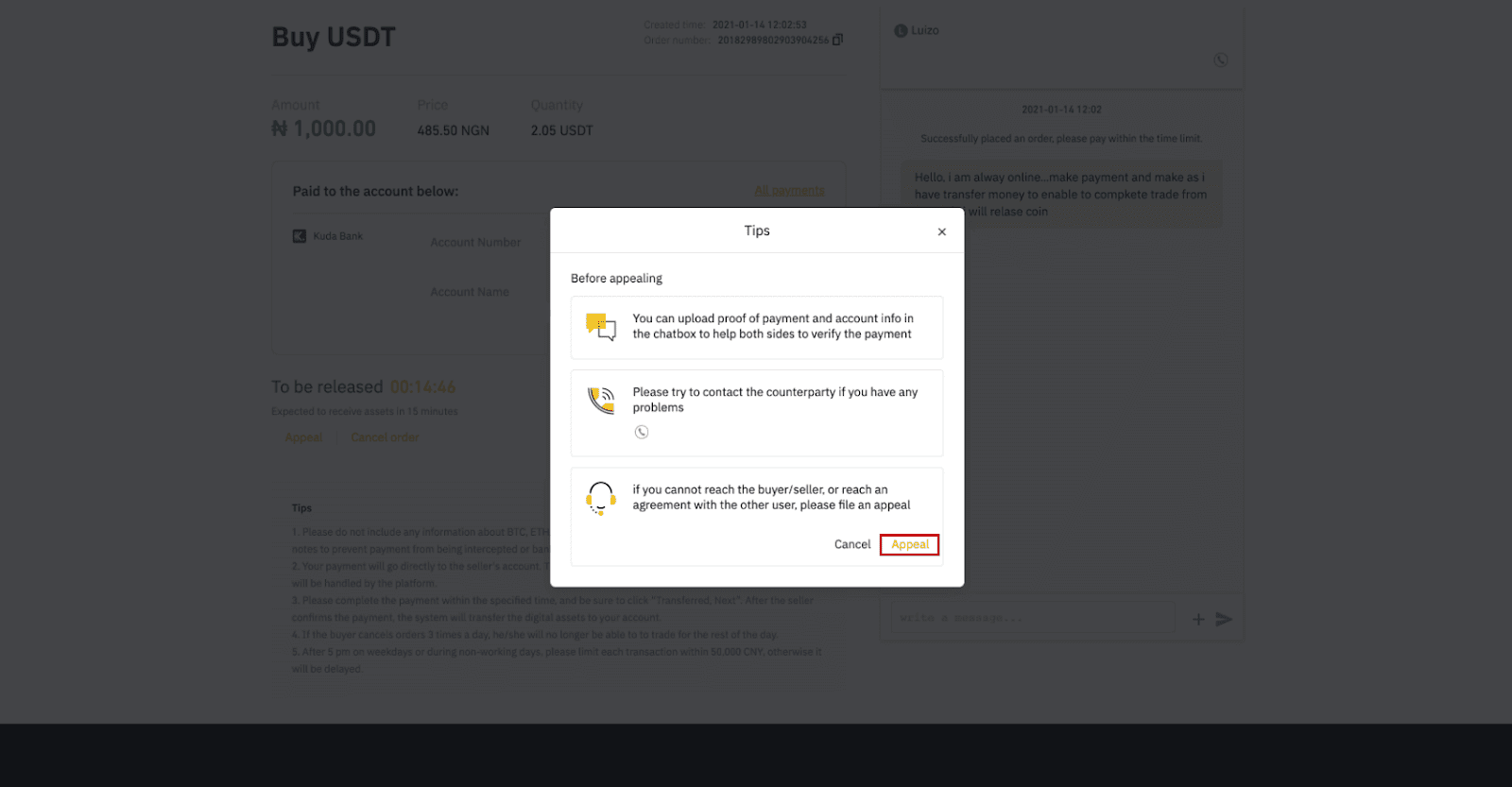
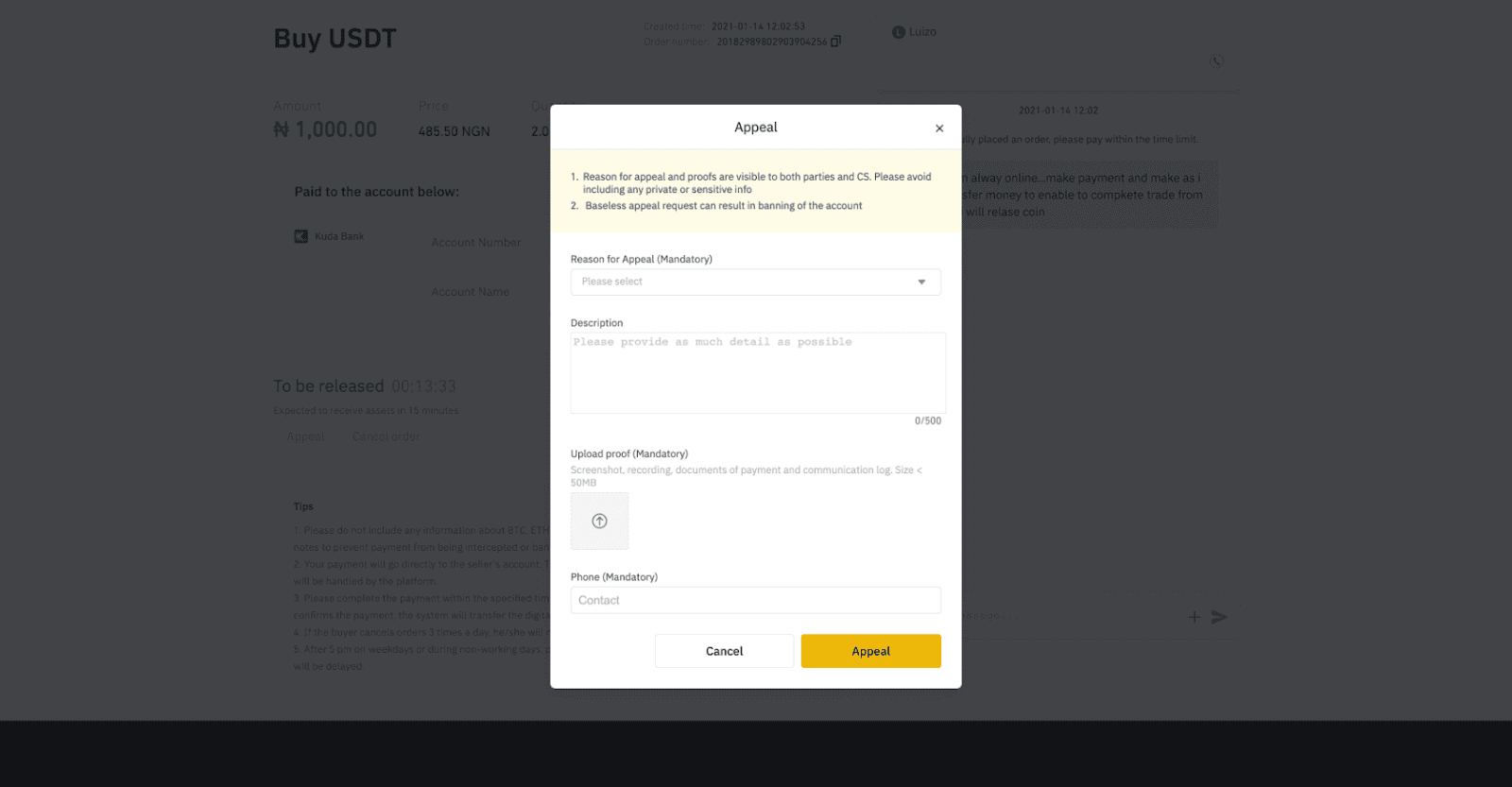
Buy Crypto on Binance P2P (App)
Step 1Log in to Binance app
- If you already have a Binance account, click “Log in” and go to Step 4
- If you do not have a Binance account yet, click “Register” on the top left
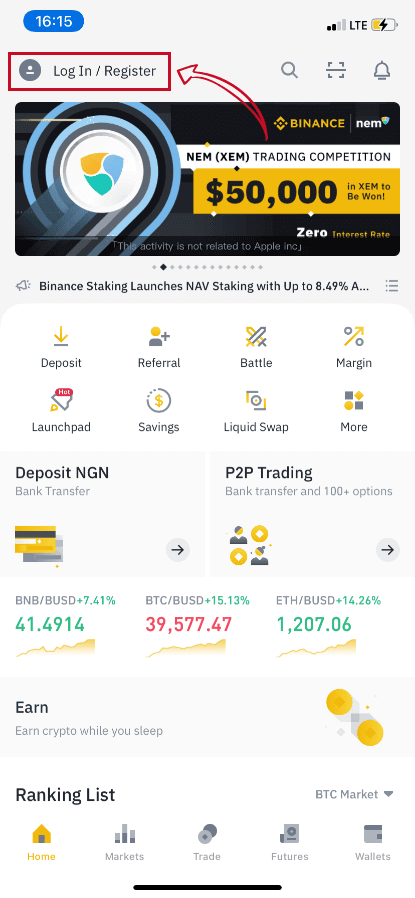
Step 2
Enter your email on the registration page and set your login password. Read the Binance P2P terms and click on the arrow to register.

Step 3
Enter your email and password, then click on the arrow to Log In.

Step 4
After you log in to the Binance app, click the user icon on the top left to complete identity verification. Then click “Payment Methods” to complete SMS authentication and set your payment methods.

Step 5
Go to the home page, click “P2P Trading”.
On the P2P page, click the (1) “Buy” tab and the crypto you want to buy (2) (taking USDT for example), and then select an ad and click (3) “Buy”.
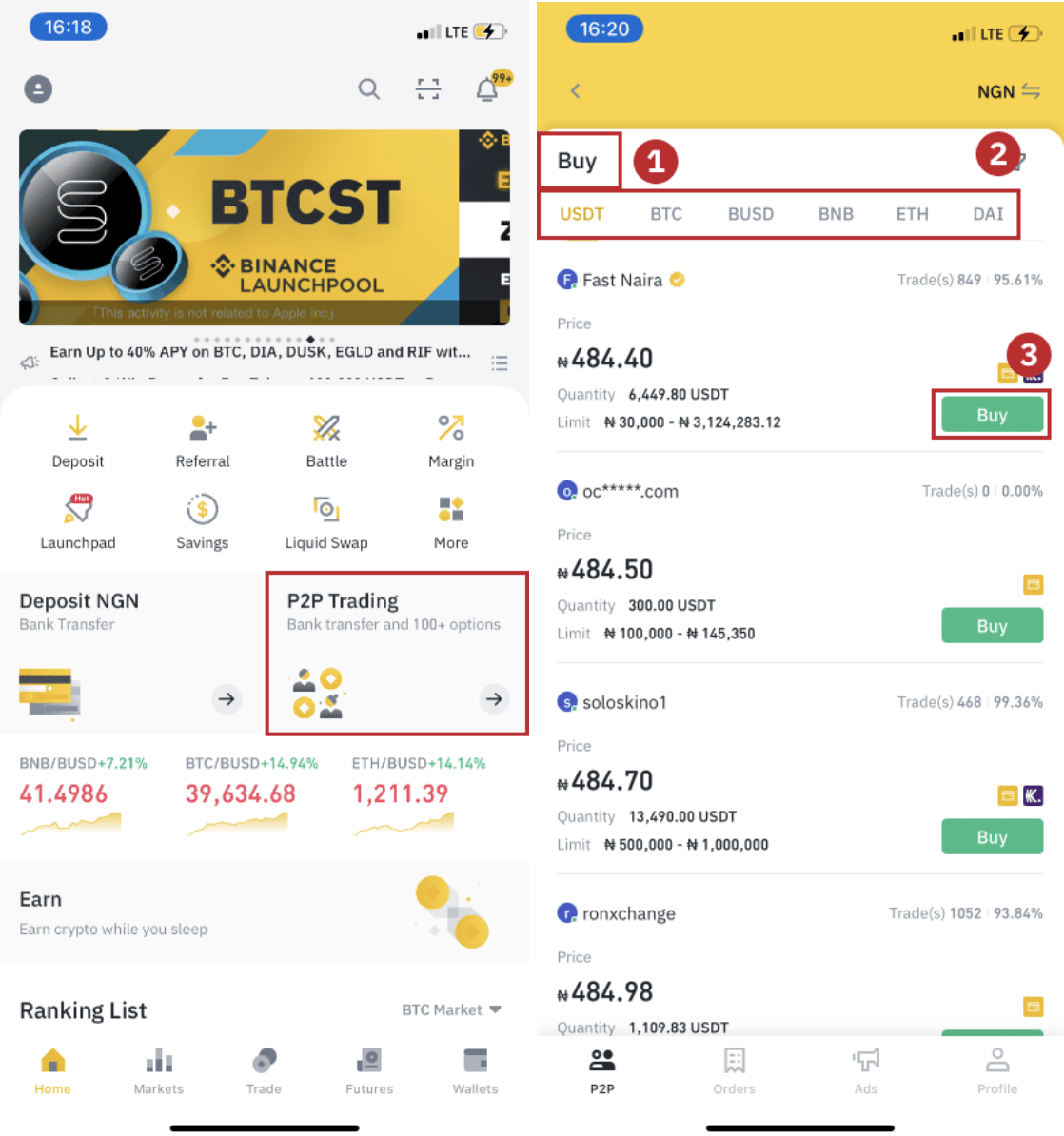
Step 6
Enter the quantity you want to buy, confirm the sellers payment method(s), and click “Buy USDT”.
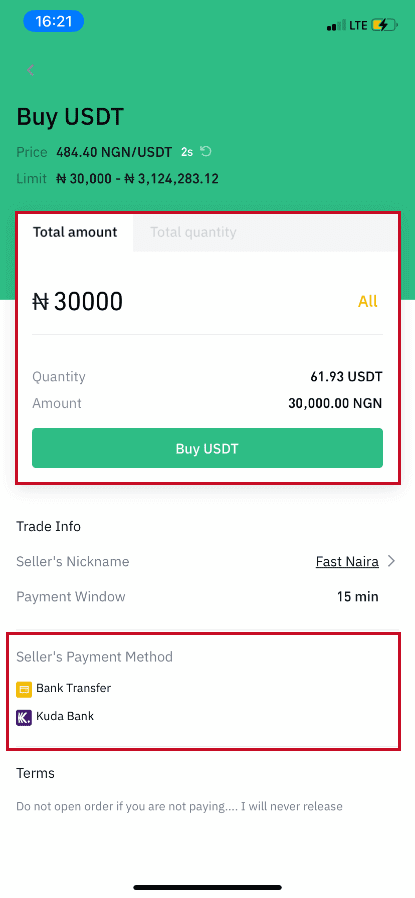
Step 7
Transfer the money directly to the seller based on the seller’s payment information provided within the payment time limit, and then click “Transfer the fund”. Tap on the payment method you transferred to, the click “Transferred, next”
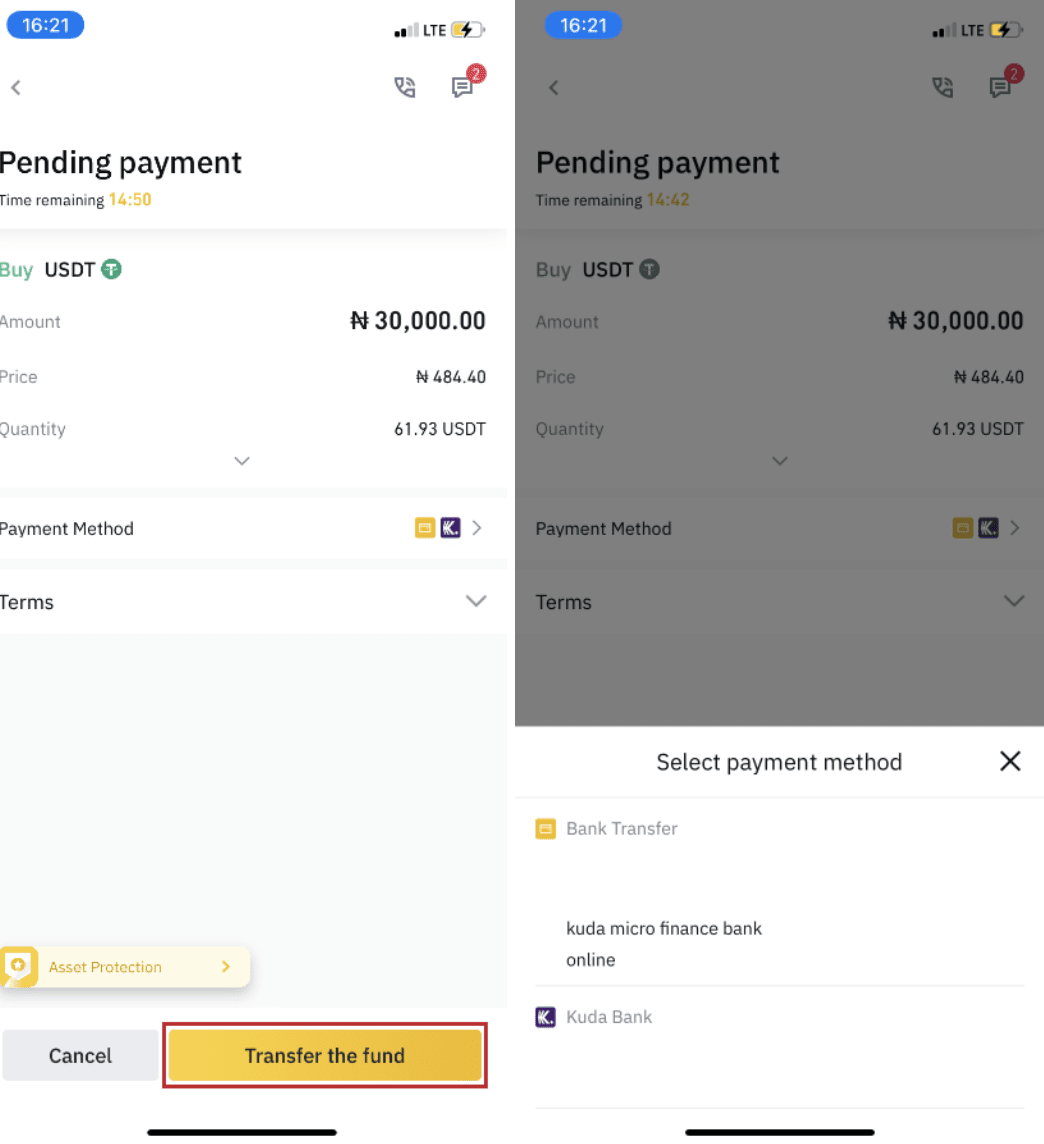
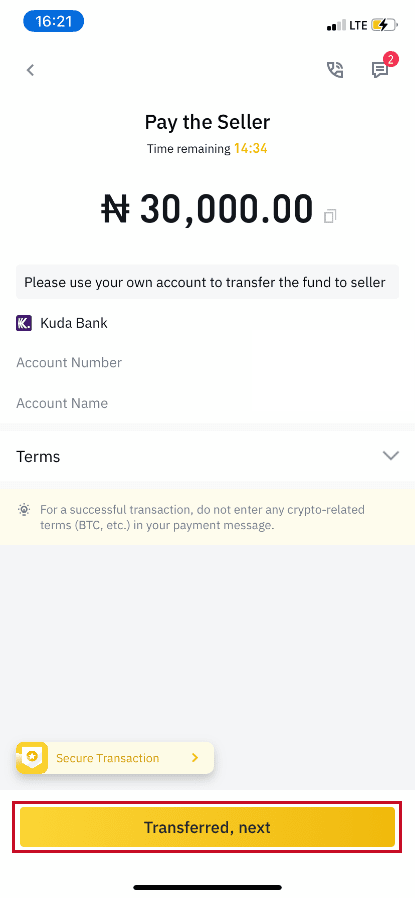
Note: Setting payment method on Binance does not mean that the payment will go directly to the seller’s account if you click “Transferred, next”. You need to complete the payment directly to the seller through bank transfer, or another third-party payment platform based on the seller payment information provided.
Please do not click “Transferred, next” if you have not made any transactions. This will violate the P2P User Transaction Policy.
Step 8
The status will be “Releasing”.
Once the seller has released the cryptocurrency, the transaction is completed. You can click "Transfer to Spot Wallet” to transfer the digital assets to your Spot Wallet.

You can click “Wallet” at the bottom and then “Fiat” to check the crypto you bought in your fiat wallet. You can also click “Transfer” and transfer the cryptocurrency to your spot wallet for trading.
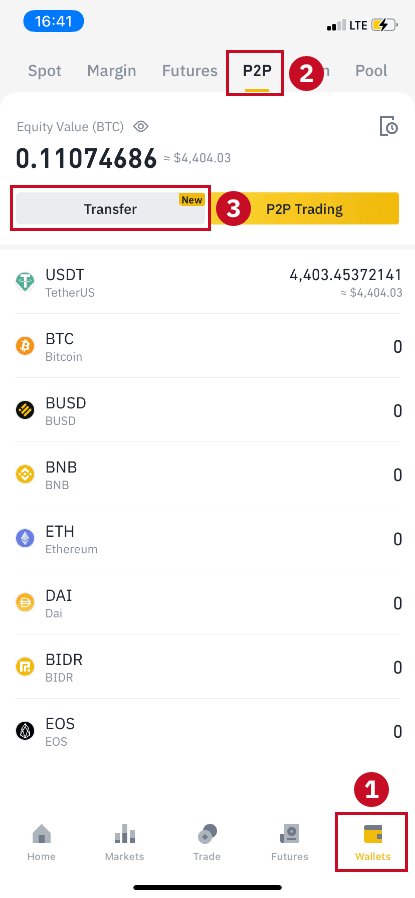
Note :
If you do not receive the cryptocurrency 15 minutes after clicking “Transferred, next”, you can contact the seller by clicking the “Phone” or “Chat” icon on the top.
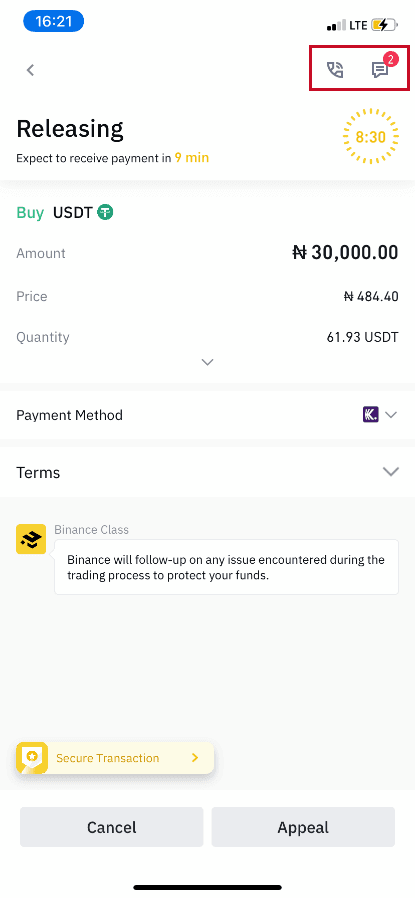
Or you can click "Appeal”, select a “Reason for Appeal”, and “Upload Proof”. Our customer support team will assist you in processing the order.
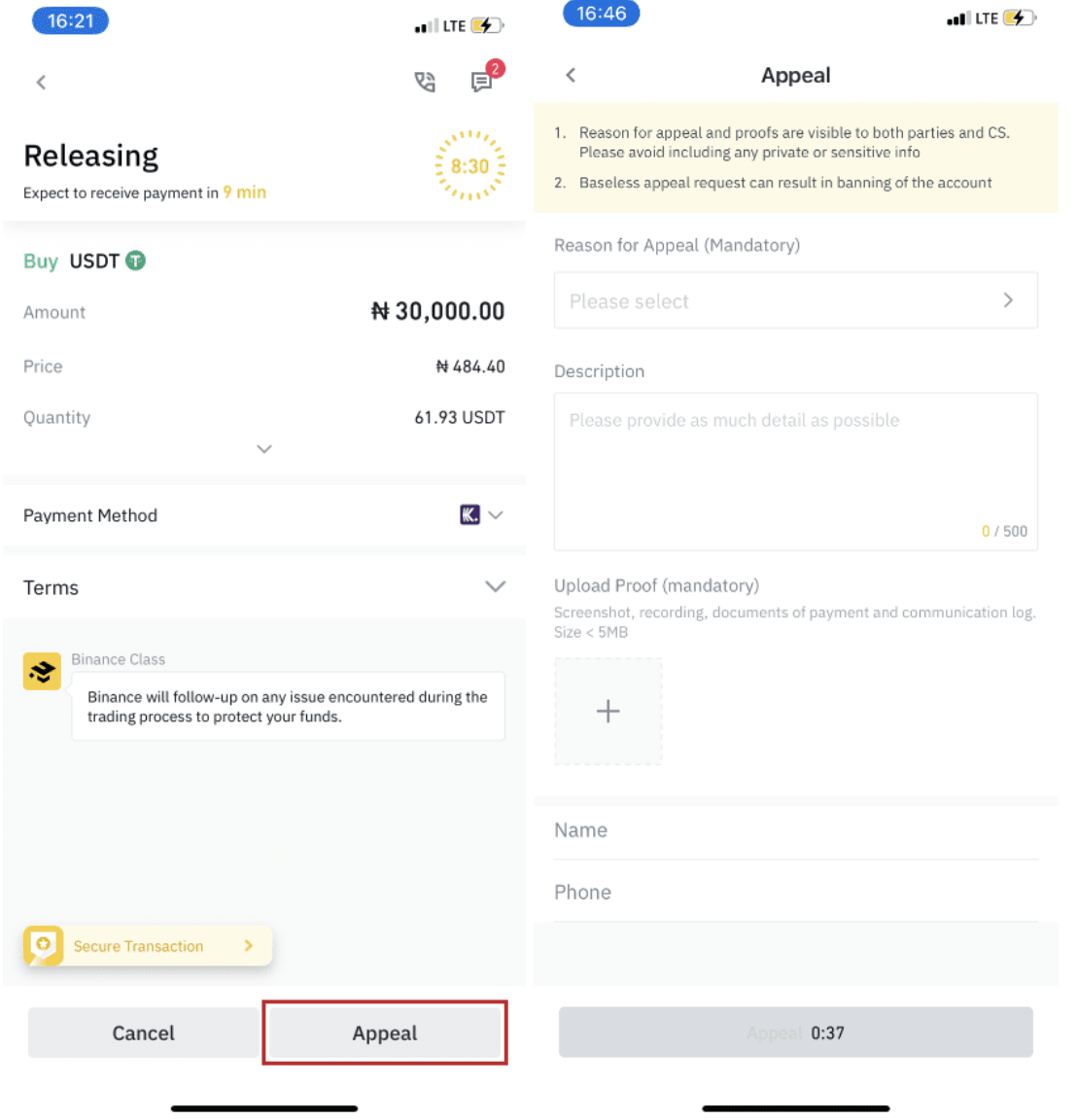
1. You can only buy or sell BTC, ETH, BNB, USDT, EOS, and BUSD on Binance P2P currently. If you would like to trade other cryptos, please trade at the spot market.
2. If you have any questions or complaints, please contact our customer support team.
How to Trade Crypto at Binance
A spot trade is a simple transaction between a buyer and a seller to trade at the current market rate, known as the spot price. The trade takes place immediately when the order is fulfilled.
Users can prepare spot trades in advance to trigger when a specific (better) spot price is reached, known as a limit order. You can make spot trades on Binance through our trading page interface.
How to Trade Spot on Binance (Web)
1. Visit our Binance website, and click on [Log in] at the top right of the page to log into your Binance account.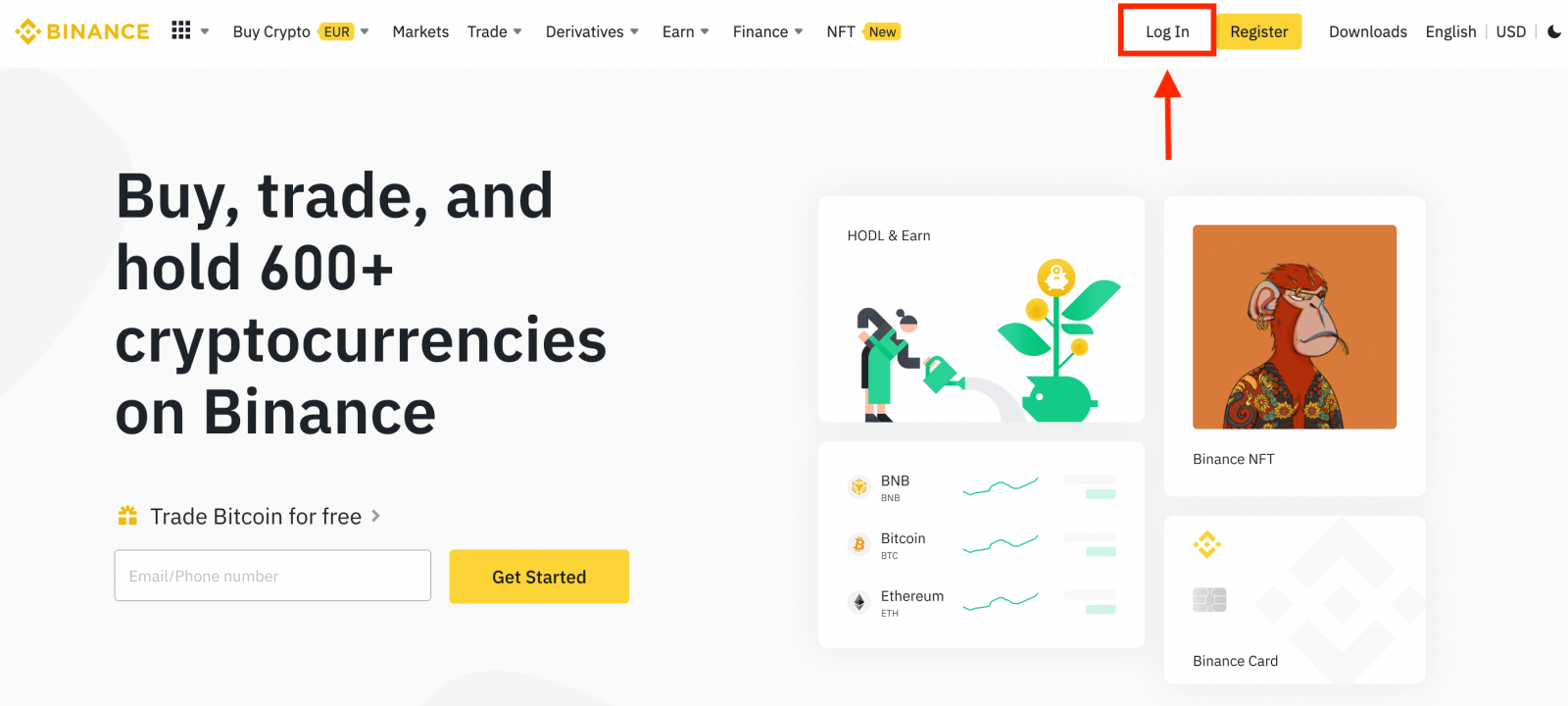
2. Click on any cryptocurrency on the home page to go directly to the corresponding spot trading page.
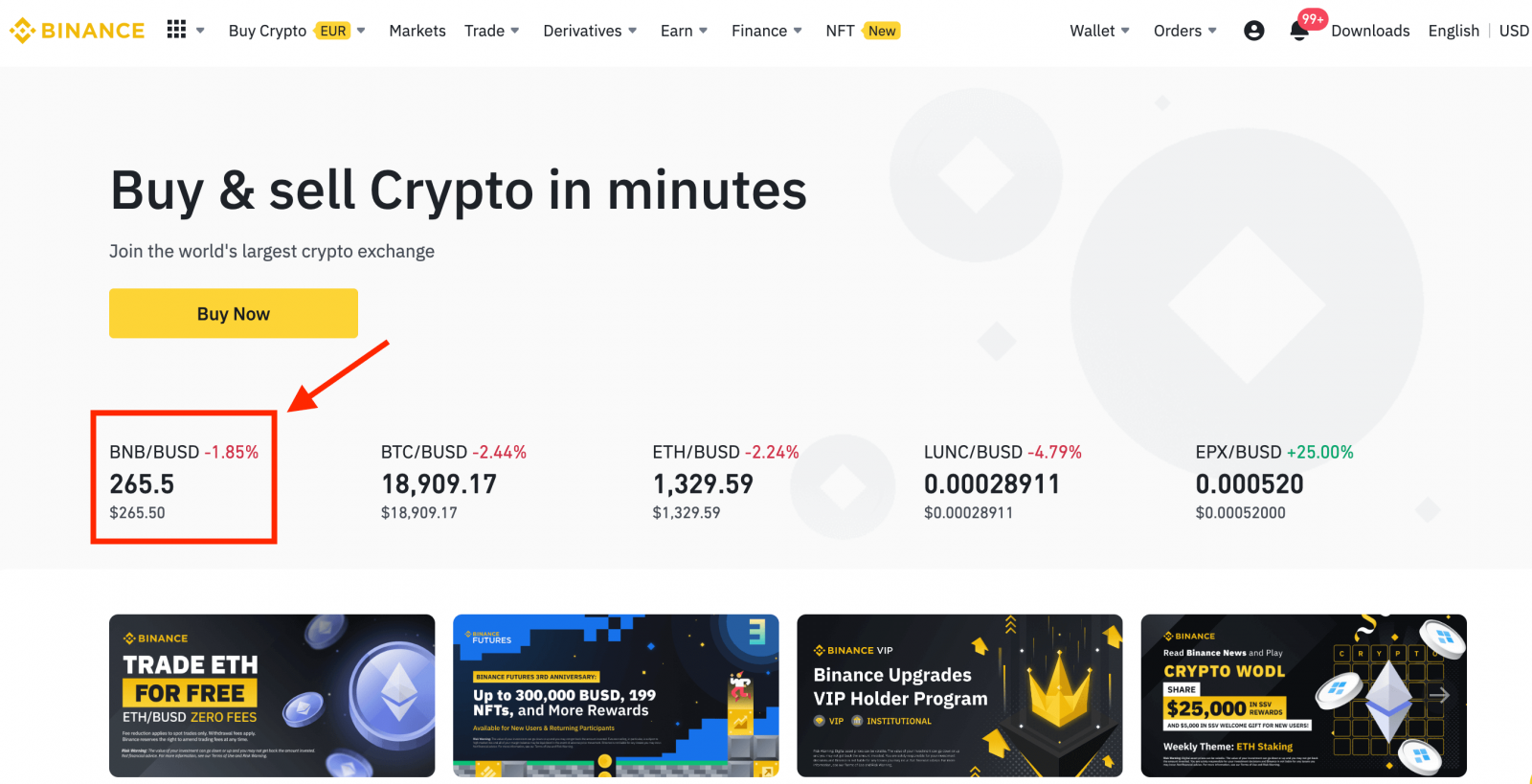
You can find a larger selection by clicking [View more markets] at the bottom of the list.
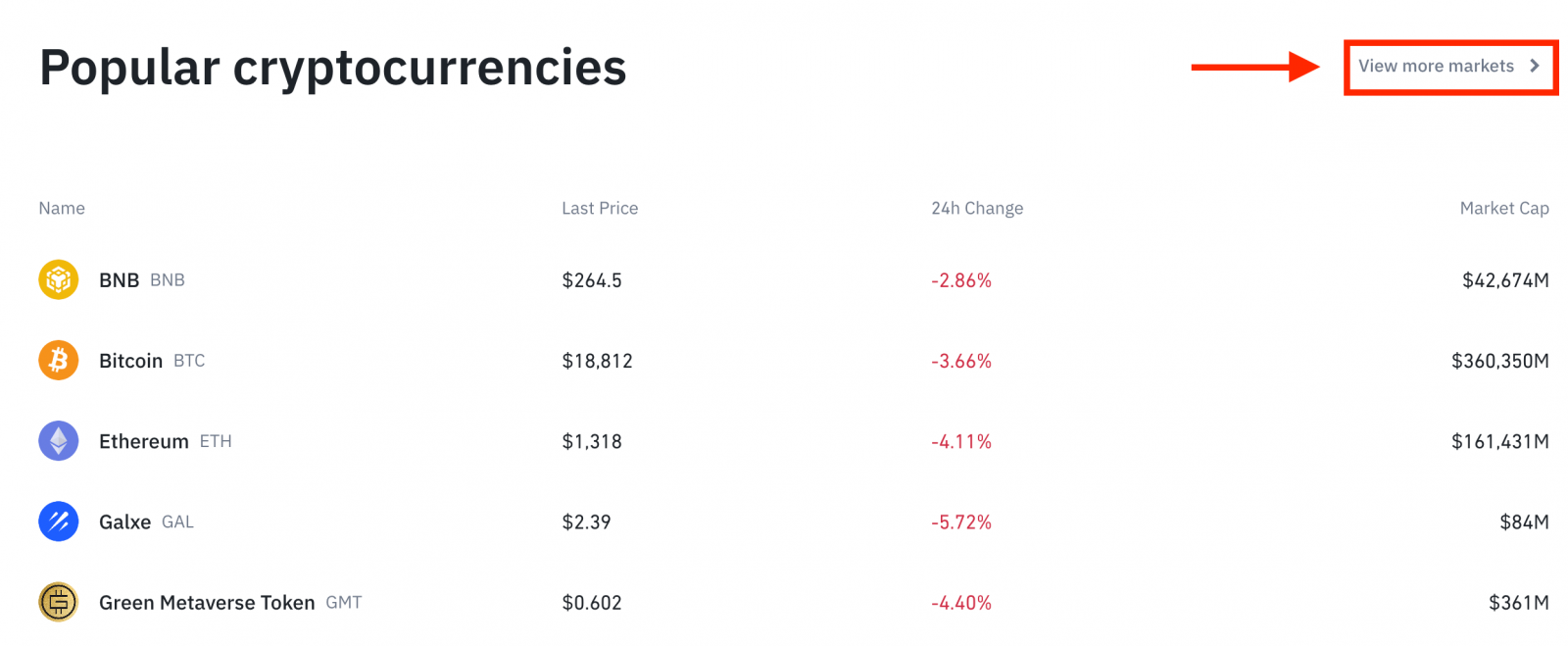
3. You will now find yourself on the trading page interface.
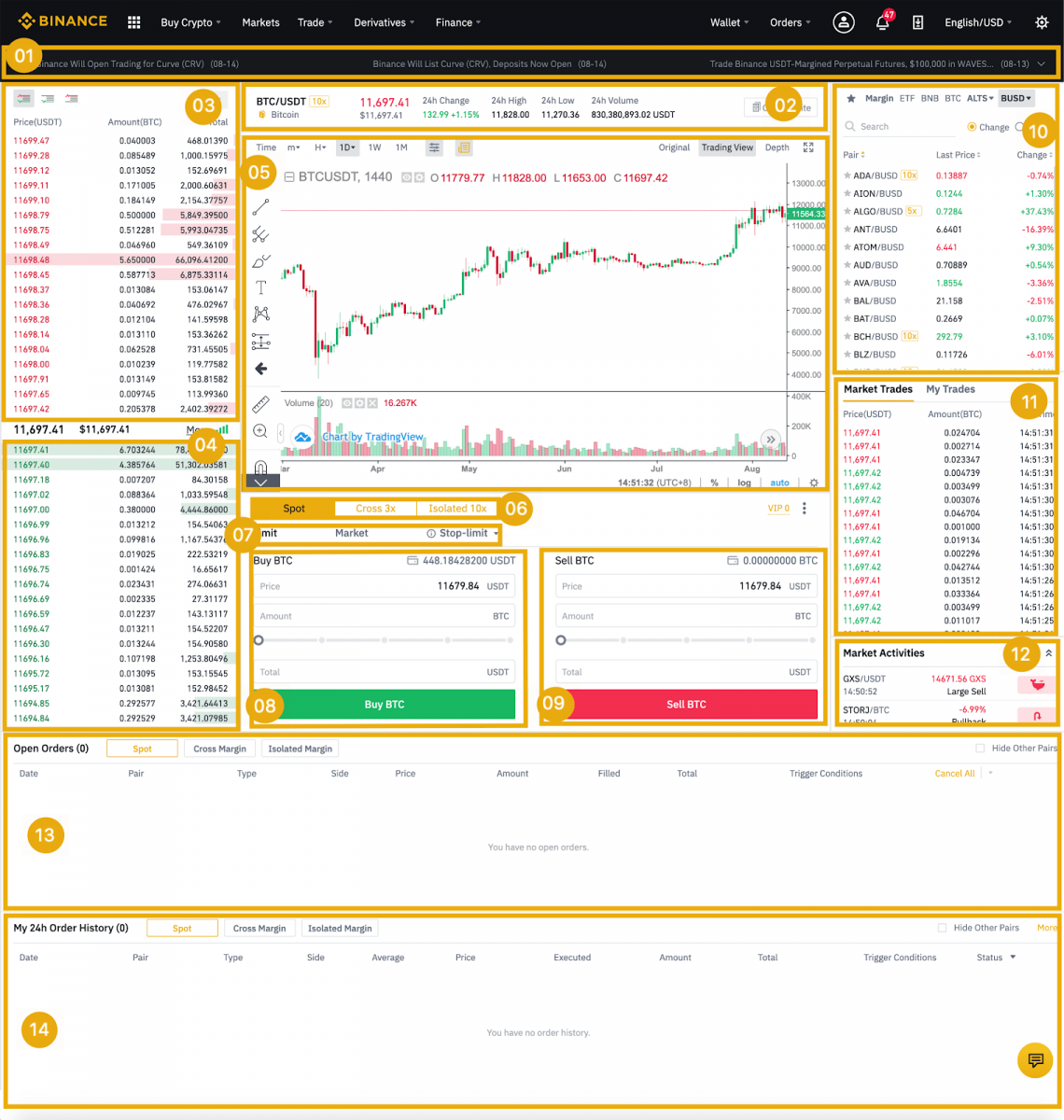
- Binance Announcements
- Trading volume of trading pair in 24 hours
- Sell order book
- Buy order book
- Candlestick chart and Market Depth
- Trading Type: Spot/Cross Margin/Isolated Margin
- Type of order: Limit/Market/Stop-limit/OCO(One-Cancels-the-Other)
- Buy Cryptocurrency
- Sell Cryptocurrency
- Market and Trading pairs.
- Your latest completed transaction
- Market Activities: large fluctuation/activities in market trading
- Open orders
- Your 24h order history
- Binance customer service
4. Let’s look at buying some BNB. At the top of the Binance home page, click on the [Trade] option and select or [Classic] or [Advanced].
Go to the buying section (8) to buy BNB and fill in the price and the amount for your order. Click on [Buy BNB] to complete the transaction.
You can follow the same steps to sell BNB.
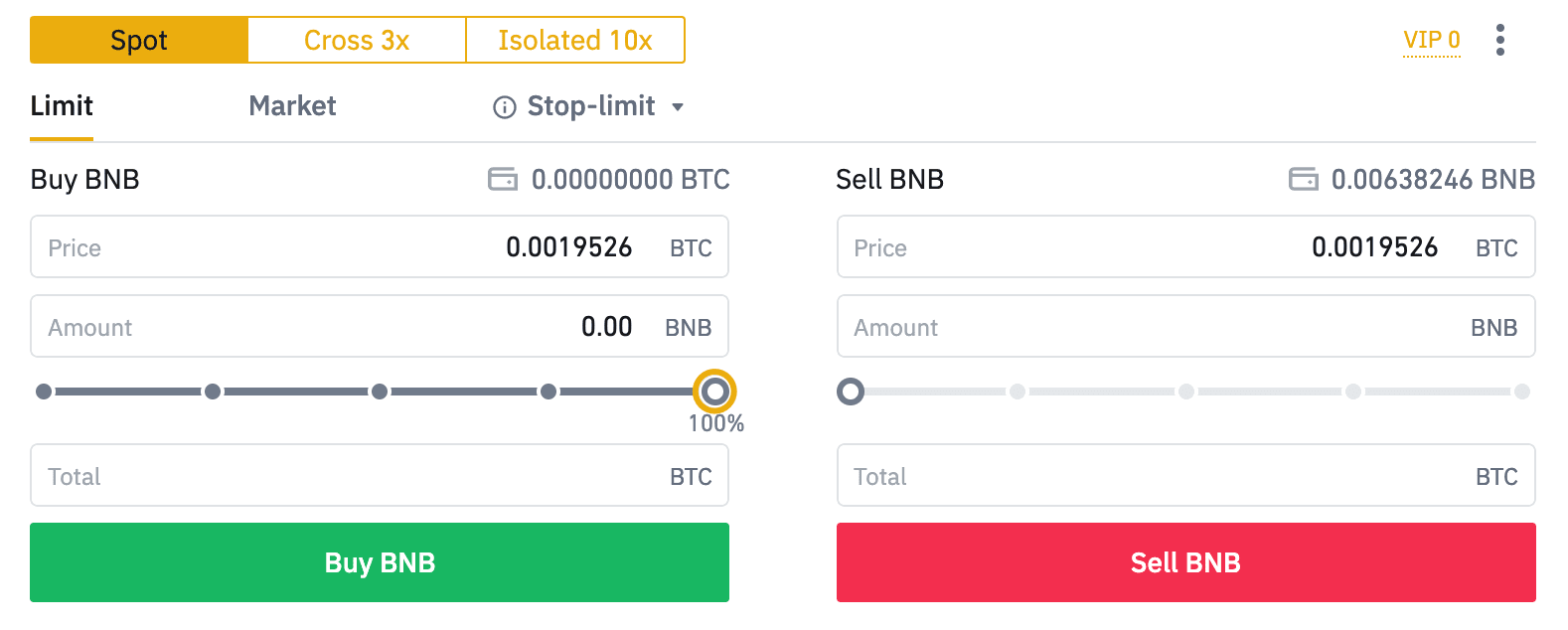
- The default order type is a limit order. If traders want to place an order as soon as possible, they may switch to [Market] Order. By choosing a market order, users can trade instantly at the current market price.
- If the market price of BNB/BTC is at 0.002, but you want to buy at a specific price, for example, 0.001, you can place a [Limit] order. When the market price reaches your set price, your placed order will be executed.
- The percentages shown below in the BNB [Amount] field refer to the percentage amount of your held BTC you wish to trade for BNB. Pull the slider across to change the desired amount.
How to Trade Spot on Binance (App)
1. Log in to the Binance App, and click on [Trade] to go to the spot trading page.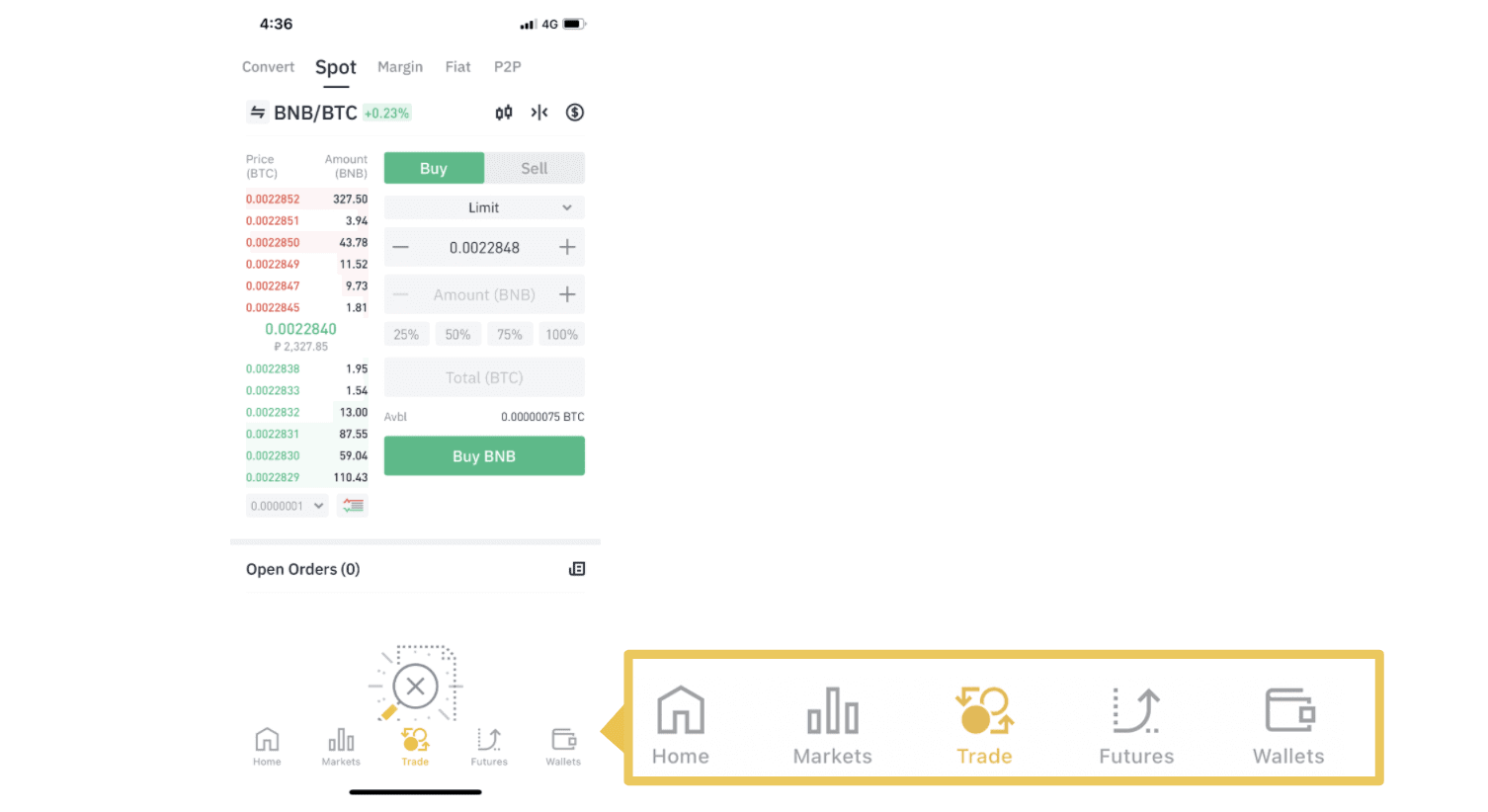
2. Here is the trading page interface.
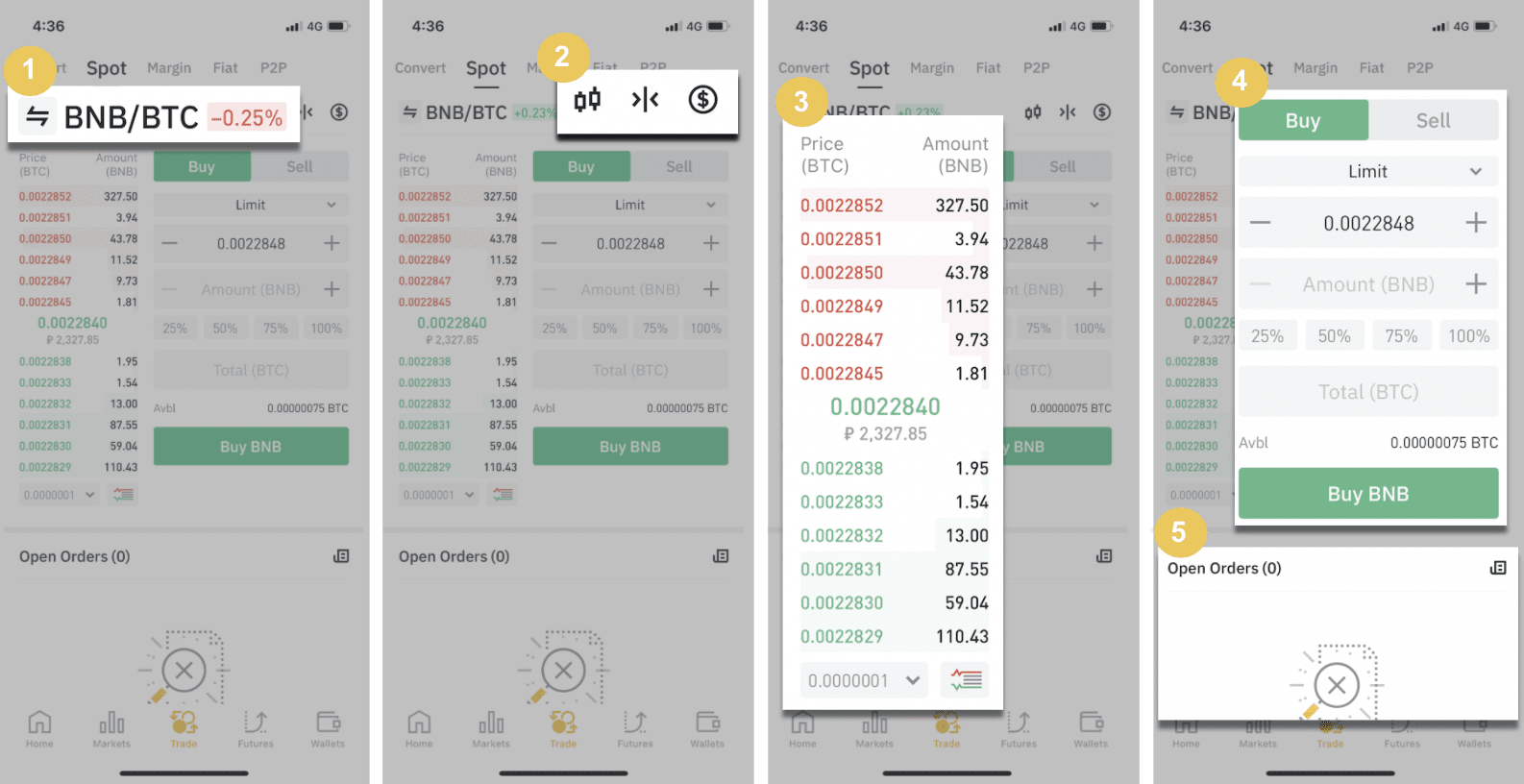
1. Market and Trading pairs.
2. Real-time market candlestick chart, supported trading pairs of the cryptocurrency, “Buy Crypto” section.
3. Sell/Buy order book.
4. Buy/Sell Cryptocurrency.
5. Open orders.
As an example, we will make a "Limit order" trade to buy BNB
(1). Input the spot price you wish to buy your BNB for and that will trigger the limit order. We have set this as 0.002 BTC per BNB.
(2). In the [Amount] field, input the amount of BNB you wish to purchase. You may also use the percentages underneath to select how much of your held BTC you want to use to buy BNB.
(3). Once the market price of BNB reaches 0.002 BTC, the limit order will trigger and complete. 1 BNB will be sent to your spot wallet.
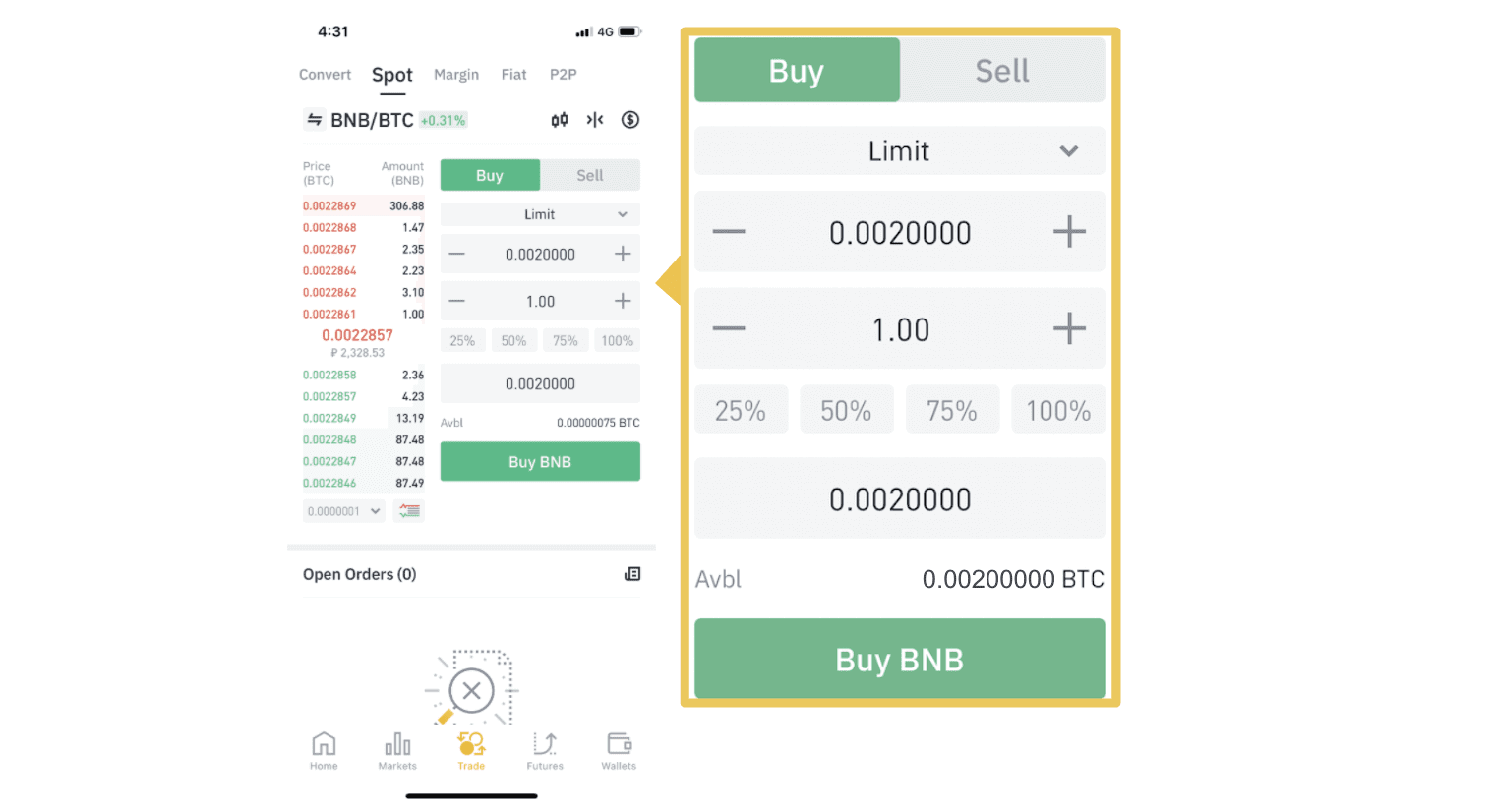 You can follow the same steps to sell BNB or any other chosen cryptocurrency by selecting the [Sell] tab.
You can follow the same steps to sell BNB or any other chosen cryptocurrency by selecting the [Sell] tab.NOTE:
- The default order type is a limit order. If traders want to place an order as soon as possible, they may switch to [Market] Order. By choosing a market order, users can trade instantly at the current market price.
- If the market price of BNB/BTC is at 0.002, but you want to buy at a specific price, for example, 0.001, you can place a [Limit] order. When the market price reaches your set price, your placed order will be executed.
- The percentages shown below in the BNB [Amount] field refer to the percentage amount of your held BTC you wish to trade for BNB. Pull the slider across to change the desired amount.
What is the Stop-Limit Function and How to use it
What is a stop-limit order?
A stop-limit order is a limit order that has a limit price and a stop price. When the stop price is reached, the limit order will be placed on the order book. Once the limit price is reached, the limit order will be executed.
- Stop price: When the asset’s price reaches the stop price, the stop-limit order is executed to buy or sell the asset at the limit price or better.
- Limit price: The selected (or potentially better) price at which the stop-limit order is executed.
You can set the stop price and limit price at the same price. However, it’s recommended that the stop price for sell orders should be slightly higher than the limit price. This price difference will allow for a safety gap in price between the time the order is triggered and when it is fulfilled. You can set the stop price slightly lower than the limit price for buy orders. This will also reduce the risk of your order not being fulfilled.
Please note that after the market price reaches your limit price, your order will be executed as a limit order. If you set the stop-loss limit too high or the take-profit limit too low, your order may never be filled because the market price cannot reach the limit price you set.
How to create a stop-limit order
How does a stop-limit order work?
The current price is 2,400 (A). You can set the stop price above the current price, such as 3,000 (B), or below the current price, such as 1,500 (C). Once the price goes up to 3,000 (B) or drops to 1,500 (C), the stop-limit order will be triggered, and the limit order will be automatically placed on the order book.
Note
-
Limit price can be set above or below the stop price for both buy and sell orders. For example, stop price B can be placed along with a lower limit price B1 or a higher limit price B2.
-
A limit order is invalid before the stop price is triggered, including when the limit price is reached ahead of the stop price.
-
When the stop price is reached, it only indicates that a limit order is activated and will be submitted to the order book, rather than the limit order being filled immediately. The limit order will be executed according to its own rules.
How to place a stop-limit order on Binance?
1. Log in to your Binance account and go to [Trade] - [Spot]. Select either [Buy] or [Sell], then click [Stop-limit].
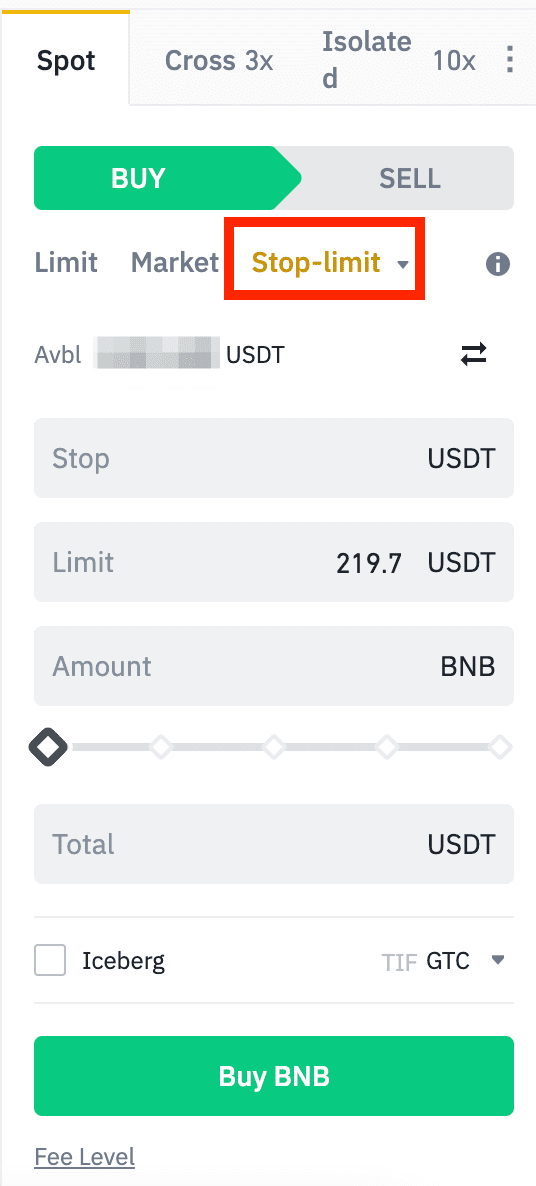
2. Enter the stop price, limit price, and the amount of crypto you wish to purchase. Click [Buy BNB] to confirm the details of the transaction.
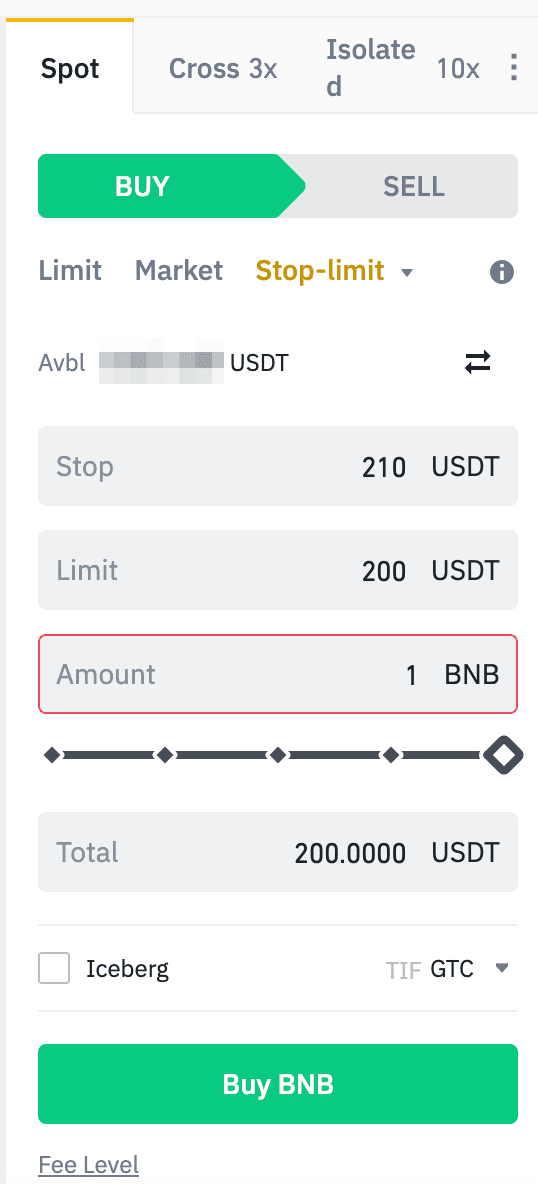
How to view my stop-limit orders?
Once you submit the orders, you can view and edit your stop-limit orders under [Open Orders].

To view executed or canceled orders, go to the [Order History] tab.
How to Withdraw from Binance
At Binance, we aim to offer quick withdrawals and numerous payment systems to choose from. Our advantage is that you can withdraw funds at any time on any day, including weekends and public holidays.
How to Withdraw Fiat Currency from Binance
Withdraw Fiat Currency conveniently from your Binance trading accounts to your bank account with bank transfers.
Withdraw GBP via Faster Payments Service (FPS)
You can now withdraw GBP from Binance via Faster Payment Service (FPS) on Binance. Please follow the instructions carefully in order to successfully withdraw GBP to your bank account.1. Log in to your Binance account and go to [Wallet] - [Fiat and Spot].
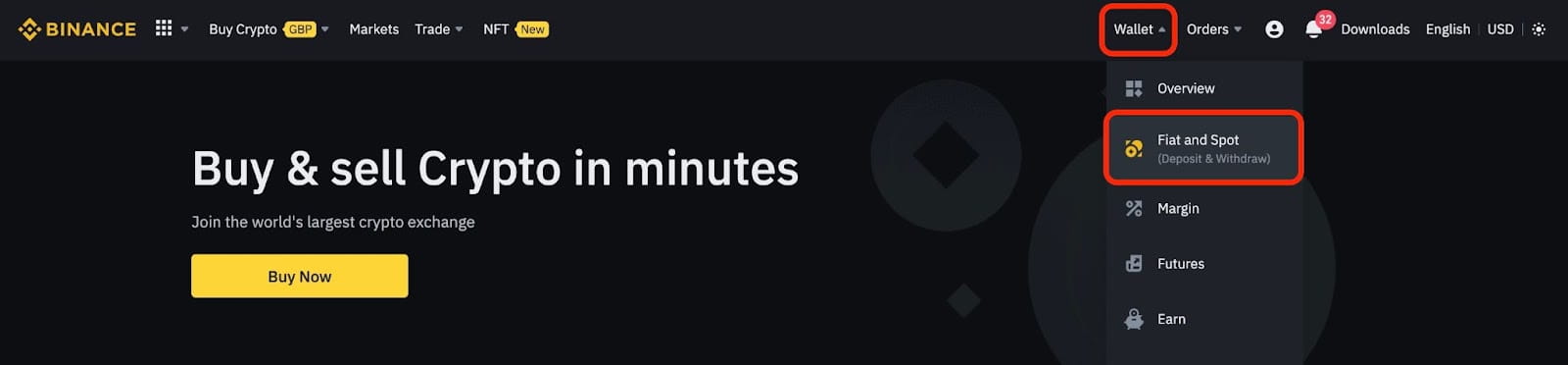
And click [Withdraw].
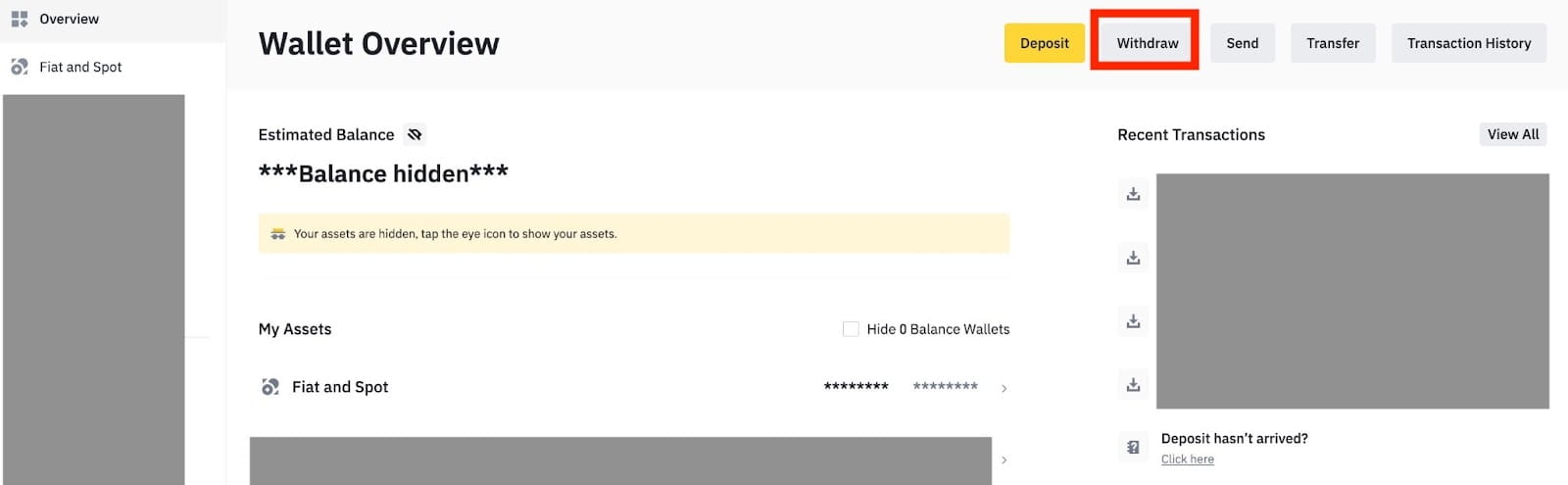
2. Click on [Bank Transfer (Faster Payments)].
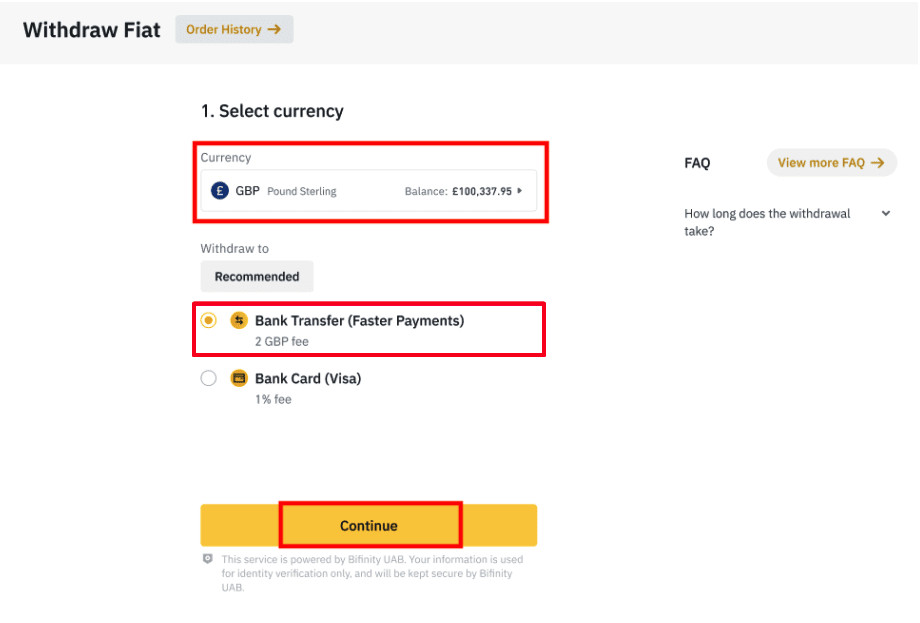
Please note that if you have crypto that you wish to withdraw to your bank account, you must first convert/sell them into GBP before initiating a GBP withdrawal.
3. If you are withdrawing for the first time, please verify at least one bank account by successfully completing a deposit transaction of at least 3 GBP before making a withdrawal order.
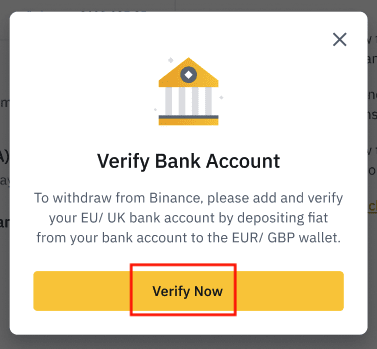
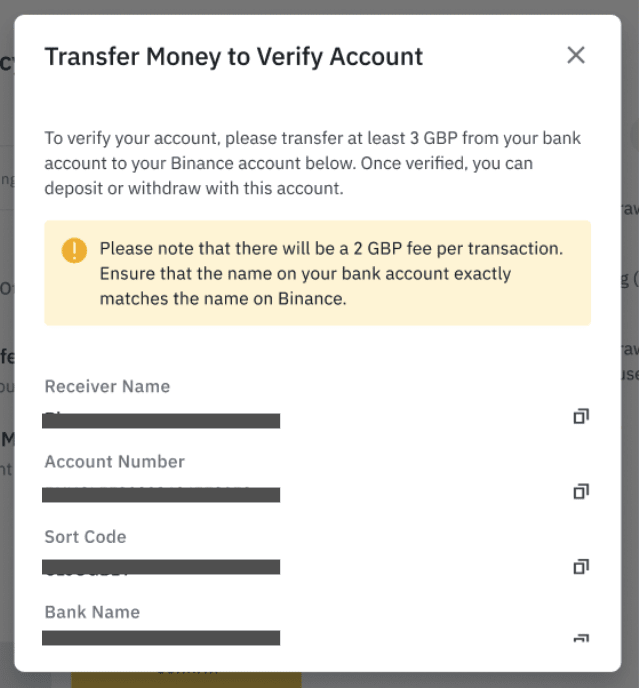
4. Enter the amount you wish to withdraw from your GBP balance, select one of the registered bank accounts, and click [Continue] to create a withdrawal request.
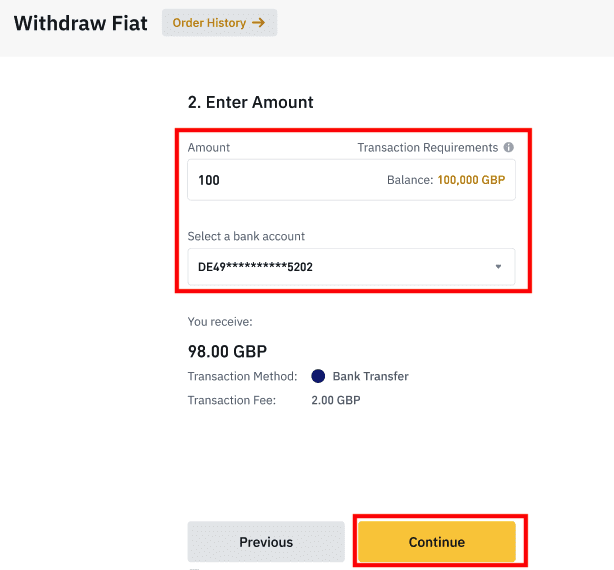
Please note that you can only withdraw to the same bank account used to deposit GBP.
5. Confirm the withdrawal information, and complete two-factor authentication to verify the GBP withdrawal.
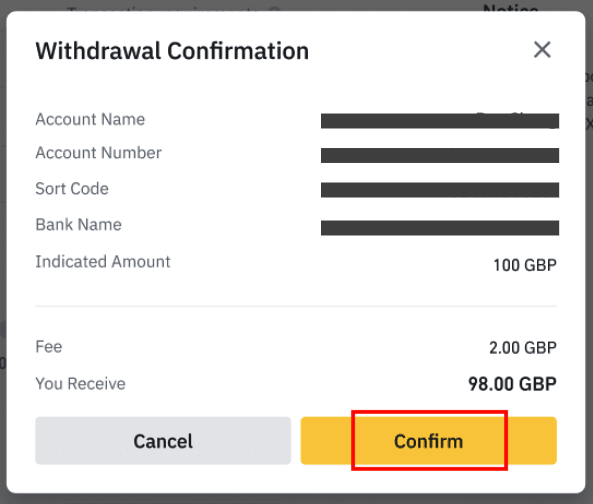
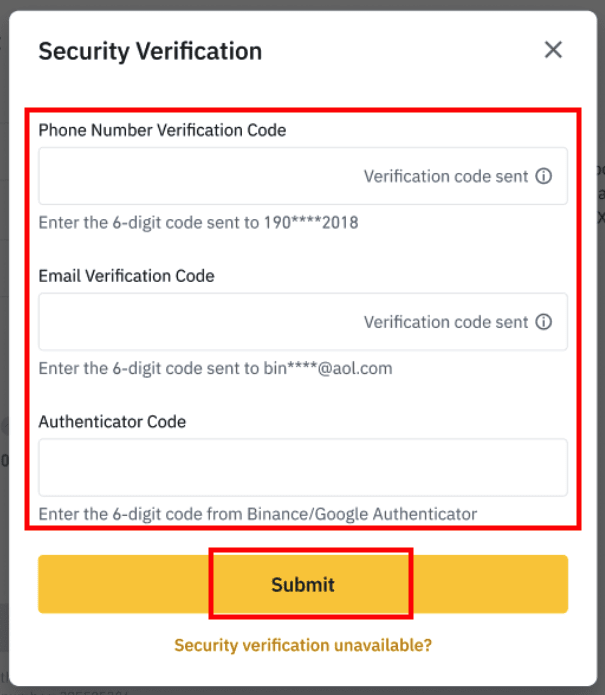
6. Your GPB will be withdrawn to your bank account shortly. Please contact Customer Support or use our chatbot if you require further assistance.
Withdraw USD via SWIFT
You can follow the instructions below to withdraw USD from Binance via SWIFT.1. Log in to your Binance account and go to [Wallet] - [Fiat and Spot].
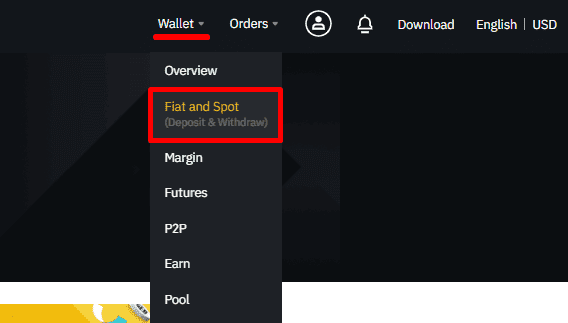
2. Click [Withdraw].

3. Under the [Withdraw Fiat] tab, select [USD] and [Bank transfer (SWIFT)]. Click [Continue] to create a withdrawal request.
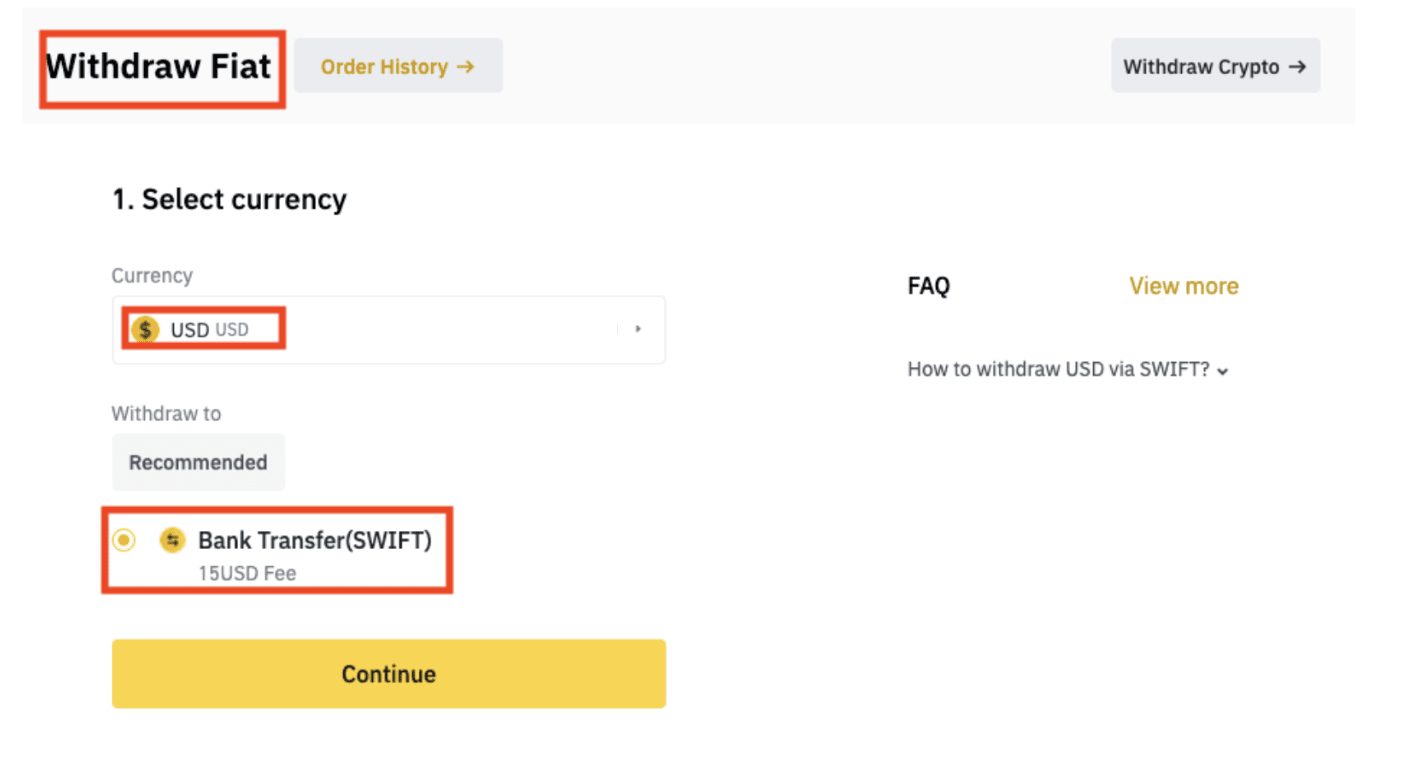
4. Enter your account details. Your name will be filled automatically under [Beneficiary Name]. Click [Continue].
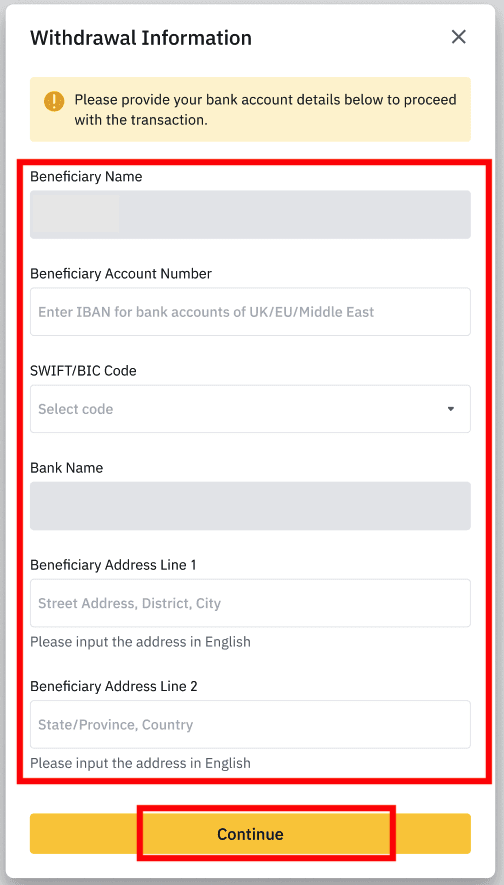
5. Enter the withdrawal amount and you will see the transaction fee. Click [Continue].
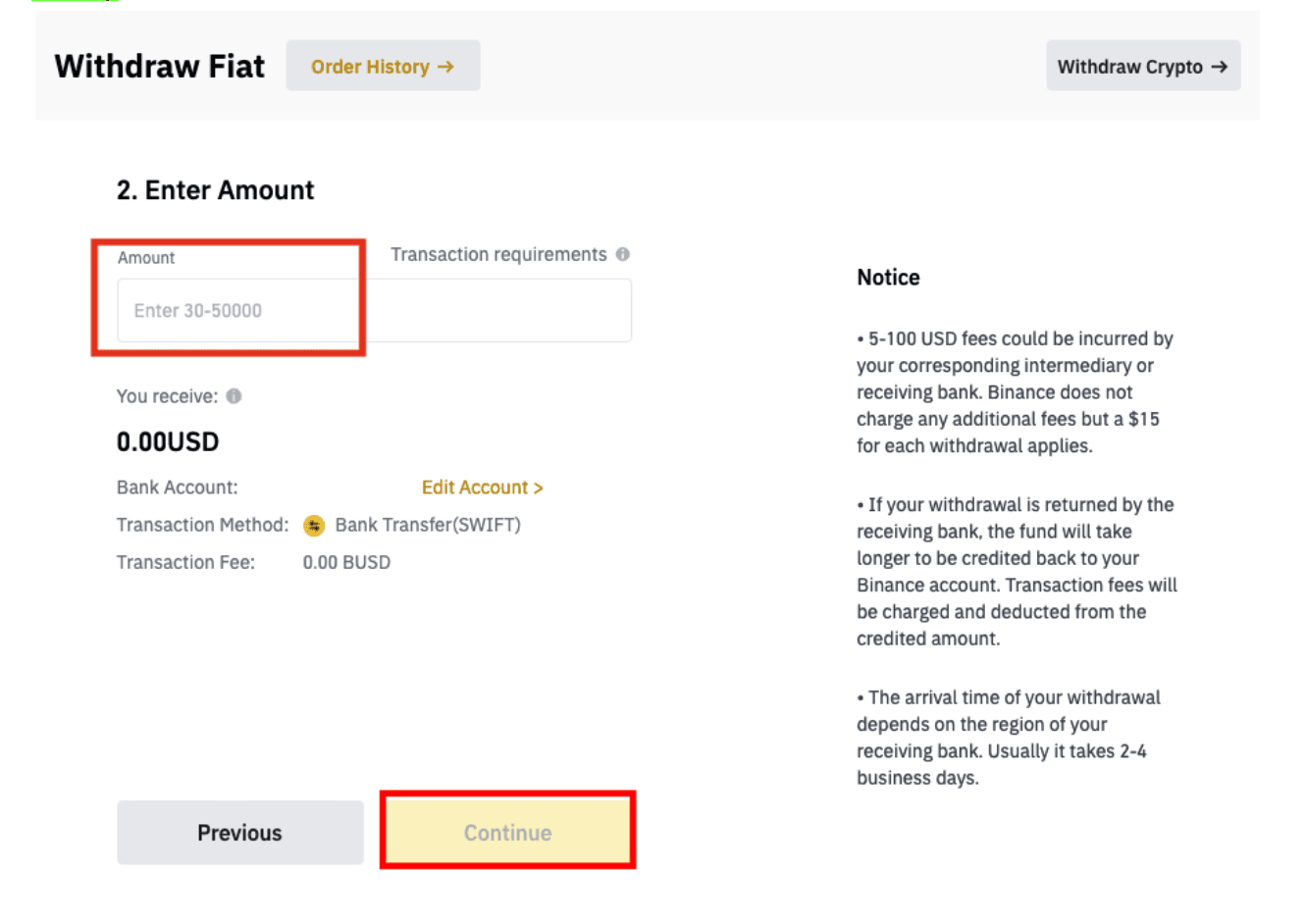
6. Check the details carefully and confirm the withdrawal. Typically, you will receive the funds within 2 working days. Please wait patiently for the transaction to be processed.
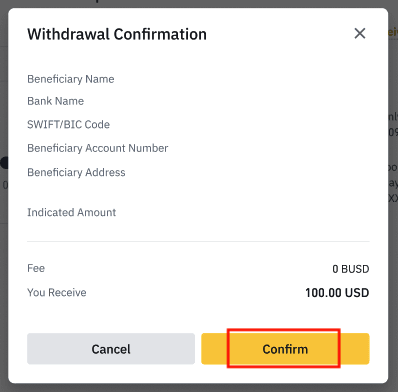
How to Withdraw Crypto from Binance
Withdrawals in cryptocurrencies to make your trading journey more efficient. For that reason, let us explain to you how you can do it.
Withdraw Crypto on Binance (Web)
Let’s use BNB (BEP2) to illustrate how to transfer crypto from your Binance account to an external platform or wallet.1. Log into your Binance account and click [Wallet] - [Overview].
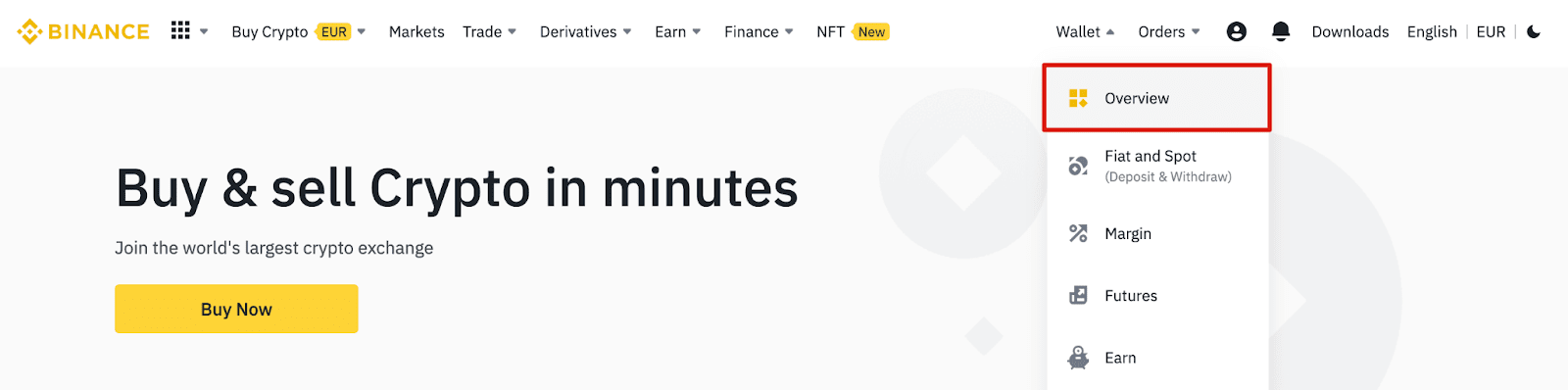
2. Click on [Withdraw].

3. Click [Withdraw Crypto].
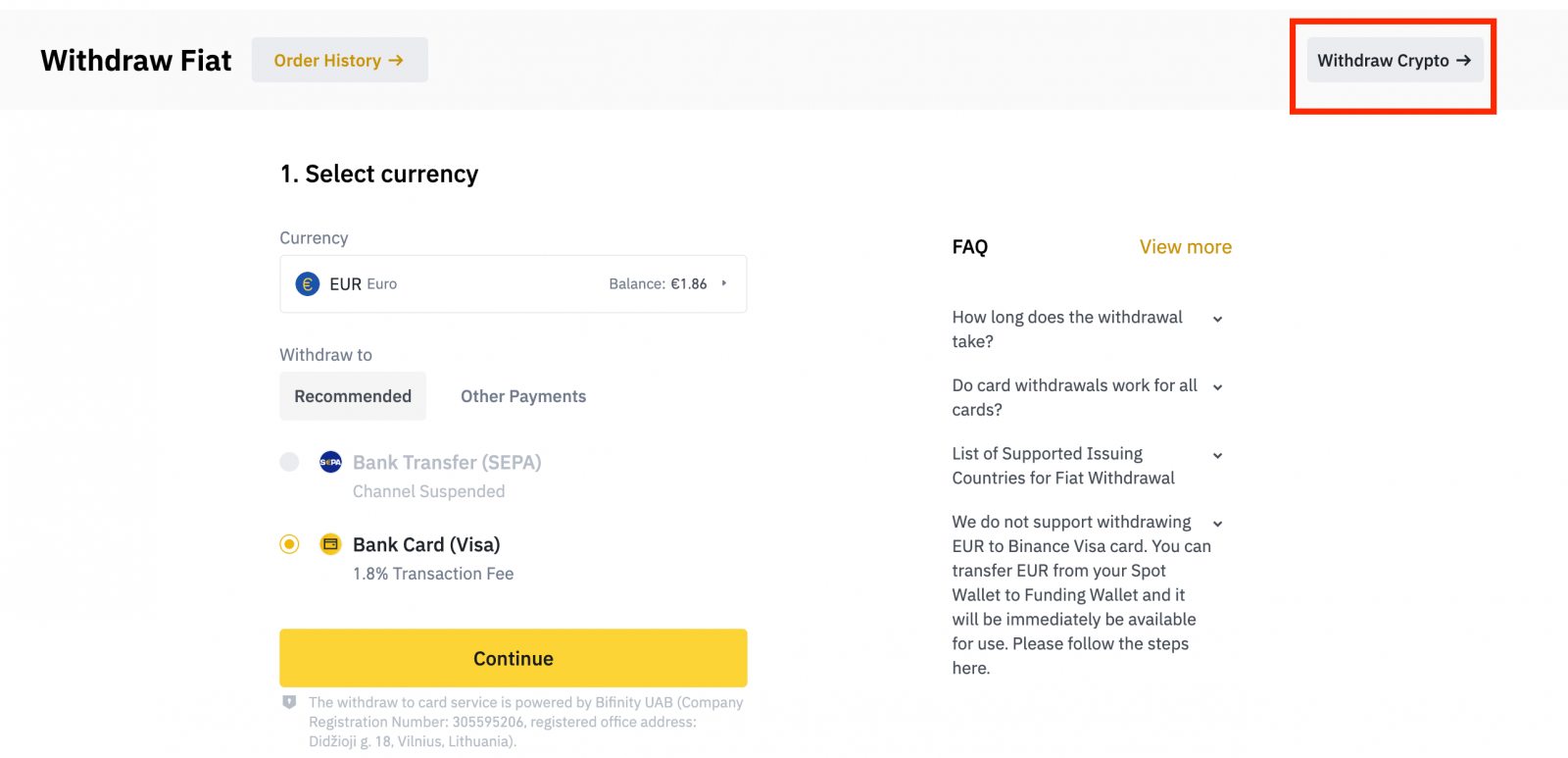
4. Select the cryptocurrency you want to withdraw. In this example, we will withdraw BNB.
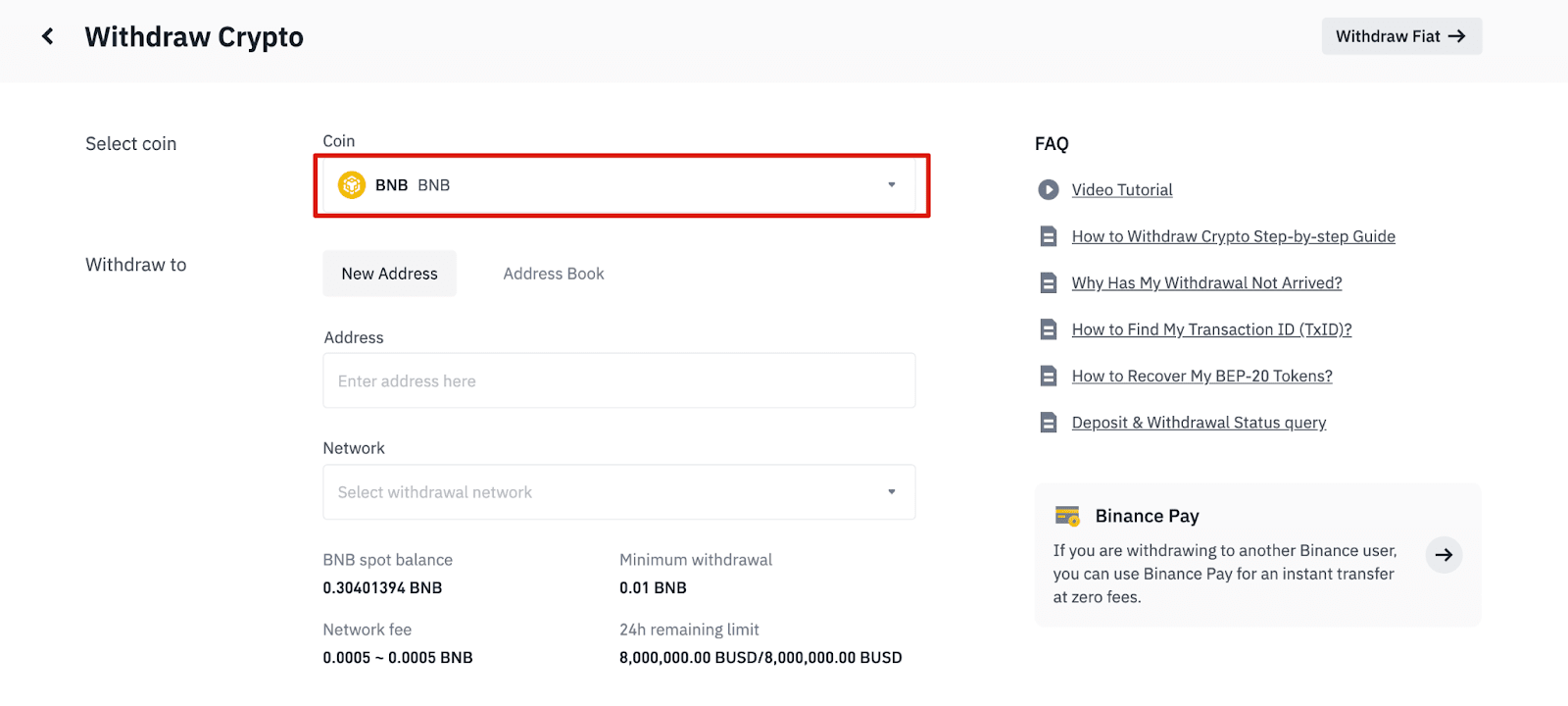
5. Select the network. As we are withdrawing BNB, we can choose either BEP2 (BNB Beacon Chain) or BEP20 (BNB Smart Chain (BSC)). You will also see the network fees for this transaction. Please make sure that the network matches the addresses network entered to avoid withdrawal losses.
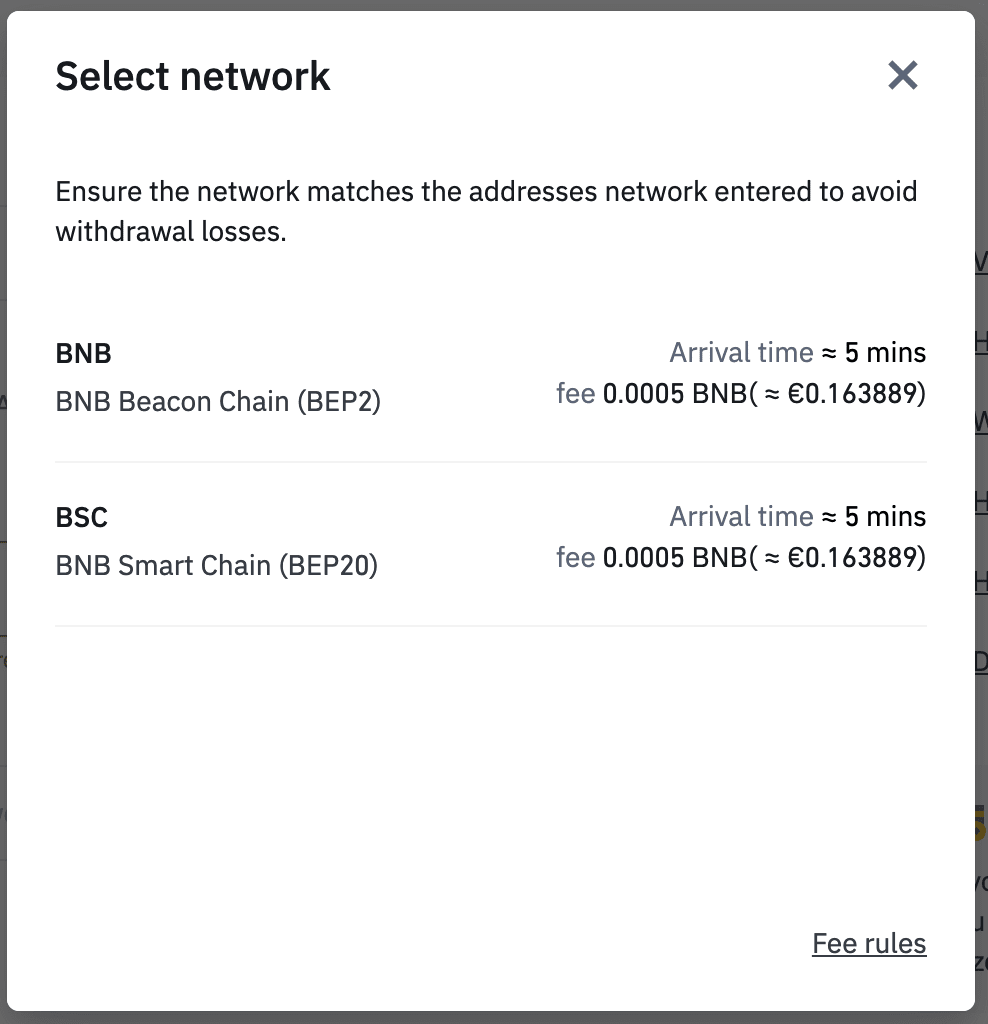
6. Next, enter the recipient address or select from your address book list.
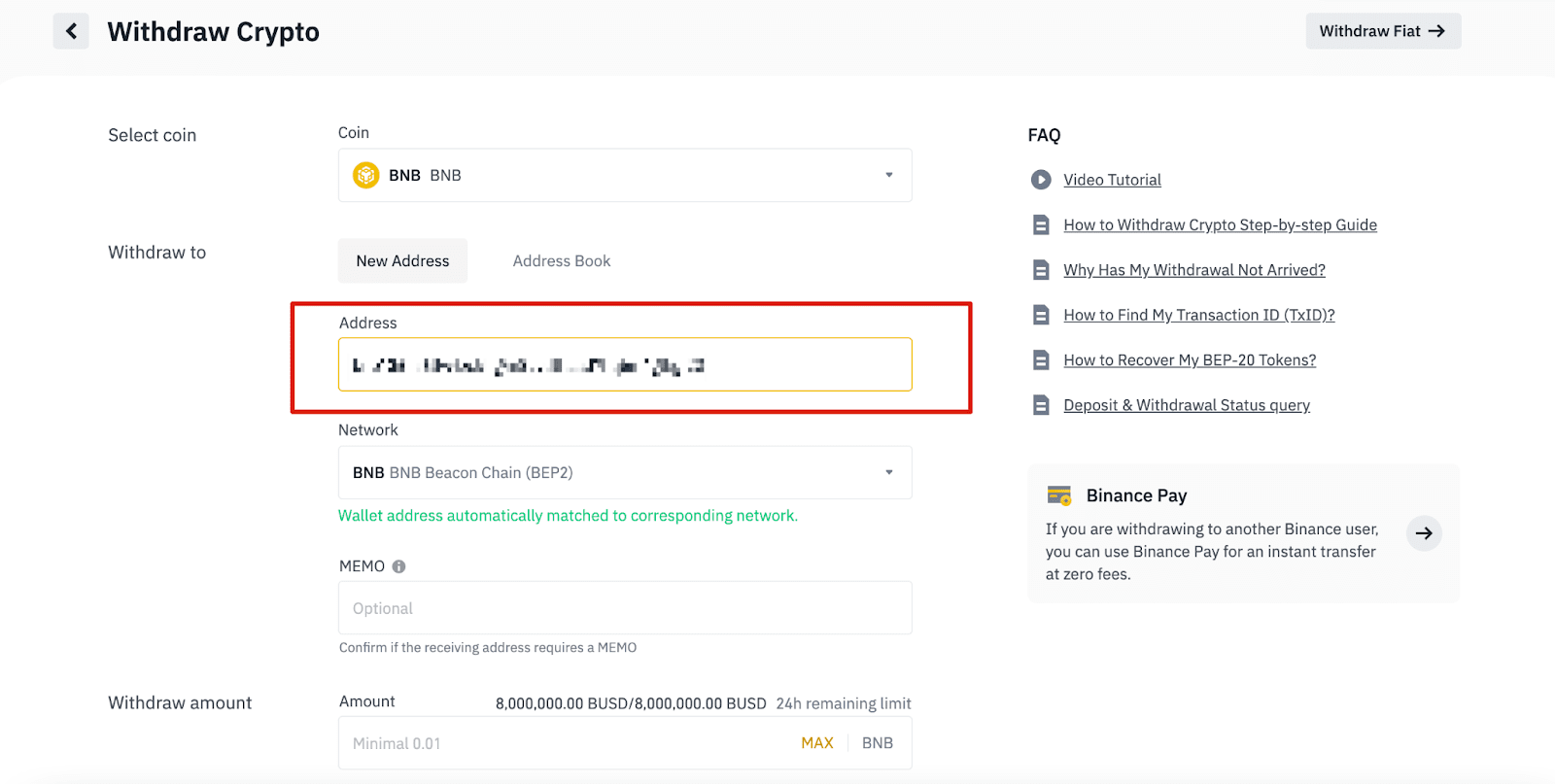
6.1 How to add a new recipient address.
To add a new recipient, click [Address Book] - [Address Management].
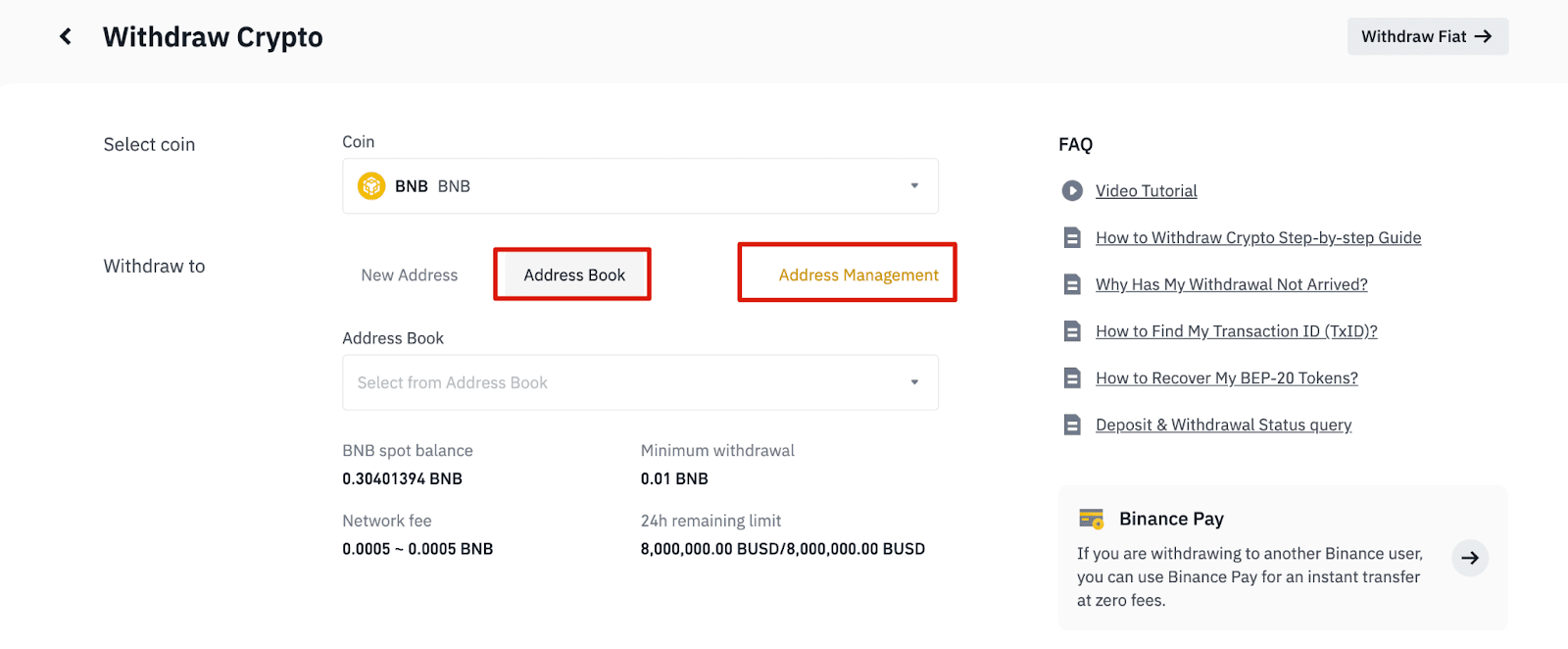
6.2. Click [Add Address].
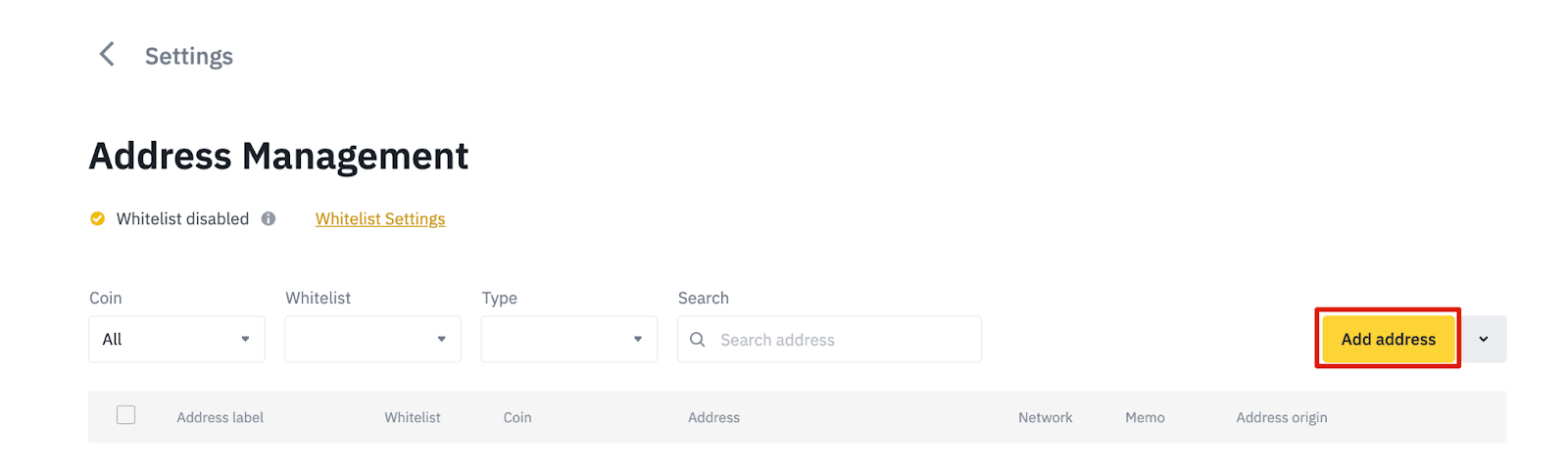
6.3. Select the coin and network. Then, enter an address label, the address, and memo.
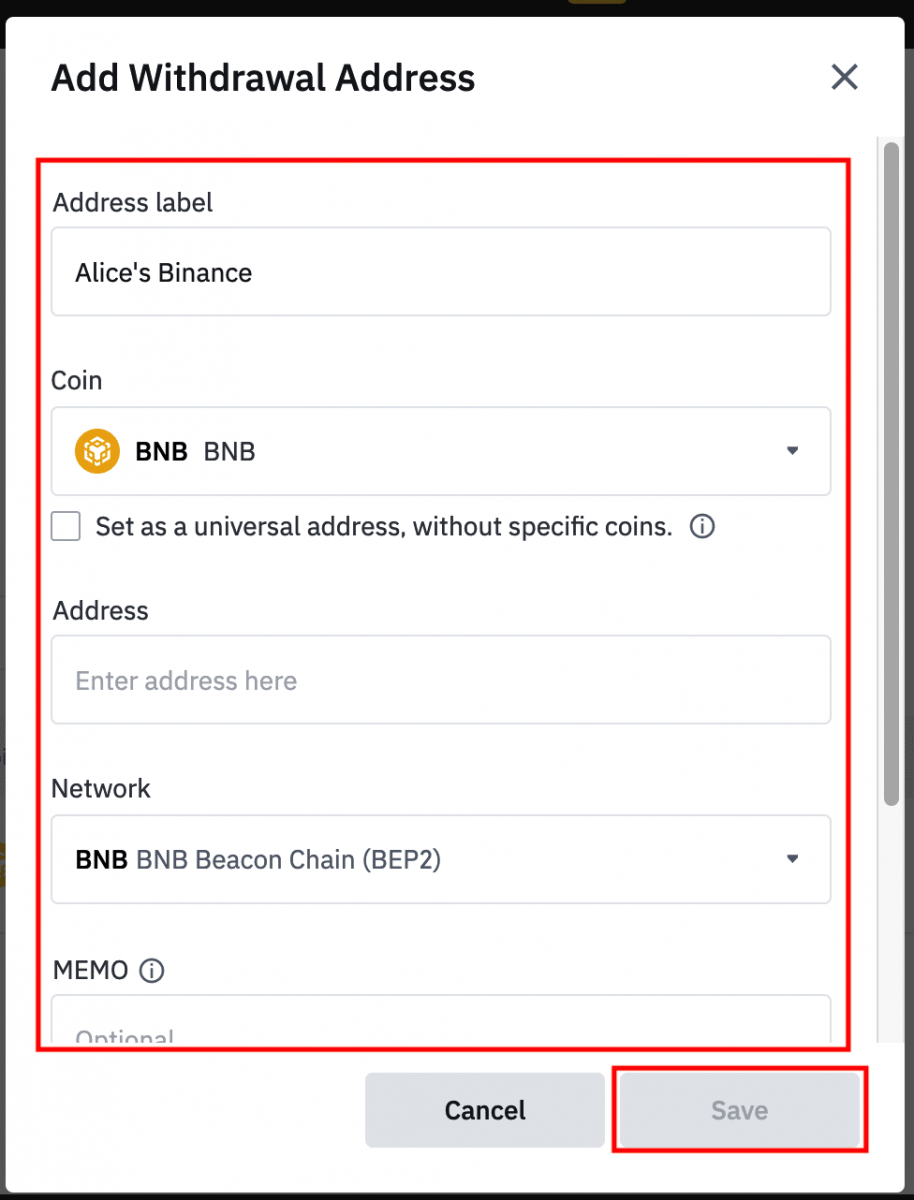
- Address Label is a customized name you can give to each withdrawal address for your own reference.
- MEMO is optional. For example, you need to provide the MEMO when sending funds to another Binance account or to another exchange. You do not need a MEMO when sending funds to a Trust Wallet address.
- Make sure to double-check if a MEMO is required or not. If a MEMO is required and you fail to provide it, you may lose your funds.
- Note that some platforms and wallets refer to the MEMO as Tag or Payment ID.
6.4. You can add the newly added address to your whitelist by clicking [Add to Whitelist], and completing 2FA verification. When this function is on, your account will only be able to withdraw to whitelisted withdrawal addresses.
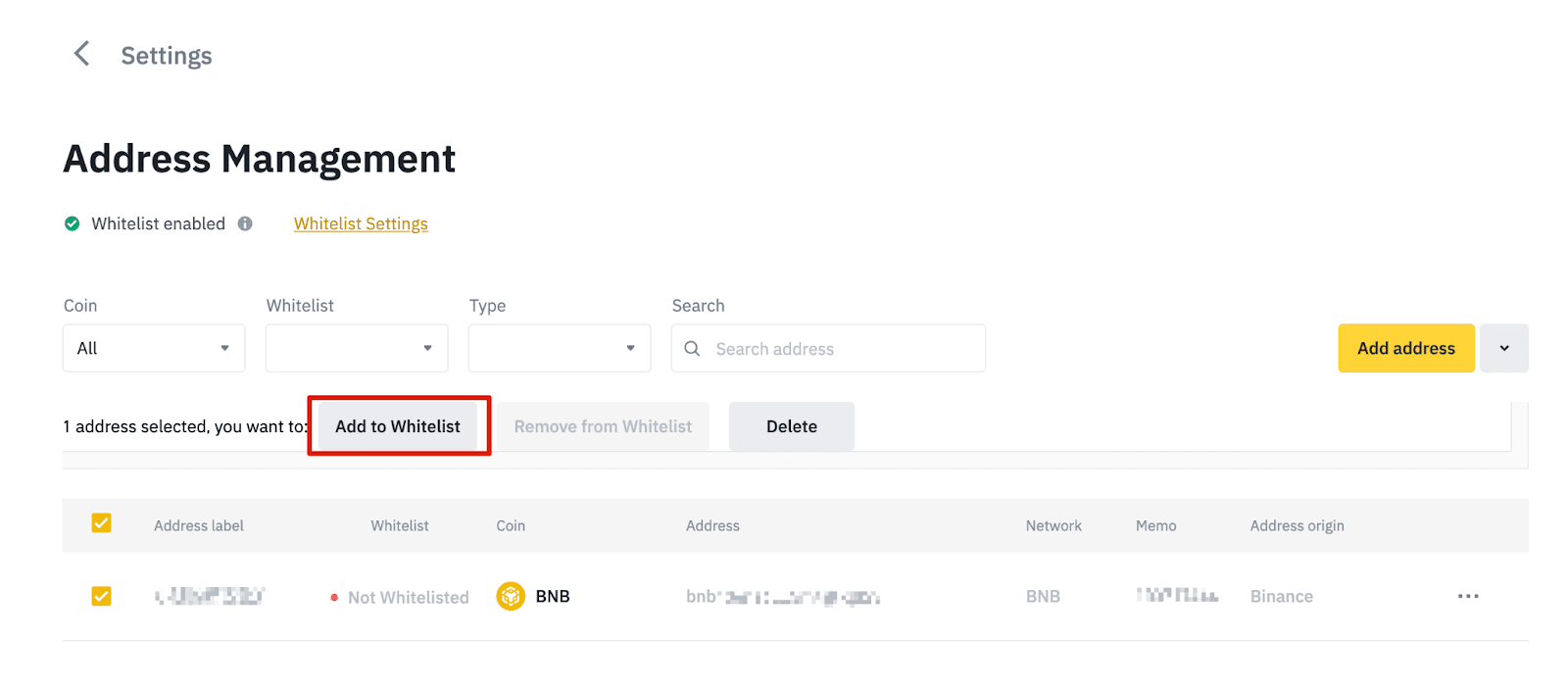
7. Enter the withdrawal amount and you will be able to see the corresponding transaction fee and the final amount you receive. Click [Withdraw] to proceed.
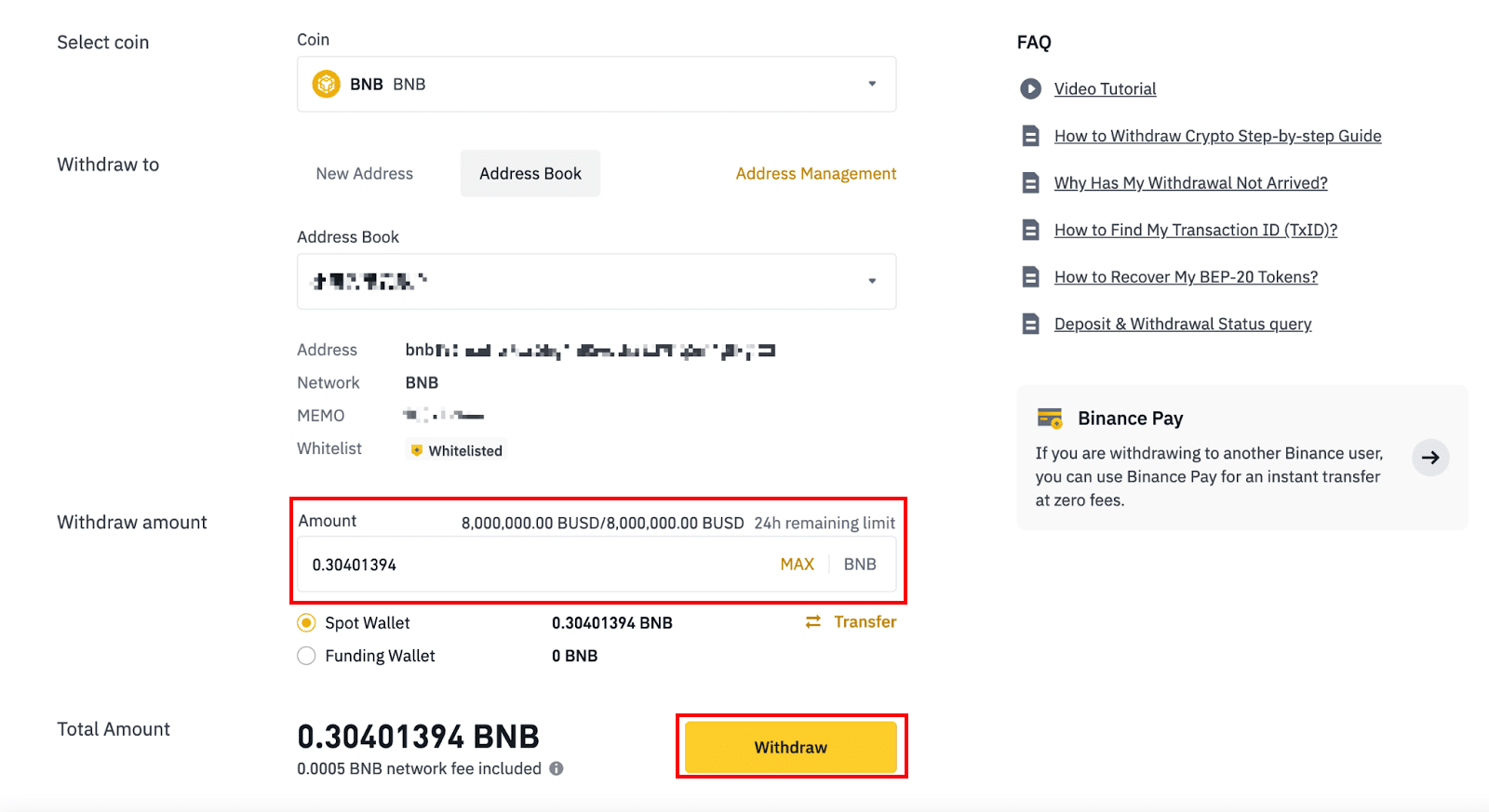
8. You need to verify the transaction. Please follow the on-screen instructions.
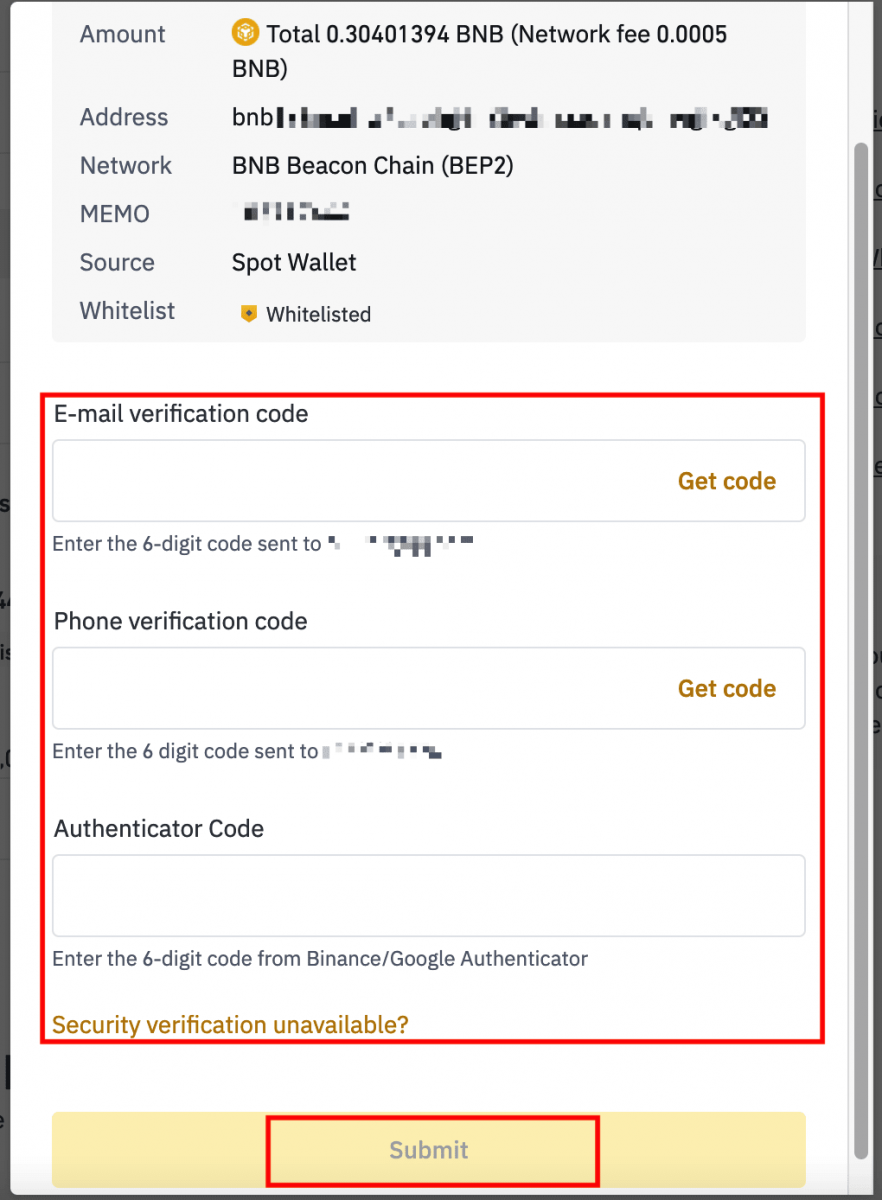
Warning: If you input the wrong information or select the wrong network when making a transfer, your assets will be permanently lost. Please, make sure that the information is correct before making a transfer.
Withdraw Crypto on Binance (App)
1. Open your Binance App and tap [Wallets] - [Withdraw].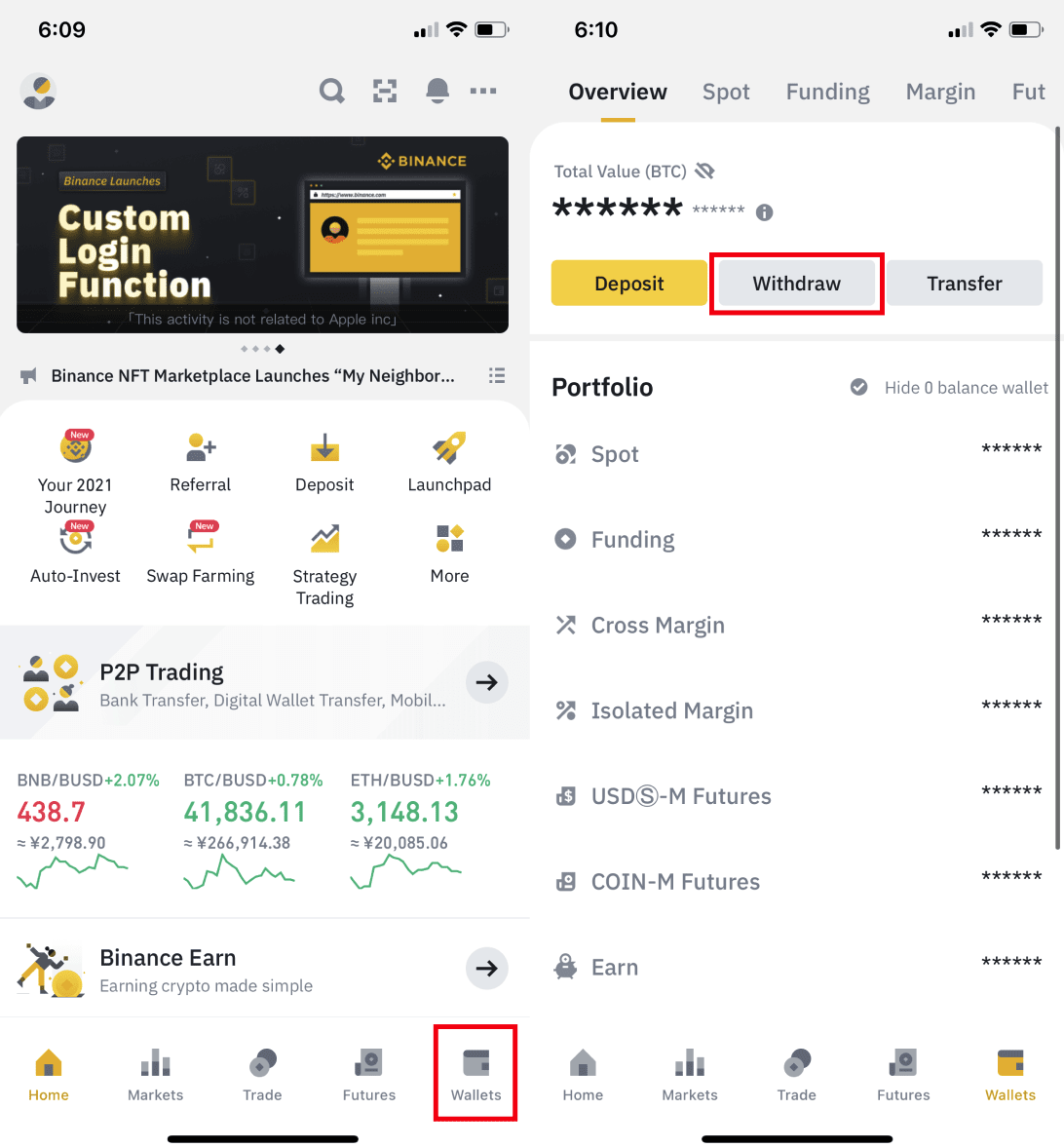
2. Choose the cryptocurrency you want to withdraw, for example BNB. Then tap [Send via Crypto Network].
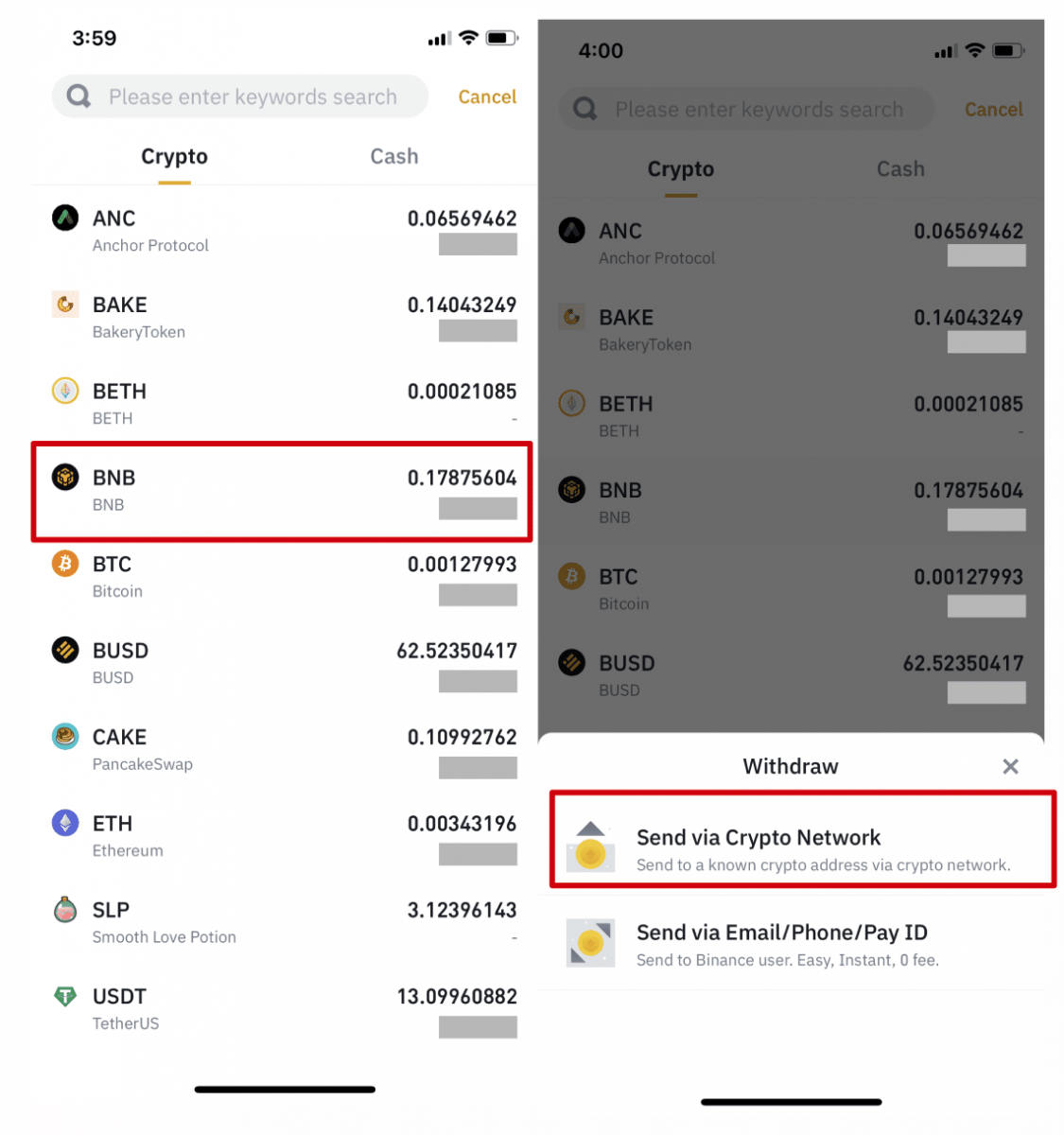
3. Paste the address you want to withdraw to and select the network.
Please choose the network carefully and make sure that the selected network is the same as the network of the platform you are withdrawing funds to. If you select the wrong network, you will lose your funds.
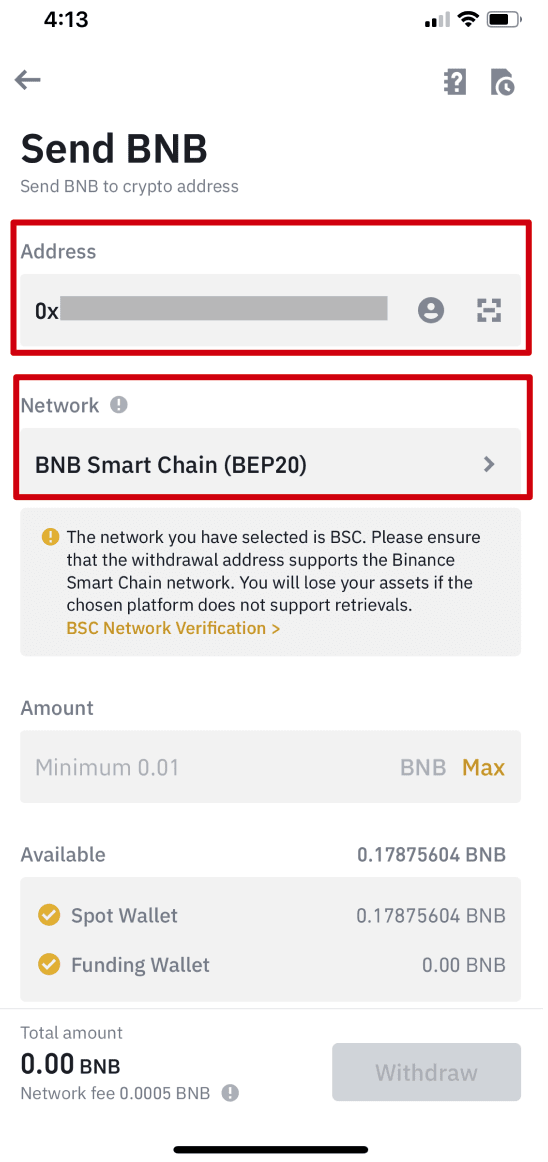
4. Enter the withdrawal amount and, you will be able to see the corresponding transaction fee and the final amount you will receive. Tap [Withdraw] to proceed.
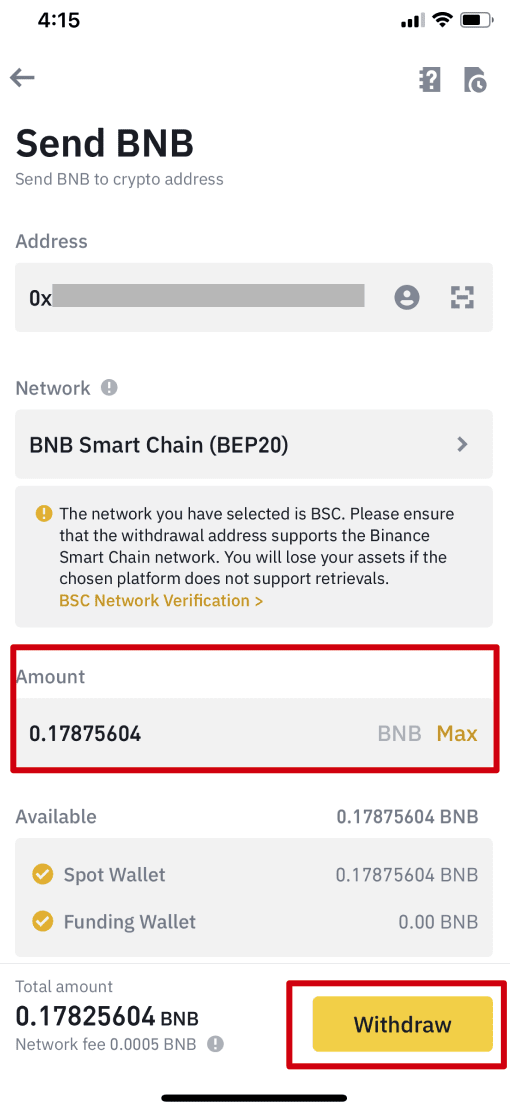
5. You will be prompted to confirm the transaction again. Please check carefully and tap [Confirm].
Warning: If you input the wrong information or select the wrong network when making a transfer, your assets will be permanently lost. Please make sure the information is correct before you confirm the transaction.

6. Next, you will need to verify the transaction with 2FA devices. Please follow the on-screen instructions to complete the process.
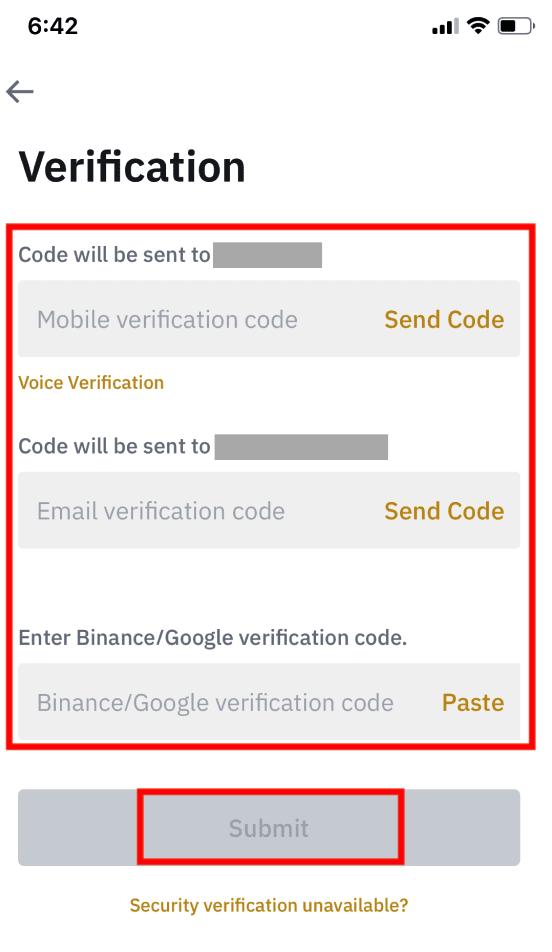
7. After confirming the withdrawal request, please wait patiently for the transfer to be processed.
How to Sell Crypto to Credit/Debit Card from Binance
You can now sell your cryptocurrencies for fiat currency and have them transferred directly to your credit/debit card on Binance.
Sell Crypto to Credit/Debit Card (Web)
1. Log in to your Binance account and click [Buy Crypto] - [Debit/Credit Card].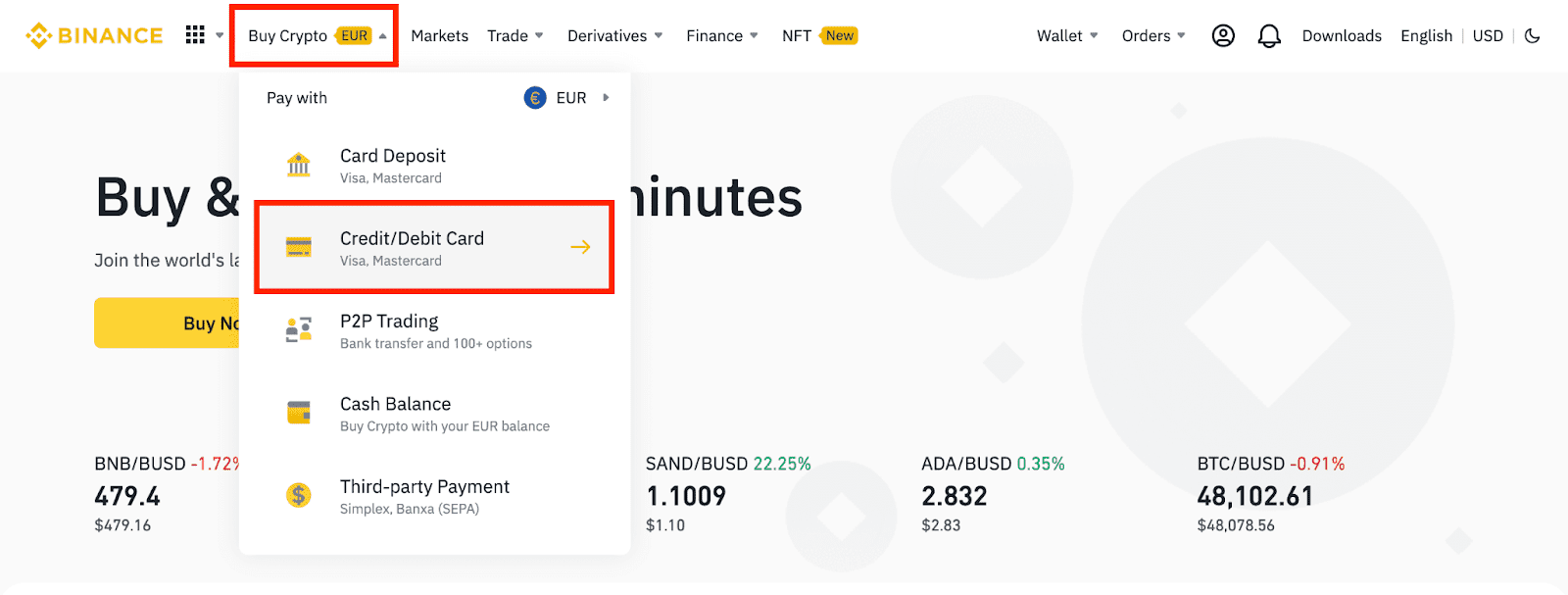
2. Click [Sell]. Select the fiat currency and the cryptocurrency you want to sell. Enter the amount then click [Continue].
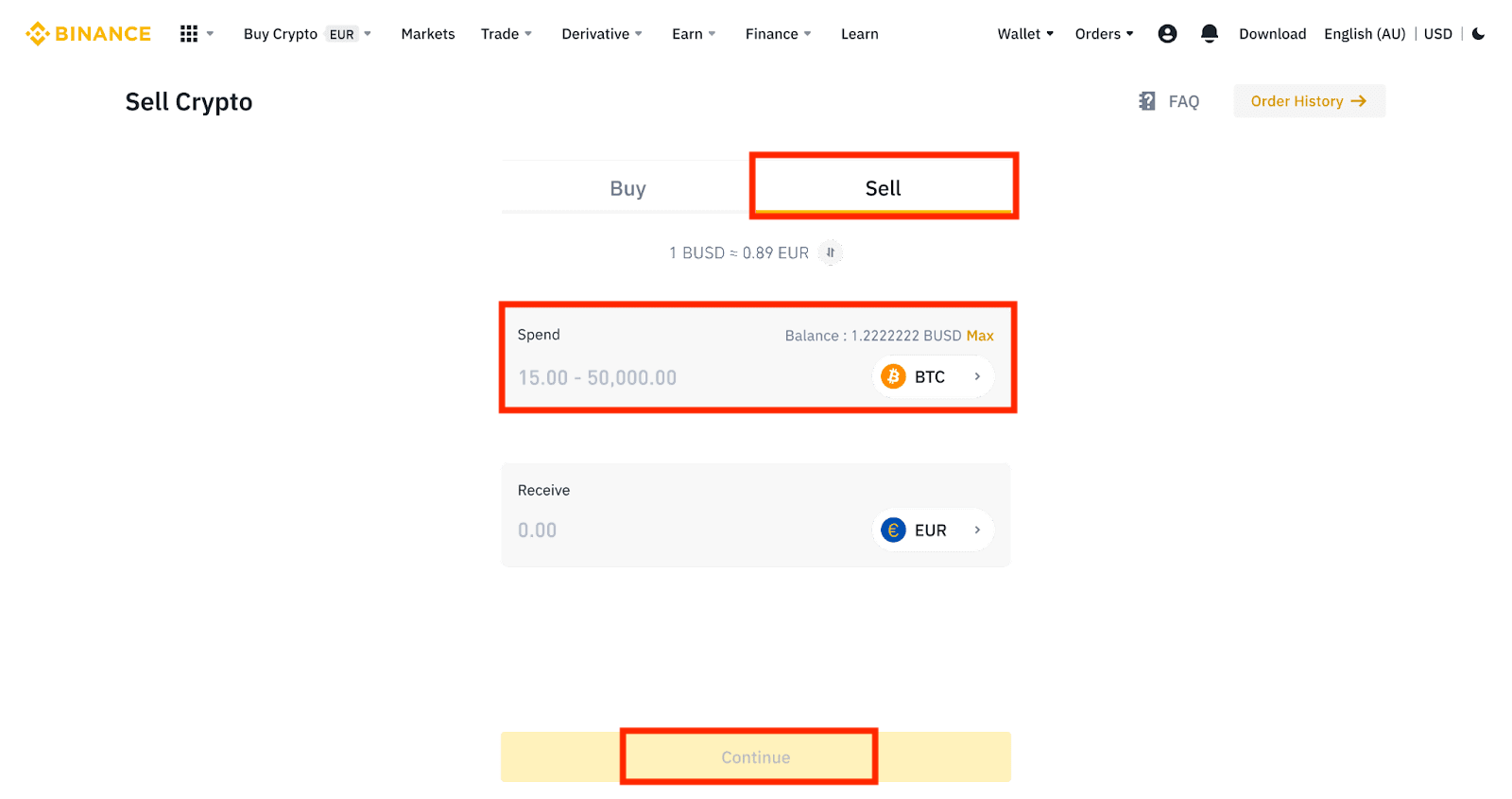
3. Select your payment method. Click [Manage cards] to choose from your existing cards or add a new card.
You can only save up to 5 cards, and only Visa Credit/Debit cards are supported.

4. Check the payment details and confirm your order within 10 seconds, click [Confirm] to proceed. After 10 seconds, the price and the amount of crypto you will get will be recalculated. You can click [Refresh] to see the latest market price.
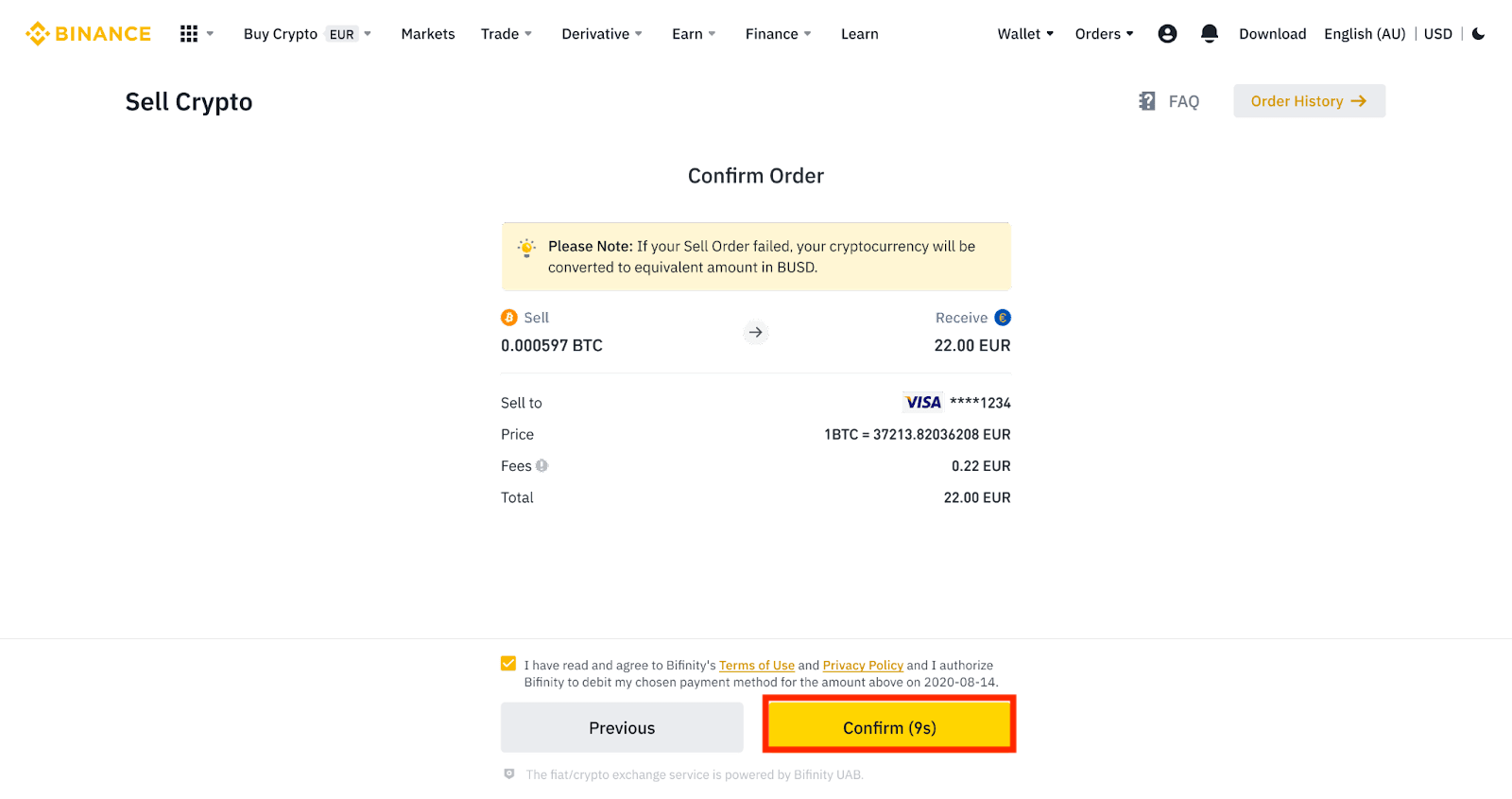
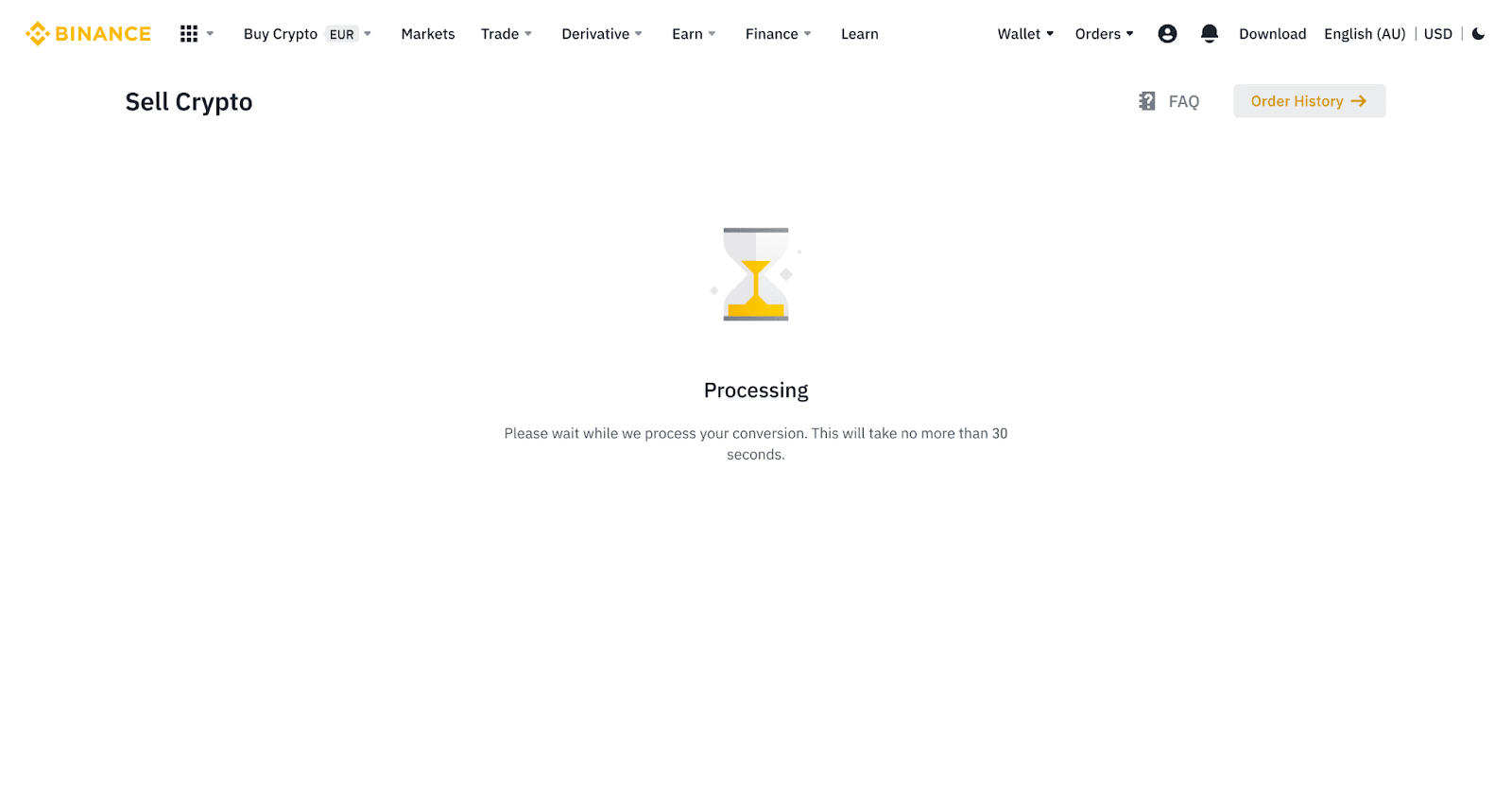
5. Check the status of your order.
5.1 Once your order is successfully processed, you can click [View History] to check the details.
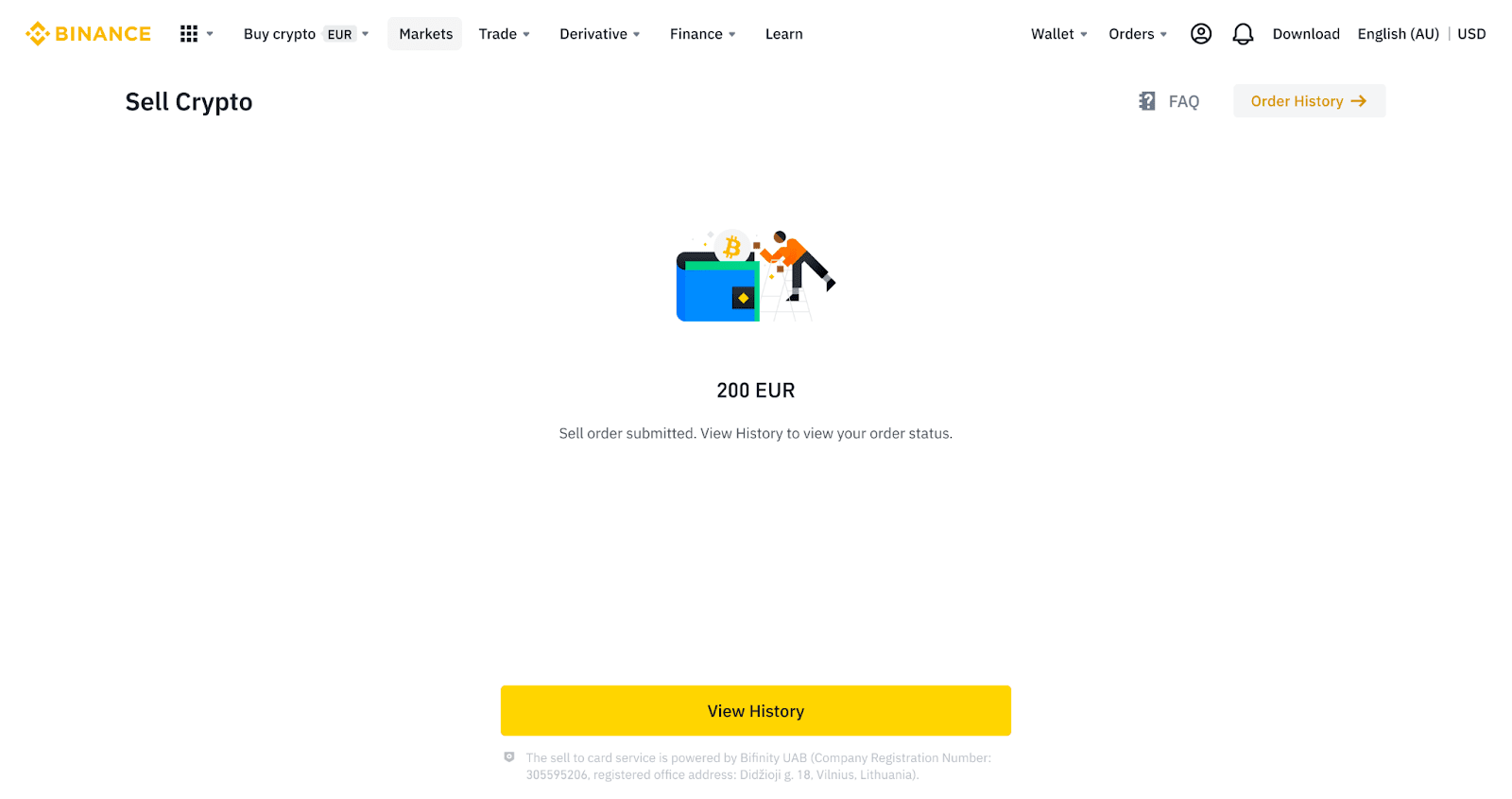
5.2 If your order fails, the cryptocurrency amount will be credited to your Spot Wallet in BUSD.
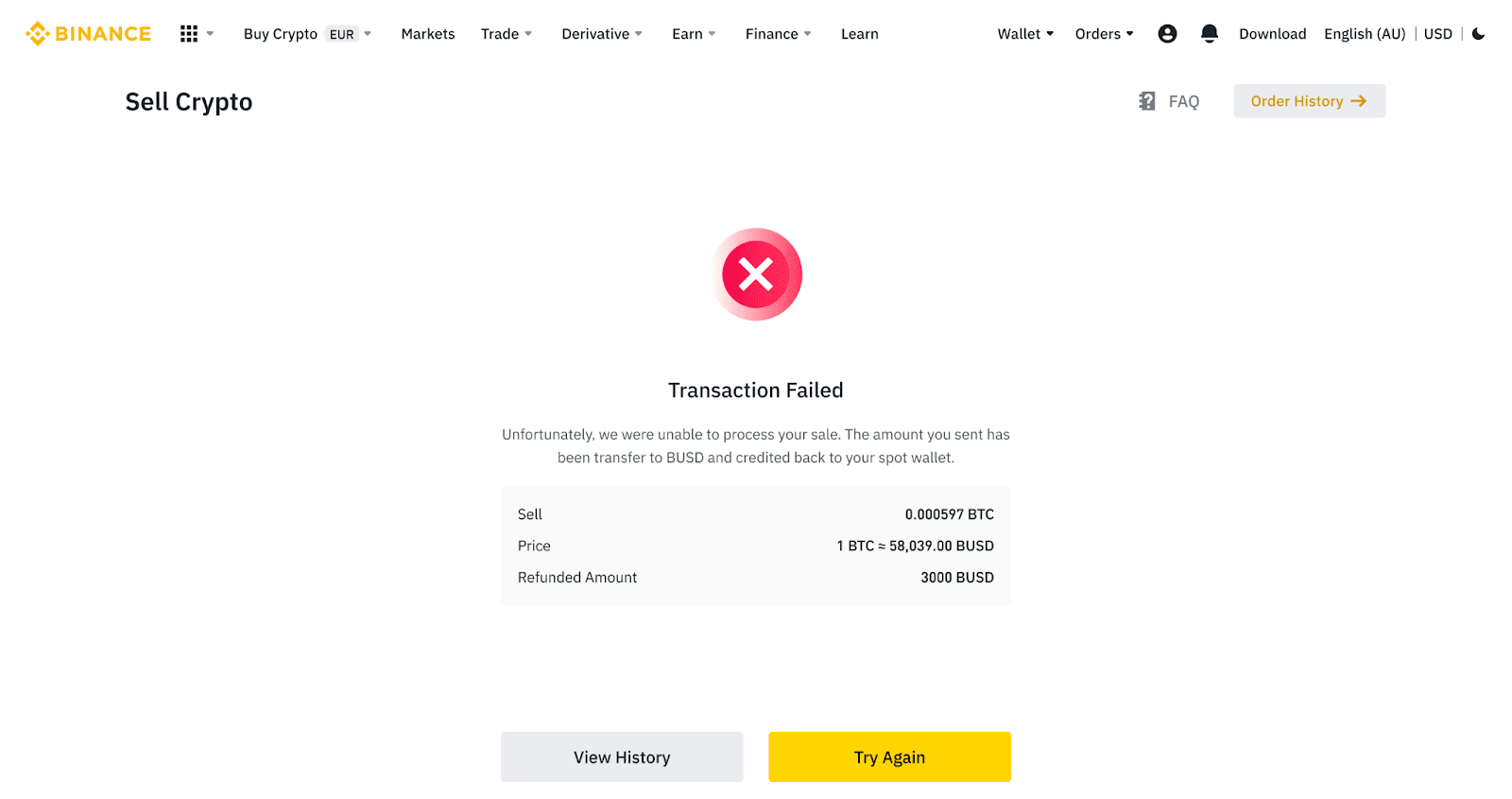
Sell Crypto to Credit/Debit Card (App)
1. Log in to your Binance App and tap [Credit/Debit Card].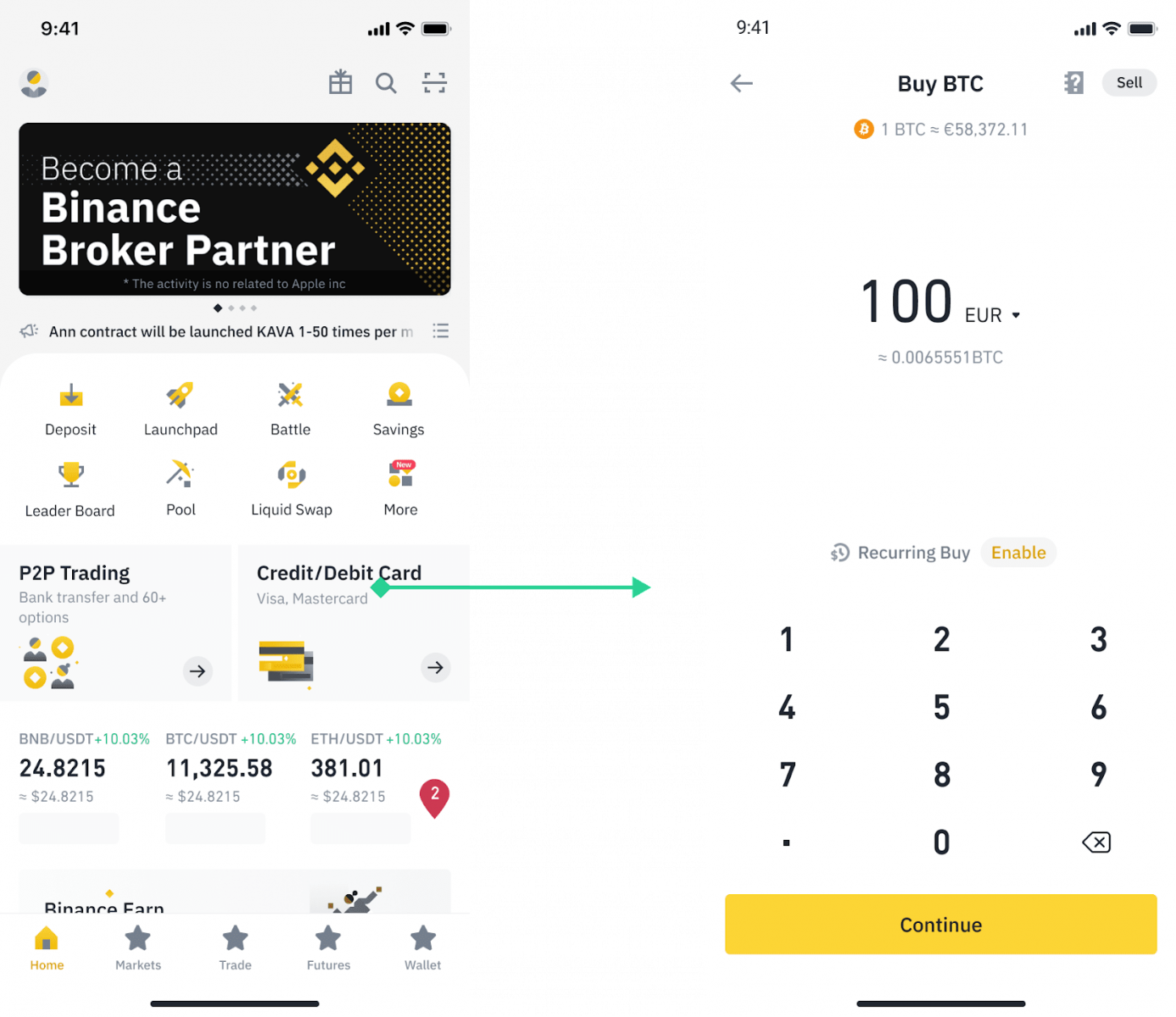
2. Select the crypto you want to sell, then tap [Sell] on the top right corner.
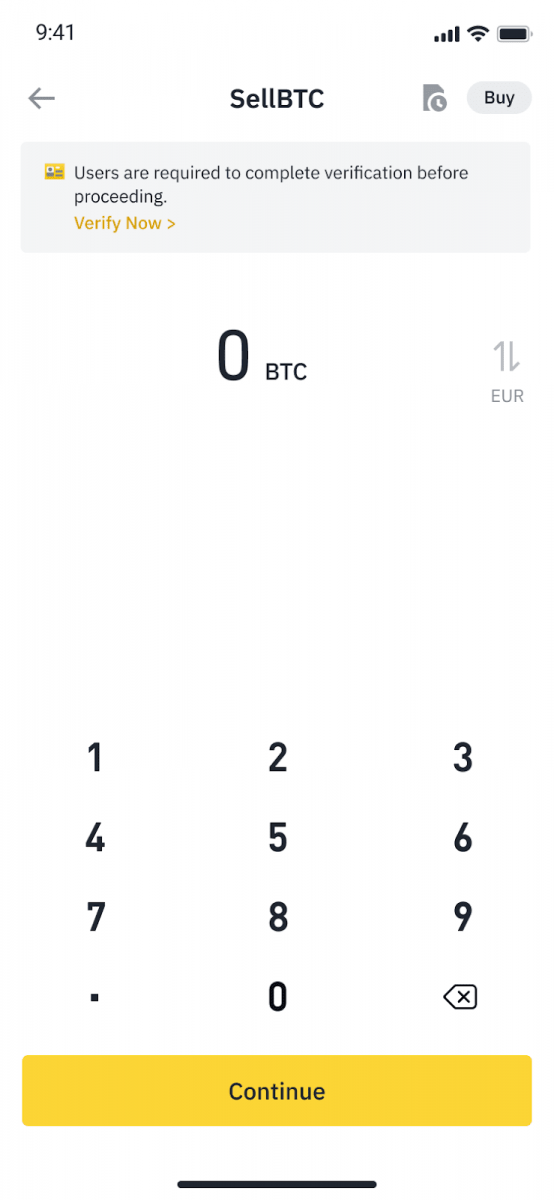
3. Select your receive method. Tap [Change card] to choose from your existing cards or add a new card.
You can only save up to 5 cards, and only Visa Credit/ Debit cards are supported for [Sell to Card].
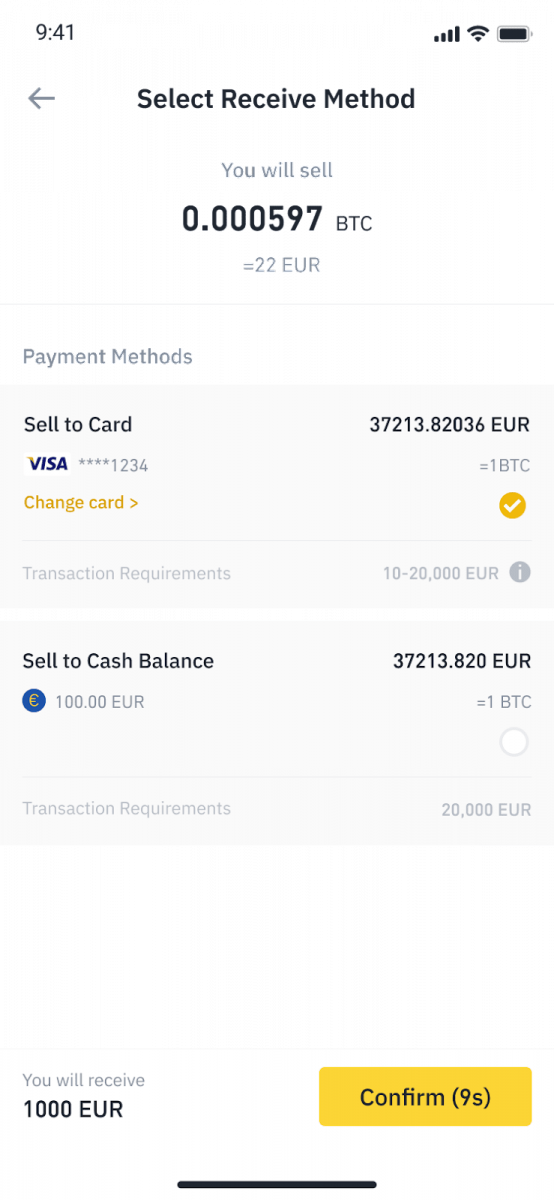
4. Once you have successfully added or chosen your Credit/Debit card, check and tap [Confirm] within 10 seconds. After 10 seconds, the price and the amount of fiat currency will be recalculated. You can tap [Refresh] to see the latest market price.
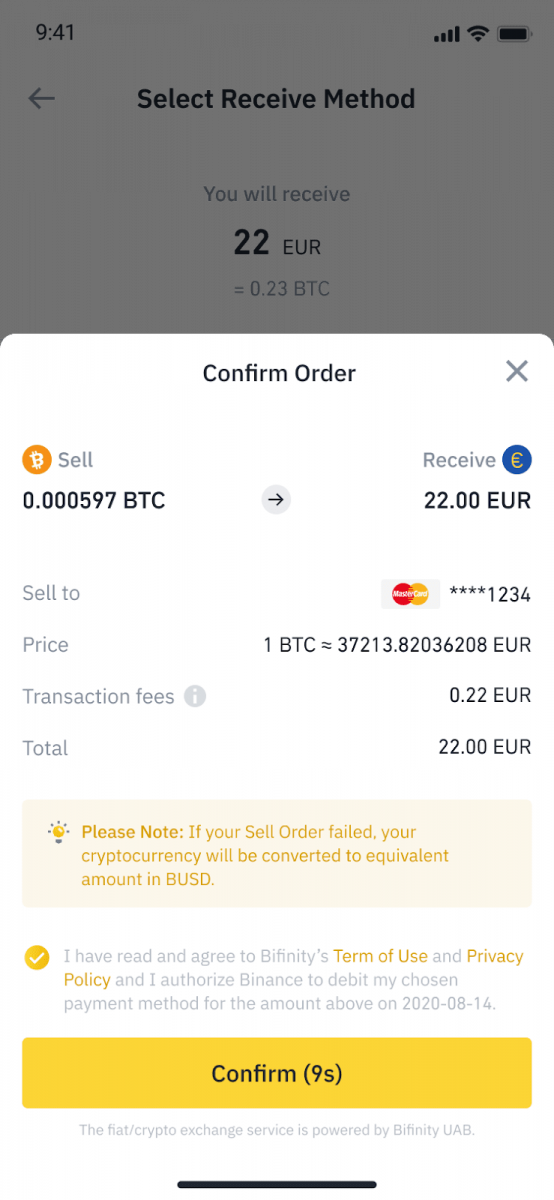
5. Check the status of your order.
5.1 Once your order is processed successfully, you can tap [View History] to see your selling records.
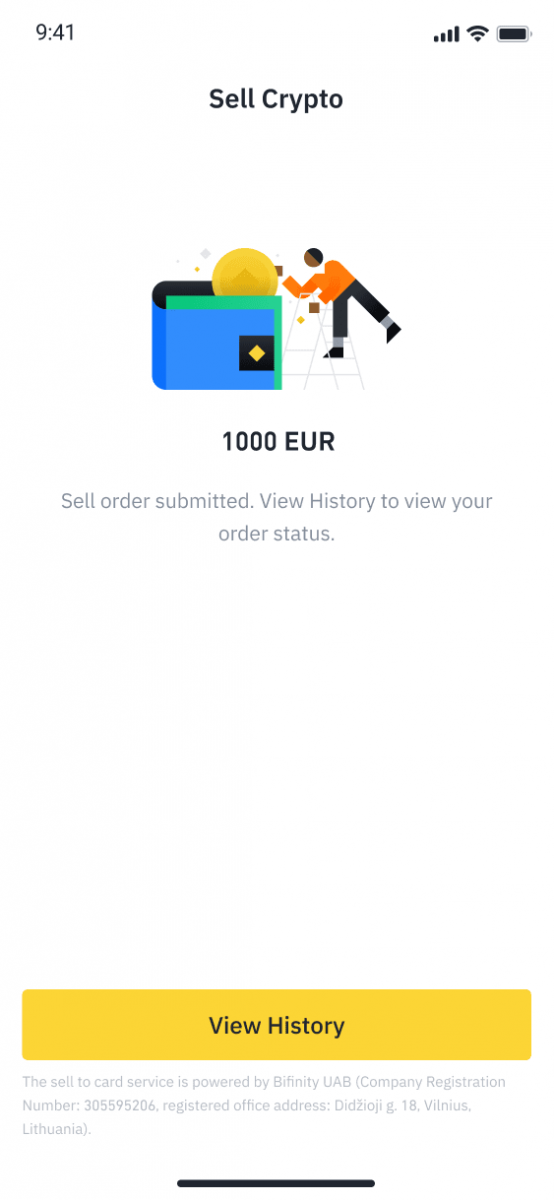
5.2 If your order fails, the cryptocurrency amount will be credited to your Spot Wallet in BUSD.
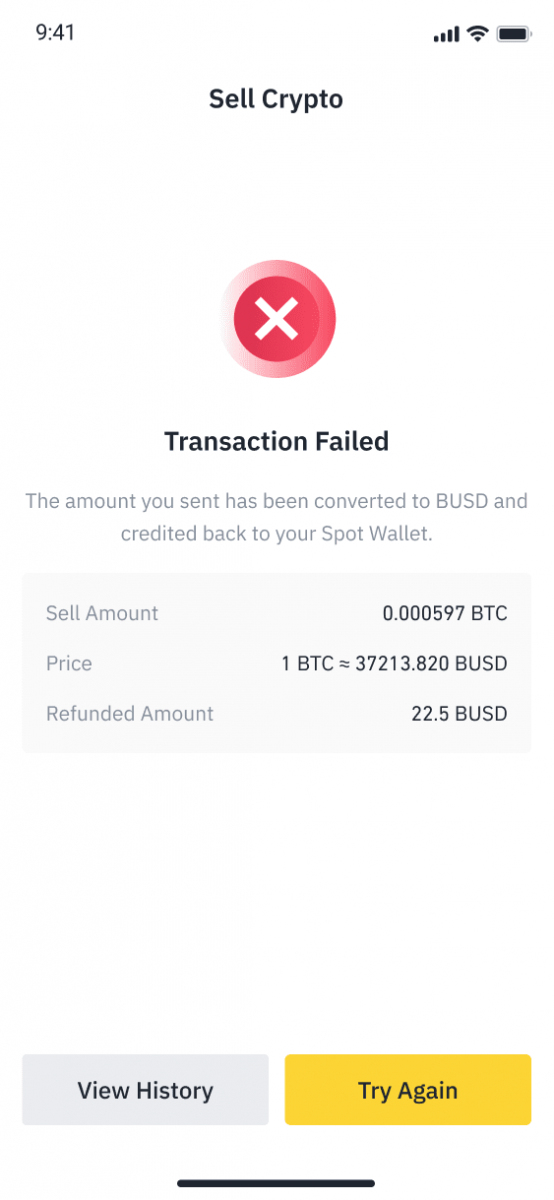
How to Sell Crypto on Binance P2P
Binance P2P offers more than 300 different payment methods on, including local bank transfer, SEPA Transfer, International transfer, online wallet, cash and more.
Sell Crypto on Binance P2P (Web)
Step 1: Select (1) “Buy Crypto” and then click (2) “P2P Trading” on the top navigation.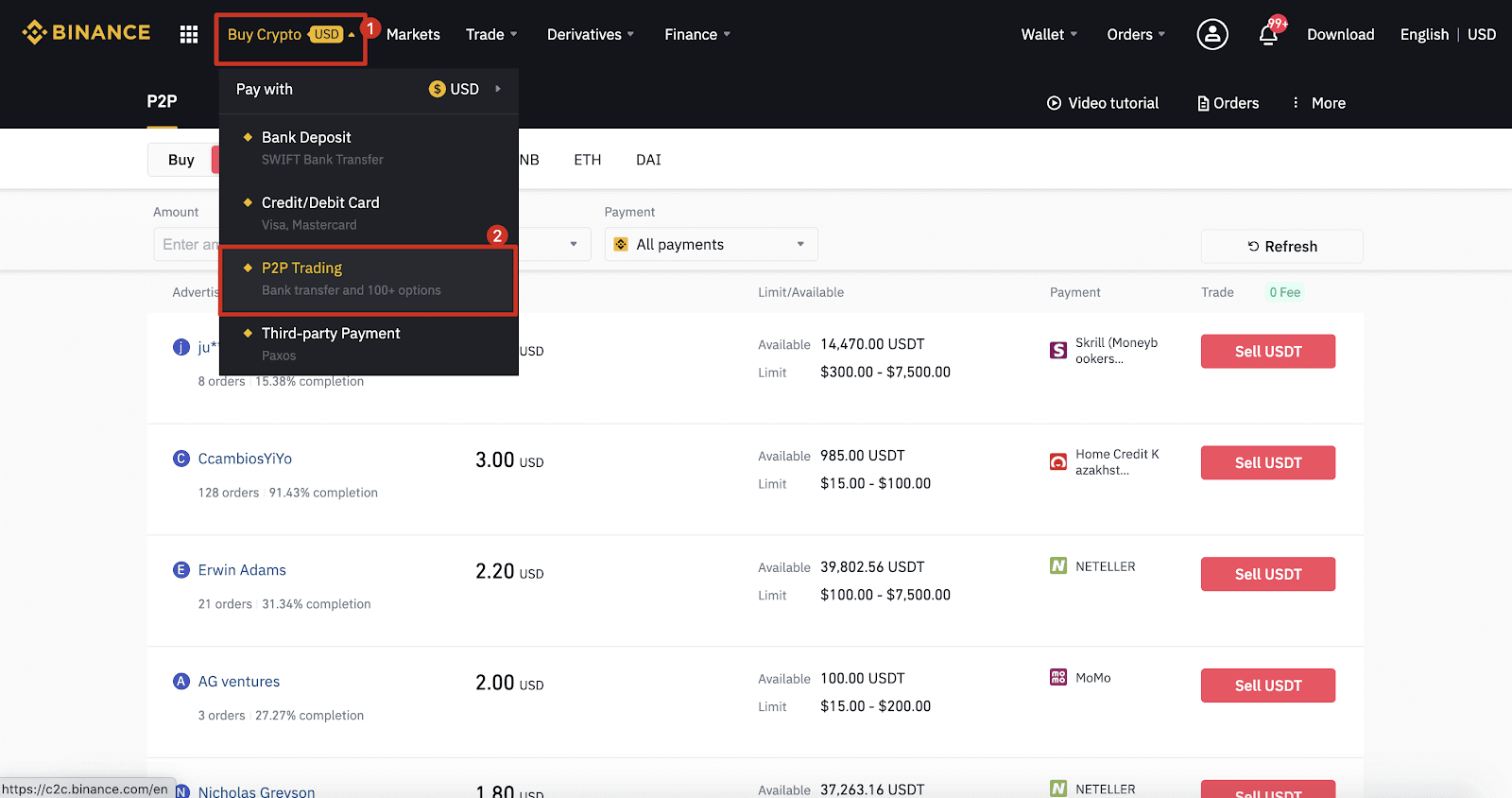
Step 2: Click (1) "Sell" and select the currency you want to sell (USDT is shown as an example). Filter the price and the (2) “Payment” in the drop-down, select an ad, then click (3) "Sell".
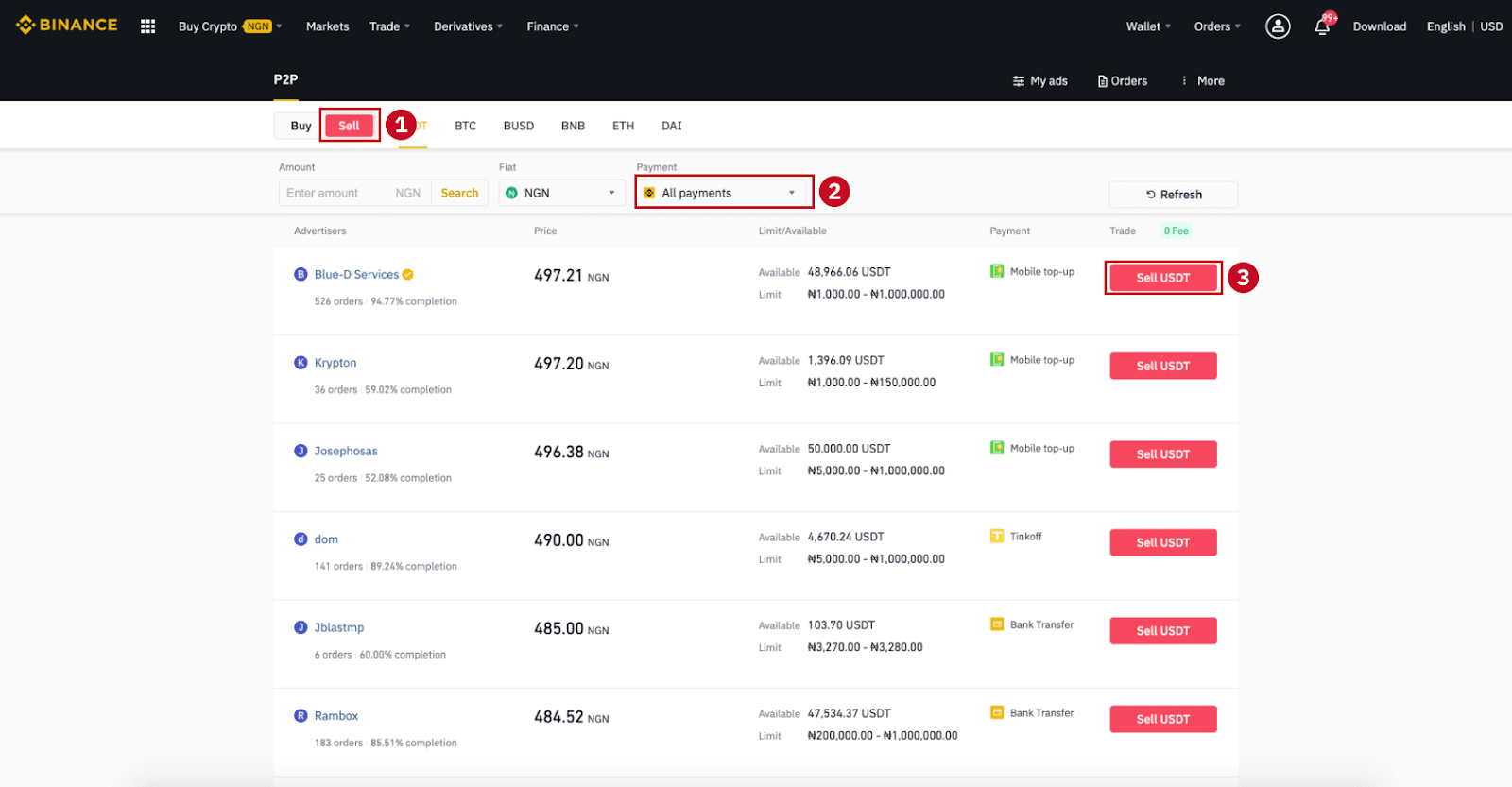
Step 3:
Enter the amount (in your fiat currency) or quantity (in crypto) you want to sell and click (2) "Sell".
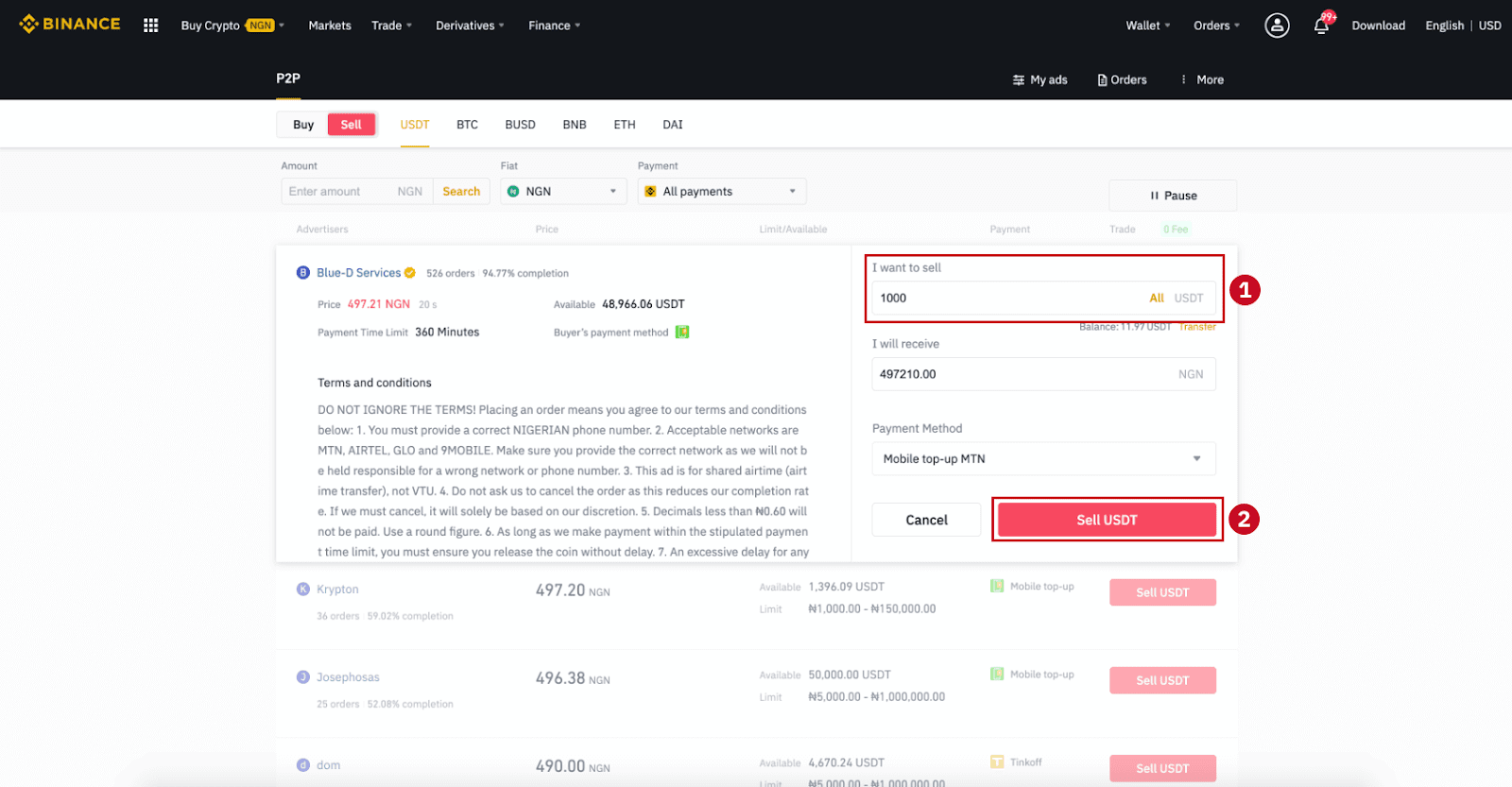
Step 4: The transaction will now display “Payment to be made by buyer”.
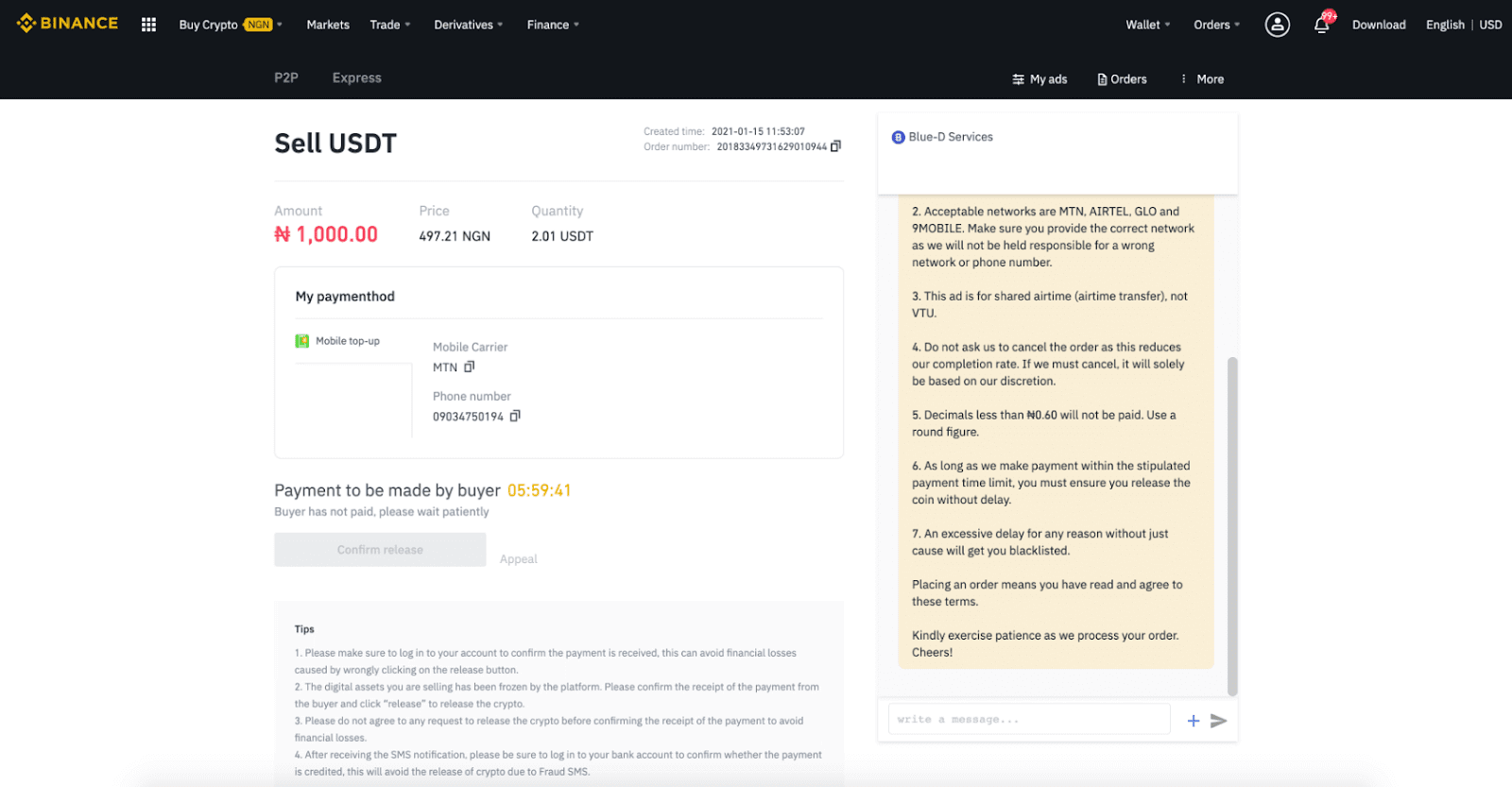
Step 5: After the buyer makes the payment, the transaction will now display “To be released”. Please make sure that you’ve actually received payment from the buyer using the payment app/method you used. After you confirm the receipt of money from the buyer, tap “Confirm release” and “Confirm” to release the crypto to the buyer’s account. Again, If you have not received any money, please DO NOT release crypto to avoid any financial losses.
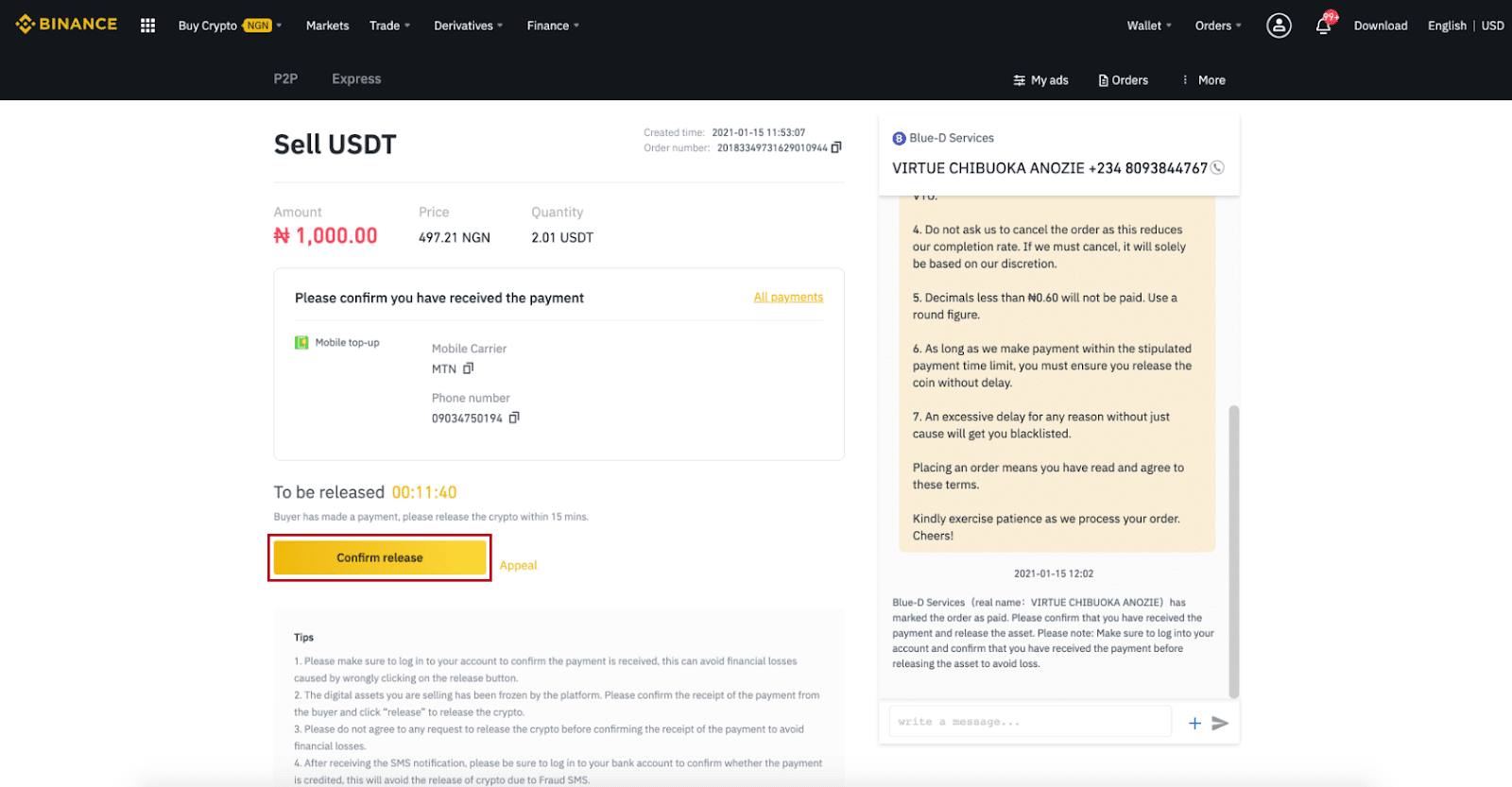
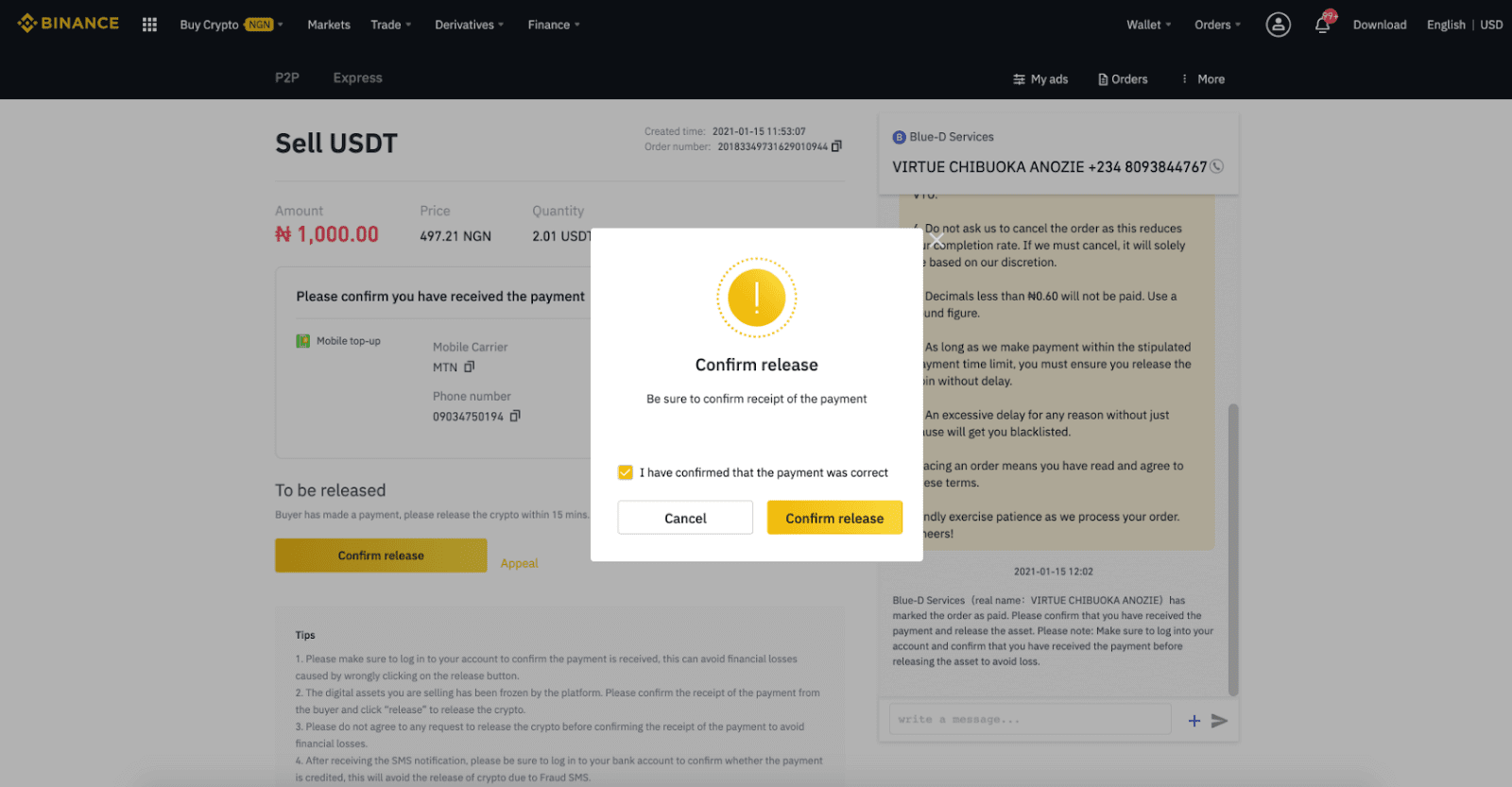
Step 6: Now the order is completed, the buyer will receive the crypto. You can click [Check my account] to check your Fiat balance.
Note: You can use Chat on the right side to communicate with the buyer in the whole process.
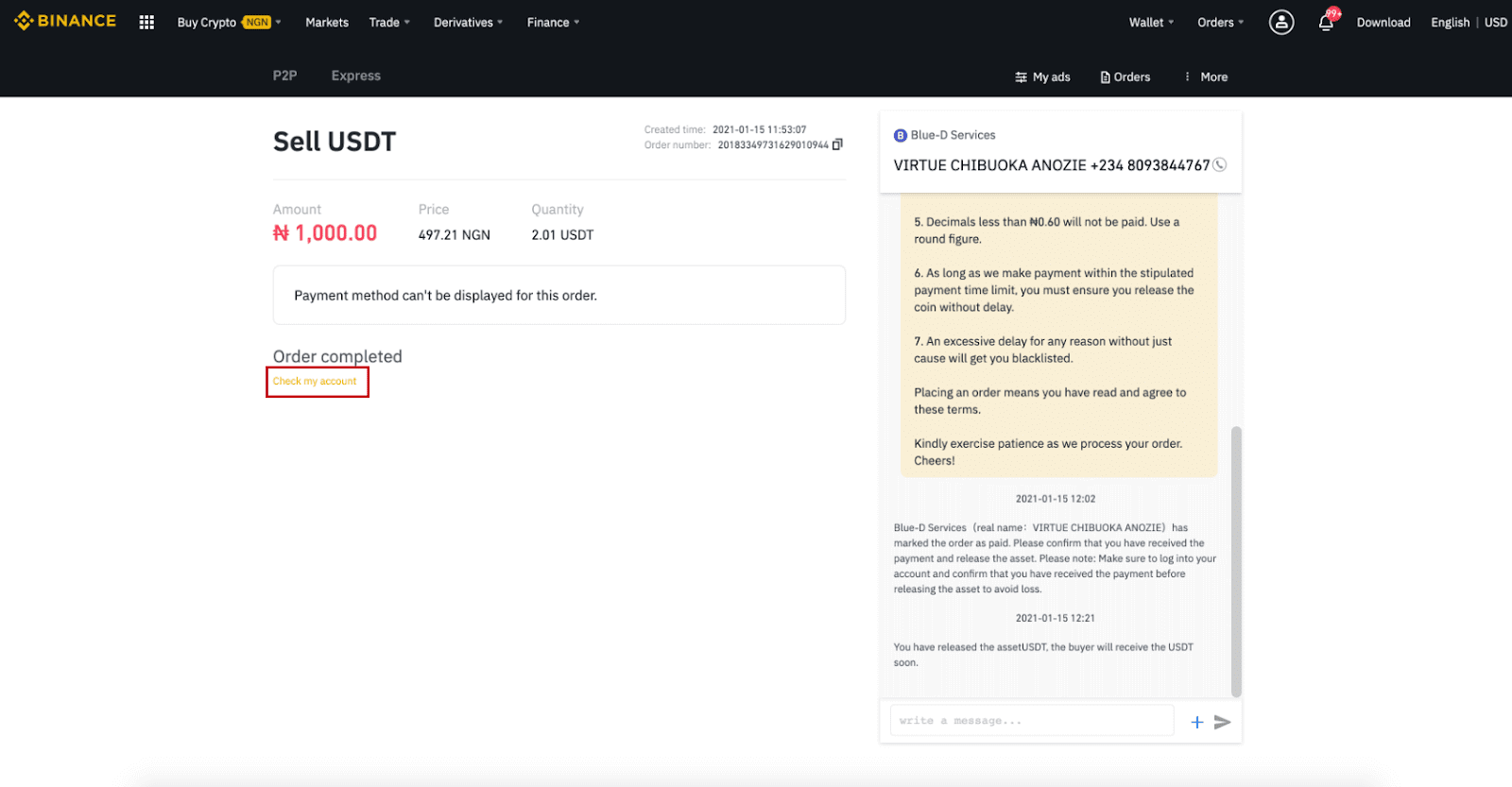
Note:
If you have any issues in the transaction process, you can contact the buyer using the chat window on the top right of the page or you can click "Appeal" and our customer service team will assist you in processing the order.
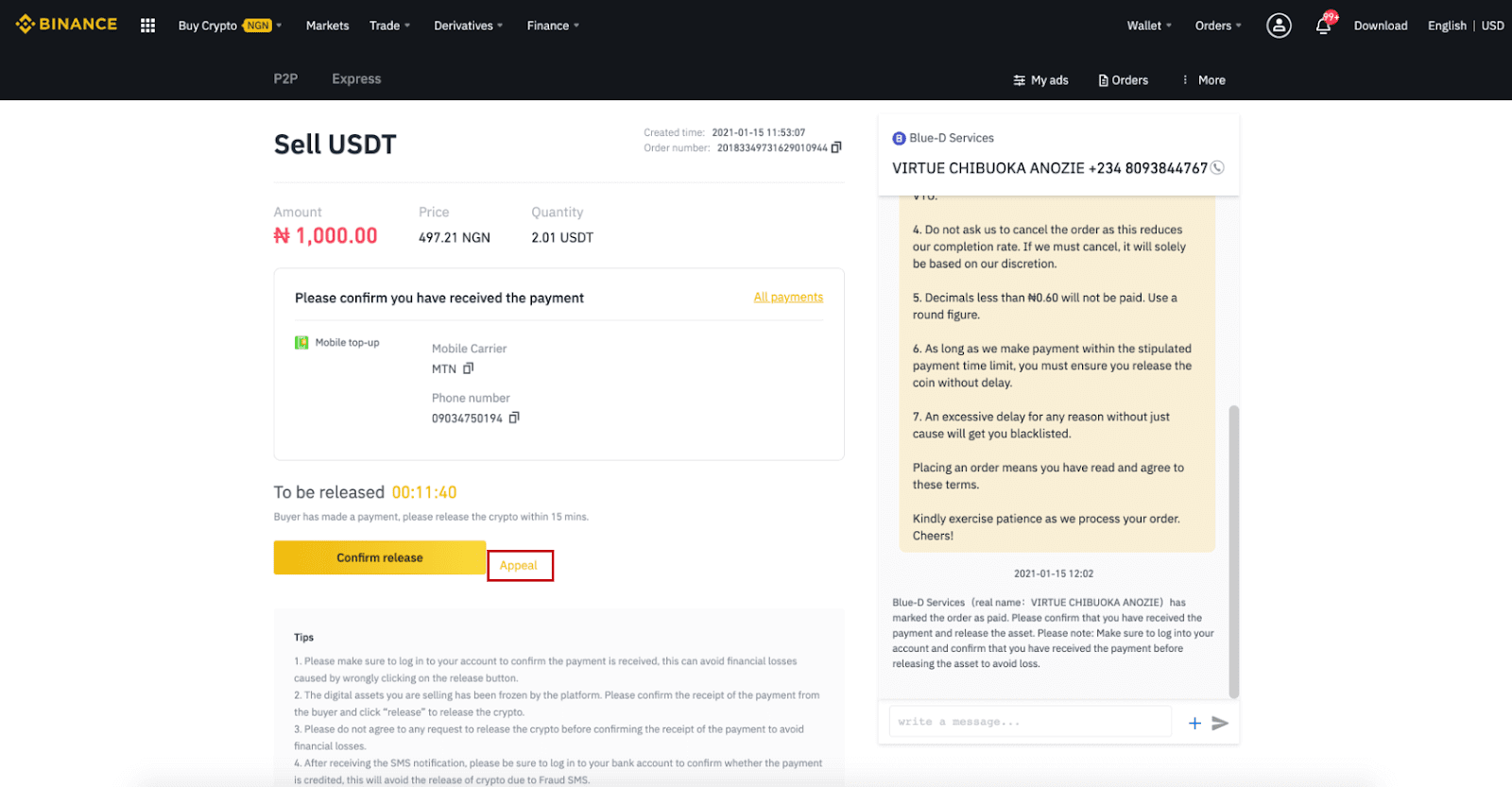
Tips:
1. Please make sure to log in to your account to confirm the payment is received, this can avoid financial losses caused by wrongly clicking on the release button.
2. The digital assets you are selling have been frozen by the platform. Please confirm the receipt of the payment from the buyer and click “Release” to release the crypto.
3. Please do not agree to any request to release the crypto before confirming the receipt of the payment to avoid financial losses.
4. After receiving the SMS notification, please be sure to log in to your bank account to confirm whether the payment is credited, this will avoid the release of crypto due to Fraud SMS.
Sell Crypto on Binance P2P (App)
You can sell cryptocurrencies with ZERO transaction fees on the Binance P2P platform, instant and secure! See the guide below and start your trade.Step 1
First, go to the (1) “Wallets” tab, click (2) “P2P” and (3) “Transfer” the cryptos that you want to sell to your P2P Wallet. If you already have the crypto in the P2P wallet, please go to the homepage and tap “P2P Trading” to enter P2P trading.
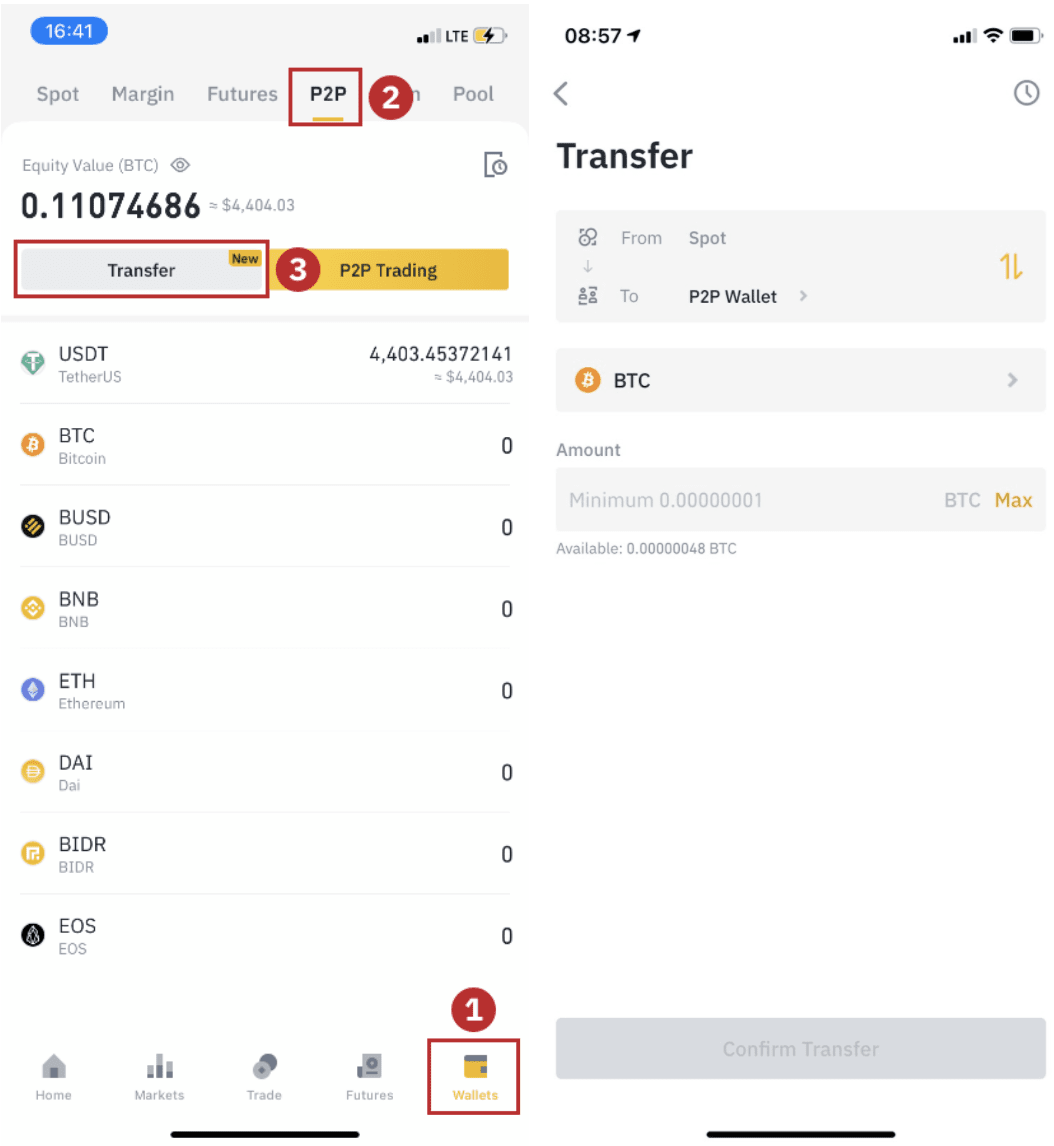
Step 2
Click “P2P Trading” on the app homepage to open the P2P page on your app. Click [Sell] on the top of the P2P trading page, select a coin (taking USDT as an example here), then select an advertisement and click “Sell”.

Step 3
(1) Enter the quantity you want to sell, (2) select a payment method, and click “Sell USDT” to place an order.
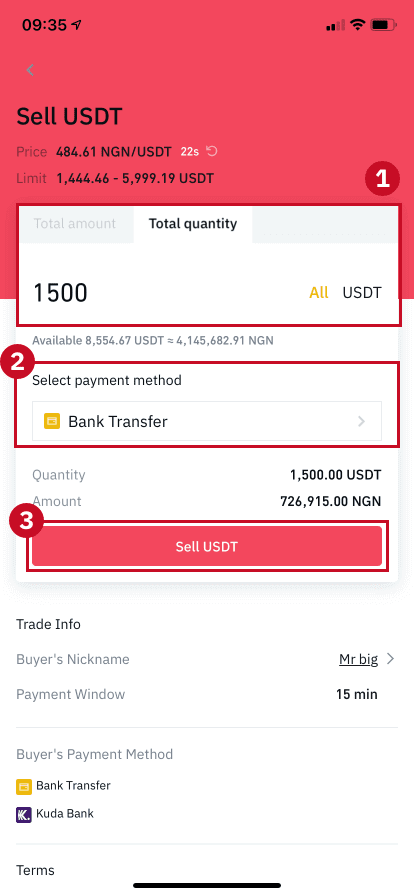
Step 4
The transaction will now display “Pending Payment”. After the buyer makes payment, the transaction will now display “Confirm Receipt”. Please make sure that you’ve actually received payment from the buyer, to the payment app/method you used. After you confirm the receipt of money from the buyer, tap “Payment received” and “Confirm” to release the crypto to the buyer’s account. Again, If you have not received any money, please DO NOT release crypto to avoid any financial losses.
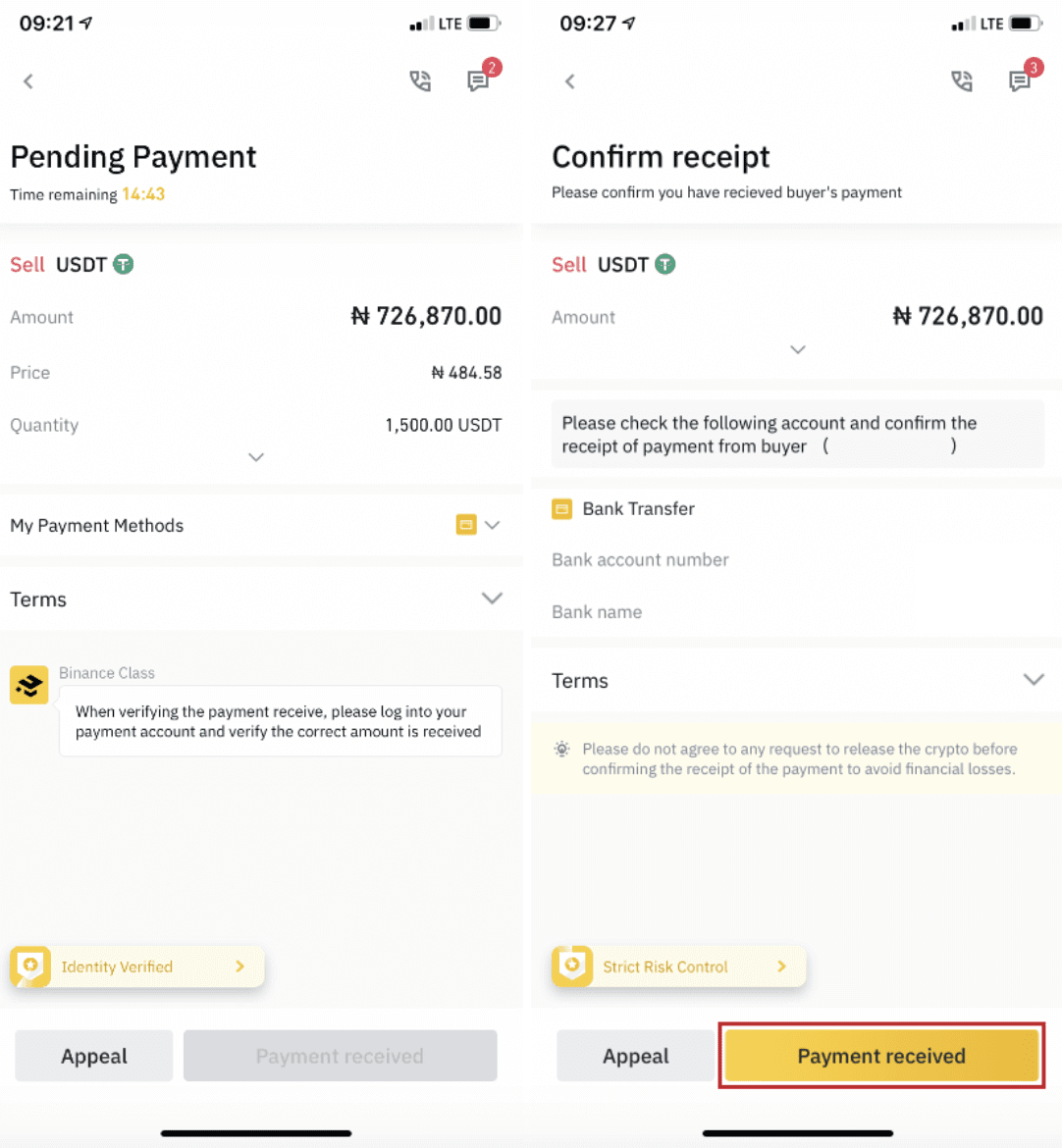

Note:
If you have any issues in the transaction process, you can contact the buyer using the chat window on the top right of the page or you can click "Appeal" and our customer service team will assist you in processing the order.
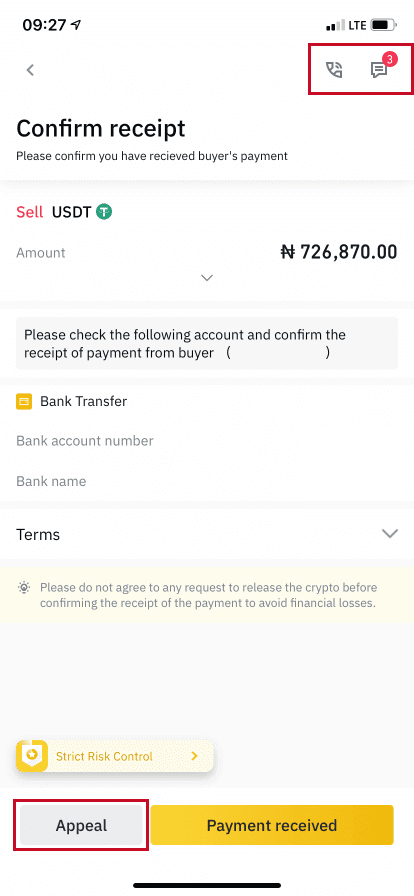
Frequently Asked Questions (FAQ)
Account
Why Can’t I Receive Emails from Binance
If you are not receiving emails sent from Binance, please follow the instructions below to check your email’s settings:1. Are you logged in to the email address registered to your Binance account? Sometimes you might be logged out of your email on your devices and hence can’t see Binance’s emails. Please log in and refresh.
2. Have you checked the spam folder of your email? If you find that your email service provider is pushing Binance emails into your spam folder, you can mark them as “safe” by whitelisting Binance’s email addresses. You can refer to How to Whitelist Binance Emails to set it up.
Addresses to whitelist:
- [email protected]
- [email protected]
- [email protected]
- [email protected]
- [email protected]
- [email protected]
- [email protected]
- [email protected]
- [email protected]
- [email protected]
- [email protected]
- [email protected]
- [email protected]
- [email protected]
- [email protected]
4. Is your email inbox full? If you have reached the limit, you won’t be able to send or receive emails. You can delete some of the old emails to free up some space for more emails.
5. If possible, register from common email domains, such as Gmail, Outlook, etc.
Why Can’t I Receive SMS Verification Codes
Binance continuously improves our SMS Authentication coverage to enhance user experience. However, there are some countries and areas currently not supported.If you cannot enable SMS Authentication, please refer to our Global SMS coverage list to check if your area is covered. If your area is not covered on the list, please use Google Authentication as your primary two-factor authentication instead.
You may refer to the following guide: How to Enable Google Authentication (2FA).
If you have enabled SMS Authentication or you are currently residing in a country or area that’s in our Global SMS coverage list, but you still cannot receive SMS codes, please take the following steps:
- Ensure that your mobile phone has a good network signal.
- Disable your anti-virus and/or firewall and/or call blocker apps on your mobile phone that might potentially block our SMS Code number.
- Restart your mobile phone.
- Try voice verification instead.
- Reset SMS Authentication, please refer to here.
How to Redeem Futures Bonus Voucher/Cash Voucher
1. Click on your Account icon and select [Reward Center] from the drop-down menu or in your dashboard after logging in to your account. Alternatively, you can directly visit https://www.binance.com/en/my/coupon or access the Reward Center via the Account or More menu on your Binance App.
2. Once you receive your Futures Bonus Voucher or Cash Voucher, youll be able to see its face value, expiry date, and applied products in the Reward Center.
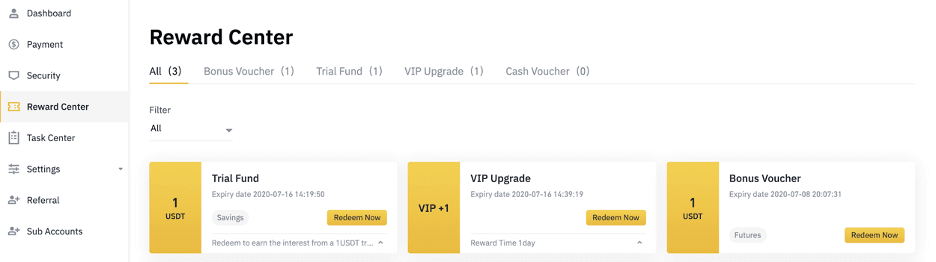
3. If you havent opened a corresponding account yet, a pop-up will guide you to open it when you click the redeem button. If you already have a corresponding account, a pop-up will come up to confirm the voucher redemption process. Once successfully redeemed, you can jump to your corresponding account to check the balance as you click on the confirm button.
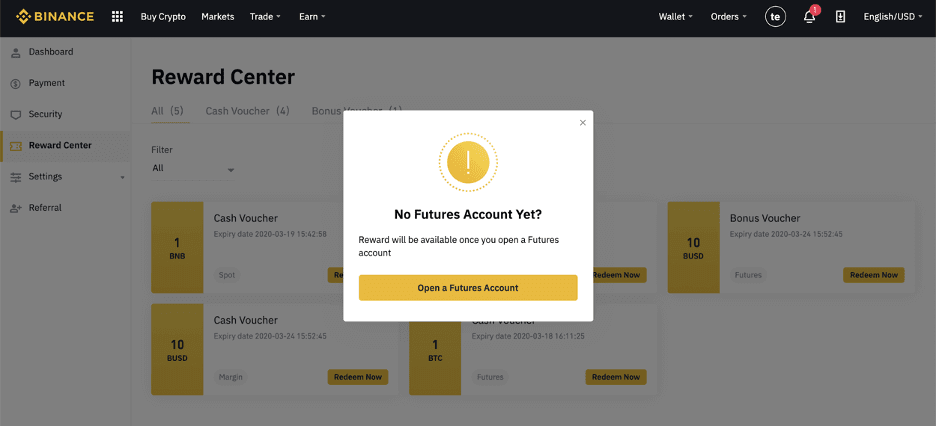
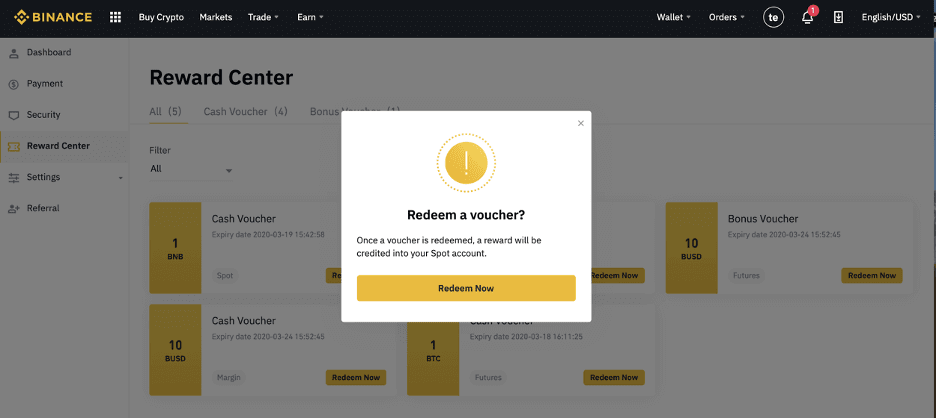
4. You have now successfully redeemed the voucher. The reward will be directly credited to your corresponding wallet.
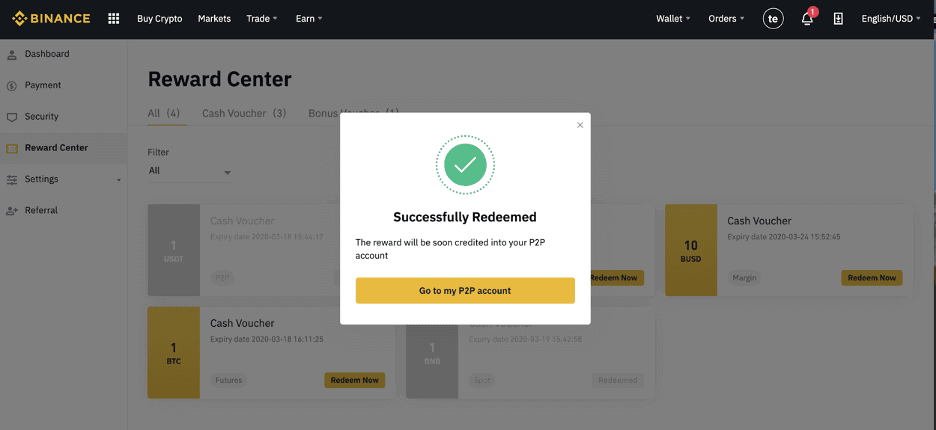
Verification
Why should I provide supplementary certificate information?
In rare cases, if your selfie doesn’t match the ID documents you’ve provided, you will need to provide supplementary documents and wait for manual verification. Please note that manual verification might take up to several days. Binance adopts a comprehensive identity verification service to secure all user’s funds, so please ensure that the materials you provide meet the requirements when you fill in the information.
Identity Verification for Buying Crypto with Credit/Debit Card
In order to ensure a stable and compliant fiat gateway, users buying crypto with credit debit cards are required to complete Identity Verification. Users who have already completed Identity Verification for the Binance account will be able to continue to buy crypto without any additional information required. Users who are required to provide extra information will be prompted the next time they attempt to make a crypto purchase with a credit or debit card.
Each Identity Verification level completed will grant increased transaction limits as listed below. All transaction limits are fixed to the value of the Euro (€) regardless of the fiat currency used and thus will vary slightly in other fiat currencies according to exchange rates.
Basic Info
This verification requires the user’s name, address, and date of birth.
Identity Face Verification
- Transaction limit: €5,000/day.
This verification level will require a copy of a valid photo ID and taking a selfie to prove identity. Face verification will require a smartphone with Binance App installed or a PC/Mac with a webcam.
Address Verification
- Transaction limit: €50,000/day.
In order to increase your limit, you will need to complete your Identity Verification and Address Verification (proof of address).
If you want to increase your daily limit to be higher than €50,000/day, please contact customer support.
Why do I need to complete [Verified Plus] Verification?
If you wish to increase your limits for buying and selling crypto or unlock more account features, you need to complete [Verified Plus] verification. Follow the steps below:
Enter your address and click [Continue].
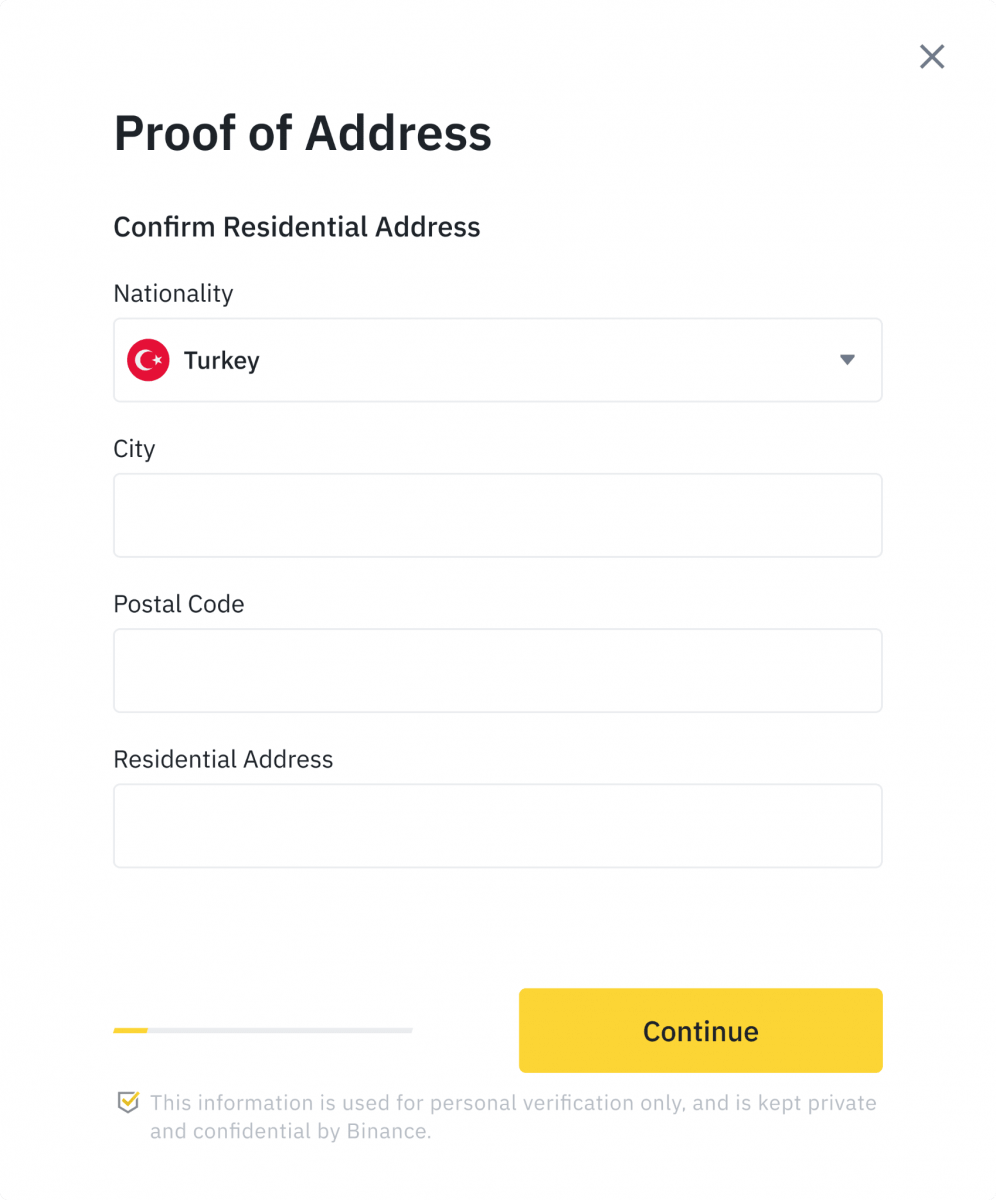
Upload your proof of address. It can be your bank statement or utility bill. Click [Confirm] to submit.
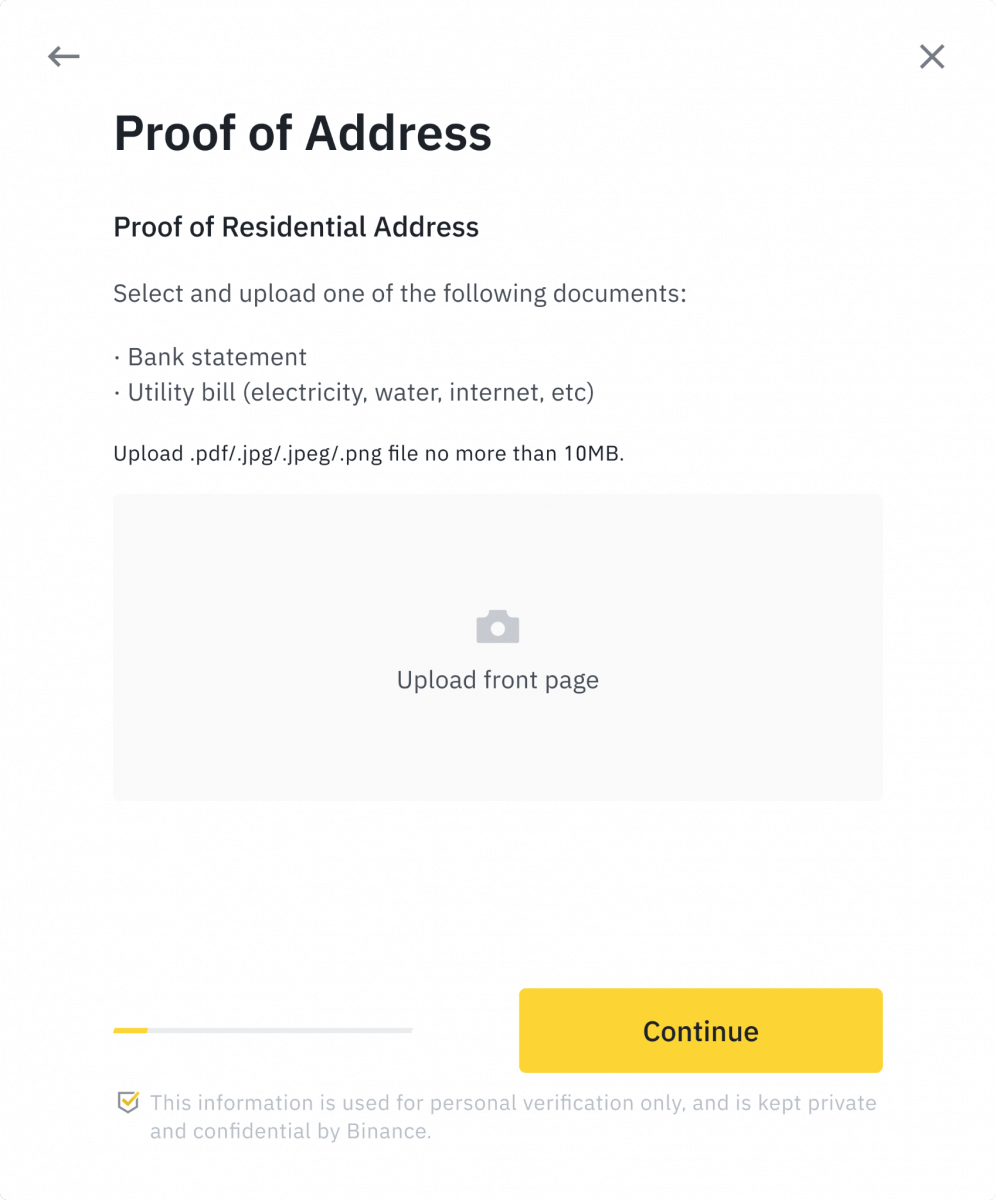
You will be redirected back to [Personal Verification] and the verification status will show as [Under Review]. Please wait patiently for it to get approved.
Deposit
What is a tag/memo and why do I need to enter it when depositing crypto?
A tag or memo is a unique identifier assigned to each account for identifying a deposit and crediting the appropriate account. When depositing certain crypto, such as BNB, XEM, XLM, XRP, KAVA, ATOM, BAND, EOS, etc., you need to enter the respective tag or memo for it to be successfully credited.
How long does it take for my funds to arrive? What is the transaction fee?
After confirming your request on Binance, it takes time for the transaction to be confirmed on the blockchain. The confirmation time varies depending on the blockchain and its current network traffic.For example, if you’re depositing USDT, Binance supports the ERC20, BEP2, and TRC20 networks. You can select the desired network from the platform you’re withdrawing from, enter the amount to withdraw, and you will see the relevant transaction fees.
The funds will be credited to your Binance account shortly after the network confirms the transaction.
Please note if you entered the wrong deposit address or selected an unsupported network, your funds will be lost. Always check carefully before you confirm the transaction.
How to check my transaction history?
You can check the status of your deposit or withdrawal from [Wallet] - [Overview] - [Transaction History].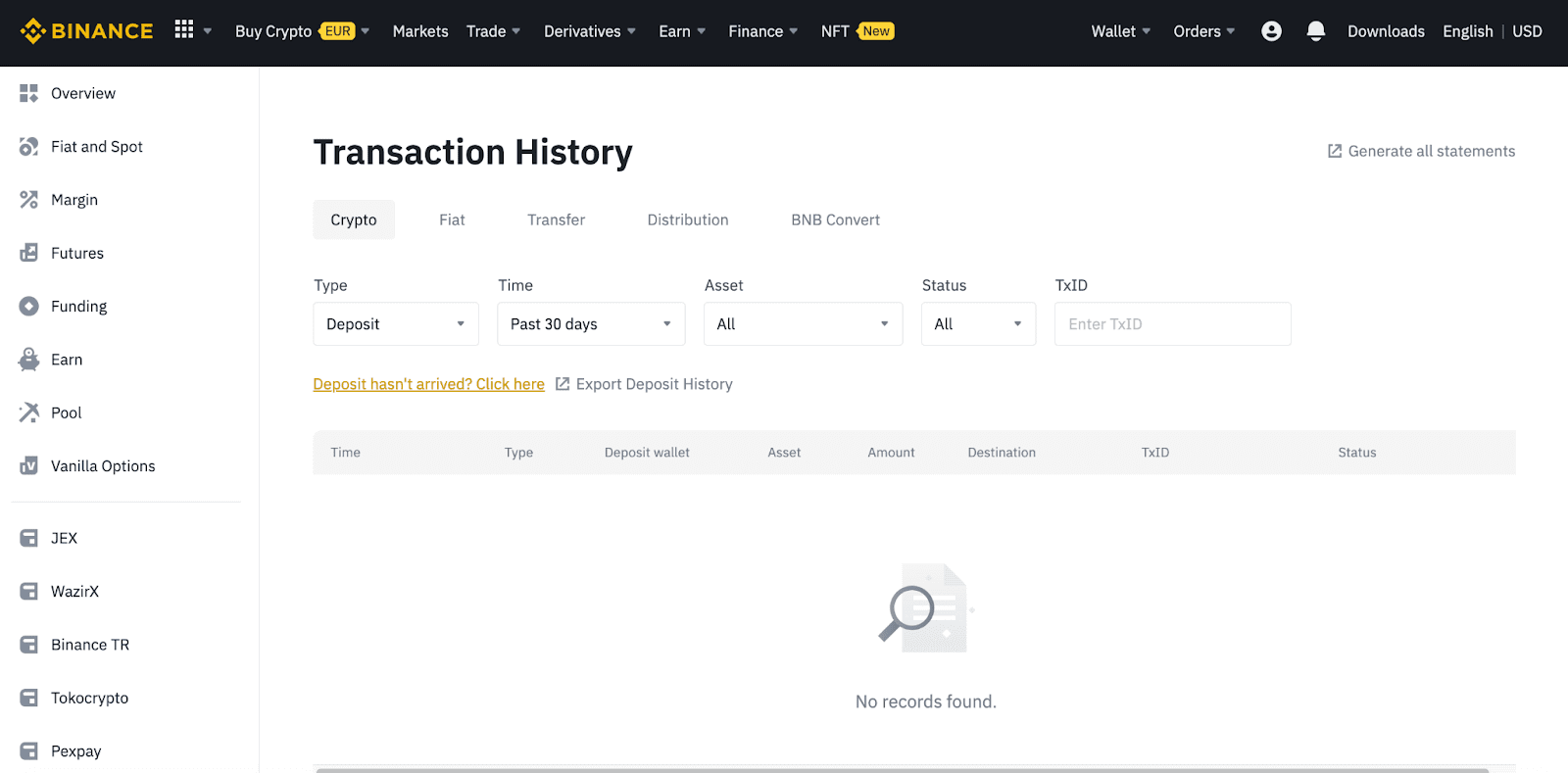
If you’re using the App, go to [Wallets] - [Overview] - [Spot] and tap the [Transaction History] icon on the right.
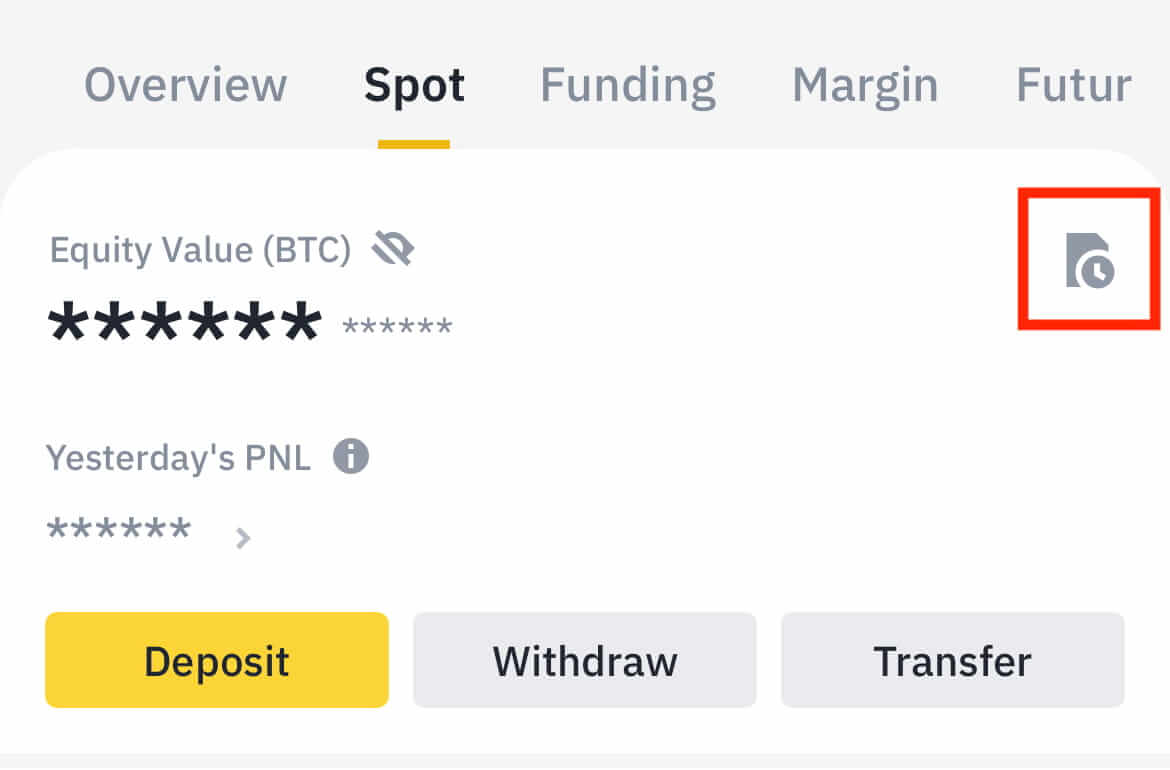
If you don’t own any cryptocurrency, you can click [Buy Crypto] to buy from P2P trading.
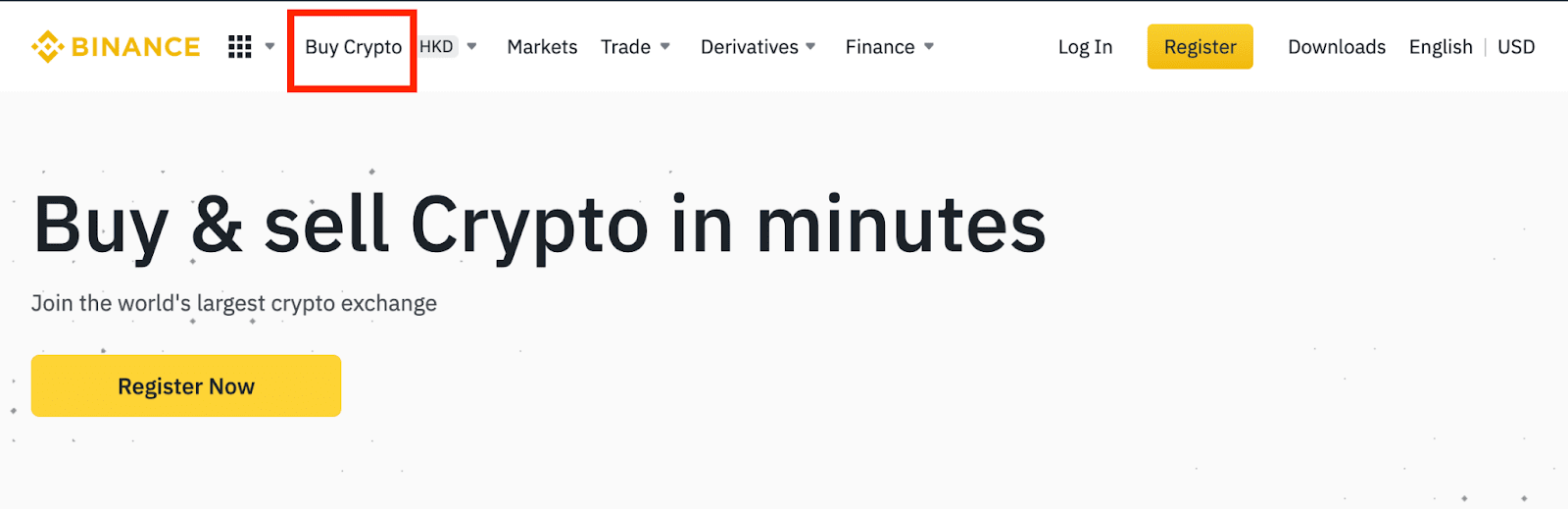
Why Hasn’t My Deposit Been Credited
Why has my deposit been credited yet?
Transferring funds from an external platform to Binance involves three steps:
- Withdrawal from the external platform
- Blockchain network confirmation
- Binance credits the funds to your account
An asset withdrawal marked as “completed” or “success” in the platform youre withdrawing your crypto from means that the transaction was successfully broadcast to the blockchain network. However, it might still take some time for that particular transaction to be fully confirmed and credited to the platform you’re withdrawing your crypto to. The amount of required “network confirmations” varies for different blockchains.
For example:
- Alice wants to deposit 2 BTC into her Binance wallet. The first step is to create a transaction that will transfer the funds from her personal wallet into Binance.
- After creating the transaction, Alice needs to wait for the network confirmations. She will be able to see the pending deposit on her Binance account.
- The funds will be temporarily unavailable until the deposit is complete (1 network confirmation).
- If Alice decides to withdraw these funds, she needs to wait for 2 network confirmations.
Due to possible network congestion, there might be a significant delay in processing your transaction. You may use the TxID (Transaction ID) to look up the status of the transfer of your assets by using a blockchain explorer.
- If the transaction has not yet been fully confirmed by the blockchain network nodes or has not reached the minimum amount of network confirmations specified by our system, please wait patiently for it to be processed. When the transaction has been confirmed, Binance will credit the funds to your account.
- If the transaction is confirmed by the blockchain but not credited to your Binance account, you may check the deposit status from the Deposit Status Query. You can then follow the instructions on the page to check your account, or submit an enquiry for the issue.
How do I check the transaction status on the blockchain?
Log in to your Binance account and click [Wallet] - [Overview] - [Transaction History] to view your cryptocurrency deposit record. Then click on the [TxID] to check the transaction details.
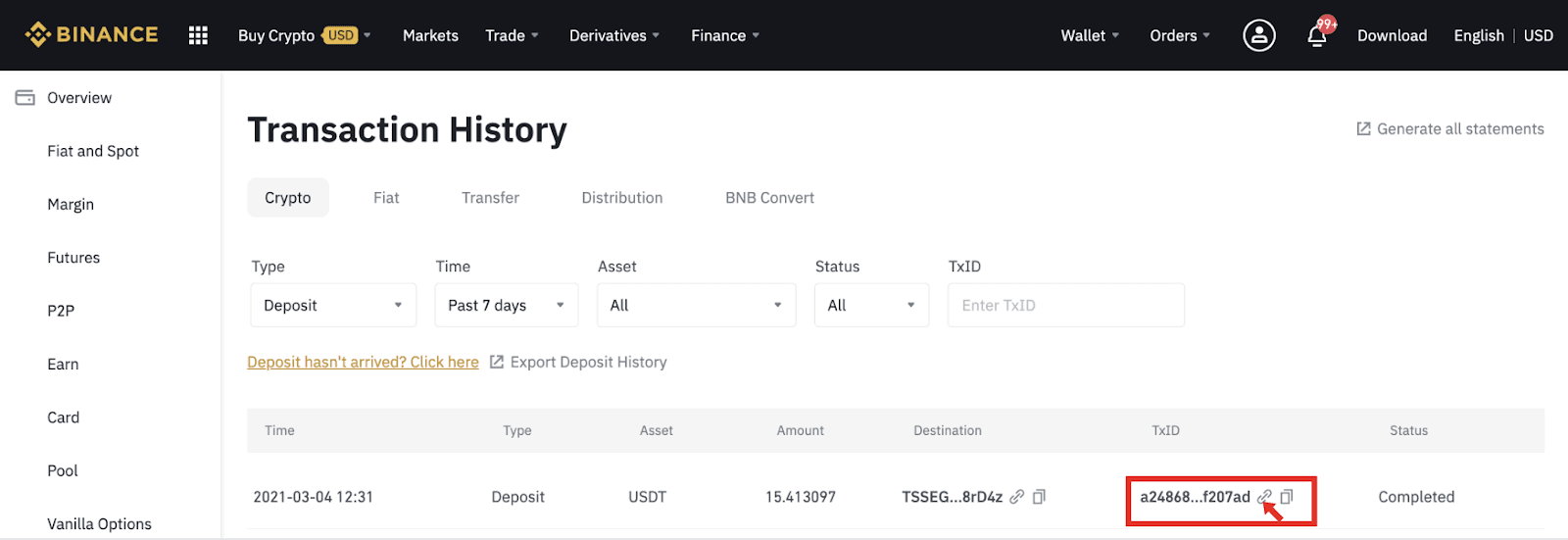
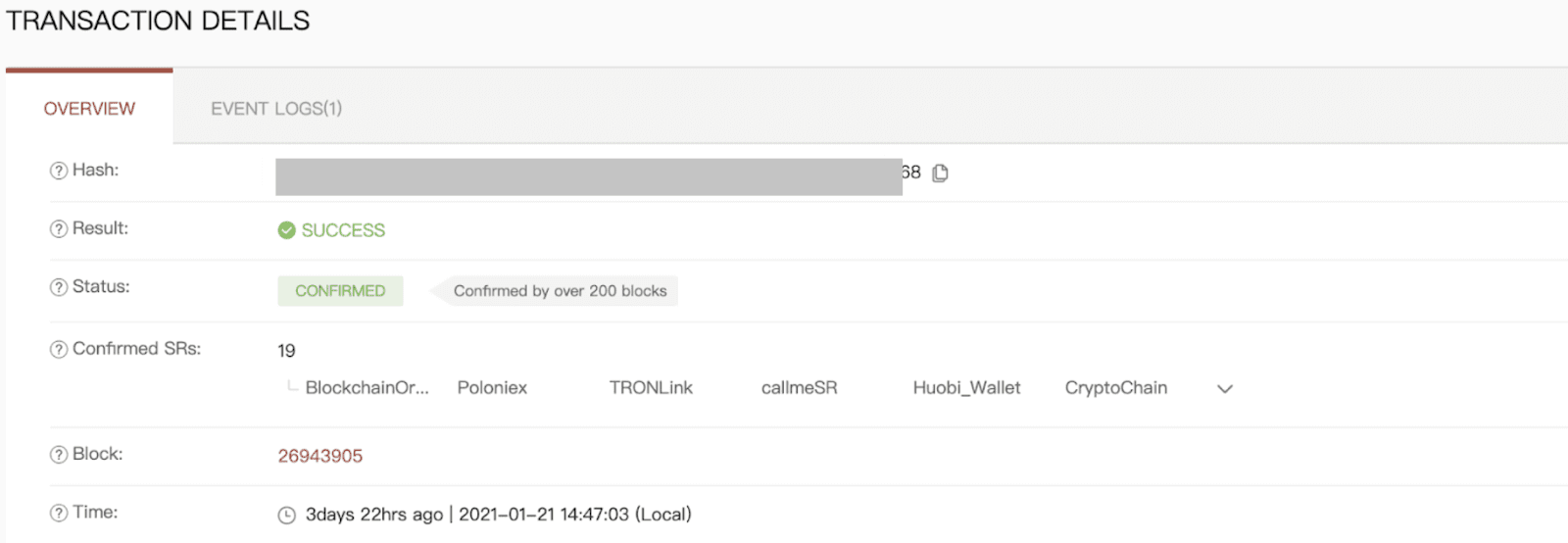
Trading
What is a Limit Order
A limit order is an order that you place on the order book with a specific limit price. It will not be executed immediately like a market order. Instead, the limit order will only be executed if the market price reaches your limit price (or better). Therefore, you may use limit orders to buy at a lower price or sell at a higher price than the current market price.
For example, you place a buy limit order for 1 BTC at $60,000, and the current BTC price is 50,000. Your limit order will be filled immediately at $50,000, as it is a better price than the one you set ($60,000).
Similarly, if you place a sell limit order for 1 BTC at $40,000 and the current BTC price is $50,000. The order will be filled immediately at $50,000 because it is a better price than $40,000.
| Market Order | Limit Order |
| Purchases an asset at the market price | Purchases an asset at a set price or better |
| Fills immediately | Fills only at the limit order’s price or better |
| Manual | Can be set in advance |
What is a Market Order
A market order is executed at the current market price as quickly as possible when you place the order. You can use it to place both buy and sell orders.
You can select [Amount] or [Total] to place a buy or sell market order. For example, if you want to buy a certain quantity of BTC, you can enter the amount directly. But if you want to buy BTC with a certain amount of funds, such as 10,000 USDT, you can use [Total] to place the buy order.
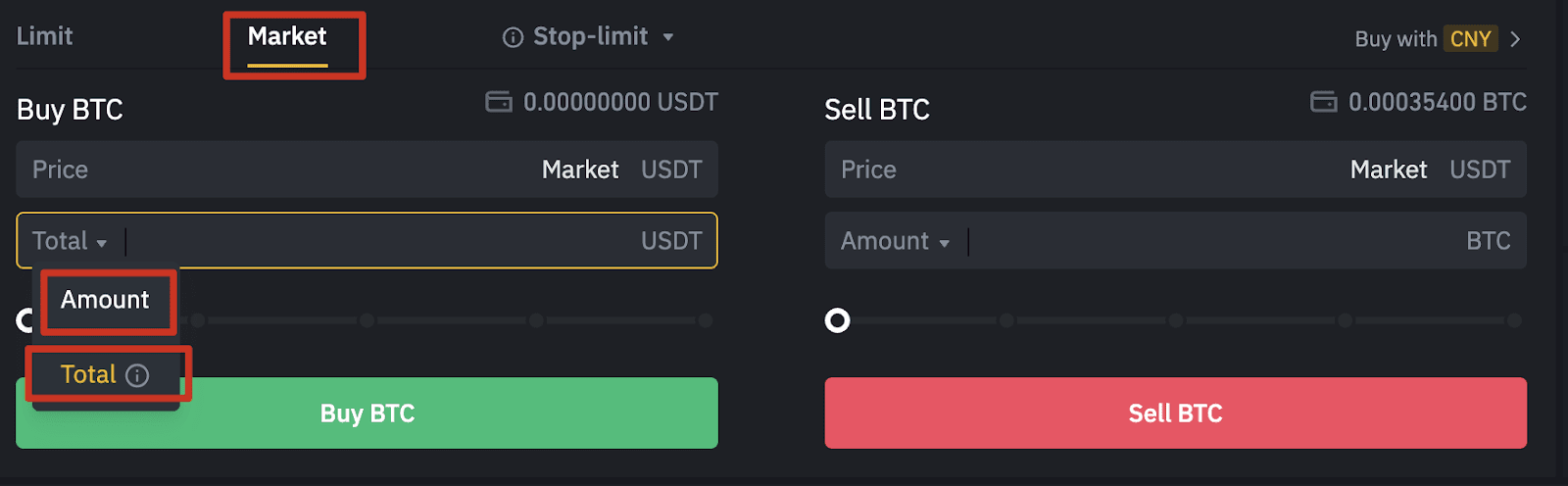
How to View My Spot Trading Activity
You can view your spot trading activities from the Orders and Positions panel at the bottom of the trading interface. Simply switch between the tabs to check your open order status and previously executed orders.
1. Open orders
Under the [Open Orders] tab, you can view details of your open orders, including:- Order date
- Trading pair
- Order type
- Order price
- Order Amount
- Filled %
- Total amount
- Trigger conditions (if any)

To display current open orders only, check the [Hide Other Pairs] box.
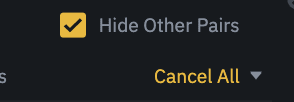
To cancel all open orders on the current tab, click [Cancel All] and select the type of orders to cancel.
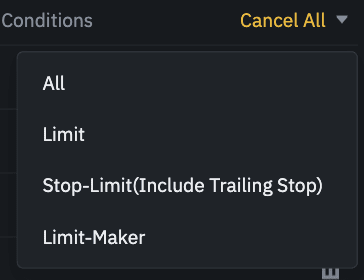
2. Order history
Order history displays a record of your filled and unfilled orders over a certain period. You can view order details, including:- Order date
- Trading pair
- Order type
- Order price
- Filled order amount
- Filled %
- Total amount
- Trigger conditions (if any)

3. Trade History
Trade history shows a record of your filled orders over a given period. You can also check the transaction fees and your role (market maker or taker).To view trade history, use the filters to customize the dates and click [Search].
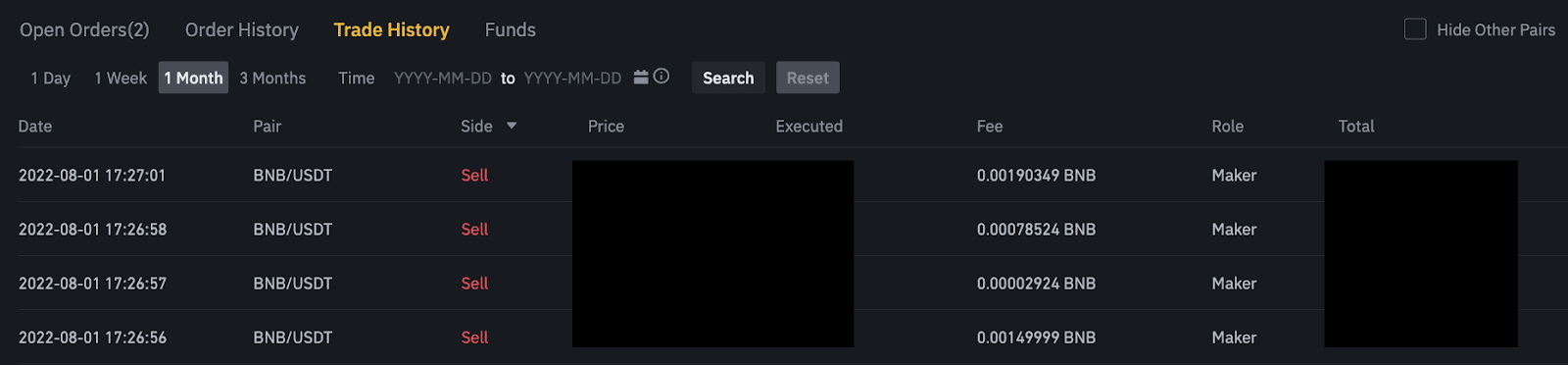
4. Funds
You can view details of the available assets in your Spot Wallet, including the coin, total balance, available balance, funds in order, and the estimated BTC/fiat value.
Please note that the available balance refers to the amount of funds you can use to place orders.

Withdrawal
Why has my withdrawal now arrived?
I’ve made a withdrawal from Binance to another exchange/wallet, but I haven’t received my funds yet. Why?Transferring funds from your Binance account to another exchange or wallet involves three steps:
- Withdrawal request on Binance
- Blockchain network confirmation
- Deposit on the corresponding platform
Normally, a TxID(Transaction ID) will be generated within 30-60 minutes, indicating that Binance has successfully broadcasted the withdrawal transaction.
However, it might still take some time for that particular transaction to be confirmed, and even longer for the funds to be credited into the destination wallet. The amount of required network confirmations varies for different blockchains.
For example:
- Bitcoin transactions are verified that your BTC is deposited into your corresponding account after reaching 1 network confirmation.
- Your assets are temporarily frozen until the underlying deposit transaction reaches 2 network confirmations.
Note:
- If the blockchain explorer shows that the transaction is not confirmed, please wait for the confirmation process to be completed. This varies depending on the blockchain network.
- If the blockchain explorer shows that the transaction is already confirmed, it means that your funds have been sent out successfully and we are unable to provide any further assistance on this matter. You would need to contact the owner/support team of the destination address to seek further help.
- If the TxID has not been generated 6 hours after clicking the confirmation button from the e-mail message, please contact our Customer Support for assistance and attach the withdrawal history screenshot of the relevant transaction. Please make sure you have provided the above information so the Customer Service agent can assist you in a timely manner.
How do I check the transaction status on the blockchain?
Log in to Binance, and click on [Wallet]-[Overview]-[Transaction history] to find your cryptocurrency withdrawal records.If the [Status] shows that the transaction is “processing”, please wait for the confirmation process to be completed.
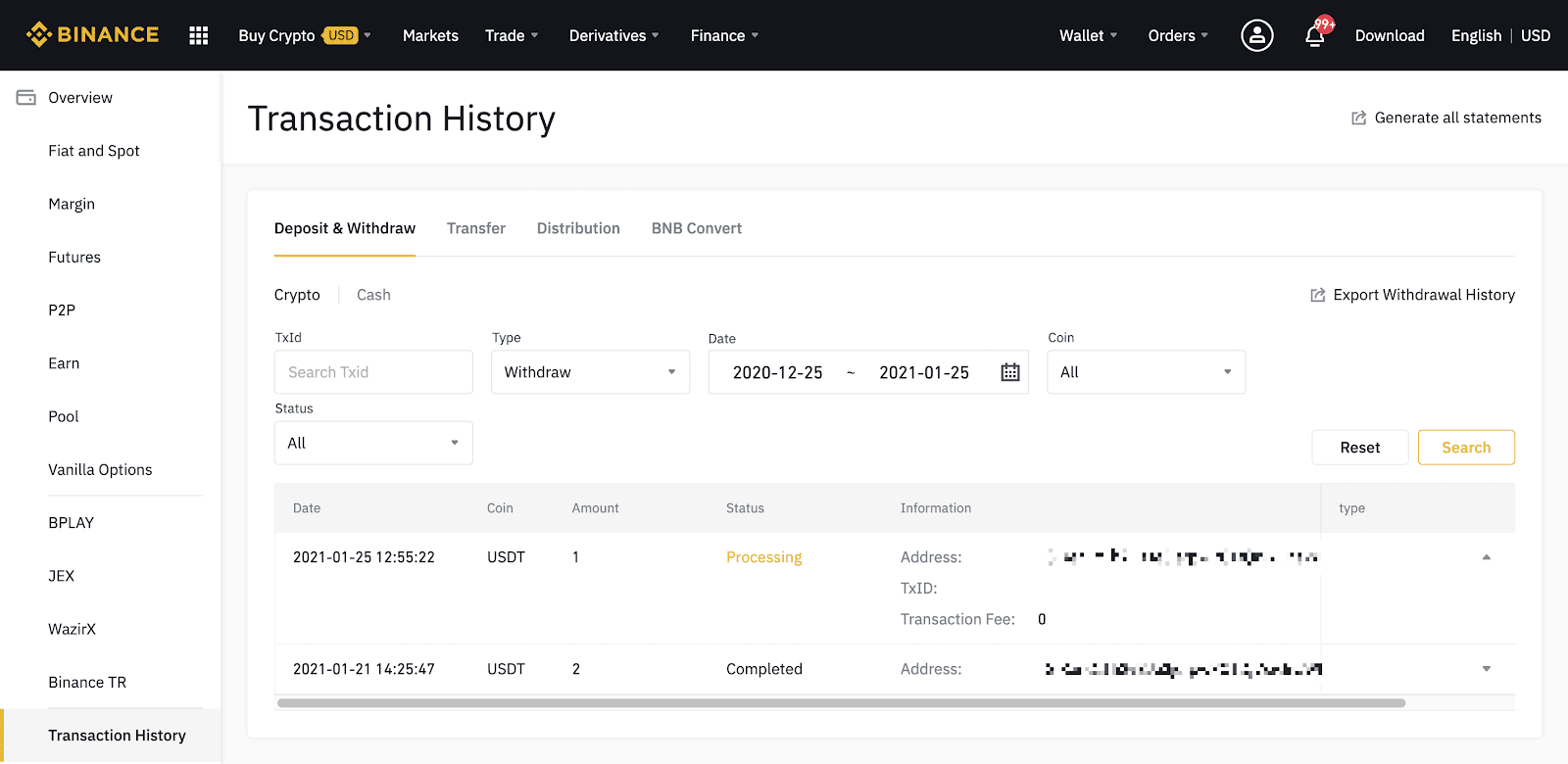
If the [Status] shows that the transaction is “Completed”, you can click on [TxID] to check the transaction details in a block explorer.
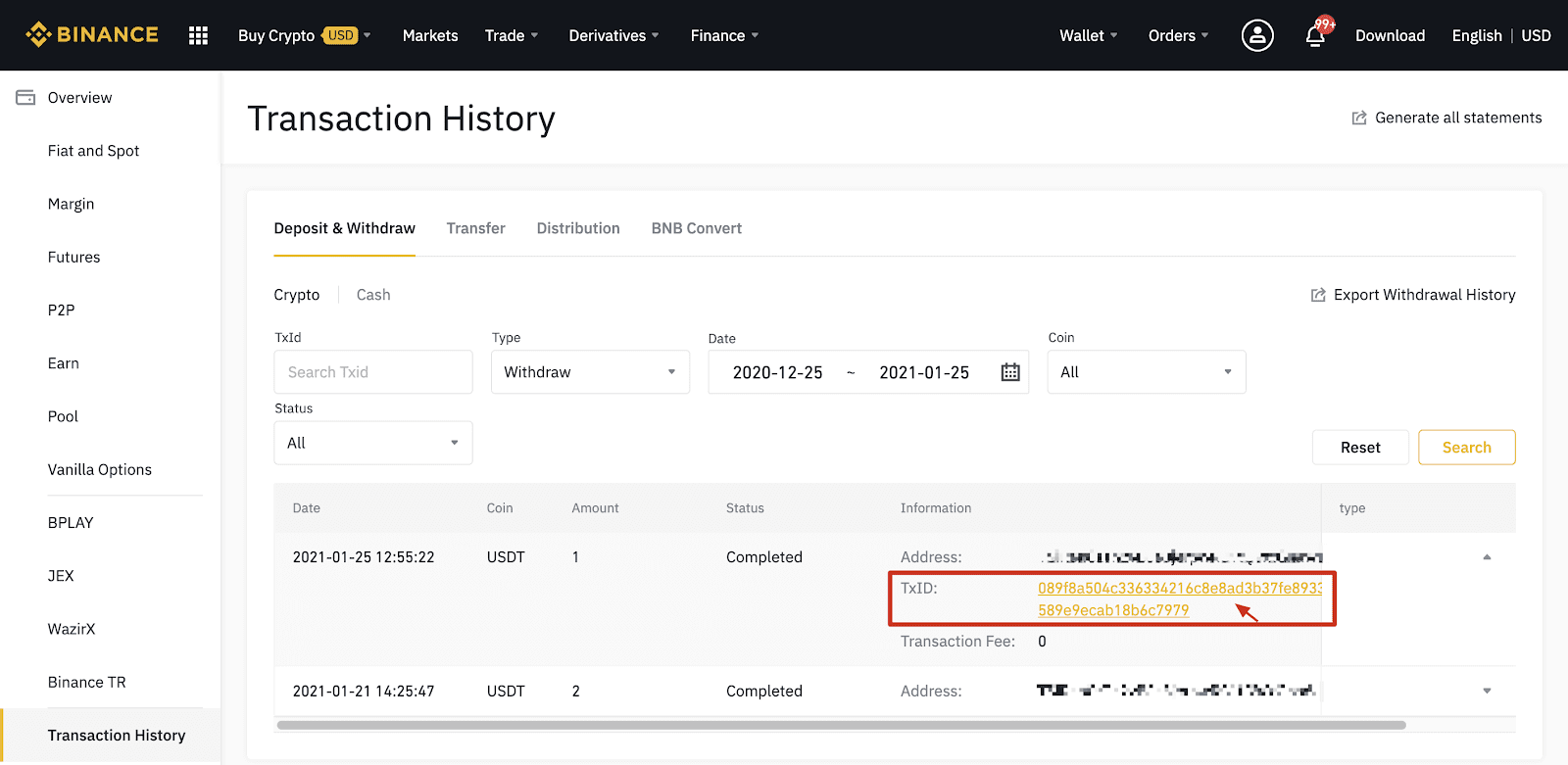
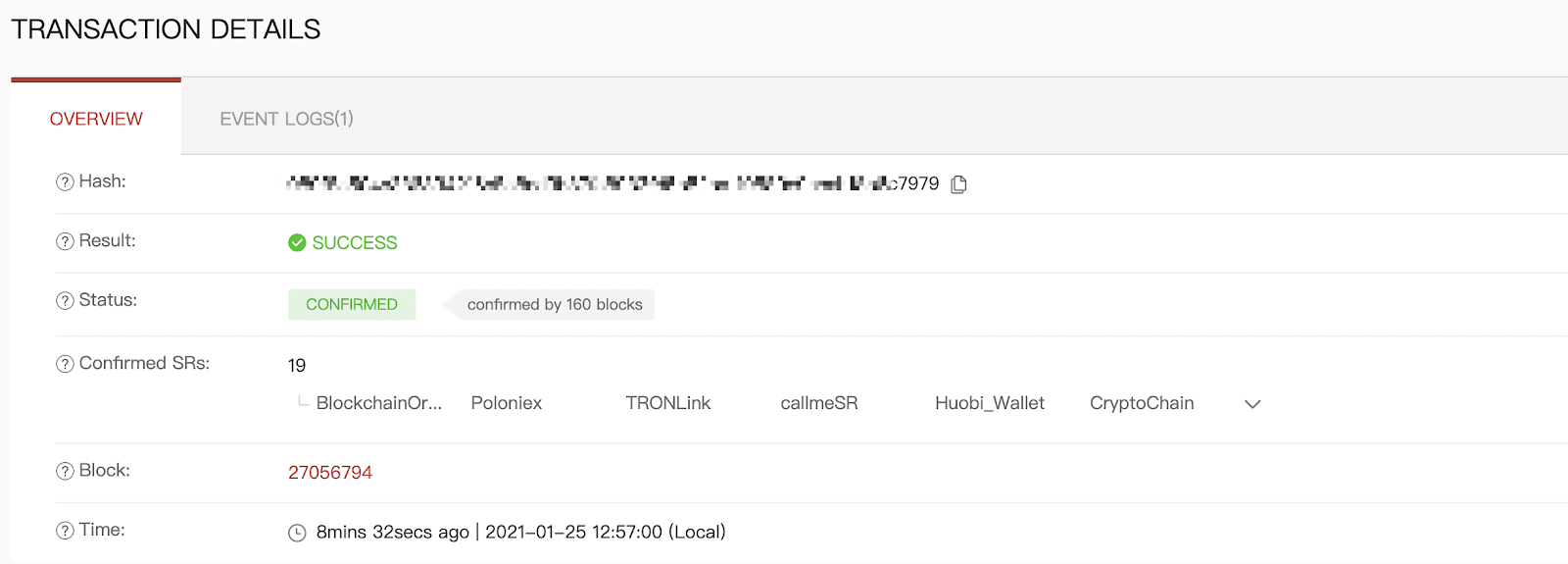
Withdrawal to a Wrong Address
Our system initiates the withdrawal process as soon as you click on [Submit] after passing security verification. Withdrawal confirmation e-mails can be identified by their subject lines starting with: “[Binance] Withdrawal Requested From……”.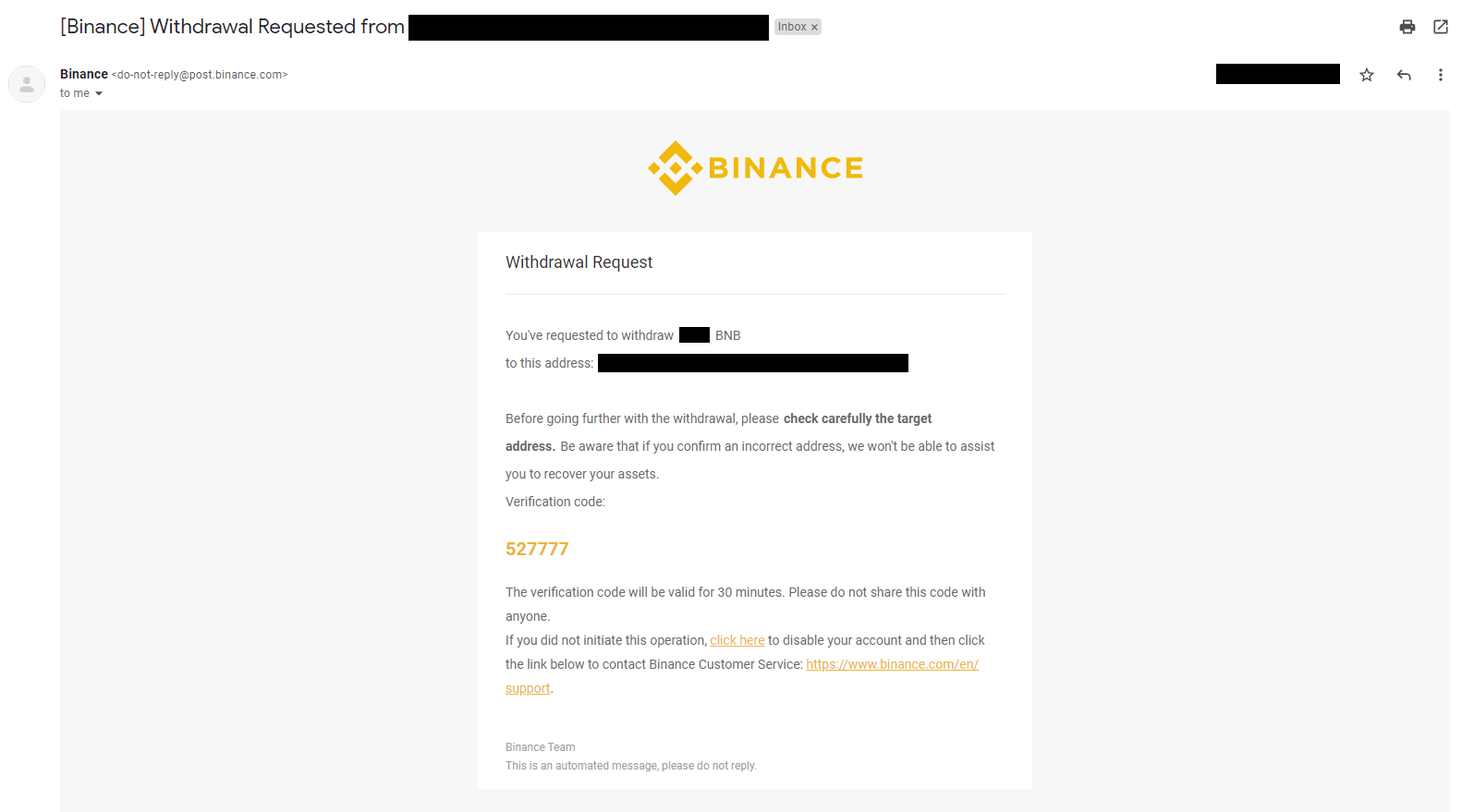
If you’ve mistakenly withdrawn funds to the wrong address, we are unable to locate the receiver of your funds and provide you any further assistance. If you have sent your coins to an incorrect address by mistake, and you know the owner of this address, we recommend you to contact the customer support of that platform.
Are the offers I see on P2P exchange provided by Binance?
The offers you see on the P2P offer listing page are not offered by Binance. Binance serves as a platform to facilitate the trade, but the offers are provided by users on an individual basis.
As a P2P trader, how am I protected?
All online trades are protected by escrow. When an ad is posted the amount of crypto for the ad is automatically reserved from the seller’s p2p wallet. This means that if the seller runs away with your money and does not release your crypto, our customer support can release the crypto from the reserved funds to you.
If you are selling, never release the funds before you confirm that you have received money from the buyer. Be aware that some of the payment methods buyer use are not instant, and may face the risk of callback.
Conclusion: Your Journey into Binance Trading Begins
Starting your trading journey on Binance in 2021 is easier than ever with its user-friendly interface and secure platform. By following this step-by-step guide, you can create an account, deposit funds, and place your first trade with confidence. Remember to start with small amounts, use security features, and continuously educate yourself on market trends. Happy trading!