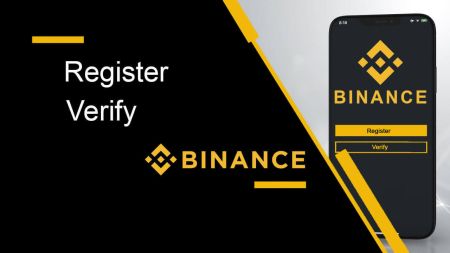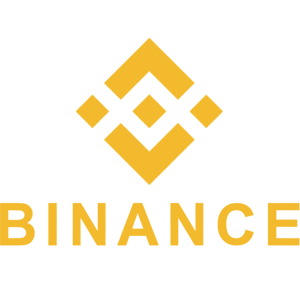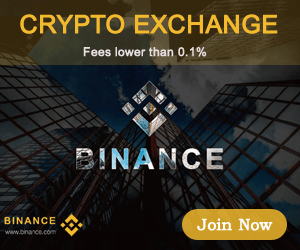Binance Înregistrare - Binance Romania - Binance România
Înregistrarea unui cont vă permite să tranzacționați active digitale, în timp ce finalizați verificarea identității (KYC) și deblocați caracteristici suplimentare, cum ar fi limitele de retragere mai mari și accesul la tranzacțiile fiat. Acest ghid oferă un proces pas cu pas care să vă ajute să vă înregistrați și să verificați rapid și în siguranță contul Binance.
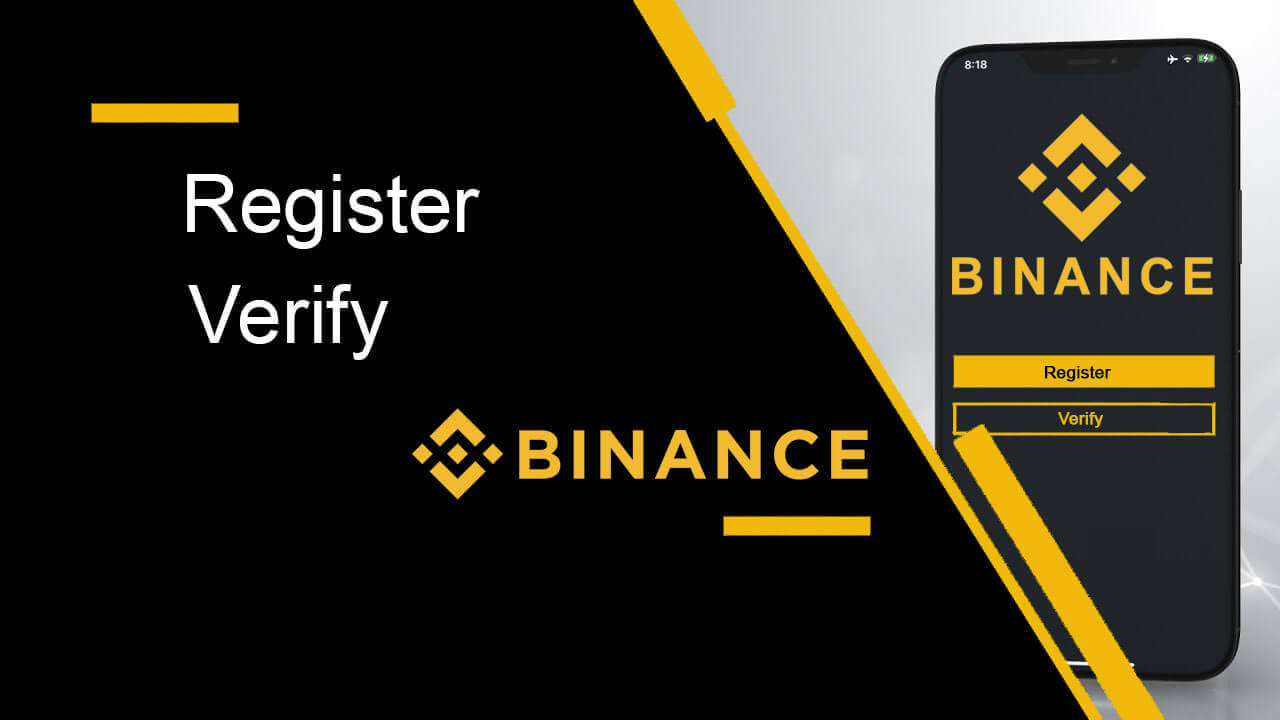
Cum să înregistrezi un cont pe Binance
Cum să înregistrați un cont pe Binance cu număr de telefon sau e-mail
1. Accesați Binance și faceți clic pe [ Înregistrare ].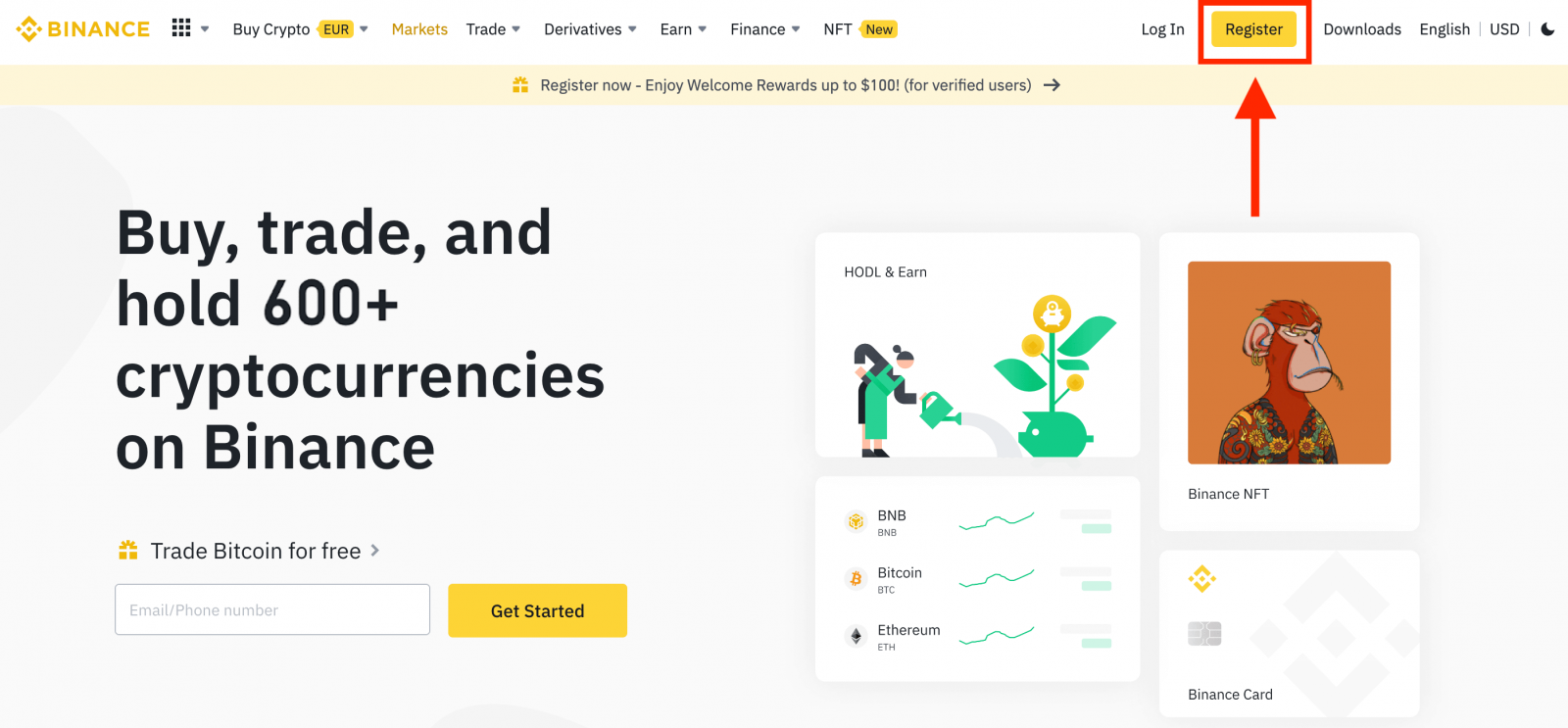
2. Selectați o metodă de înregistrare. Vă puteți înscrie folosind adresa de e-mail, numărul de telefon și contul Apple sau Google.
Dacă doriți să creați un cont de entitate, faceți clic pe [Înscrieți-vă pentru un cont de entitate] . Vă rugăm să selectați cu atenție tipul de cont. Odată înregistrat, nu puteți schimba tipul de cont.
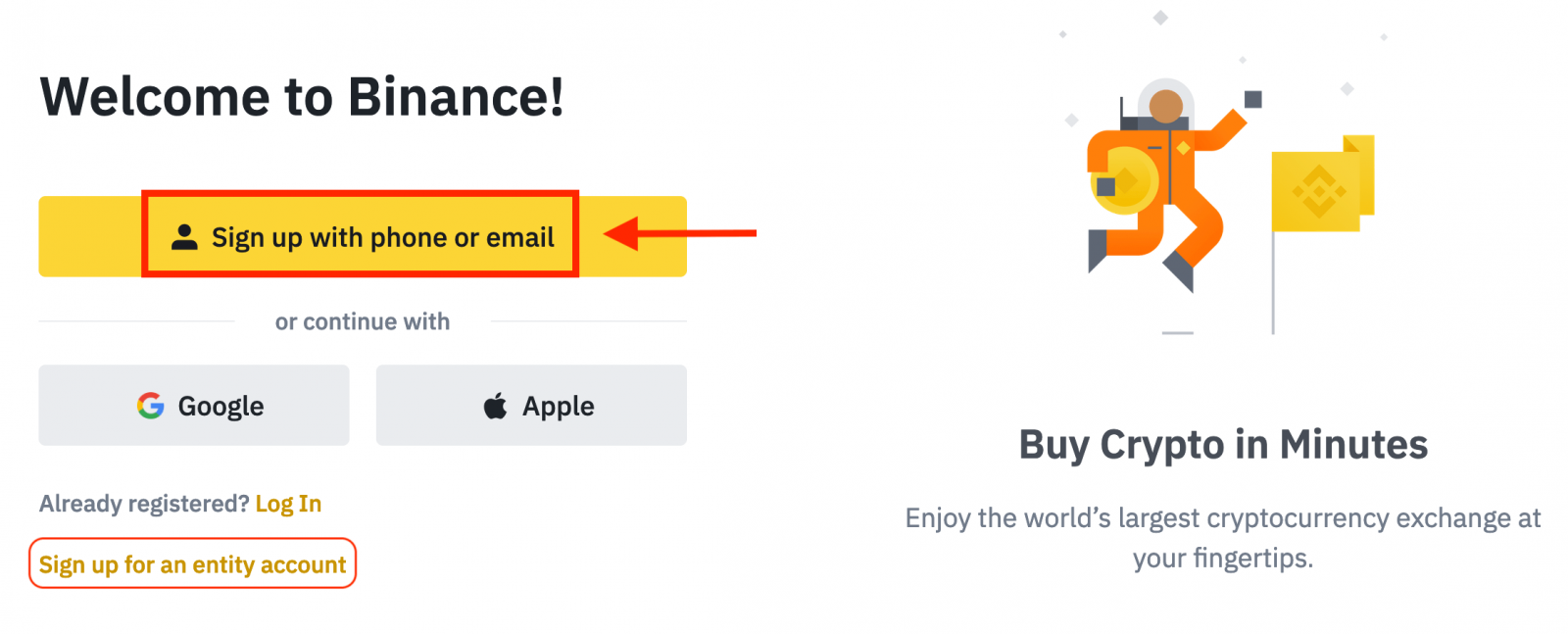
3. Selectați [E-mail] sau [Phone Number] și introduceți adresa de e-mail/numărul de telefon. Apoi, creați o parolă sigură pentru contul dvs.
Nota:
- Parola dvs. trebuie să conțină cel puțin 8 caractere , inclusiv o literă mare și un număr.
- Dacă un prieten v-a recomandat să vă înregistrați pe Binance, asigurați-vă că ați completat ID-ul de recomandare (opțional).
Citiți și acceptați Termenii și condițiile și Politica de confidențialitate, apoi faceți clic pe [Creați cont personal].

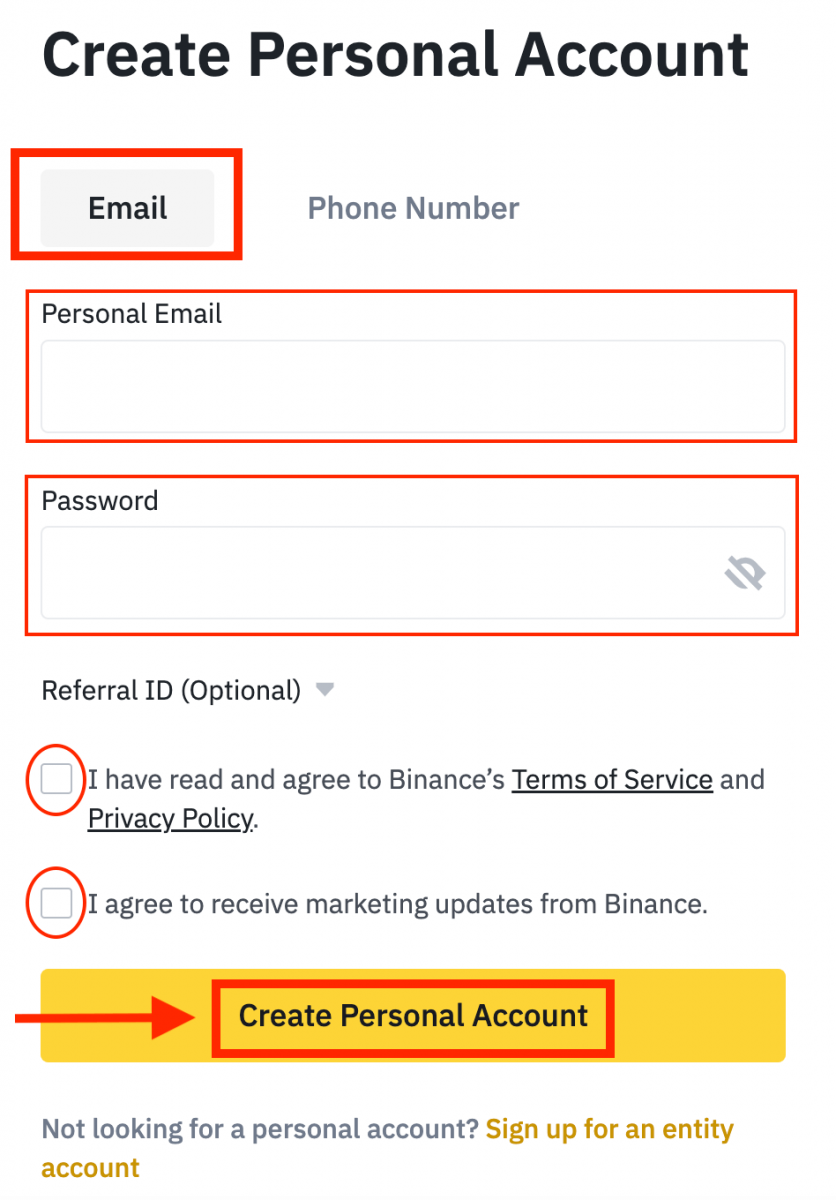
4. Veți primi un cod de verificare din 6 cifre pe e-mail sau pe telefon. Introduceți codul în 30 de minute și faceți clic pe [Trimite] .
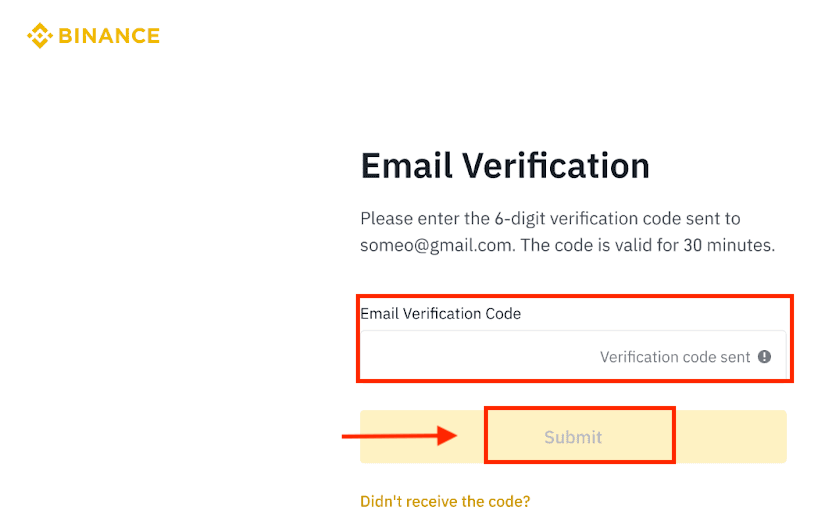
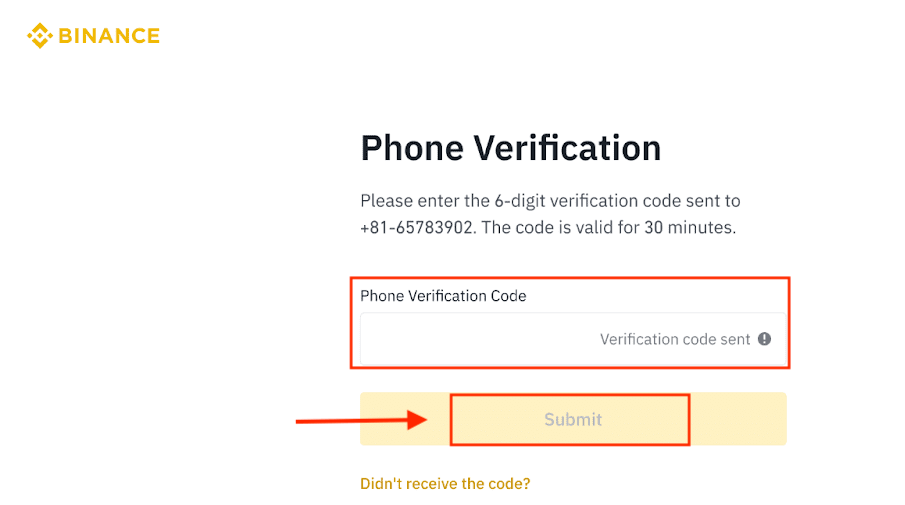
5. Felicitări, v-ați înregistrat cu succes pe Binance.
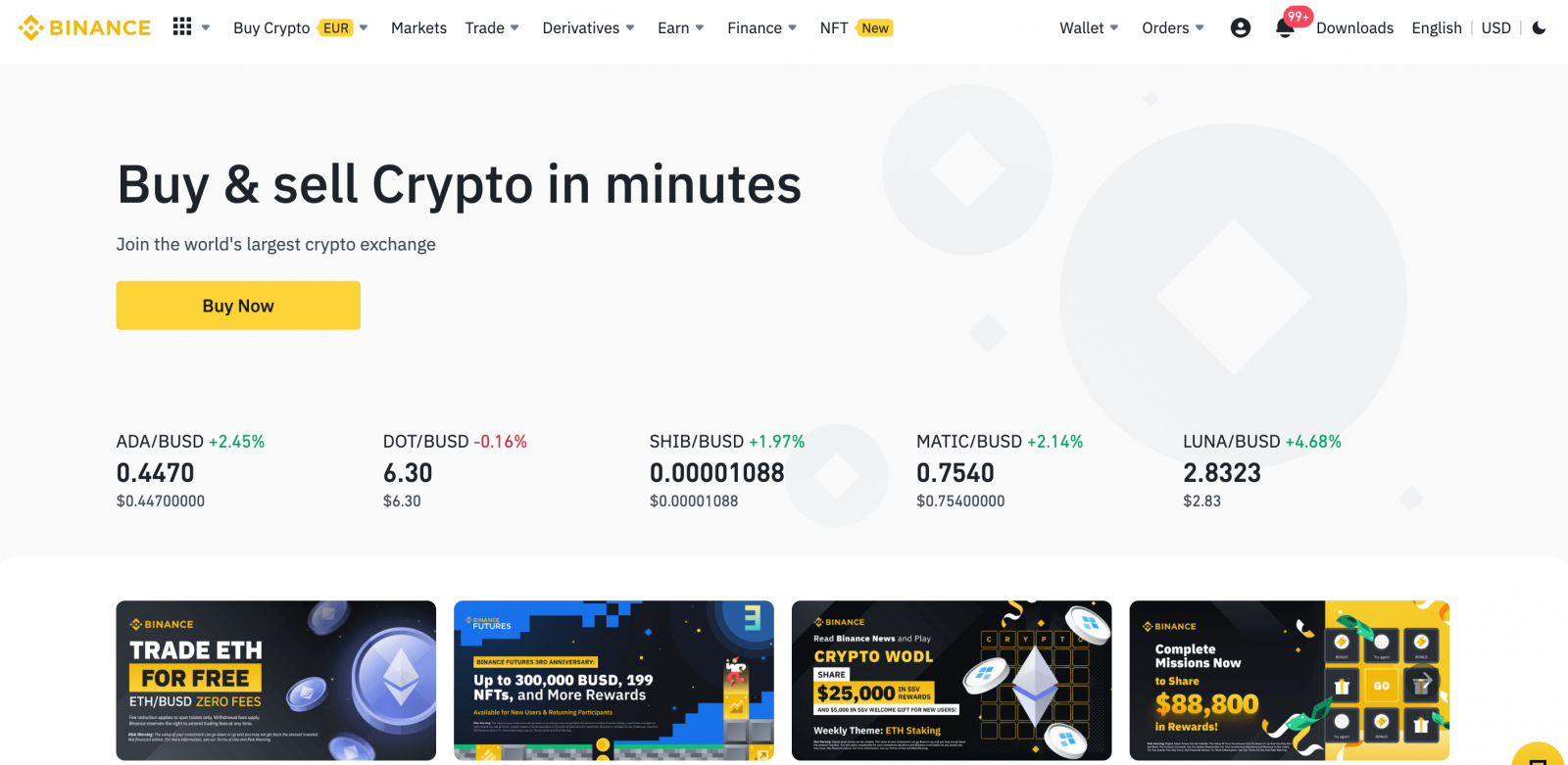
Cum să înregistrezi un cont pe Binance cu Apple
1. Alternativ, vă puteți înscrie folosind Single Sign-On cu contul Apple , vizitând Binance și făcând clic pe [ Înregistrare ].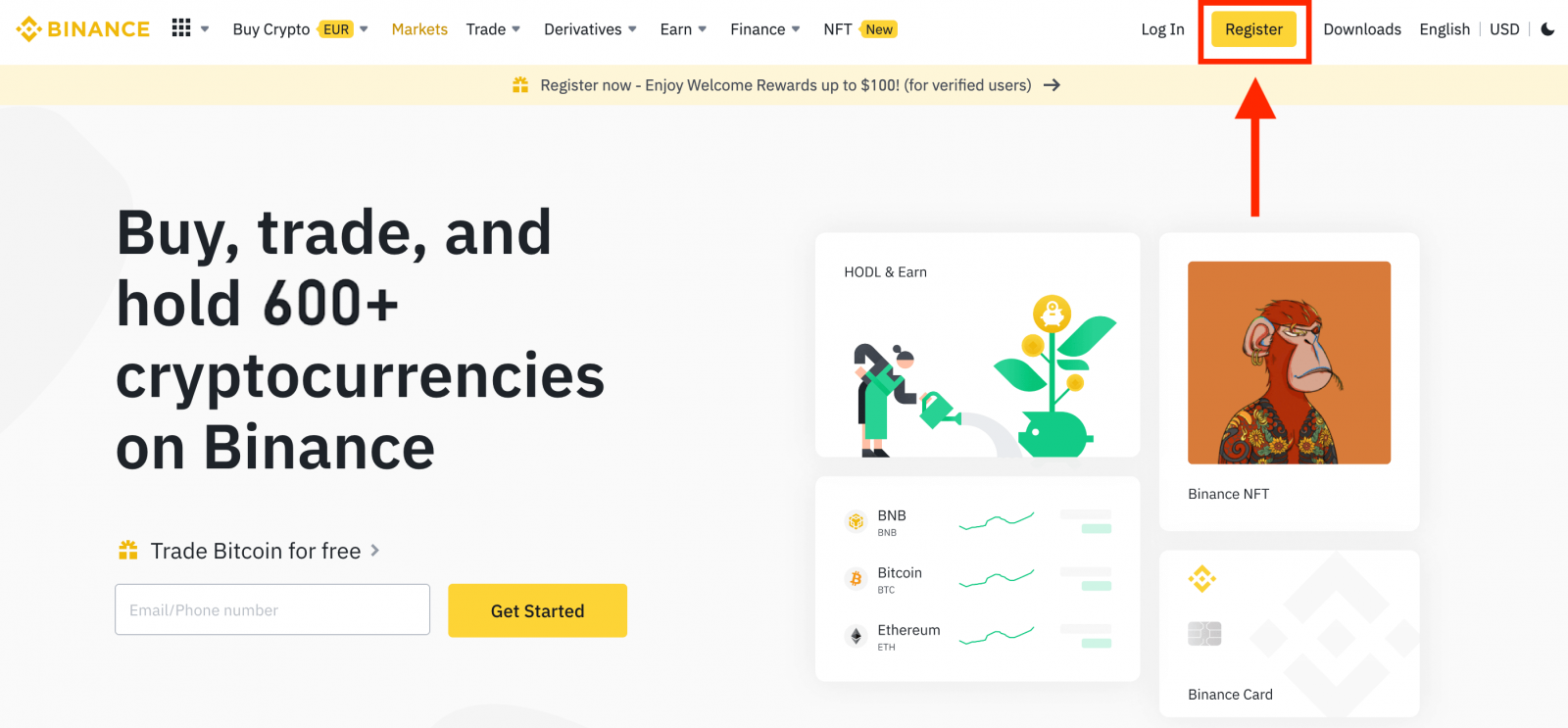
2. Selectați [ Apple ], va apărea o fereastră pop-up și vi se va solicita să vă conectați la Binance folosind contul Apple.
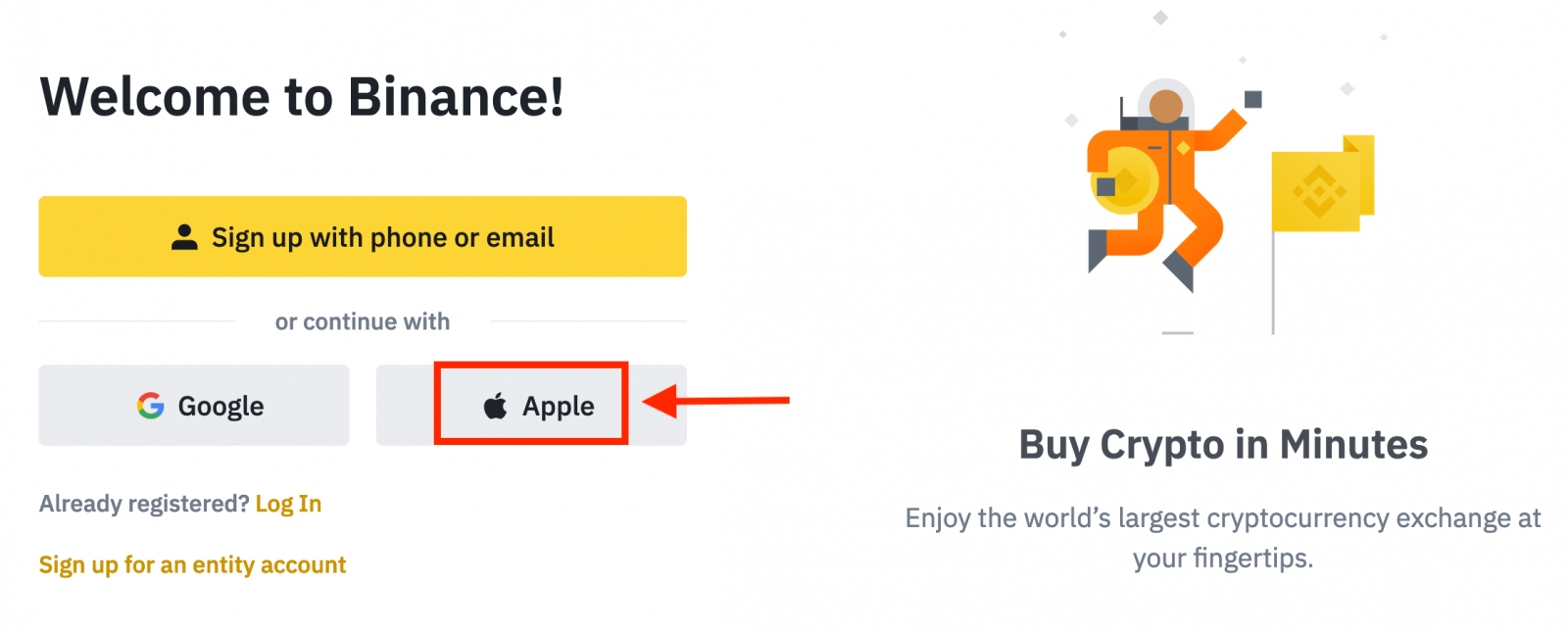
3. Introduceți ID-ul Apple și parola pentru a vă conecta la Binance.
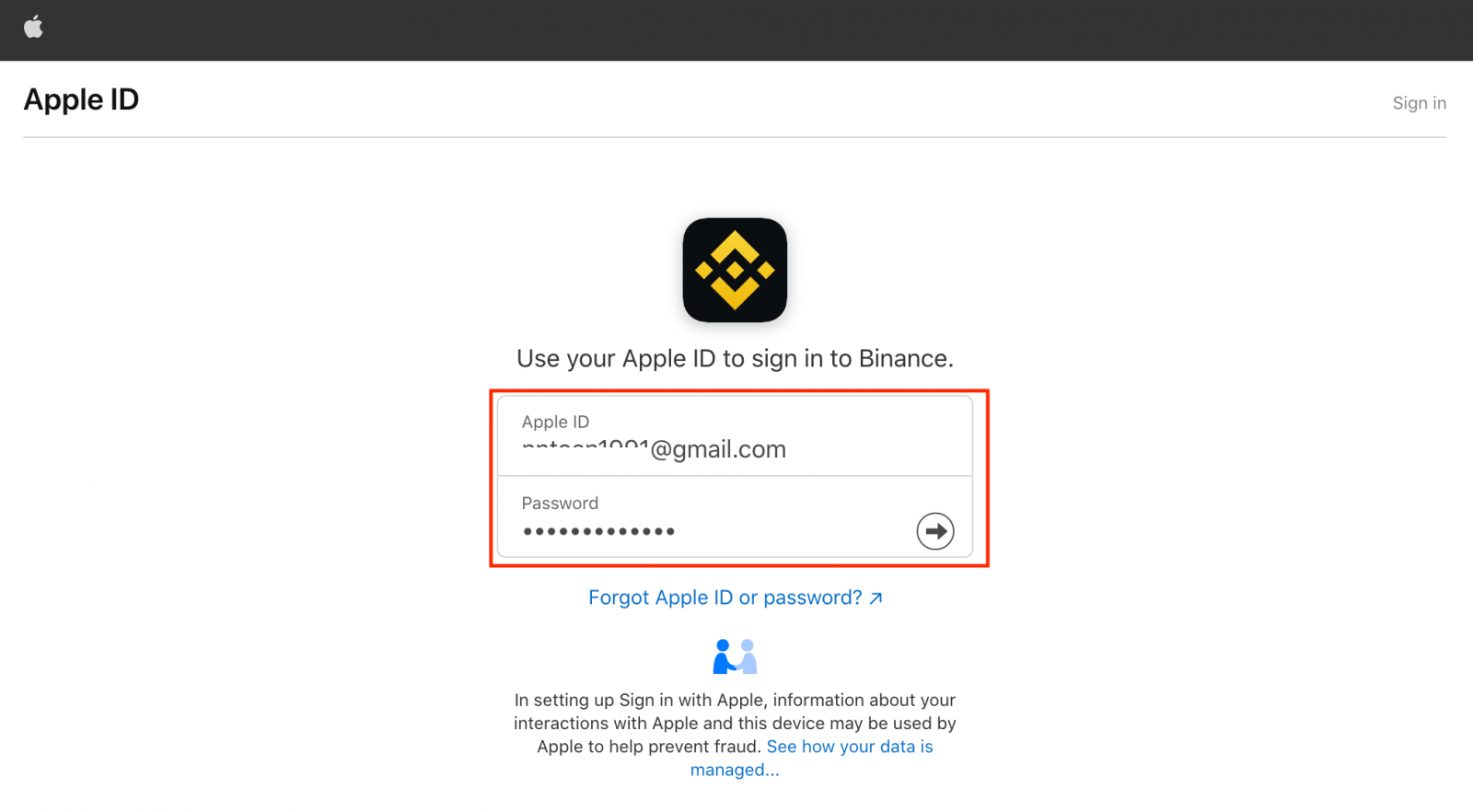
Faceți clic pe „Continuați”.
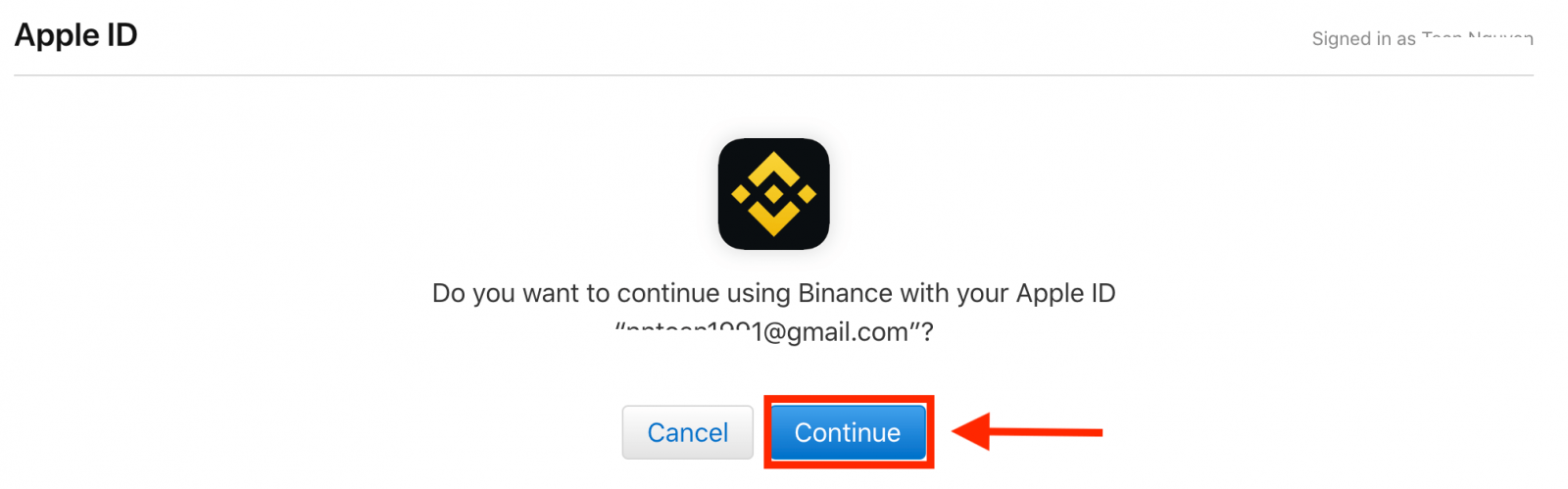
4. După conectare, veți fi redirecționat către site-ul web Binance. Dacă un prieten v-a recomandat să vă înregistrați pe Binance, asigurați-vă că ați completat ID-ul de recomandare (opțional).
Citiți și acceptați Termenii și condițiile și Politica de confidențialitate, apoi faceți clic pe [ Confirmați ].
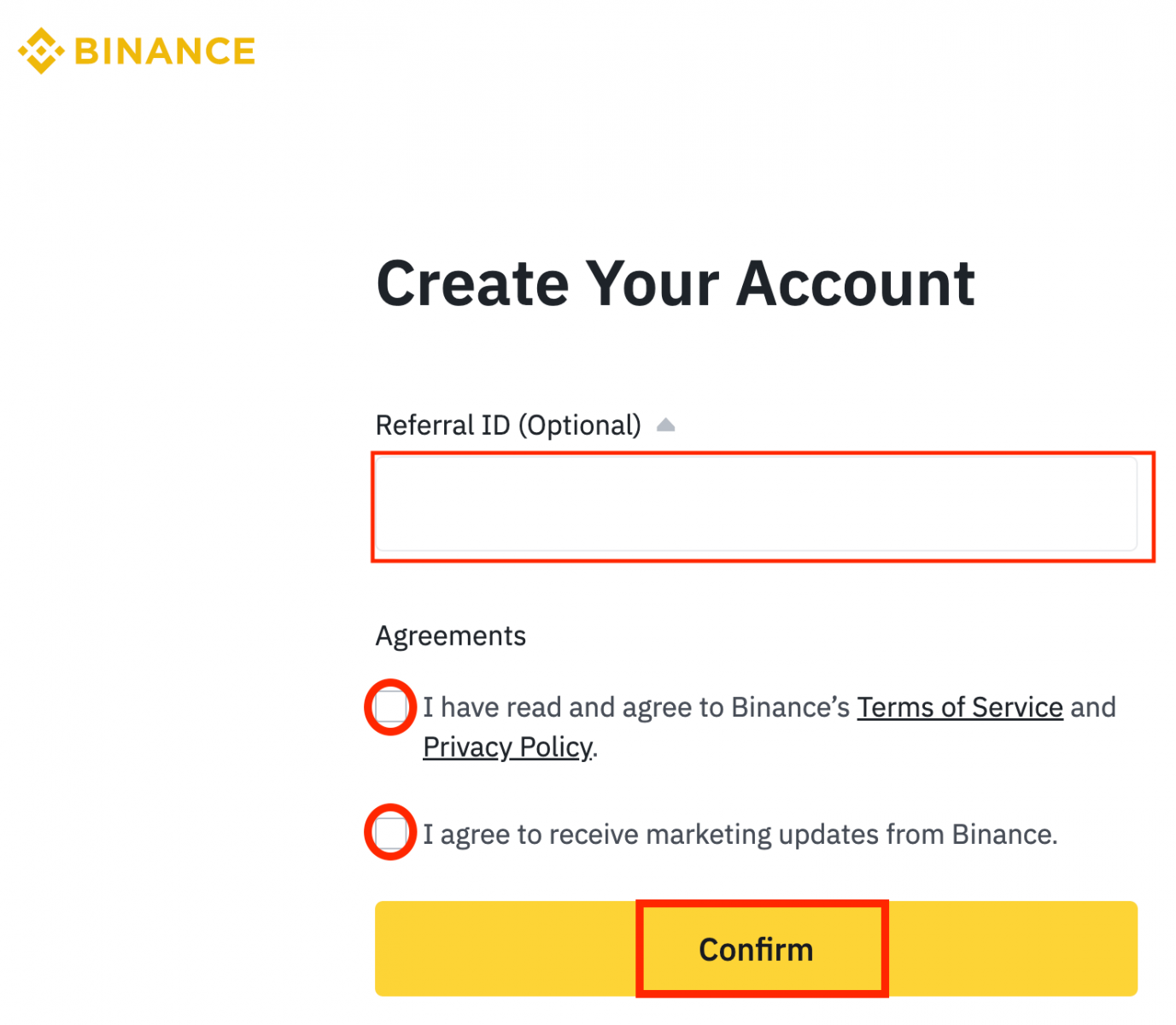
5. Felicitări! Ați creat cu succes un cont Binance.
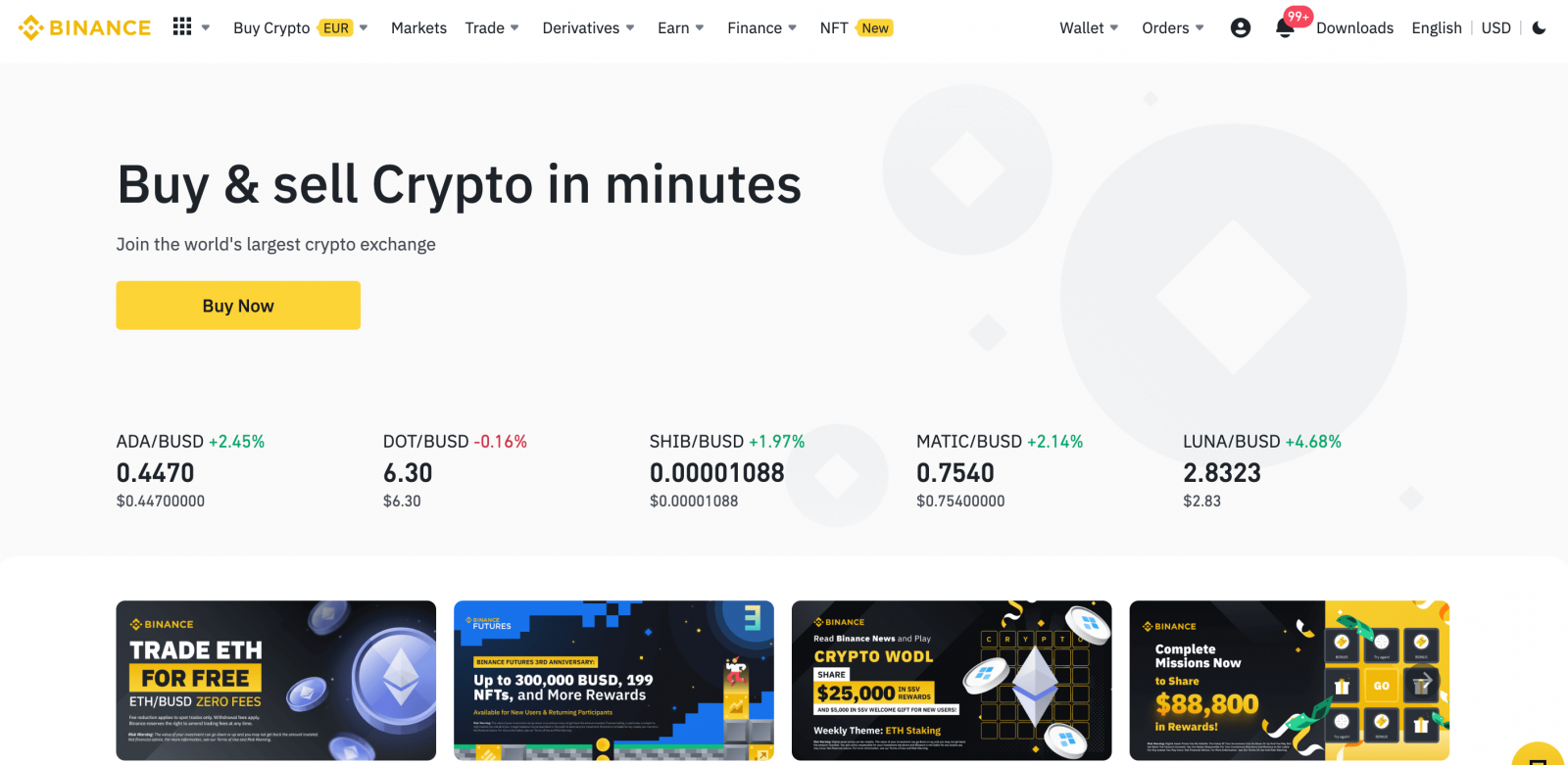
Cum să înregistrezi un cont pe Binance cu Google
Mai mult, vă puteți crea un cont Binance prin Google. Dacă doriți să faceți acest lucru, vă rugăm să urmați acești pași:1. În primul rând, va trebui să vă îndreptați către pagina de pornire Binance și să faceți clic pe [ Înregistrare ].
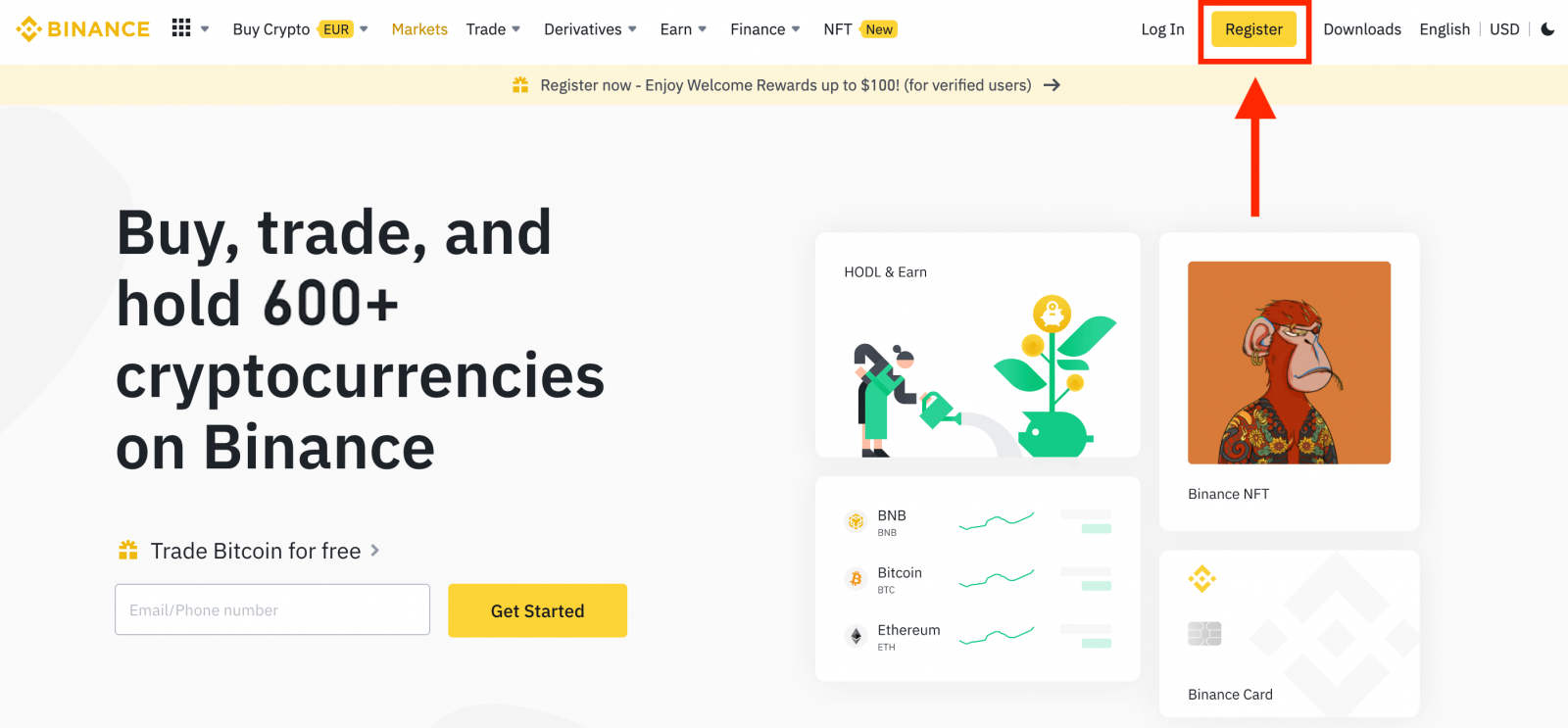
2. Faceți clic pe butonul [ Google ].
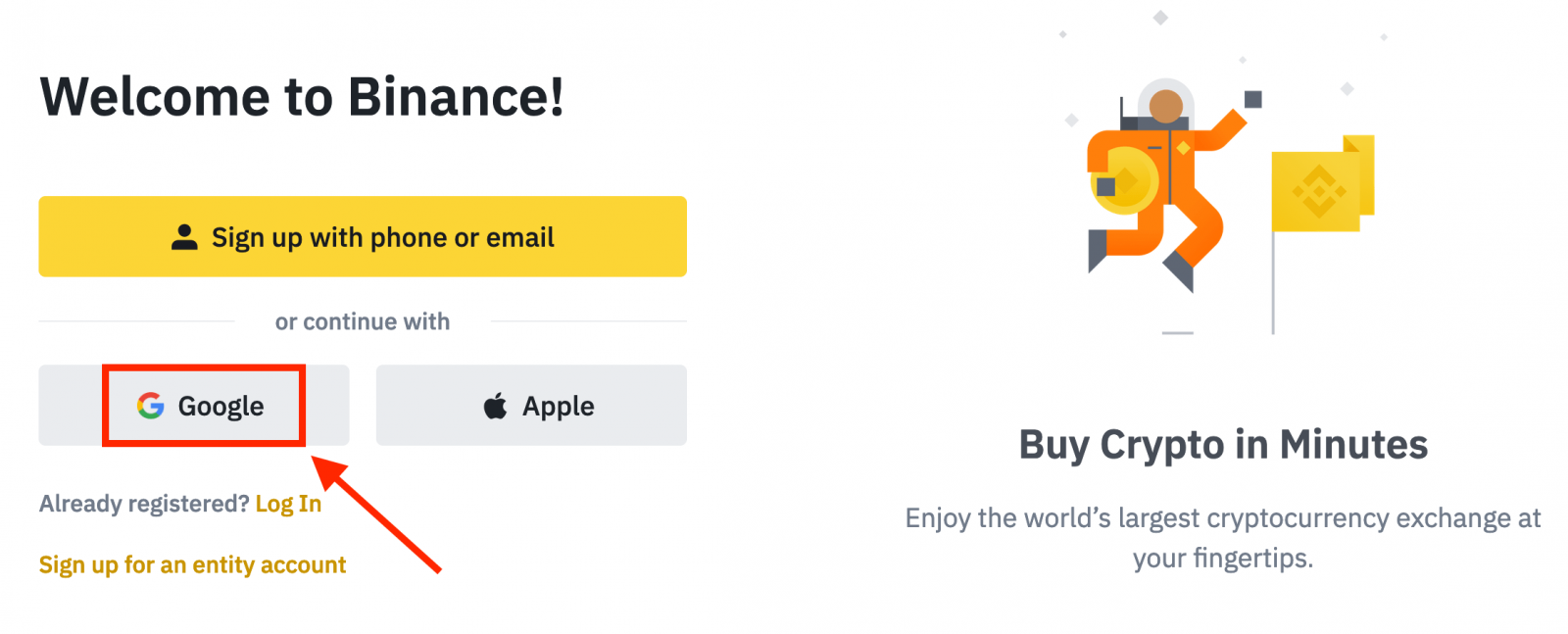
3. Se va deschide o fereastră de conectare, unde va trebui să introduceți adresa de e-mail sau telefonul și să faceți clic pe „ Următorul ”.
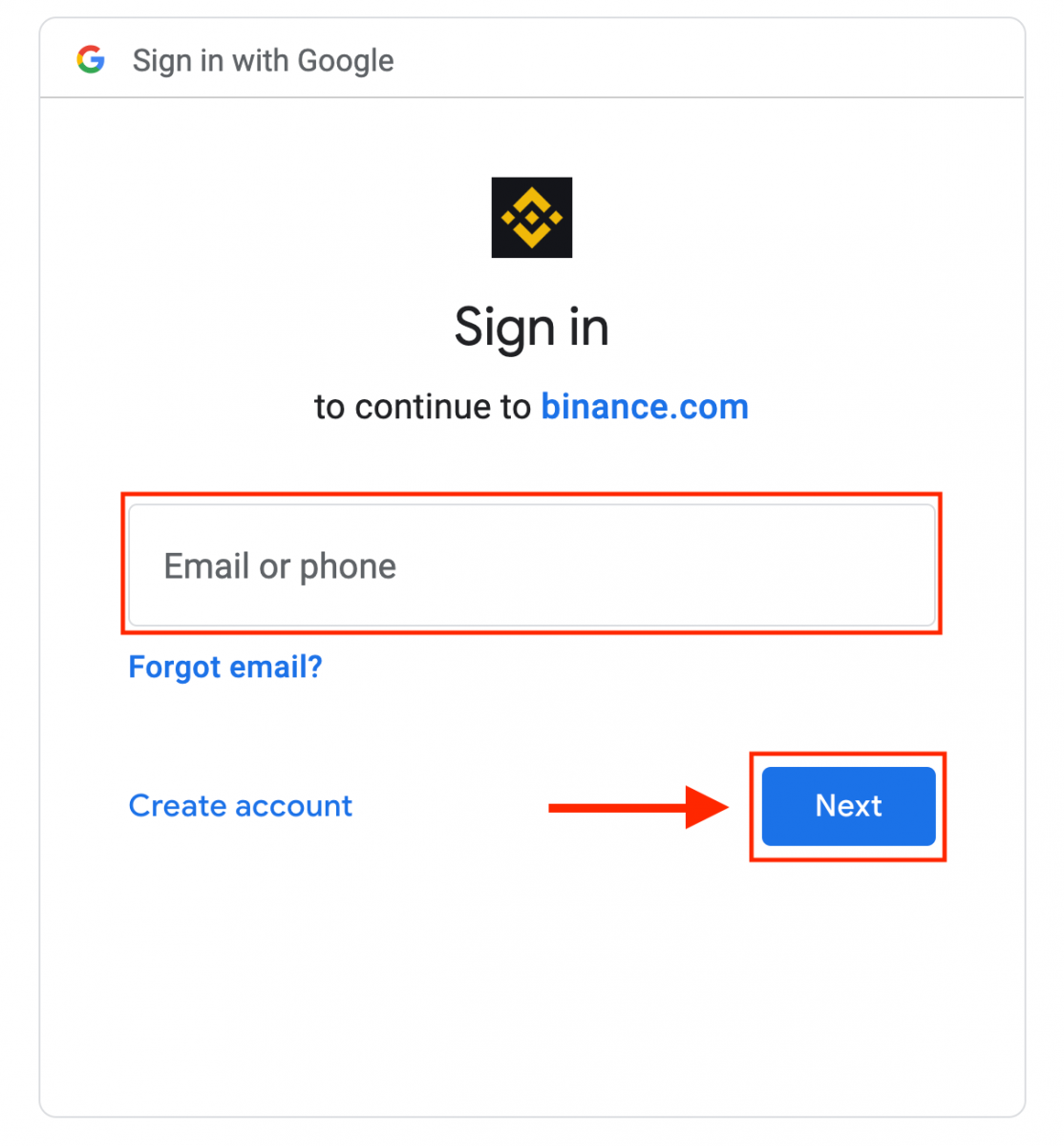
4. Apoi introduceți parola pentru contul dvs. Google și faceți clic pe „ Următorul ”.
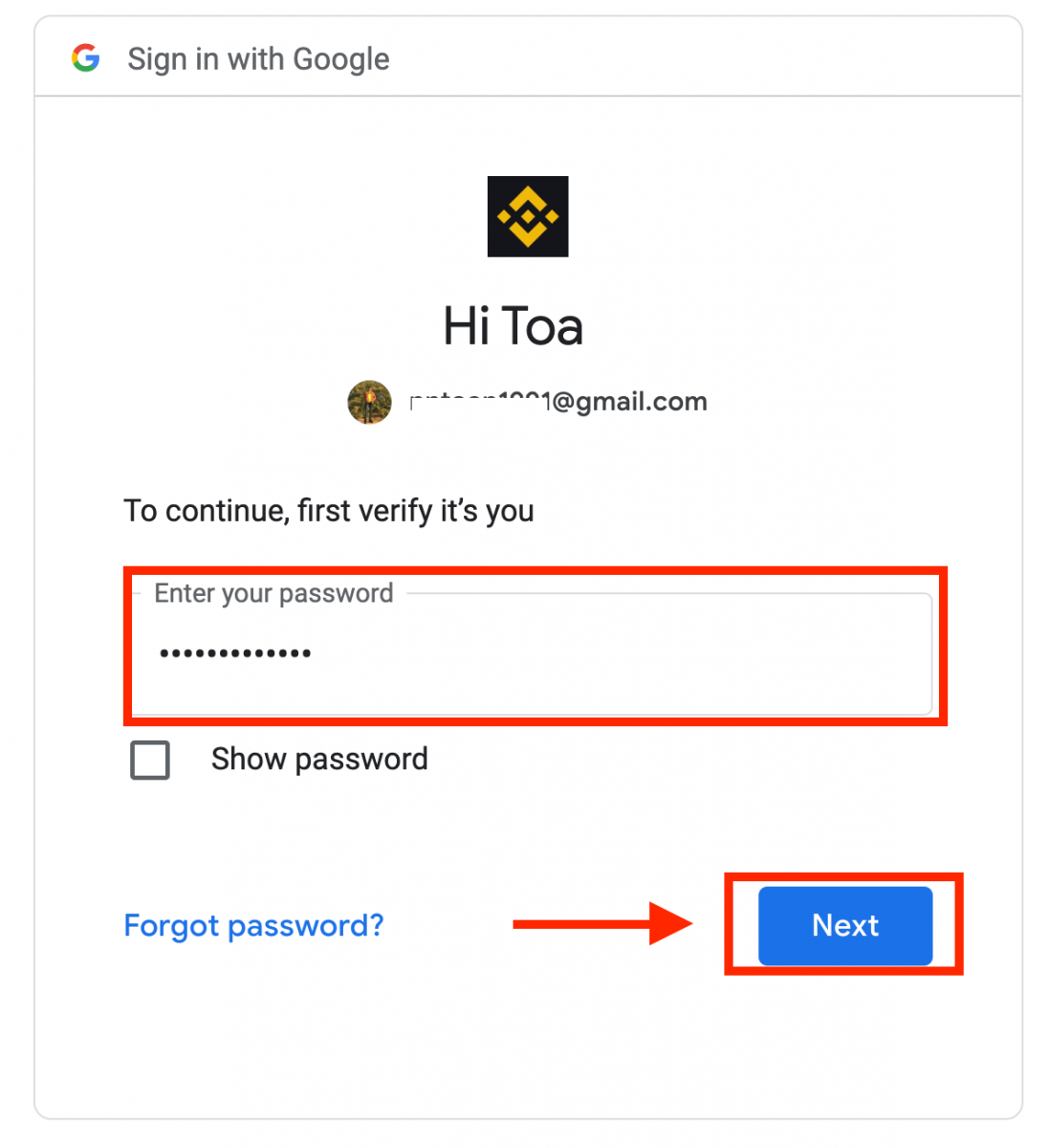
5. Citiți și acceptați Termenii și condițiile și Politica de confidențialitate, apoi faceți clic pe [ Confirmare ].
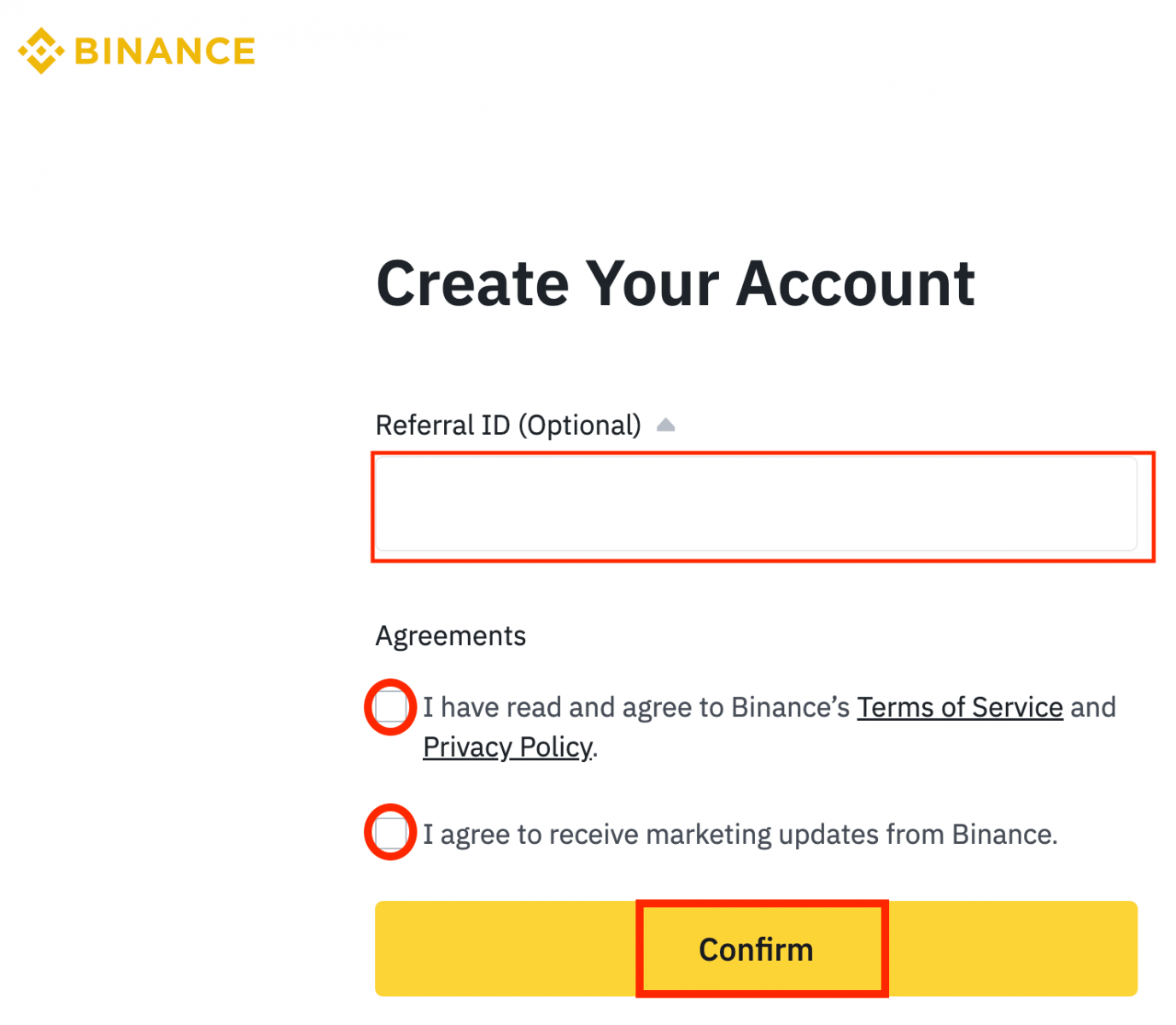
6. Felicitări! Ați creat cu succes un cont Binance.
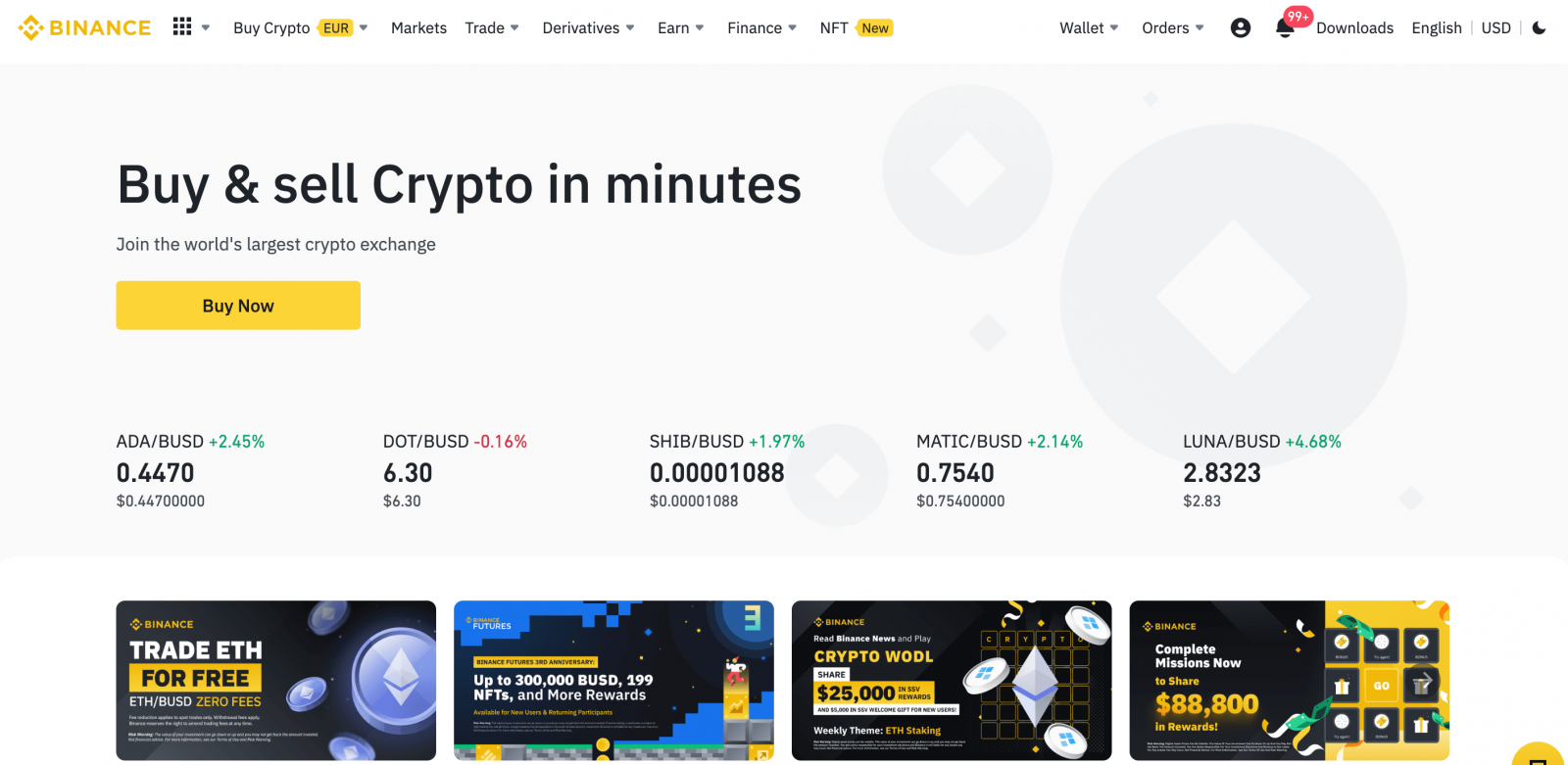
Cum să înregistrezi un cont în aplicația Binance
Vă puteți înregistra pentru un cont Binance cu adresa de e-mail, numărul de telefon sau contul Apple/Google în aplicația Binance cu ușurință, cu câteva atingeri.1. Deschideți aplicația Binance și atingeți [ Înregistrare ].
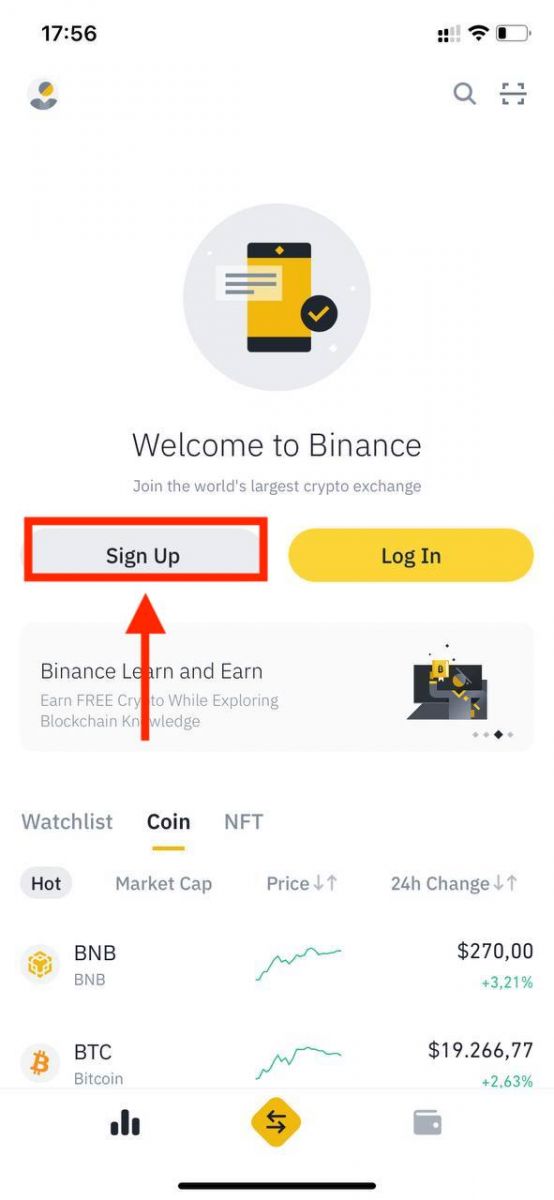
2. Selectați o metodă de înregistrare.
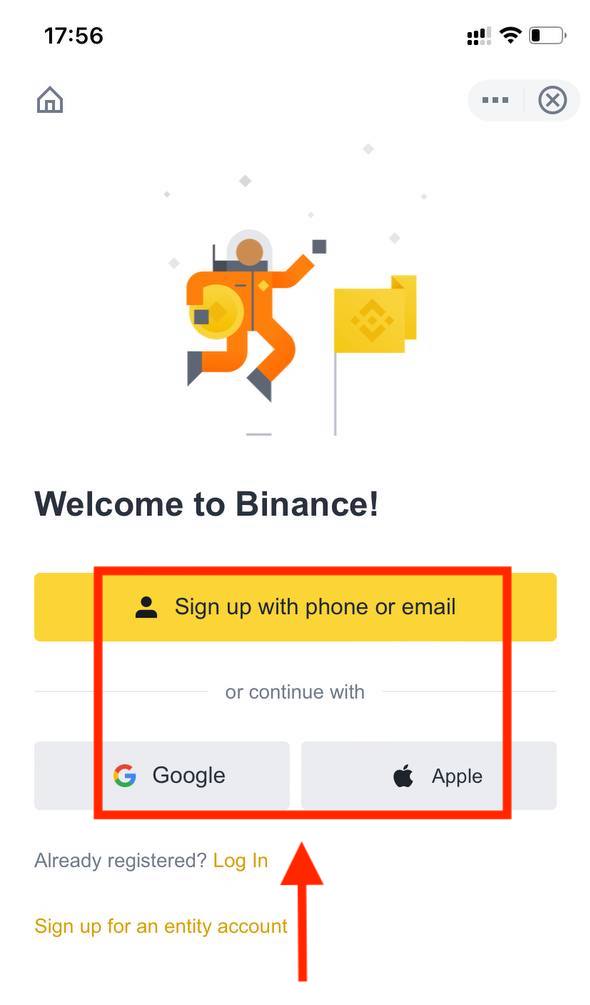
Dacă doriți să creați un cont de entitate, atingeți [ Înscrieți-vă pentru un cont de entitate ]. Vă rugăm să selectați cu atenție tipul de cont. Odată înregistrat, nu puteți schimba tipul de cont . Vă rugăm să consultați fila „Cont de entitate” pentru un ghid detaliat pas cu pas.
Înscrieți-vă cu e-mailul/numărul dvs. de telefon:
3. Selectați [ Email ] sau [ Phone Number ] și introduceți adresa de e-mail/numărul de telefon. Apoi, creați o parolă sigură pentru contul dvs.
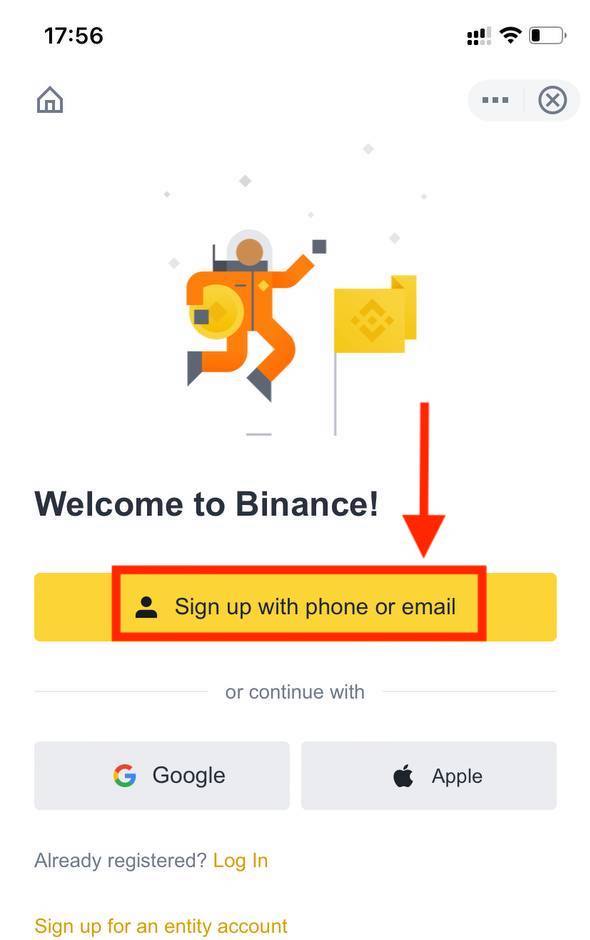
Notă :
- Parola dvs. trebuie să conțină cel puțin 8 caractere, inclusiv o literă mare și un număr.
- Dacă un prieten v-a recomandat să vă înregistrați pe Binance, asigurați-vă că ați completat ID-ul de recomandare (opțional).
Citiți și acceptați Termenii și condițiile și Politica de confidențialitate, apoi atingeți [ Creare cont ].
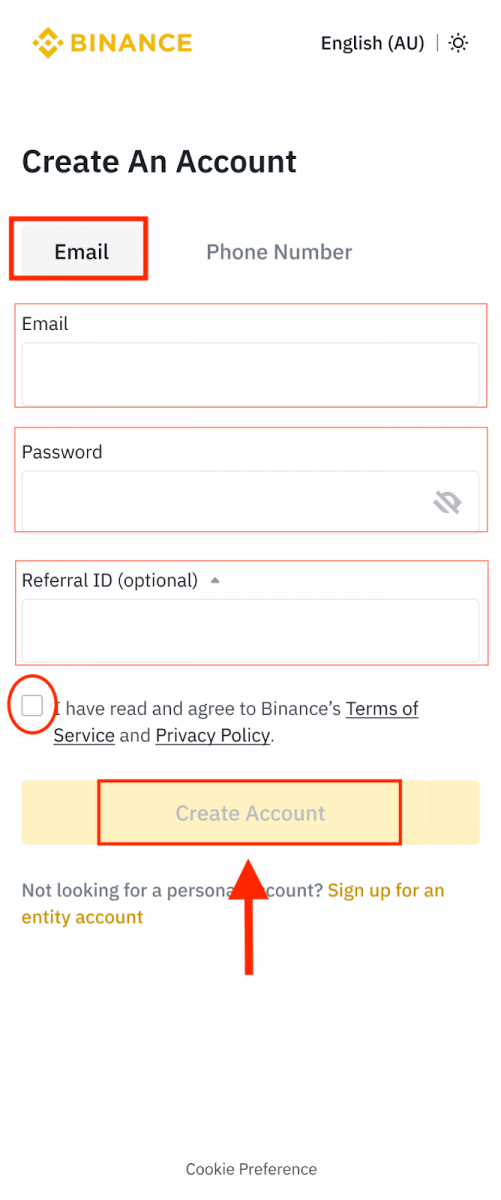
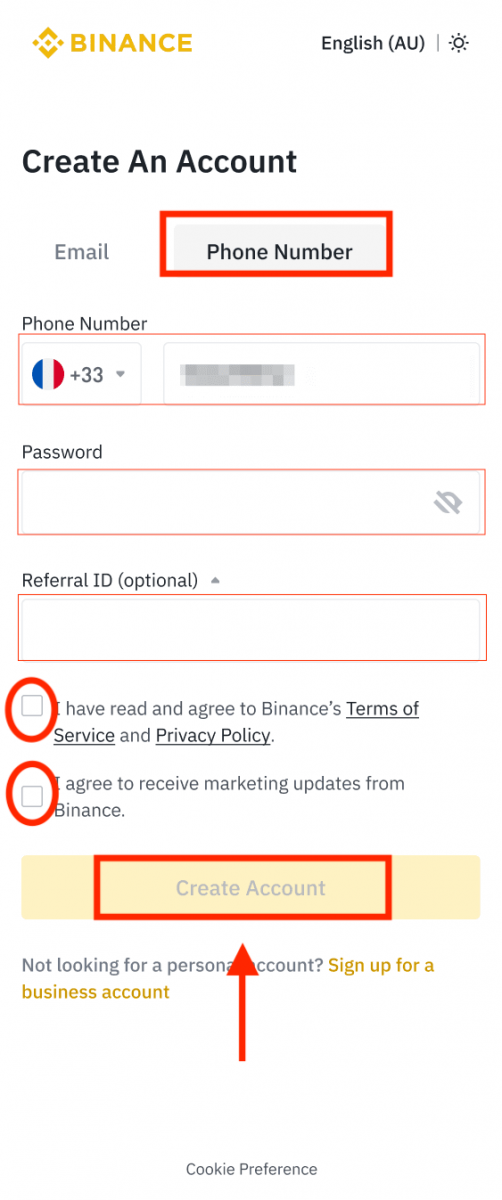
4. Veți primi un cod de verificare din 6 cifre pe e-mail sau pe telefon. Introdu codul în 30 de minute și atinge [ Trimite ].
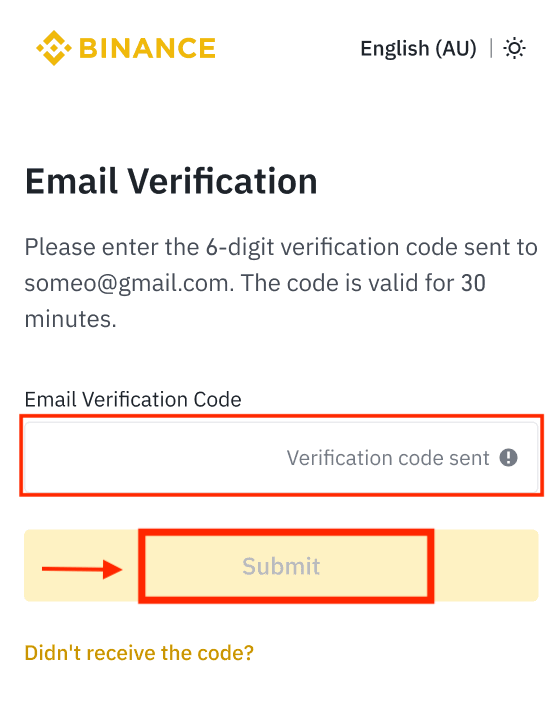
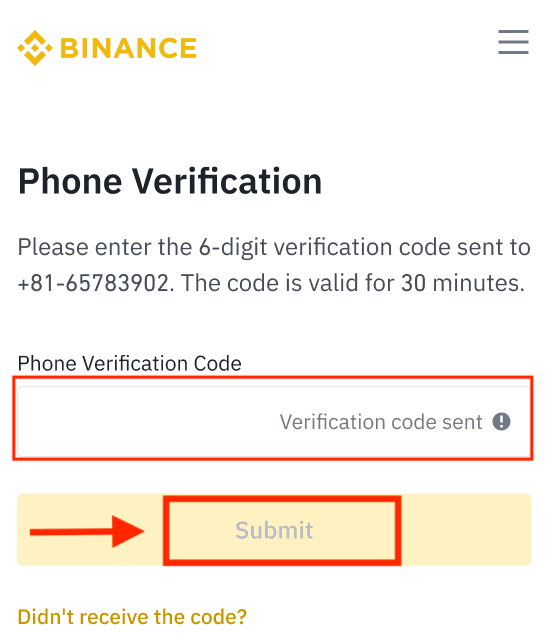
5. Felicitări! Ați creat cu succes un cont Binance.
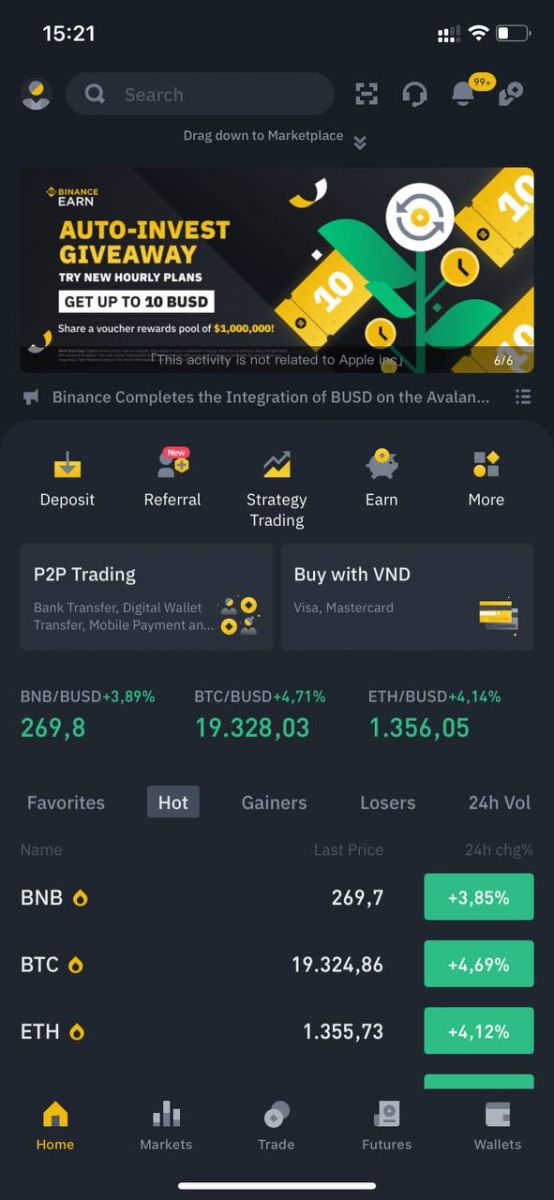
Înregistrați-vă cu contul Apple/Google:
3. Selectați [ Apple ] sau [ Google ]. Vi se va solicita să vă conectați la Binance folosind contul Apple sau Google. Atingeți [ Continuare ].
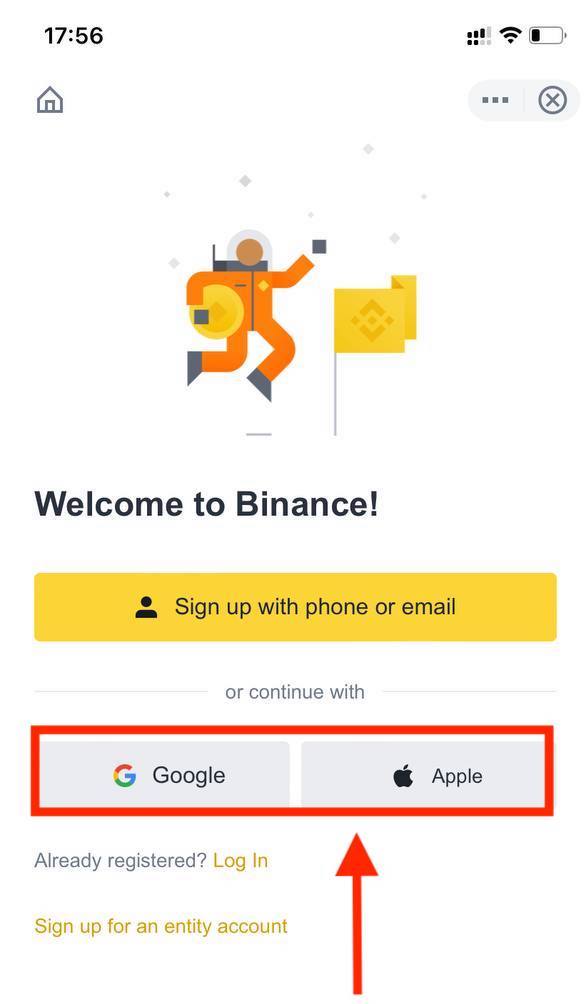
4. Dacă un prieten v-a recomandat să vă înregistrați pe Binance, asigurați-vă că ați completat ID-ul de recomandare (opțional).
Citiți și acceptați Termenii și condițiile și Politica de confidențialitate, apoi atingeți [ Confirmați ].
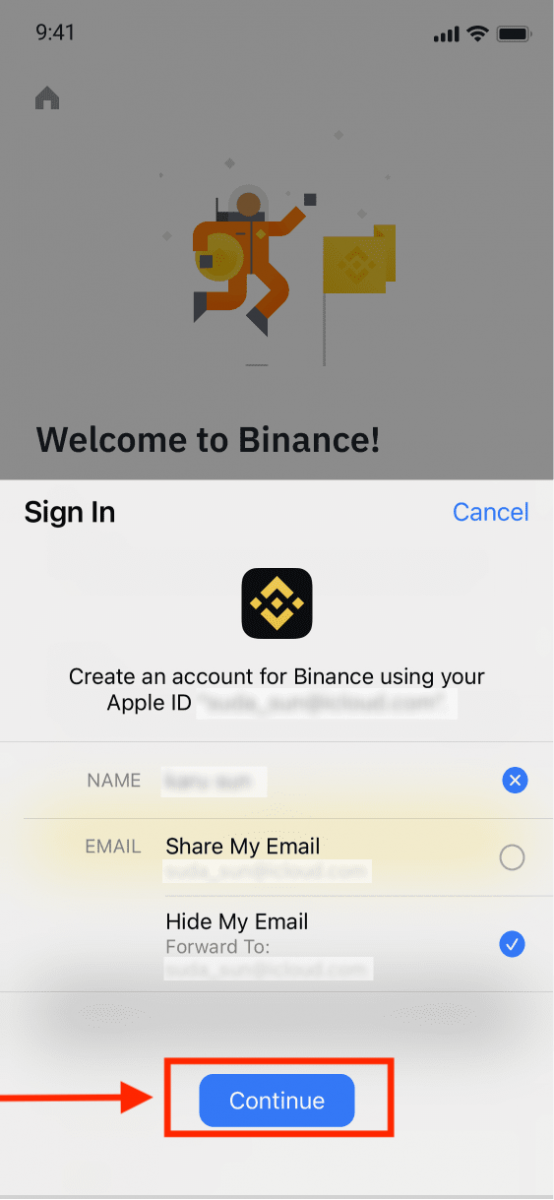
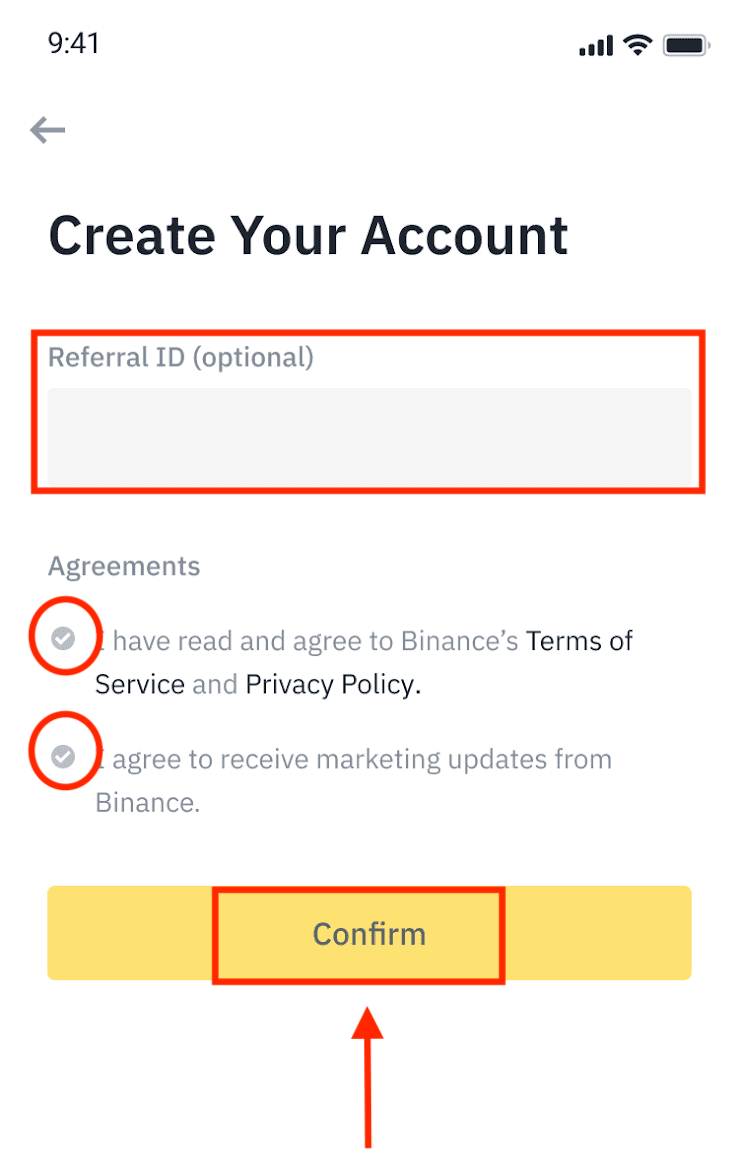
5. Felicitări! Ați creat cu succes un cont Binance.
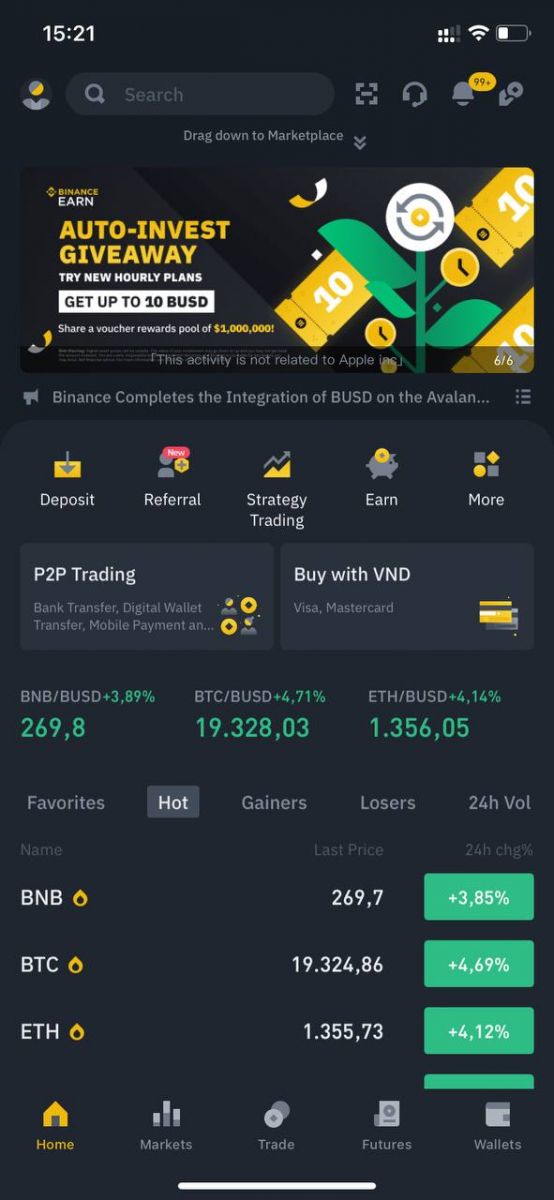
Notă :
- Pentru a vă proteja contul, vă recomandăm să activați cel puțin o autentificare cu doi factori (2FA).
- Vă rugăm să rețineți că trebuie să finalizați Verificarea identității înainte de a utiliza tranzacționarea P2P.
Întrebări frecvente (FAQ)
De ce nu pot primi e-mailuri de la Binance
Dacă nu primiți e-mailuri trimise de la Binance, vă rugăm să urmați instrucțiunile de mai jos pentru a verifica setările de e-mail:1. Sunteți conectat la adresa de e-mail înregistrată în contul dvs. Binance? Uneori este posibil să fiți deconectat de la e-mailul dvs. de pe dispozitivele dvs. și, prin urmare, să nu puteți vedea e-mailurile Binance. Vă rugăm să vă conectați și să actualizați.
2. Ați verificat folderul de spam al e-mailului dvs.? Dacă descoperiți că furnizorul dvs. de servicii de e-mail împinge e-mailuri Binance în dosarul dvs. de spam, le puteți marca ca „sigure” punând pe lista albă adresele de e-mail ale Binance. Puteți consulta Cum să puneți pe lista albă e-mailurile Binance pentru a o configura.
Adrese pe lista albă:
- [email protected]
- [email protected]
- [email protected]
- [email protected]
- [email protected]
- [email protected]
- [email protected]
- [email protected]
- [email protected]
- [email protected]
- [email protected]
- [email protected]
- [email protected]
- [email protected]
- [email protected]
4. Este plină căsuța de e-mail? Dacă ați atins limita, nu veți putea trimite sau primi e-mailuri. Puteți șterge unele dintre e-mailurile vechi pentru a elibera spațiu pentru mai multe e-mailuri.
5. Dacă este posibil, înregistrați-vă de pe domenii comune de e-mail, cum ar fi Gmail, Outlook etc.
De ce nu pot primi coduri de verificare prin SMS
Binance îmbunătățește continuu acoperirea noastră de autentificare prin SMS pentru a îmbunătăți experiența utilizatorului. Cu toate acestea, există unele țări și zone care nu sunt acceptate în prezent. Dacă nu puteți activa autentificarea prin SMS, vă rugăm să consultați lista noastră globală de acoperire SMS pentru a verifica dacă zona dvs. este acoperită. Dacă zona dvs. nu este acoperită pe listă, vă rugăm să utilizați Google Authentication ca autentificare principală cu doi factori.
Puteți consulta următorul ghid: Cum să activați autentificarea Google (2FA).
Dacă ați activat Autentificarea prin SMS sau locuiți în prezent într-o țară sau zonă care se află în lista noastră globală de acoperire SMS, dar tot nu puteți primi coduri SMS, vă rugăm să urmați pașii următori:
- Asigurați-vă că telefonul dvs. mobil are un semnal bun de rețea.
- Dezactivați aplicațiile antivirus și/sau firewall și/sau de blocare a apelurilor de pe telefonul dvs. mobil, care ar putea bloca numărul nostru de cod SMS.
- Reporniți telefonul mobil.
- Încercați verificarea vocală.
- Resetați autentificarea prin SMS, vă rugăm să consultați aici.
Cum să răscumpărați voucherul bonus Futures/voucherul în numerar
1. Faceți clic pe pictograma Contului dvs. și selectați [Centrul de recompense] din meniul derulant sau în tabloul de bord după conectarea la contul dvs. Alternativ, puteți accesa direct https://www.binance.com/en/my/coupon sau puteți accesa Centrul de recompense prin meniul Cont sau Mai multe din aplicația dvs. Binance. 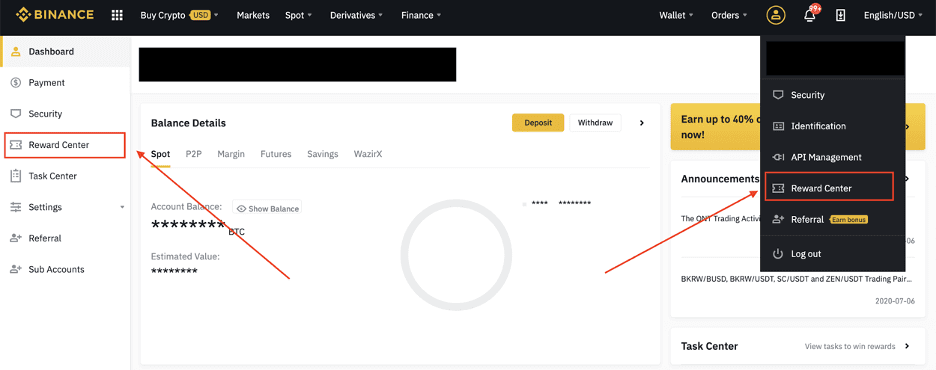
2. Odată ce primiți voucherul bonus Futures sau Cash Voucher, veți putea vedea valoarea nominală, data de expirare și produsele aplicate în Centrul de recompense.
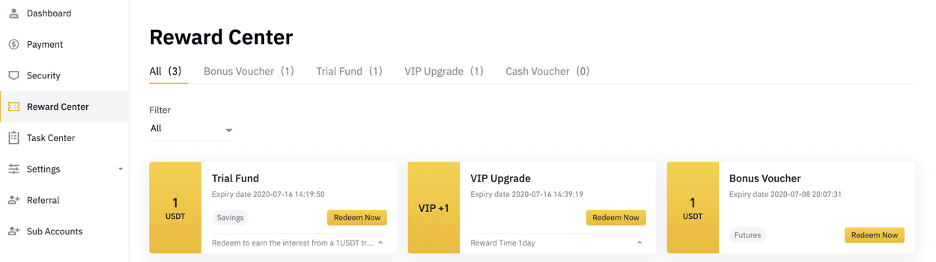
3. Dacă nu ați deschis încă un cont corespunzător, o fereastră pop-up vă va ghida să îl deschideți când faceți clic pe butonul de valorificare. Dacă aveți deja un cont corespunzător, va apărea o fereastră pop-up pentru a confirma procesul de valorificare a voucherului. Odată răscumpărat cu succes, puteți sări la contul corespunzător pentru a verifica soldul în timp ce faceți clic pe butonul de confirmare.
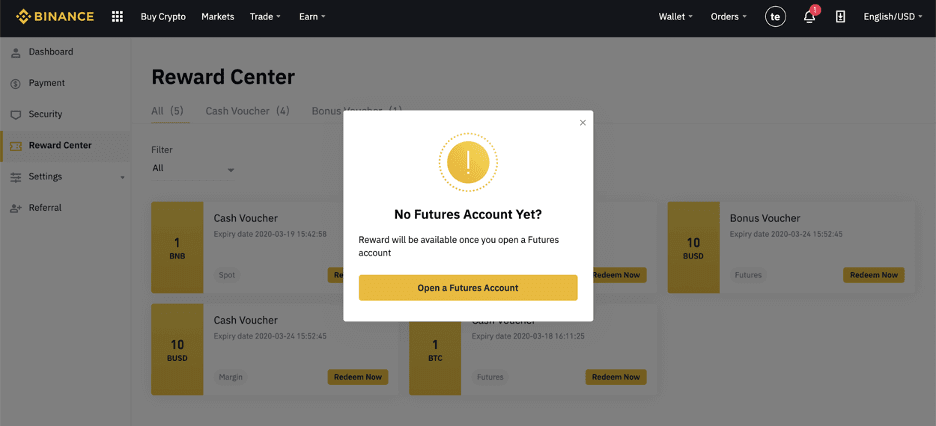
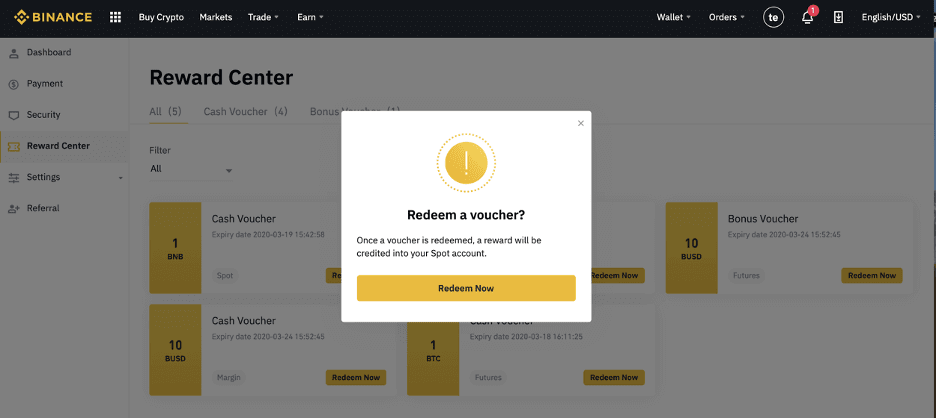
4. Acum ați valorificat cu succes voucherul. Recompensa va fi creditată direct în portofelul corespunzător.
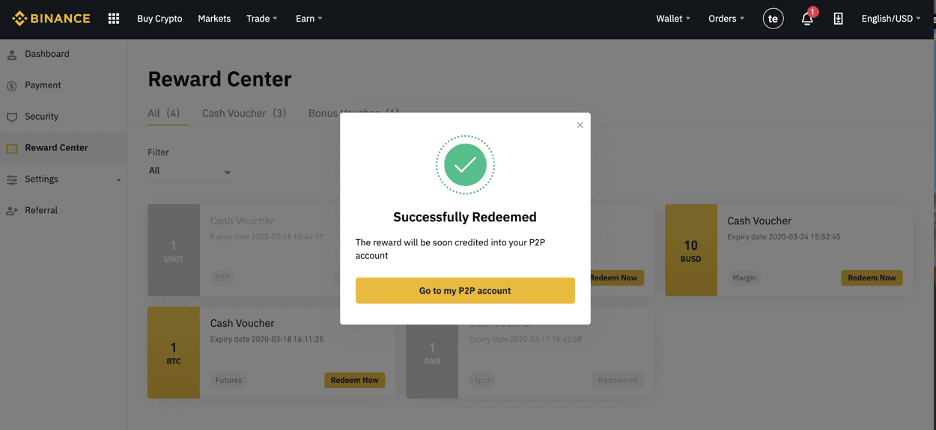
Cum se verifică contul pe Binance
Cum să finalizați verificarea identității pe Binance
Unde îmi pot verifica contul?
Puteți accesa Verificarea identității din [ Centrul utilizatorului ] - [ Identificare ] sau o puteți accesa direct de aici . Puteți verifica nivelul actual de verificare pe pagină, care determină limita de tranzacționare a contului dvs. Binance. Pentru a vă mări limita, vă rugăm să completați nivelul de verificare a identității respectiv.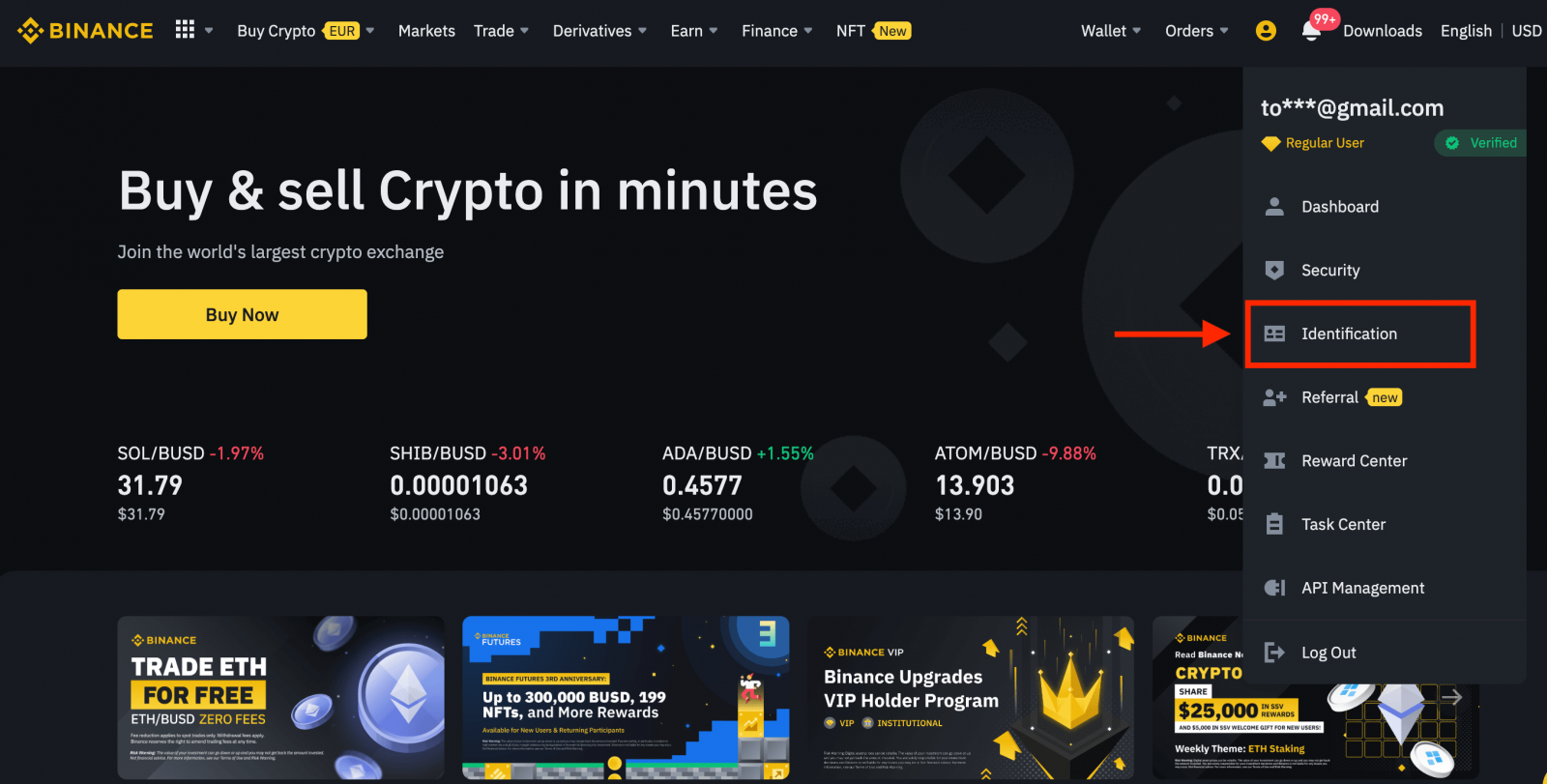
Cum se finalizează verificarea identității? Un ghid pas cu pas
1. Conectați-vă la contul dvs. Binance și faceți clic pe [ Centru utilizator ] - [ Identificare ].
Pentru utilizatorii noi, puteți face clic pe [ Obțineți verificare ] direct pe pagina de pornire. 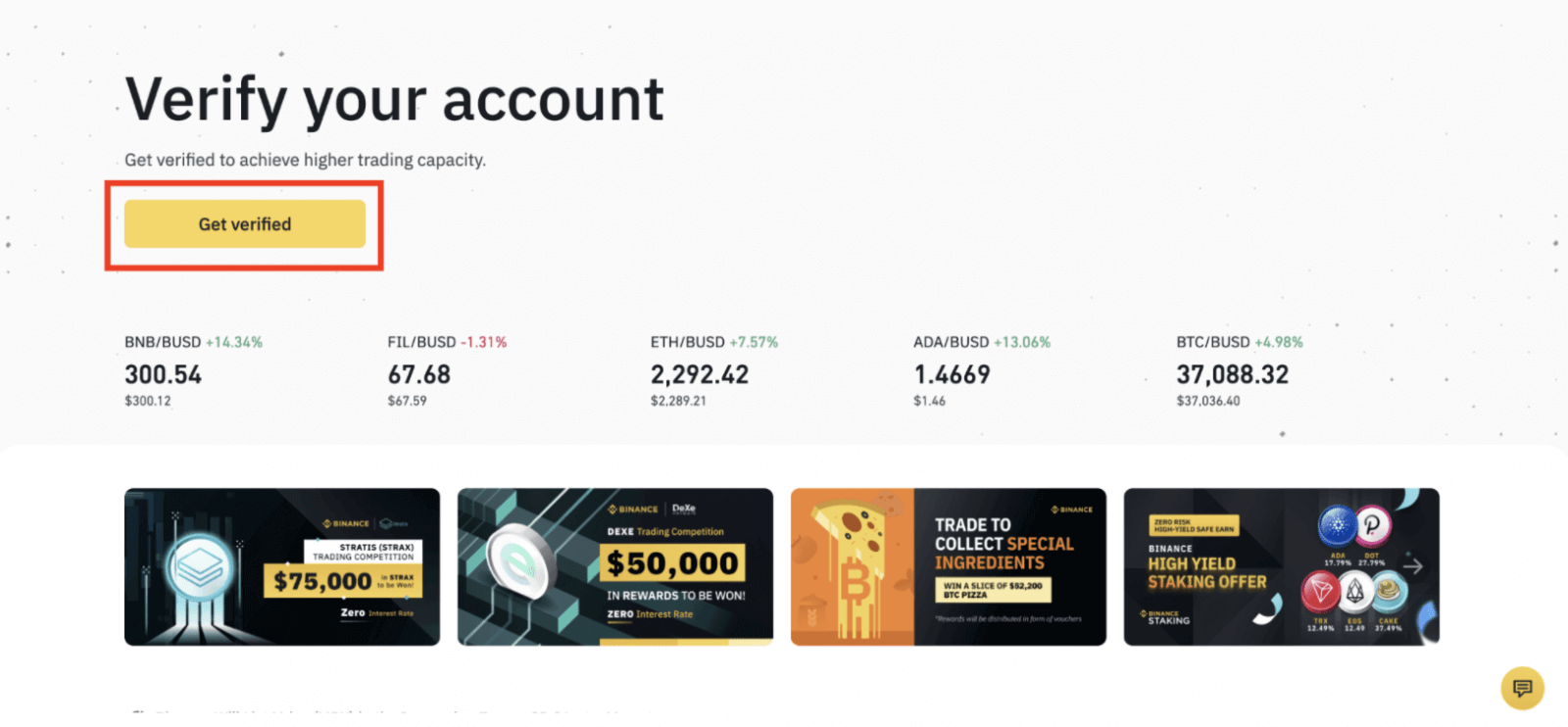
2. Aici puteți vedea [Verified], [Verified Plus] și [Enterprise Verification] și limitele respective de depunere și retragere. Limitele variază în funcție de țări. Vă puteți schimba țara făcând clic pe butonul de lângă [Țara/Regiune rezidențială].
3. După aceea, faceți clic pe [Începe acum] pentru a vă verifica contul. 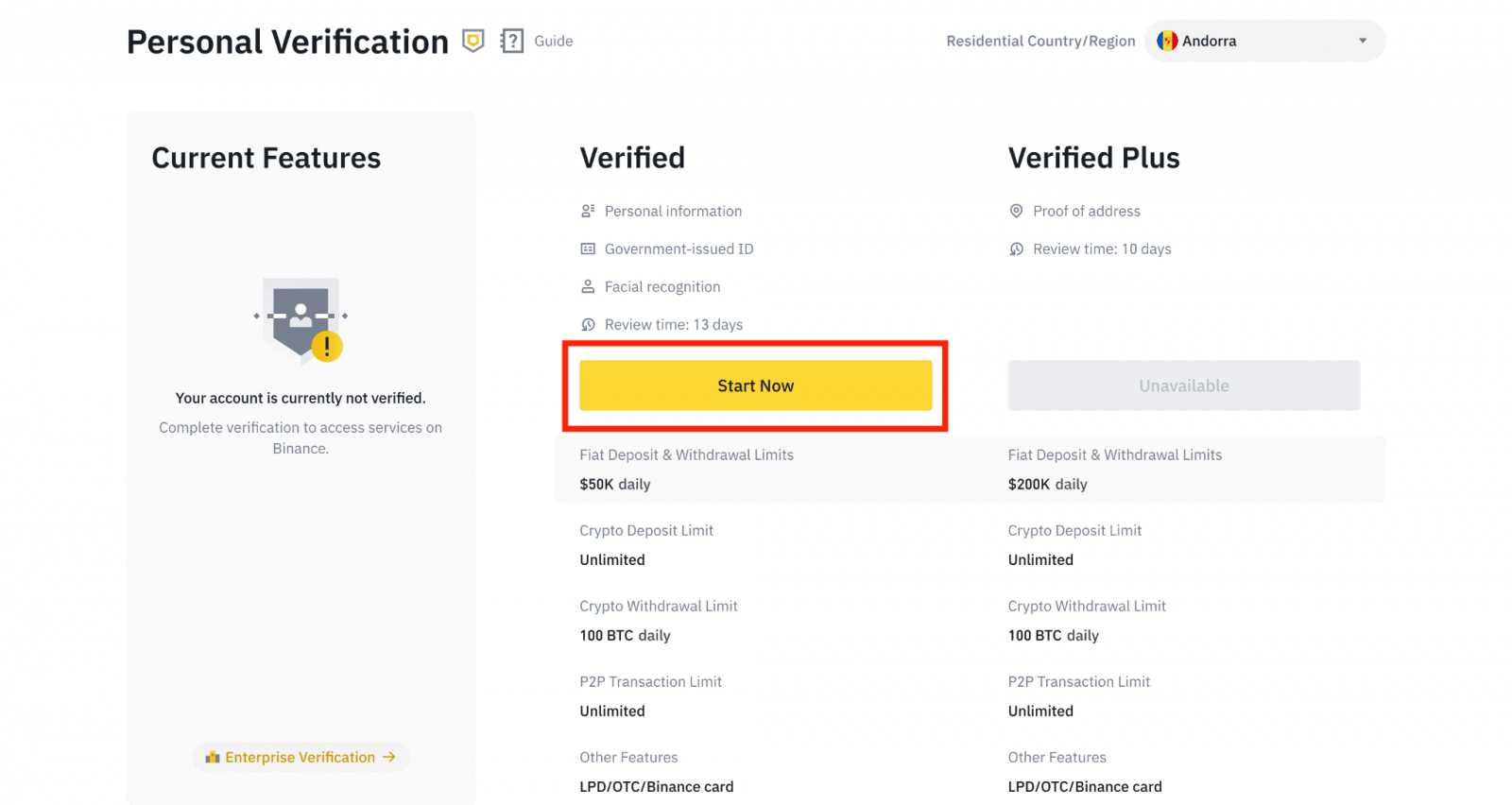
4. Selectați țara de reședință. Vă rugăm să vă asigurați că țara de reședință este în concordanță cu documentele dvs. de identitate.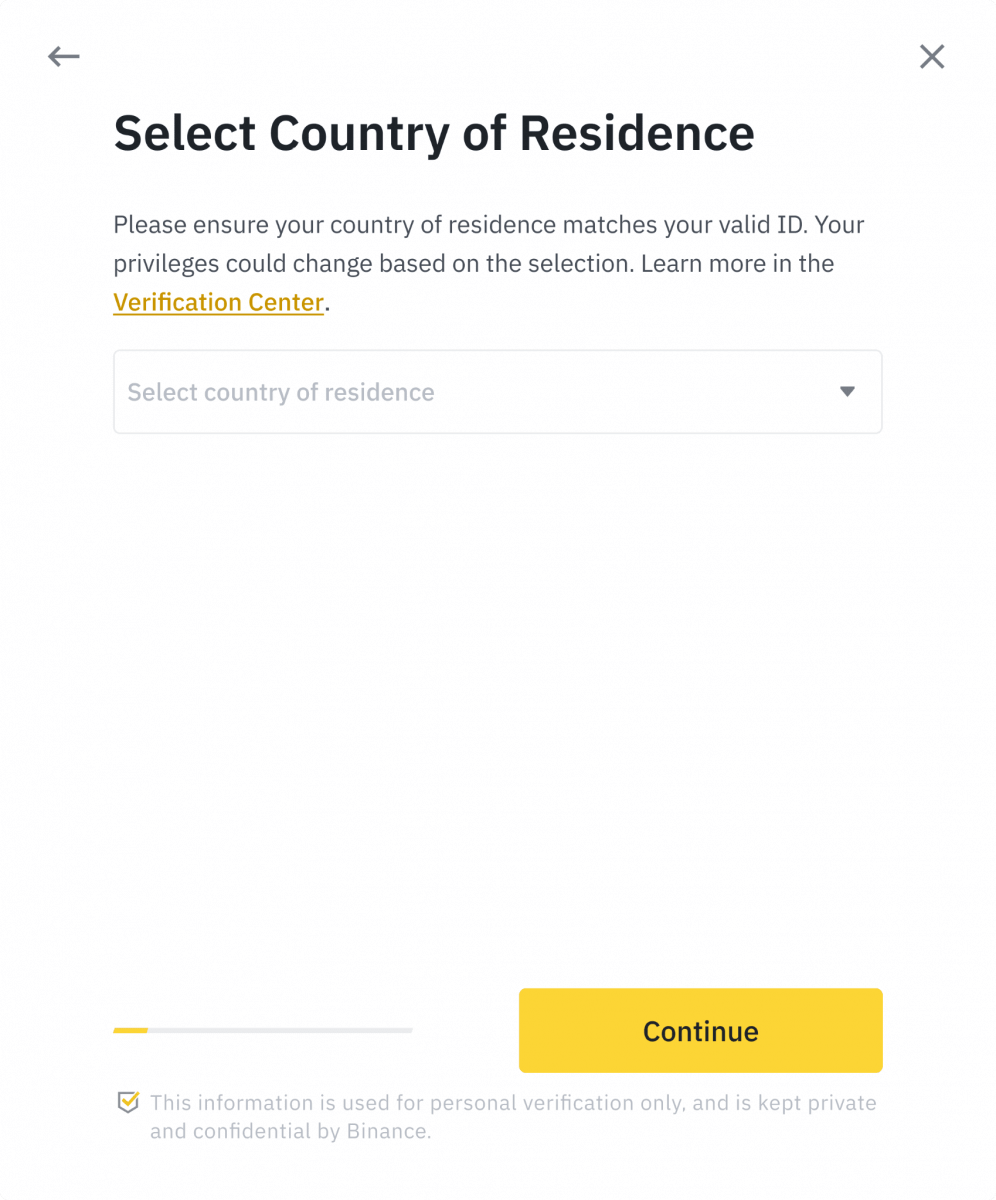
Veți vedea apoi lista de cerințe de verificare pentru țara/regiunea dvs. Faceți clic pe [ Continuare ]. 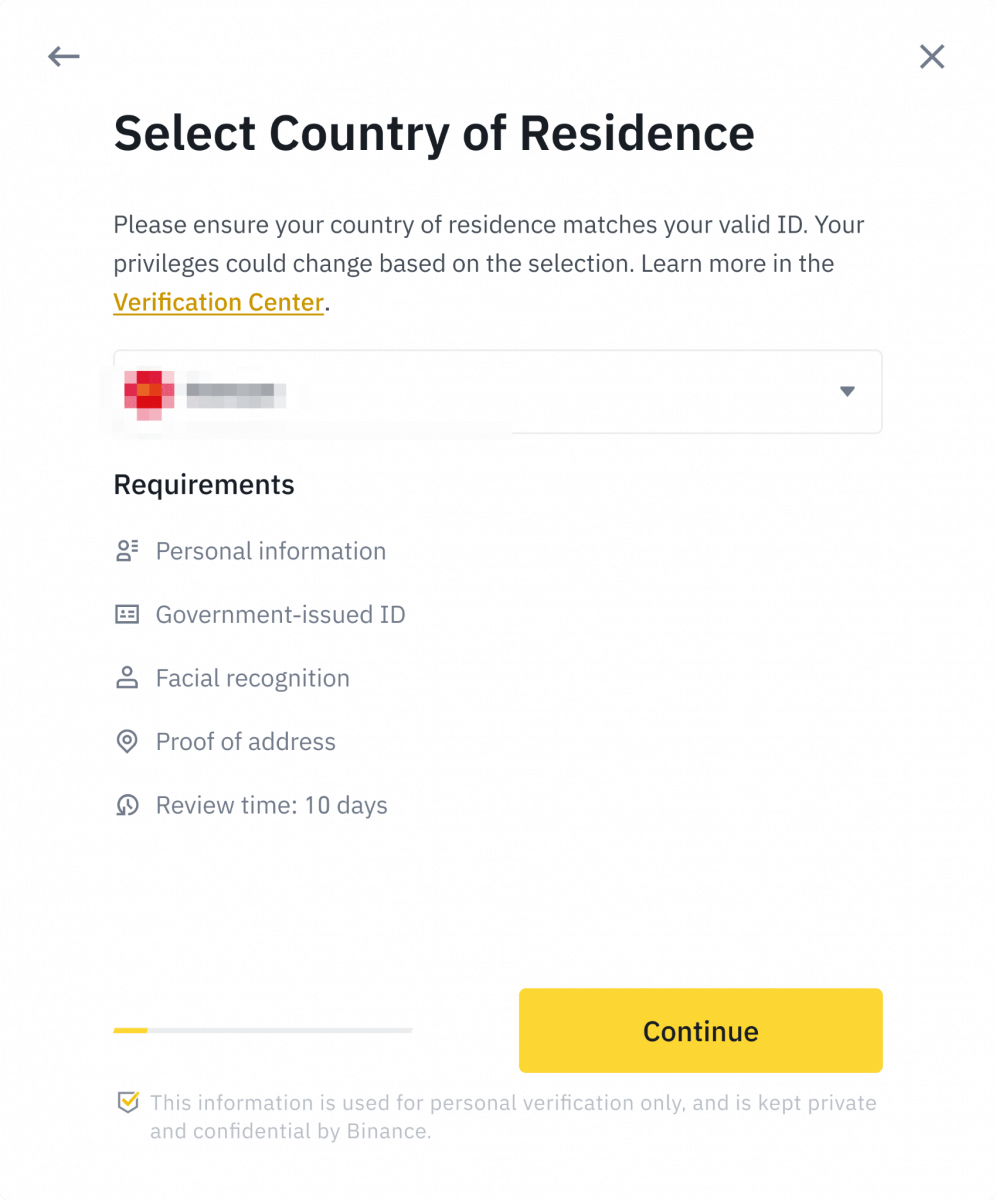
5. Introduceți informațiile dvs. personale și faceți clic pe [ Continuare ].
Vă rugăm să vă asigurați că toate informațiile introduse sunt în concordanță cu documentele dumneavoastră de identitate. Nu o veți putea schimba odată confirmată. 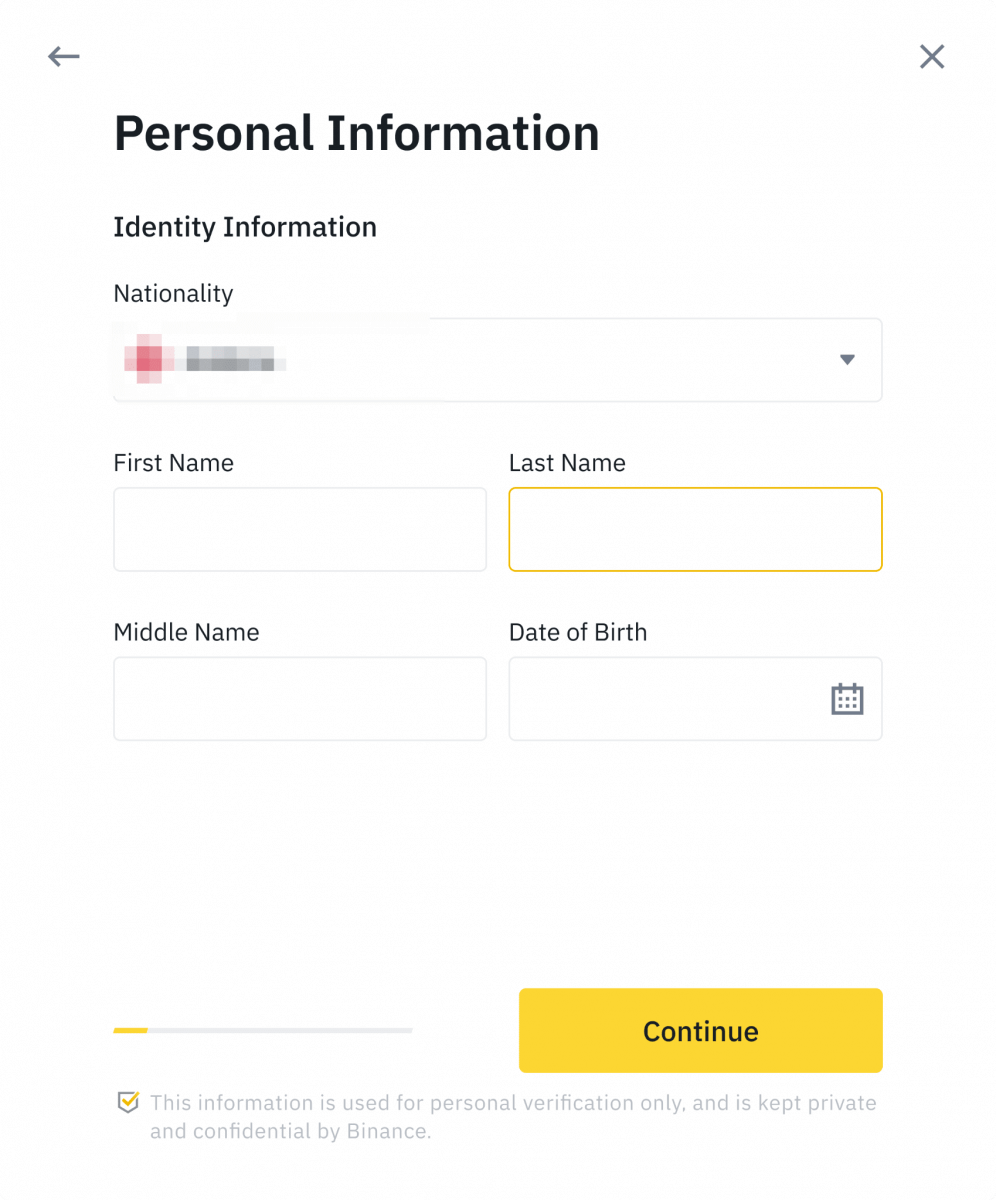
6. În continuare, va trebui să încărcați fotografii ale documentelor dvs. de identitate. Vă rugăm să alegeți tipul de act de identitate și țara în care au fost emise documentele dvs. Majoritatea utilizatorilor pot alege să verifice cu un pașaport, carte de identitate sau permis de conducere. Vă rugăm să consultați opțiunile respective oferite pentru țara dvs.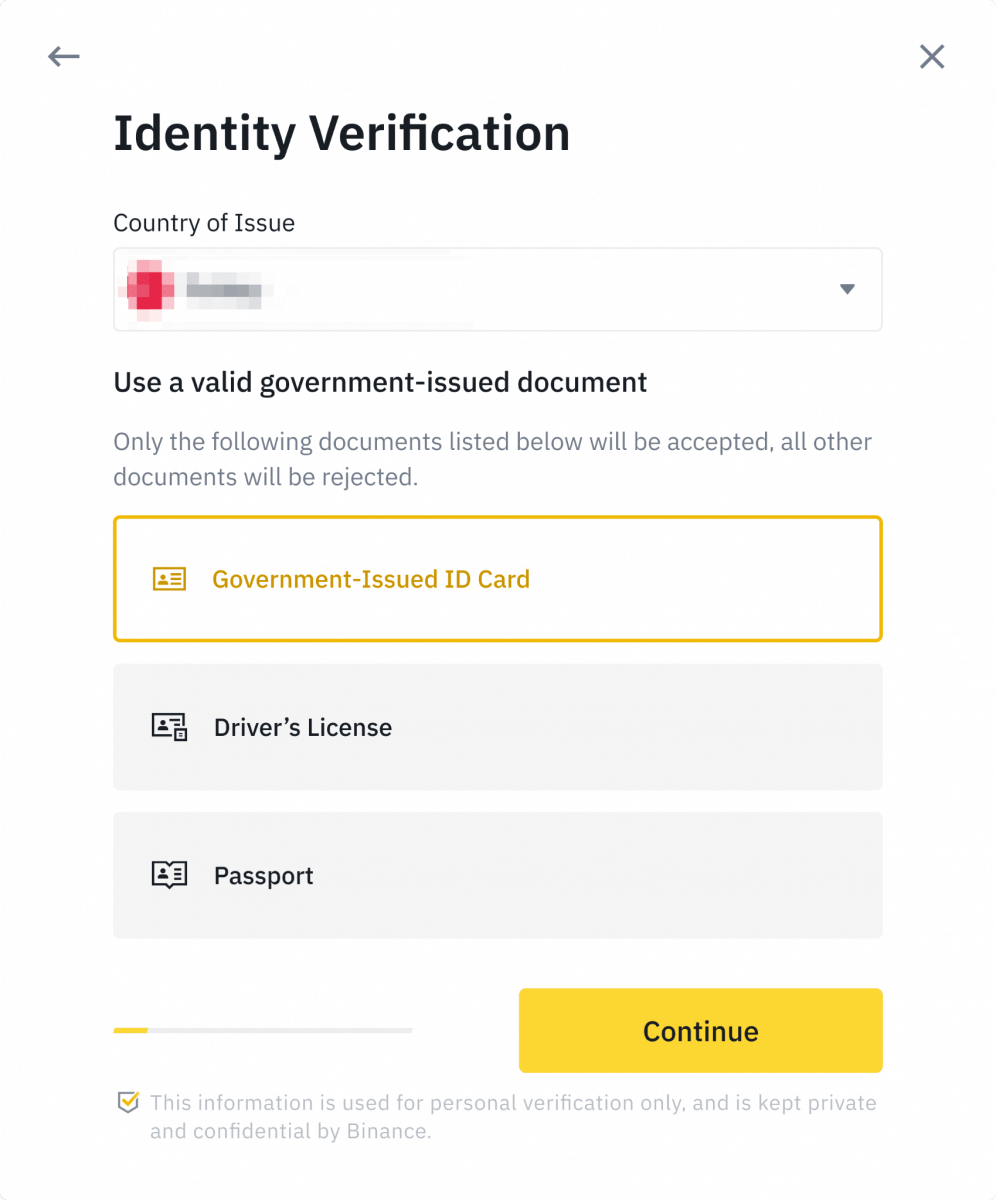
7. Urmați instrucțiunile pentru a încărca fotografii ale documentului dvs. Fotografiile dvs. ar trebui să arate în mod clar documentul de identitate complet.
De exemplu, dacă utilizați o carte de identitate, trebuie să faceți fotografii cu partea din față și din spate a cărții de identitate.
Notă: vă rugăm să activați accesul la cameră pe dispozitivul dvs. sau nu vă putem verifica identitatea. 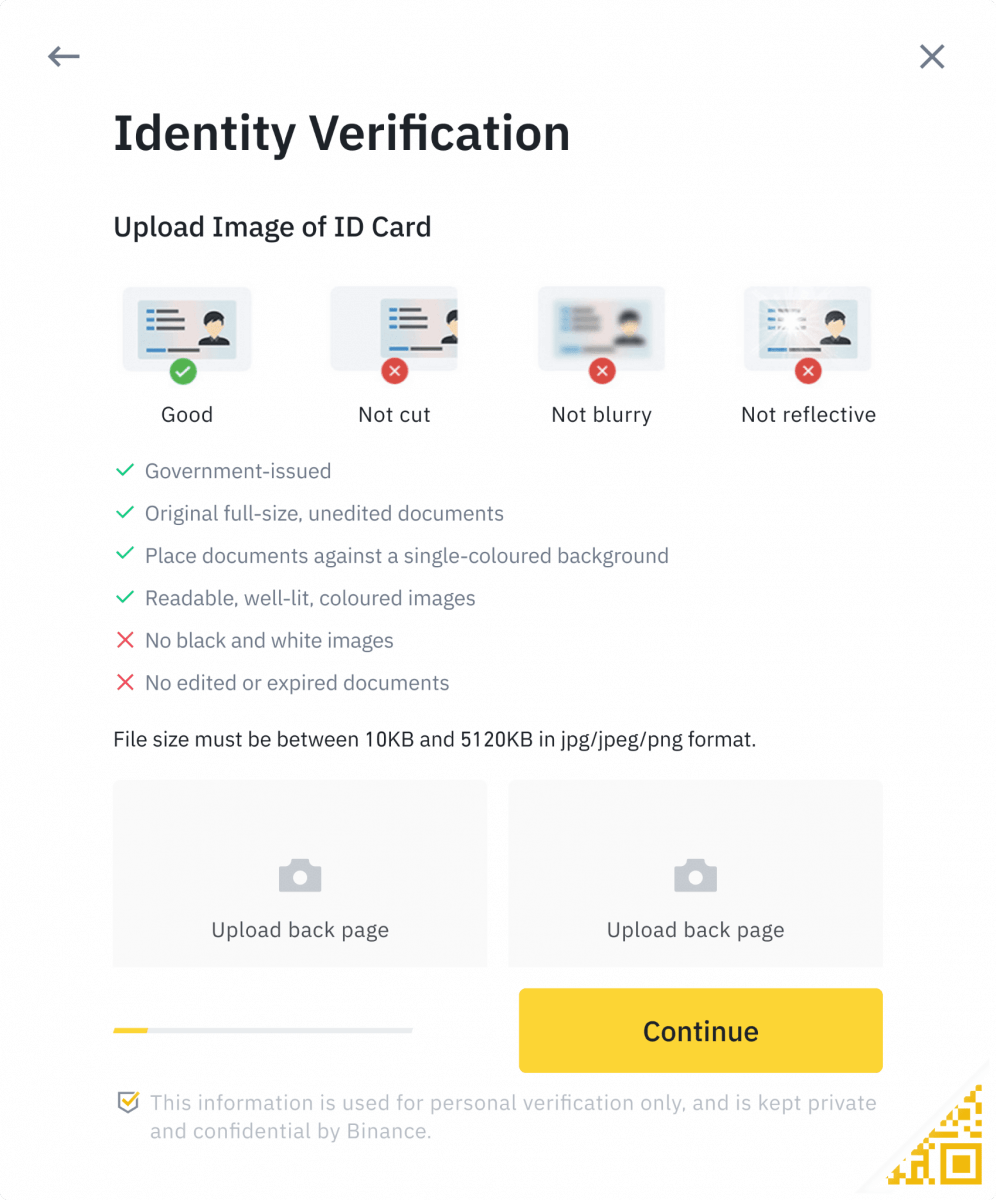
Urmați instrucțiunile și puneți actul de identitate în fața camerei. Faceți clic pe [ Fă o fotografie ] pentru a captura partea din față și din spate a documentului dvs. de identitate. Vă rugăm să vă asigurați că toate detaliile sunt clar vizibile. Faceți clic pe [ Continuare ] pentru a continua. 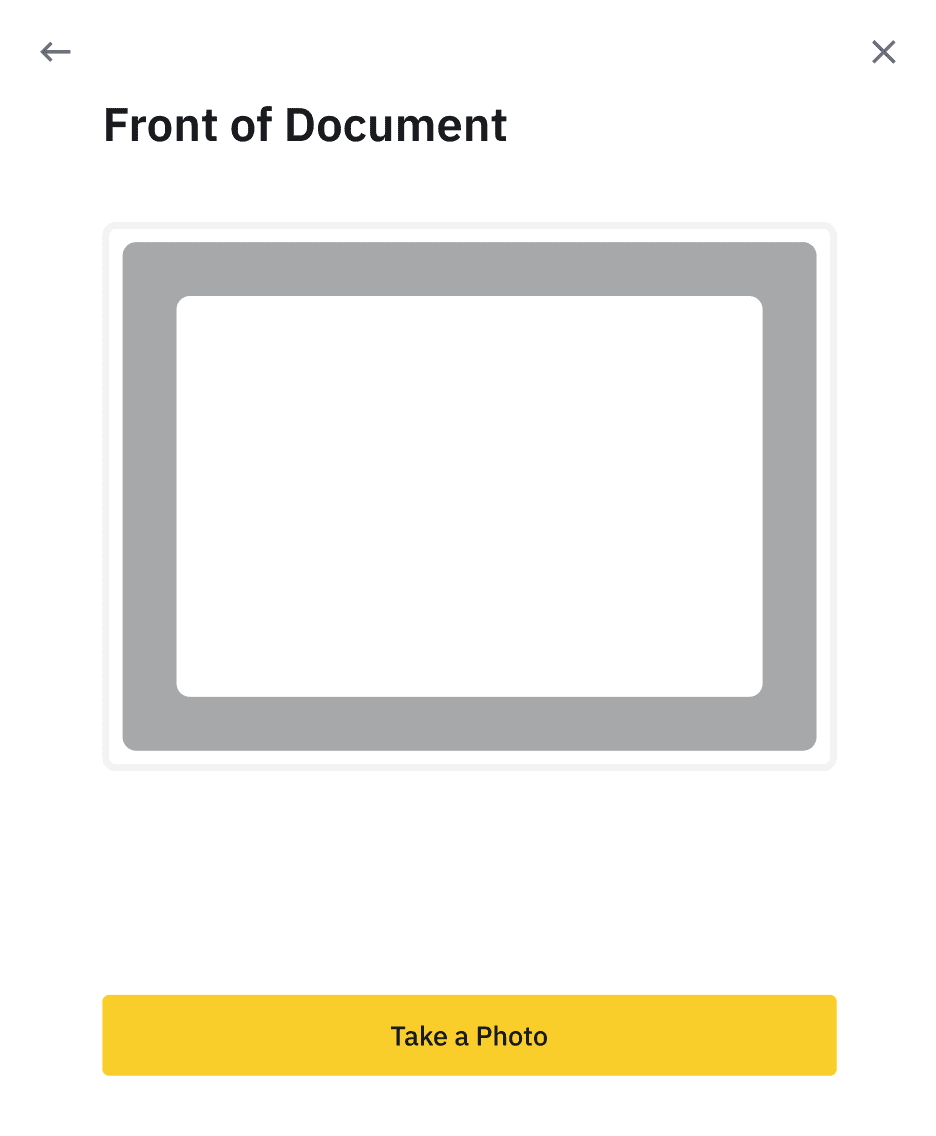
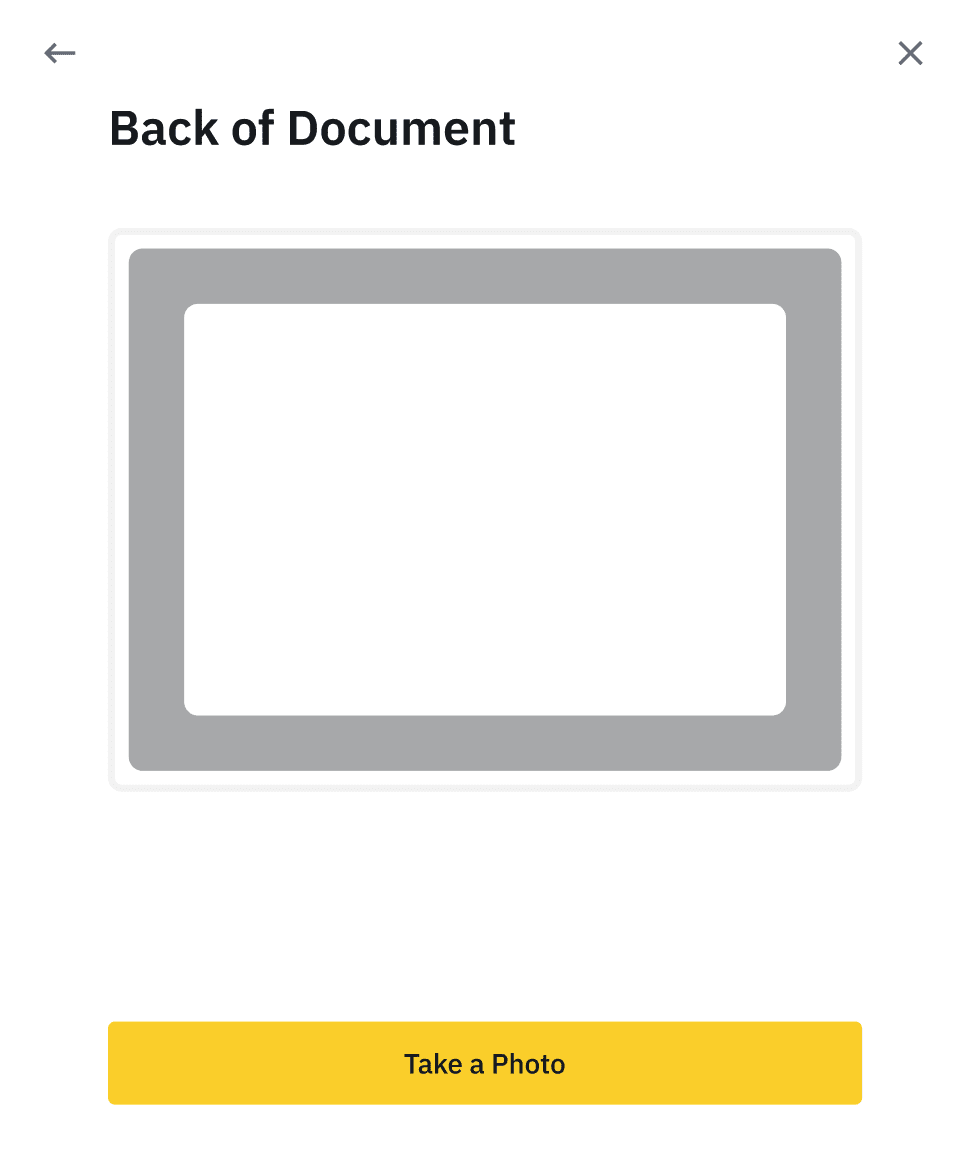
8. După încărcarea fotografiilor documentului, sistemul va cere un selfie. Faceți clic pe [ Încărcați fișierul ] pentru a încărca o fotografie existentă de pe computer. 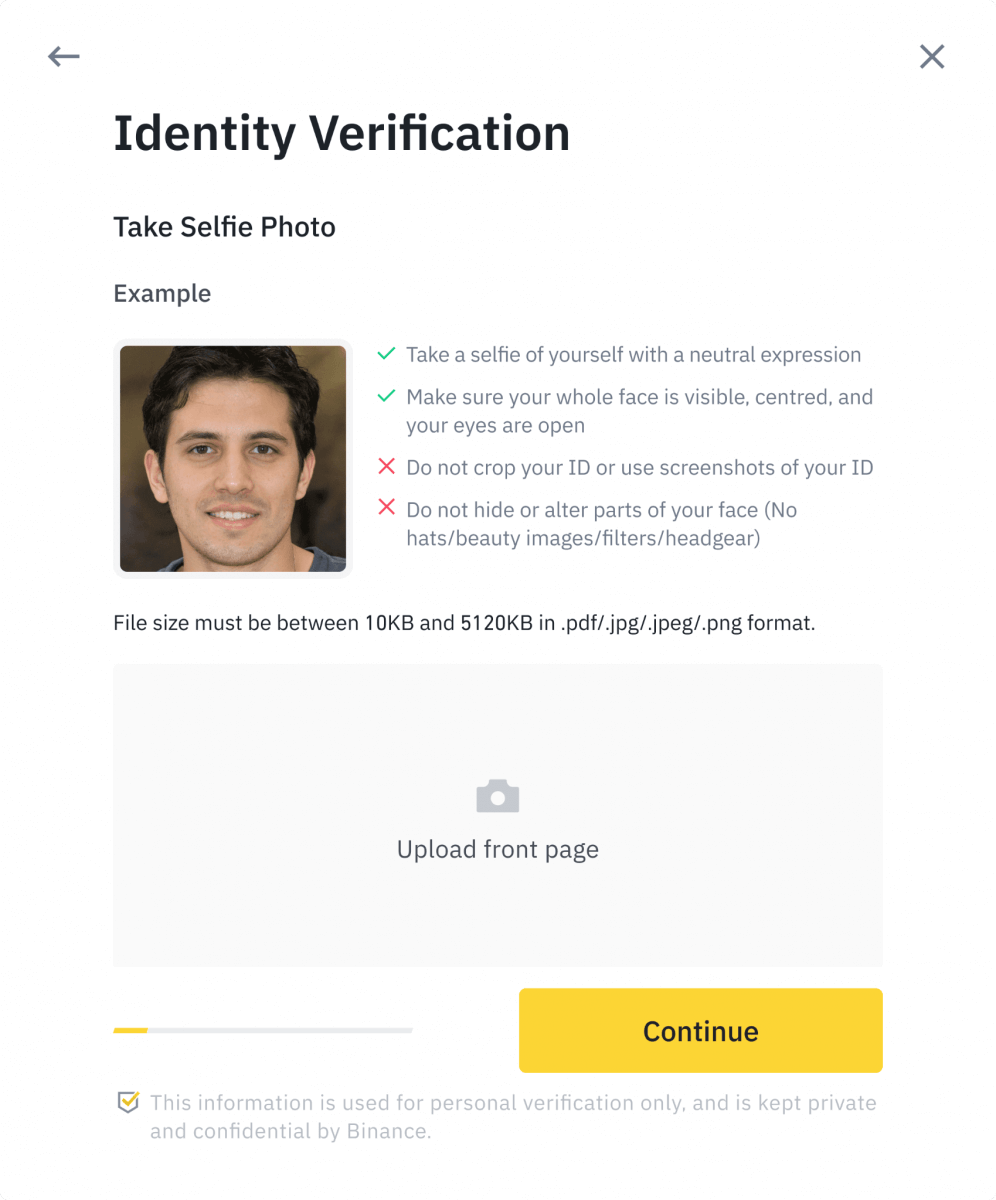
9. După aceea, sistemul vă va cere să finalizați verificarea feței. Faceți clic pe [Continuare] pentru a finaliza verificarea feței pe computer. Vă rugăm să nu purtați pălării, ochelari și nu folosiți filtre și asigurați-vă că iluminarea este suficientă.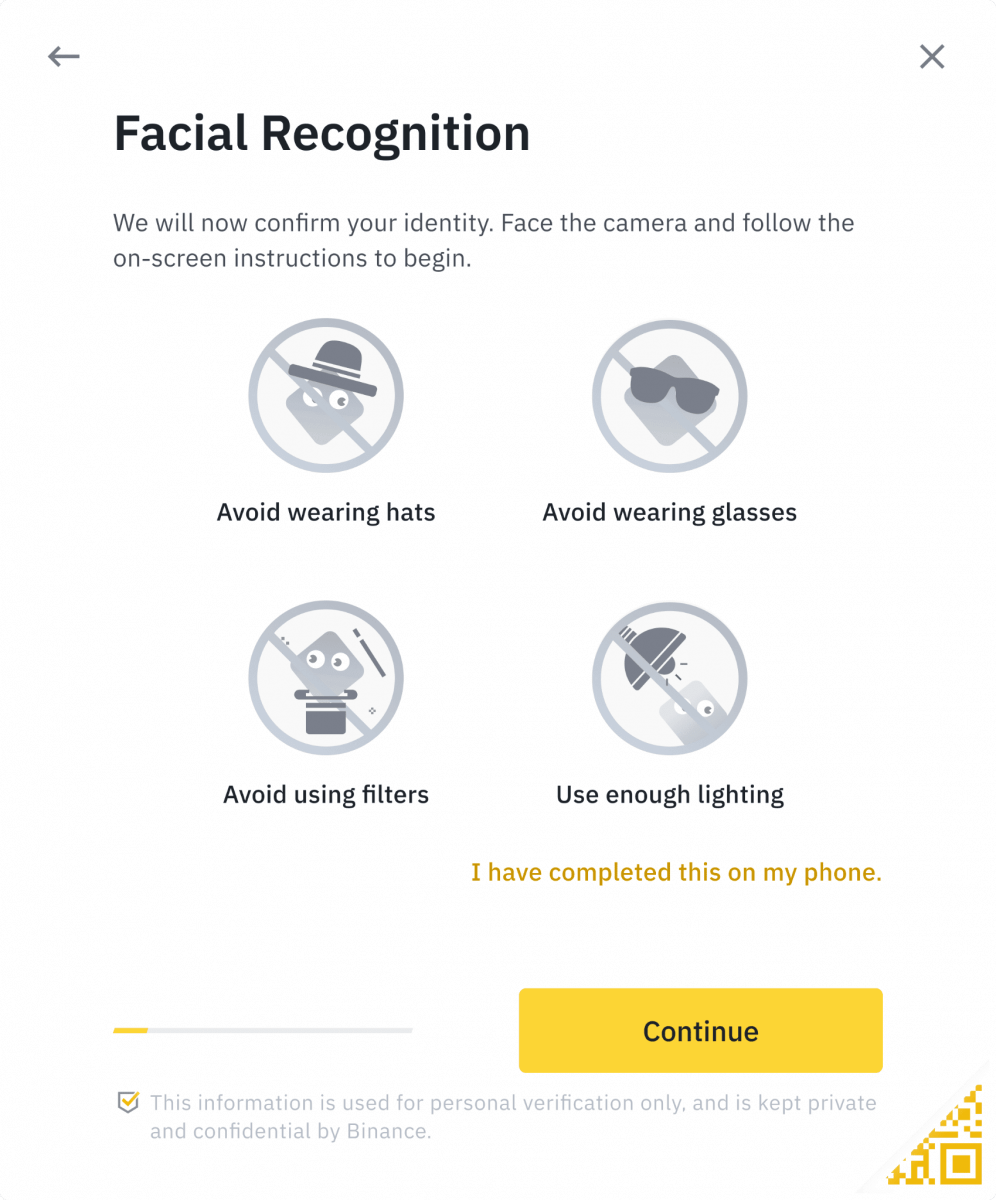
Alternativ, puteți muta mouse-ul la codul QR din dreapta jos pentru a finaliza verificarea în aplicația Binance. Scanați codul QR prin aplicația dvs. pentru a finaliza procesul de verificare a feței.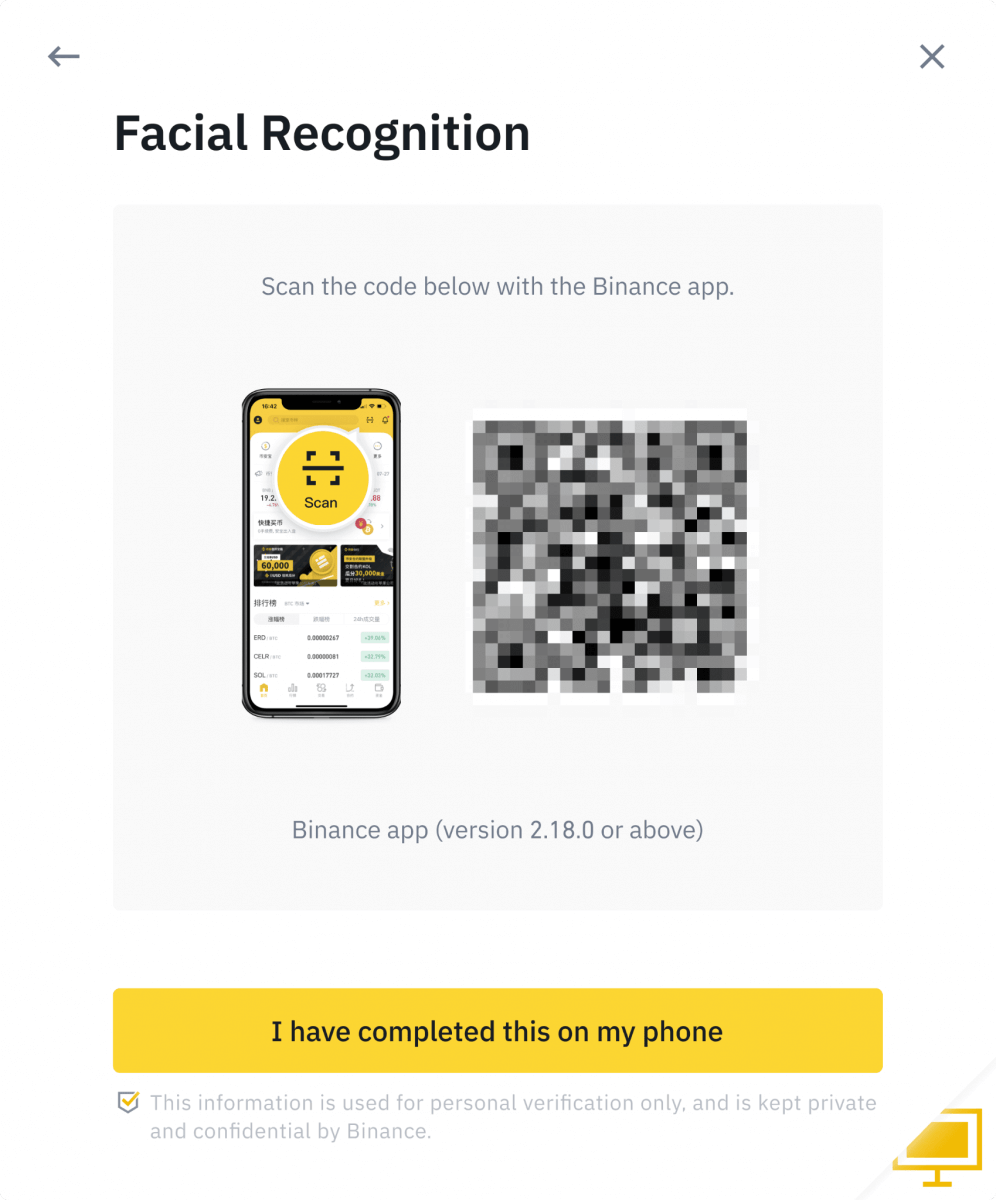
10. După finalizarea procesului, vă rugăm să așteptați cu răbdare. Binance vă va examina datele în timp util. Odată ce cererea dvs. a fost verificată, vă vom trimite o notificare prin e-mail.
- Nu reîmprospătați browserul în timpul procesului.
- Puteți încerca să finalizați procesul de verificare a identității de până la 10 ori pe zi. Dacă cererea dvs. a fost respinsă de 10 ori în 24 de ore, așteptați 24 de ore pentru a încerca din nou.
Întrebări frecvente (FAQ)
De ce ar trebui să ofer informații suplimentare despre certificat?
În cazuri rare, dacă selfie-ul dvs. nu se potrivește cu documentele de identitate pe care le-ați furnizat, va trebui să furnizați documente suplimentare și să așteptați verificarea manuală. Rețineți că verificarea manuală poate dura până la câteva zile. Binance adoptă un serviciu cuprinzător de verificare a identității pentru a securiza fondurile tuturor utilizatorilor, așa că vă rugăm să vă asigurați că materialele pe care le furnizați îndeplinesc cerințele atunci când completați informațiile.
Verificarea identității pentru cumpărarea criptografică cu card de credit/debit
Pentru a asigura un gateway fiat stabil și compatibil, utilizatorii care cumpără cripto cu carduri de debit de credit trebuie să finalizeze verificarea identității. Utilizatorii care au finalizat deja Verificarea identității pentru contul Binance vor putea continua să cumpere criptografii fără a fi necesare informații suplimentare. Utilizatorii cărora li se cere să furnizeze informații suplimentare vor fi solicitați data viitoare când încearcă să facă o achiziție cripto cu un card de credit sau de debit.
Fiecare nivel de verificare a identității finalizat va acorda limite de tranzacție crescute, după cum este enumerat mai jos. Toate limitele de tranzacție sunt fixate la valoarea euro (€), indiferent de moneda fiduciară utilizată și astfel vor varia ușor în alte monede fiduciare în funcție de cursurile de schimb.
Informații de bază
Această verificare necesită numele utilizatorului, adresa și data nașterii.
Verificarea identității faciale
- Limita tranzacției: 5.000 €/zi.
Acest nivel de verificare va necesita o copie a unui act de identitate valid cu fotografie și realizarea unui selfie pentru a dovedi identitatea. Verificarea feței va necesita un smartphone cu aplicația Binance instalată sau un PC/Mac cu o cameră web.
Verificarea adresei
- Limita tranzacției: 50.000 €/zi.
Pentru a vă mări limita, va trebui să finalizați Verificarea identității și Verificarea adresei (dovada adresei).
Dacă doriți să creșteți limita zilnică pentru a depăși 50.000 EUR/zi , vă rugăm să contactați asistența pentru clienți.
De ce trebuie să finalizez verificarea [Verified Plus]?
Dacă doriți să vă creșteți limitele de cumpărare și vânzare de cripto sau să deblocați mai multe funcții ale contului, trebuie să finalizați verificarea [Verified Plus] . Urmați pașii de mai jos:
Introduceți adresa și faceți clic pe [ Continuați ]. 
Încărcați dovada adresei. Poate fi extrasul dvs. bancar sau factura de utilități. Faceți clic pe [ Confirmare ] pentru a trimite. 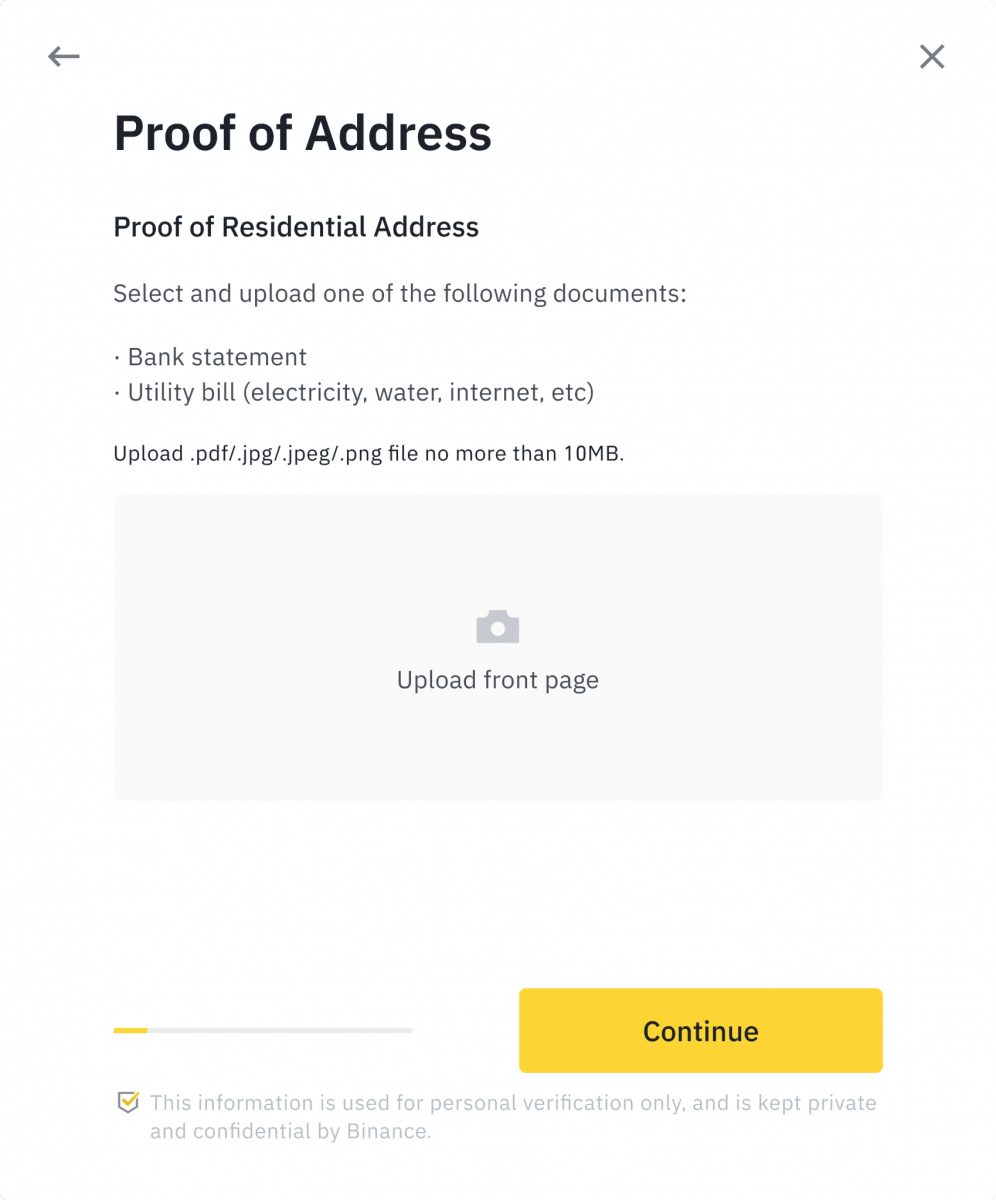
Veți fi redirecționat înapoi la [Verificare personală] și starea verificării va apărea ca [În curs de revizuire] . Vă rugăm să așteptați cu răbdare să fie aprobat.
Concluzie: accesați în siguranță funcțiile complete ale Binance
Înregistrarea și verificarea contului dvs. Binance este esențială pentru o experiență de tranzacționare sigură și fără întreruperi. Finalizarea procesului KYC asigură conformitatea cu reglementările și deblochează funcții suplimentare, cum ar fi depozite fiat, limite mai mari de retragere și opțiuni avansate de tranzacționare.
Urmând acești pași, puteți începe în siguranță să tranzacționați și să investiți în criptomonede cu încredere.