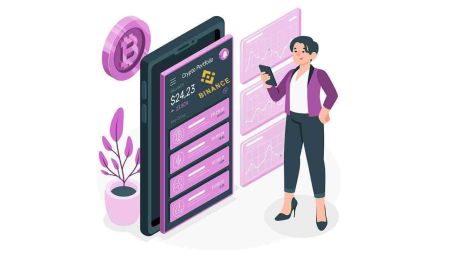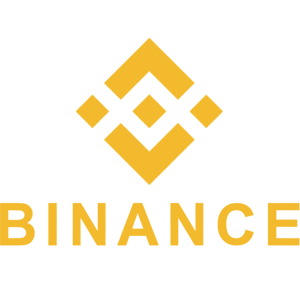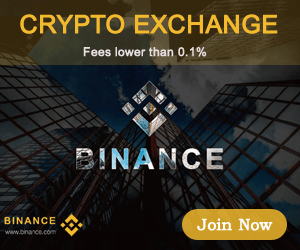Binance Åbn konto - Binance Denmark - Binance Danmark
Denne guide giver en trin-for-trin-proces til at åbne en Binance-konto og foretage et depositum, hvilket sikrer en glat og sikker oplevelse.
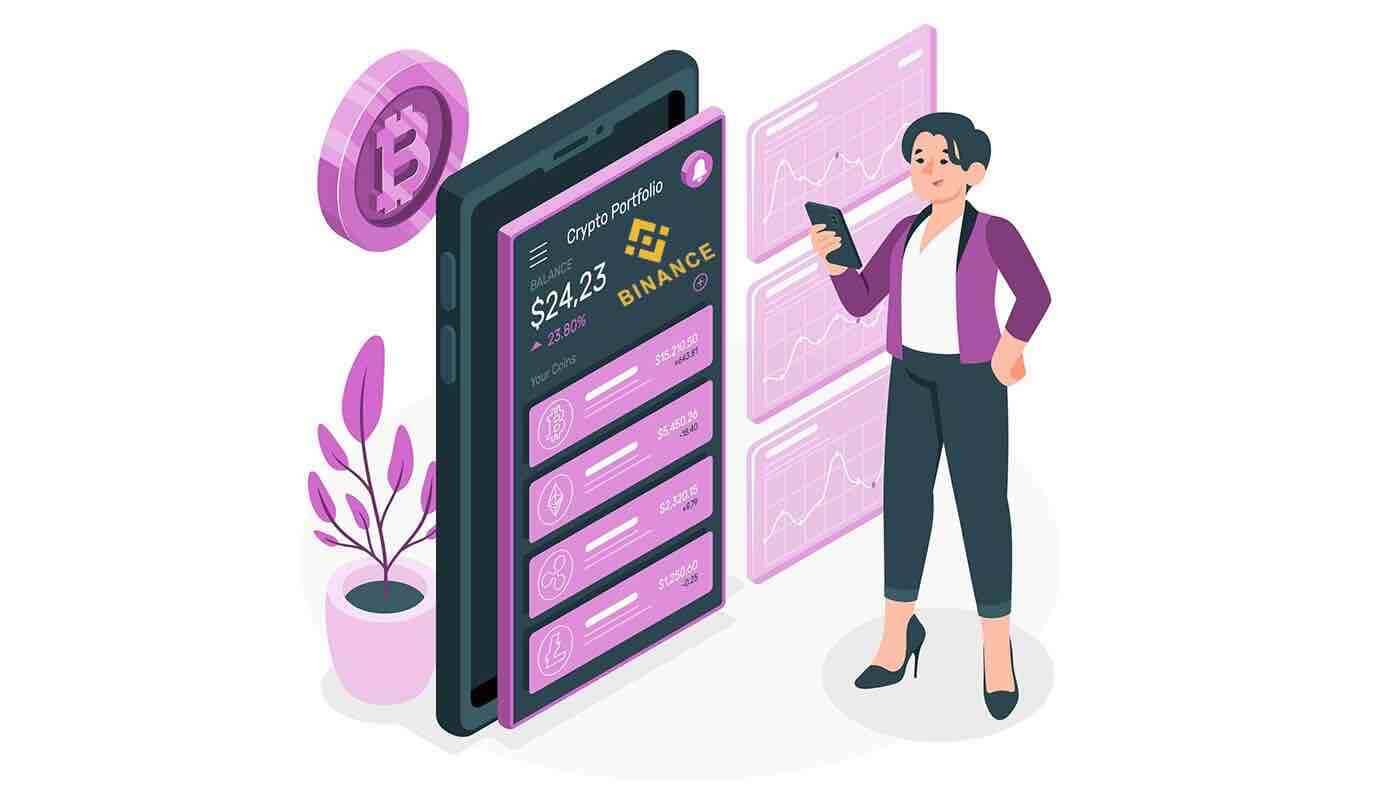
Sådan åbner du en konto på Binance
Sådan åbner du en konto på Binance med telefonnummer eller e-mail
1. Gå til Binance og klik på [ Register ].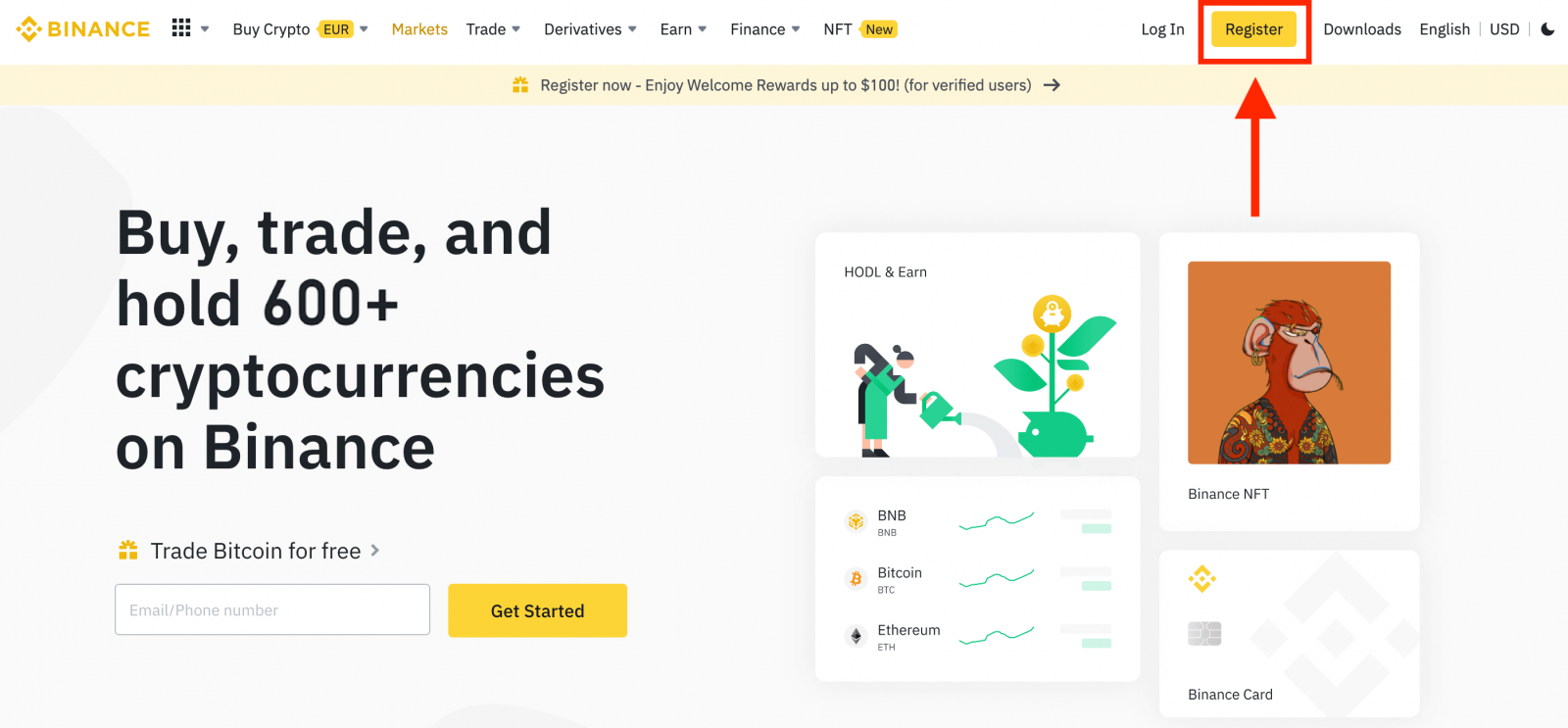
2. Vælg en registreringsmetode. Du kan tilmelde dig ved hjælp af din e-mailadresse, dit telefonnummer og din Apple- eller Google-konto.
Hvis du vil oprette en enhedskonto, skal du klikke på [Sign up for an entity account] . Vælg venligst kontotypen med omhu. Når du er registreret, kan du ikke ændre kontotypen.
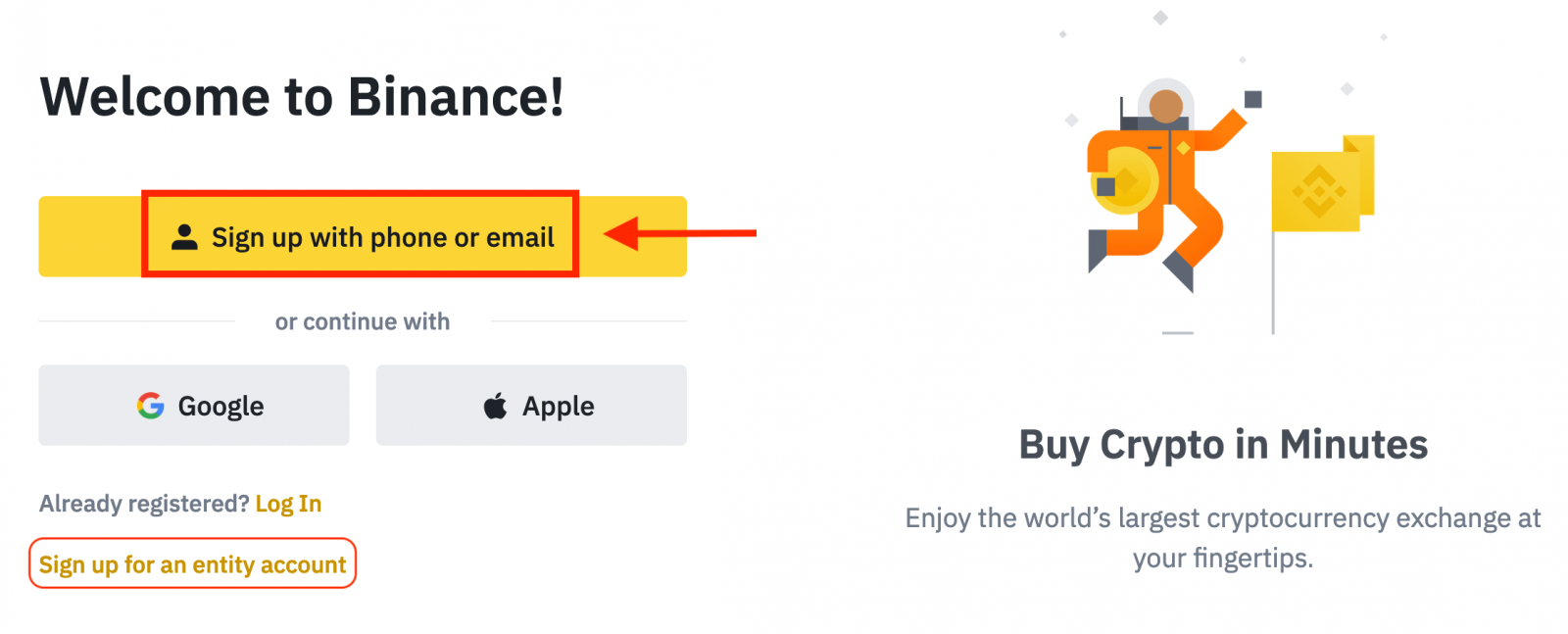
3. Vælg [E-mail] eller [Telefonnummer] , og indtast din e-mail-adresse/telefonnummer. Opret derefter en sikker adgangskode til din konto.
Note:
- Dit kodeord skal indeholde mindst 8 tegn , inklusive et stort bogstav og et tal.
- Hvis du er blevet henvist til at registrere dig på Binance af en ven, skal du sørge for at udfylde deres henvisnings-id (valgfrit).
Læs og accepter servicevilkårene og privatlivspolitikken, og klik derefter på [Opret personlig konto].
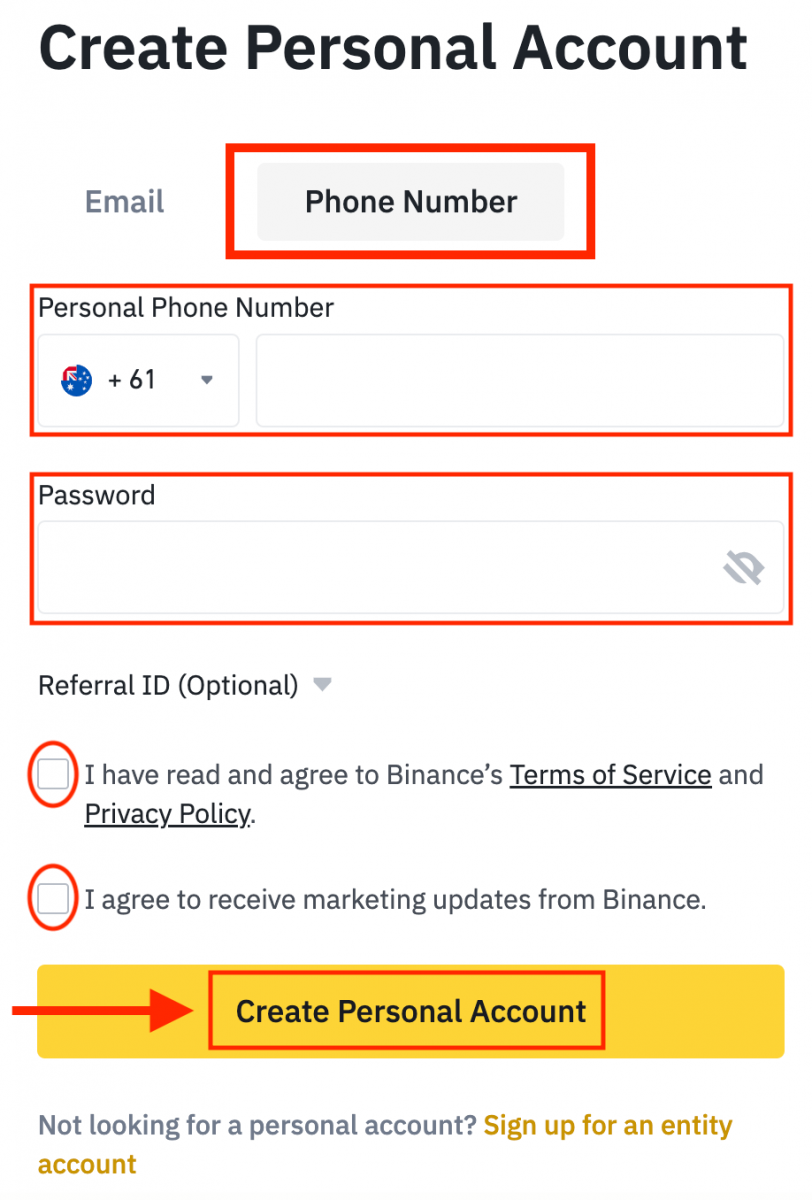
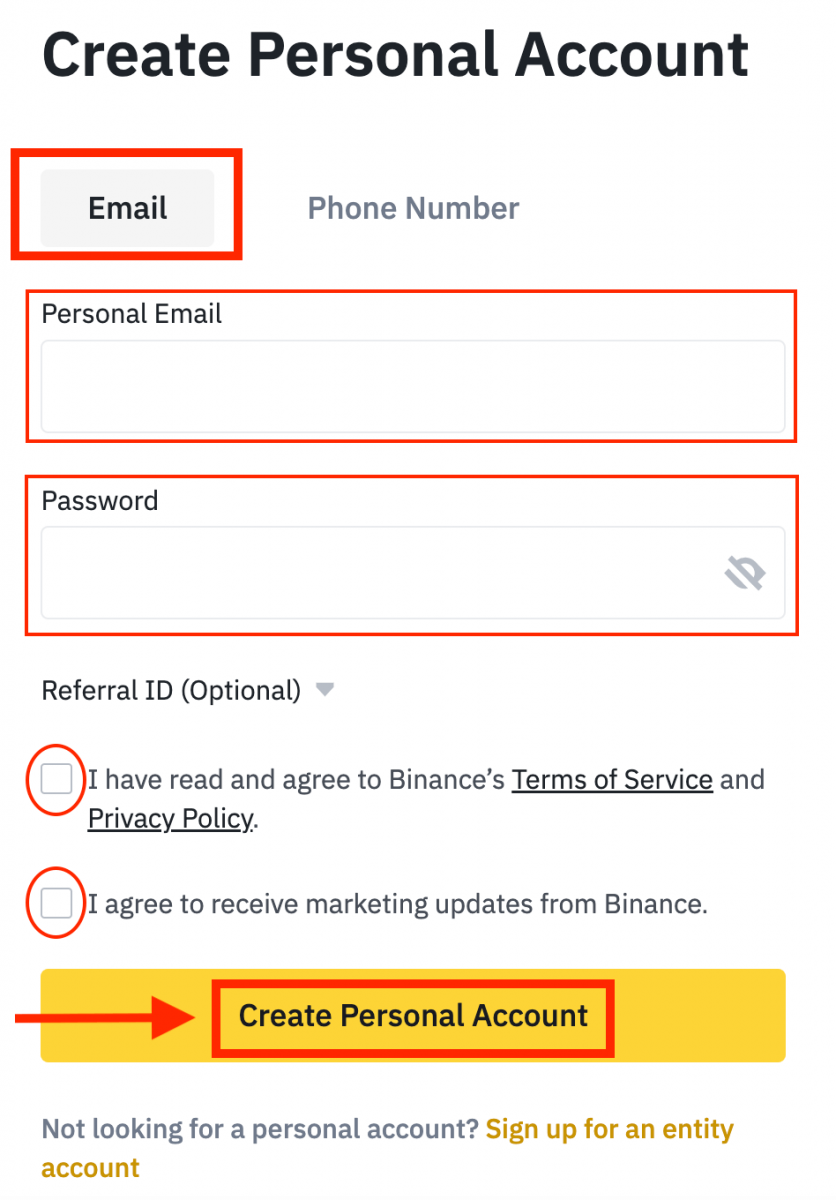
4. Du modtager en 6-cifret bekræftelseskode i din e-mail eller telefon. Indtast koden inden for 30 minutter, og klik på [Send] .

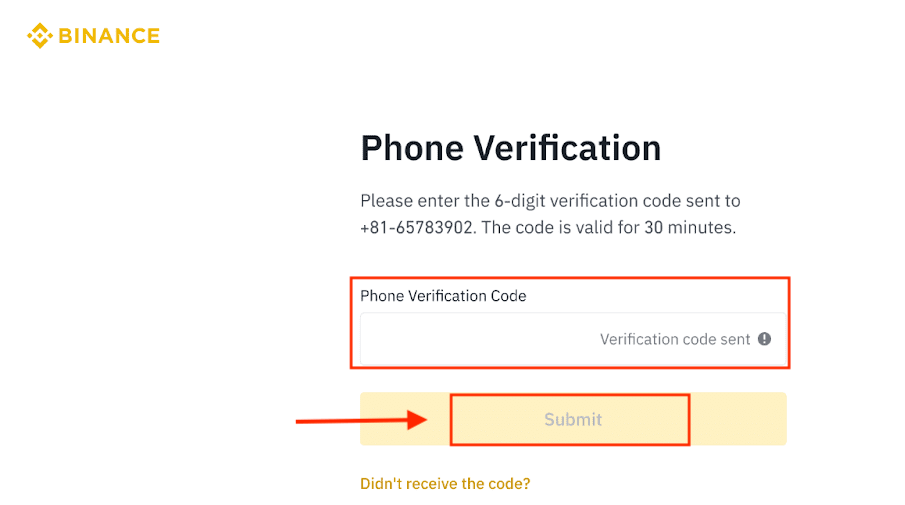
5. Tillykke, du har registreret dig på Binance.
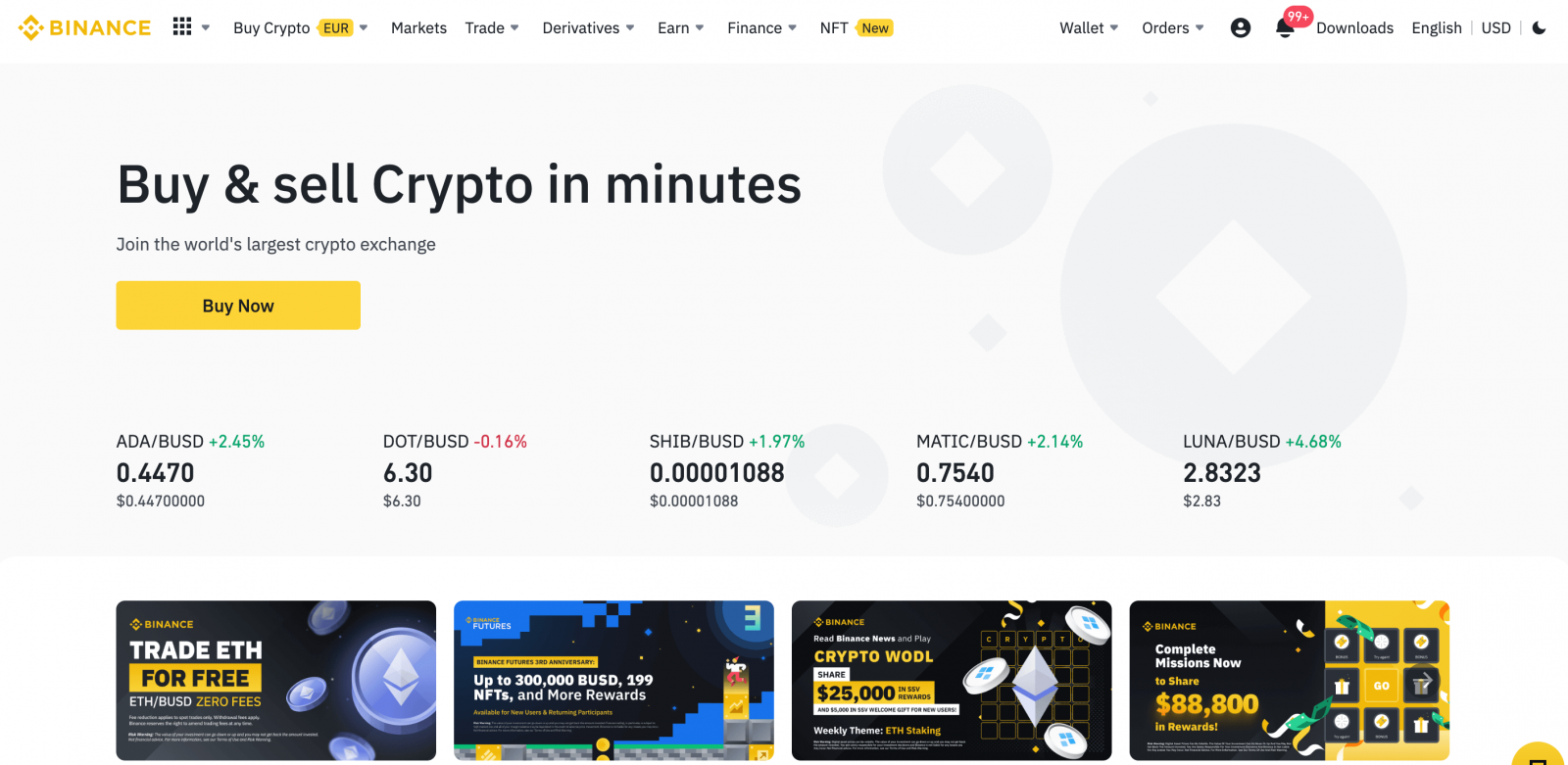
Sådan åbner du en konto på Binance med Apple
1. Alternativt kan du tilmelde dig ved hjælp af Single Sign-On med din Apple-konto ved at besøge Binance og klikke på [ Register ].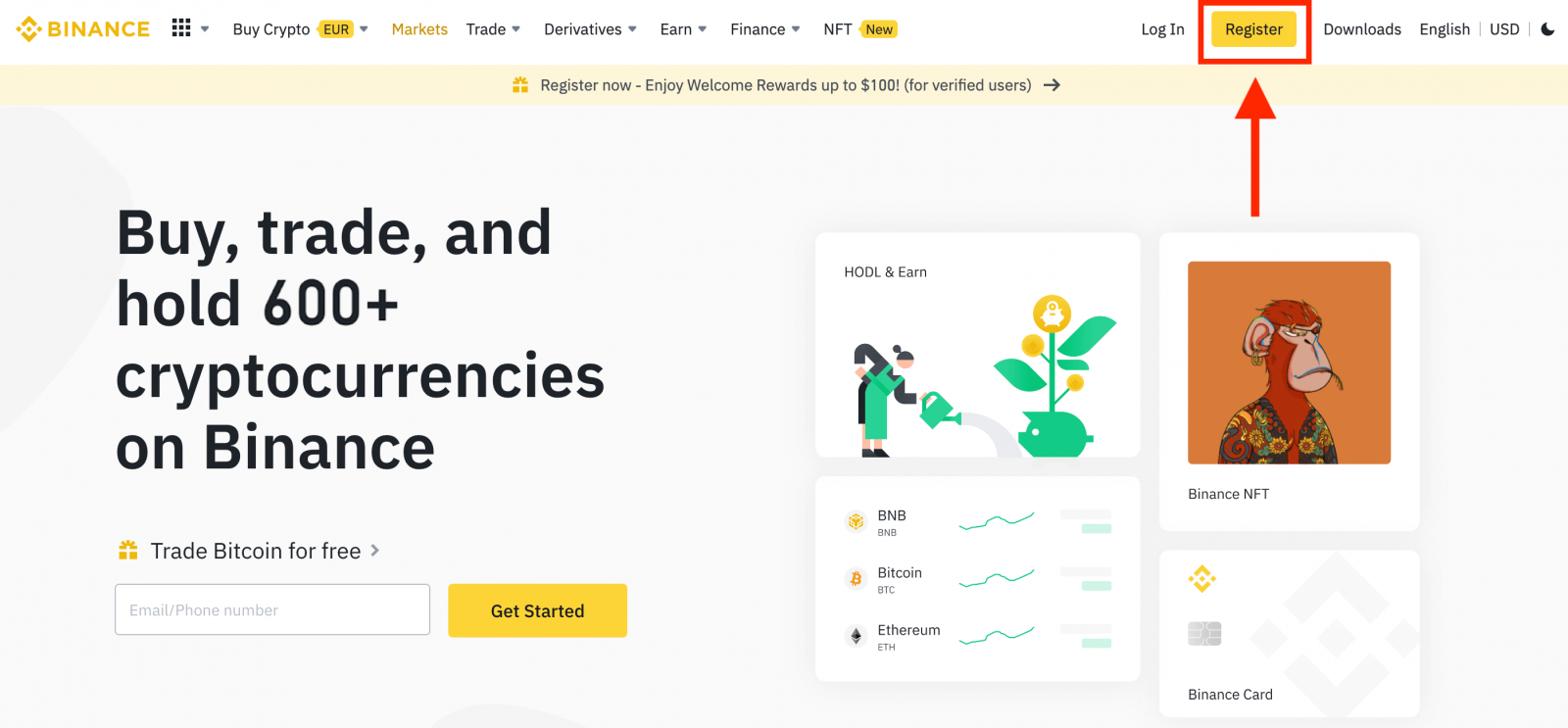
2. Vælg [ Apple ], et pop op-vindue vises, og du vil blive bedt om at logge på Binance ved hjælp af din Apple-konto.
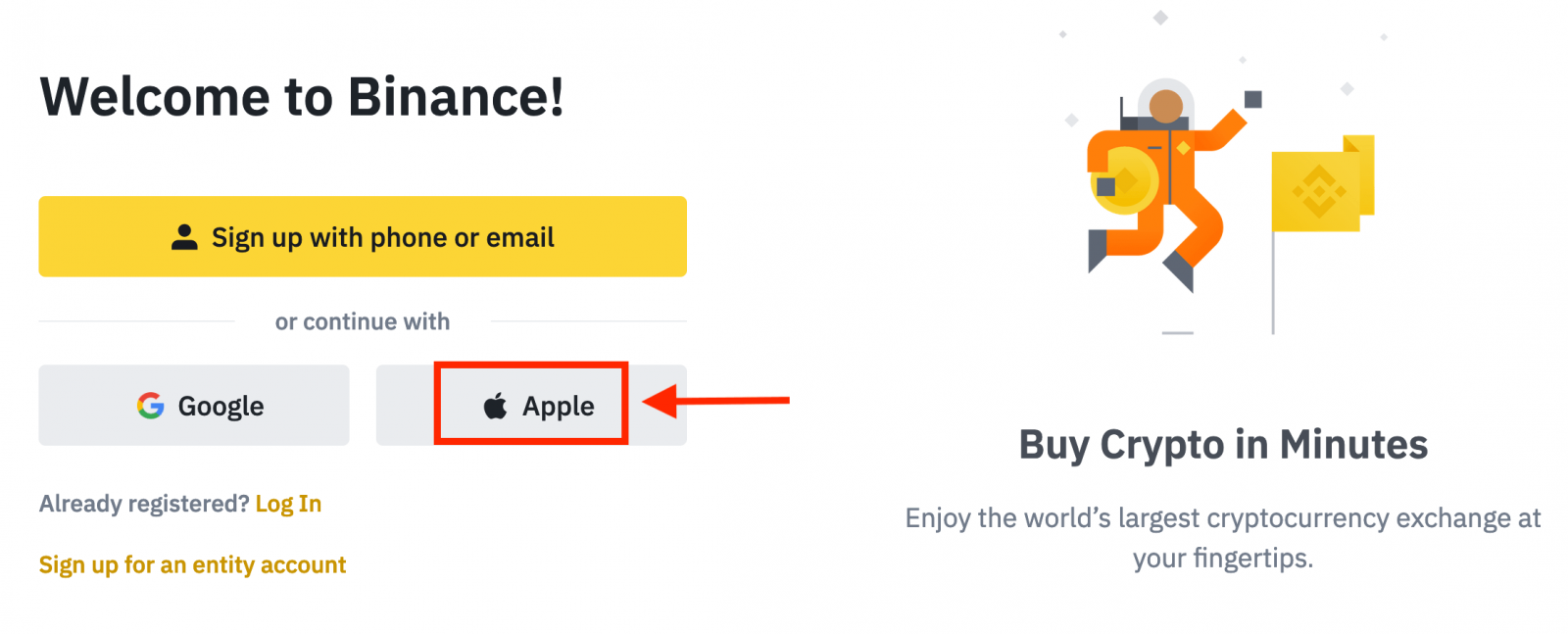
3. Indtast dit Apple-id og din adgangskode for at logge ind på Binance.
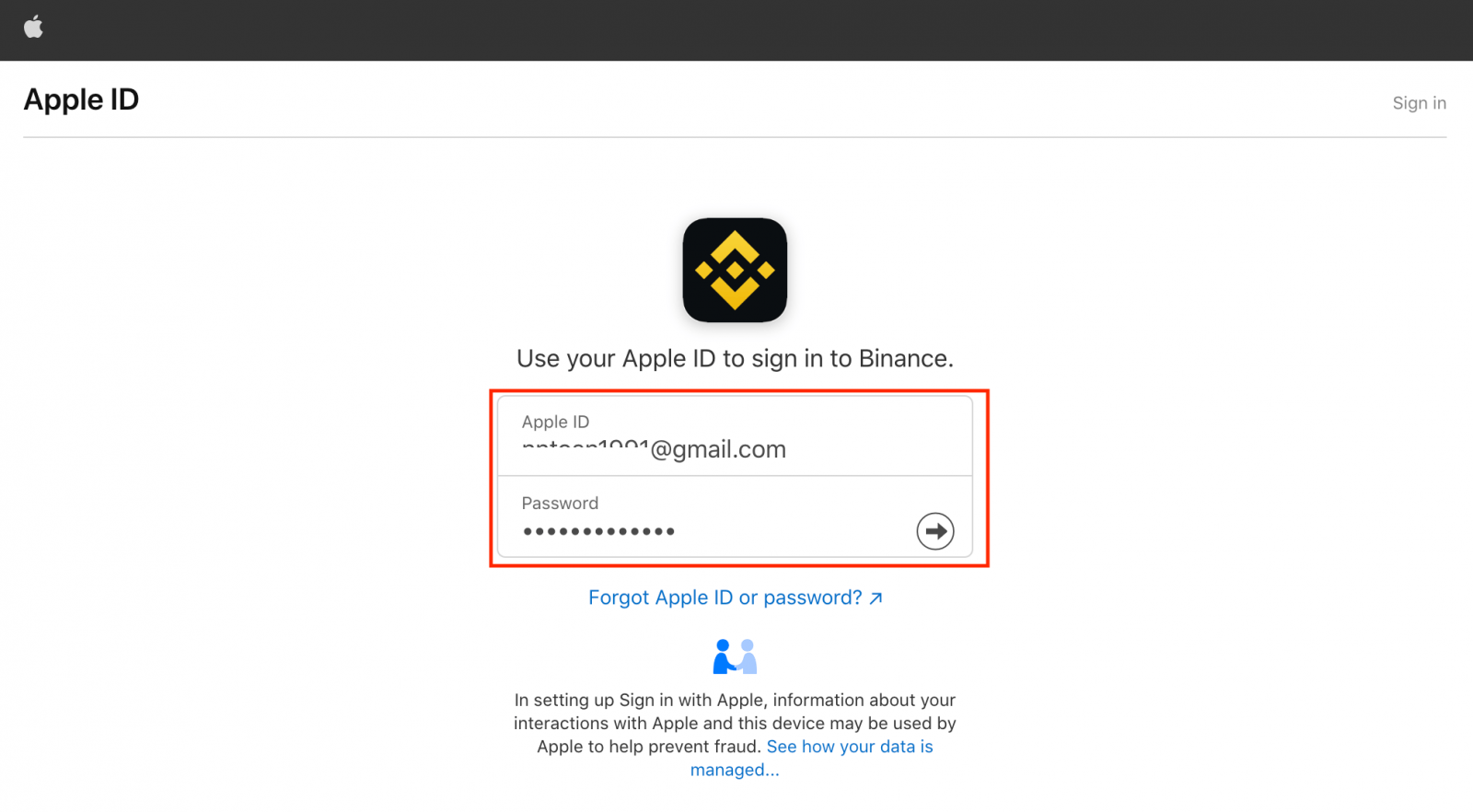
Klik på "Fortsæt".
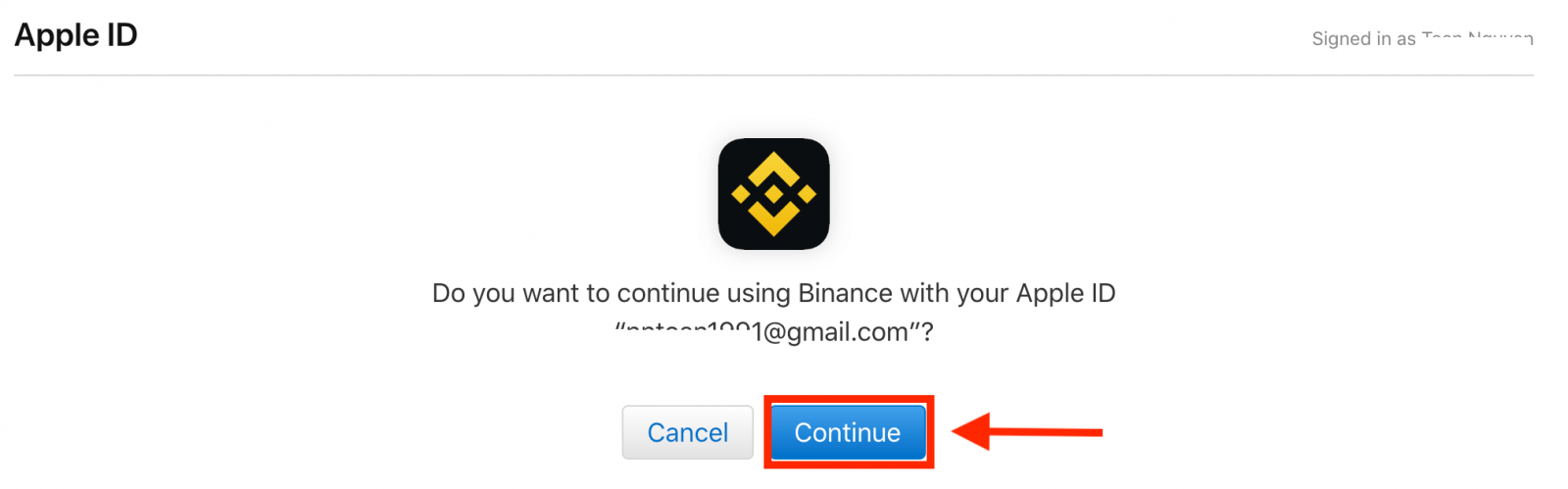
4. Når du har logget ind, bliver du omdirigeret til Binance-webstedet. Hvis du er blevet henvist til at registrere dig på Binance af en ven, skal du sørge for at udfylde deres henvisnings-id (valgfrit).
Læs og accepter servicevilkårene og privatlivspolitikken, og klik derefter på [ Bekræft ].
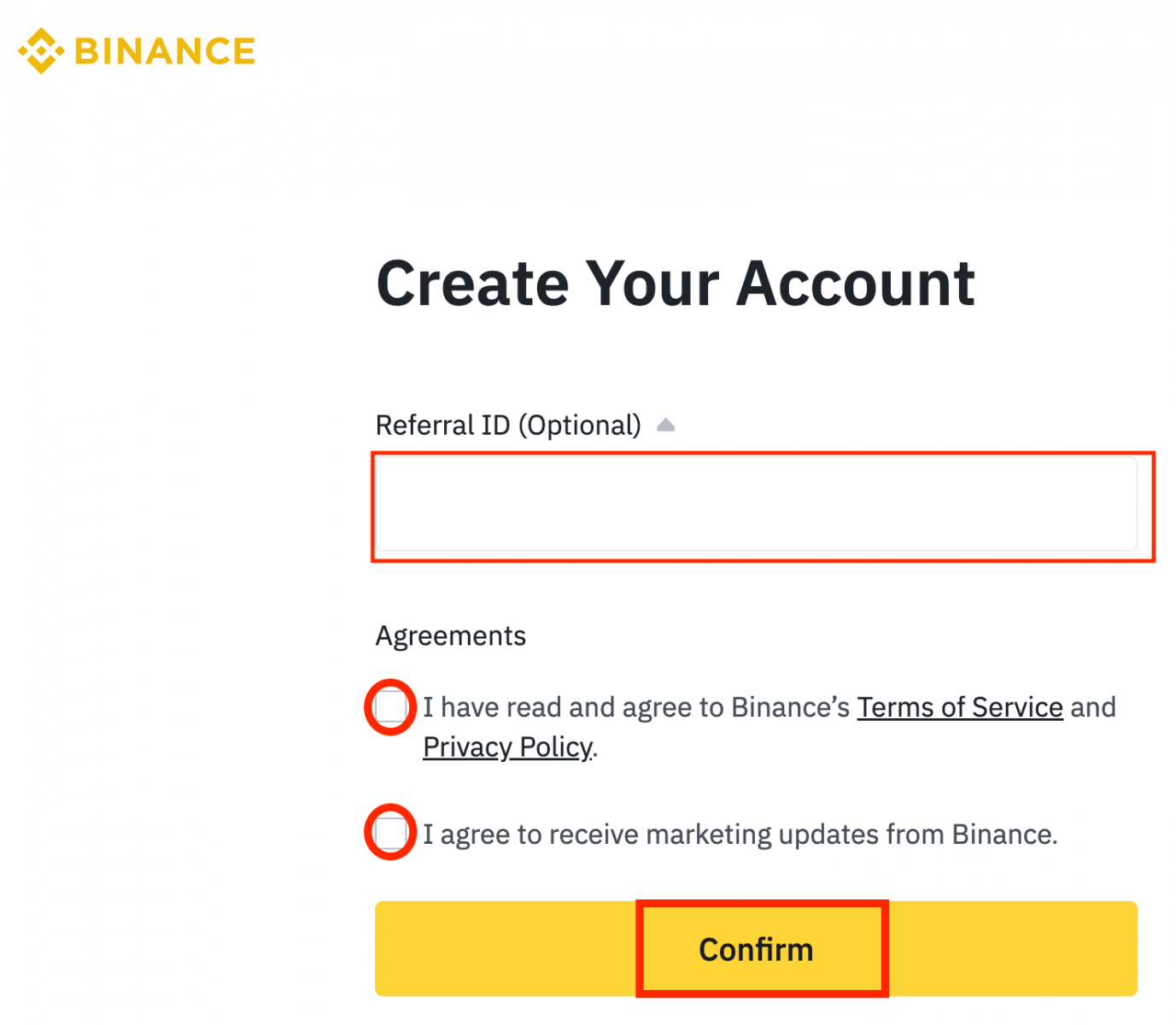
5. Tillykke! Du har oprettet en Binance-konto.
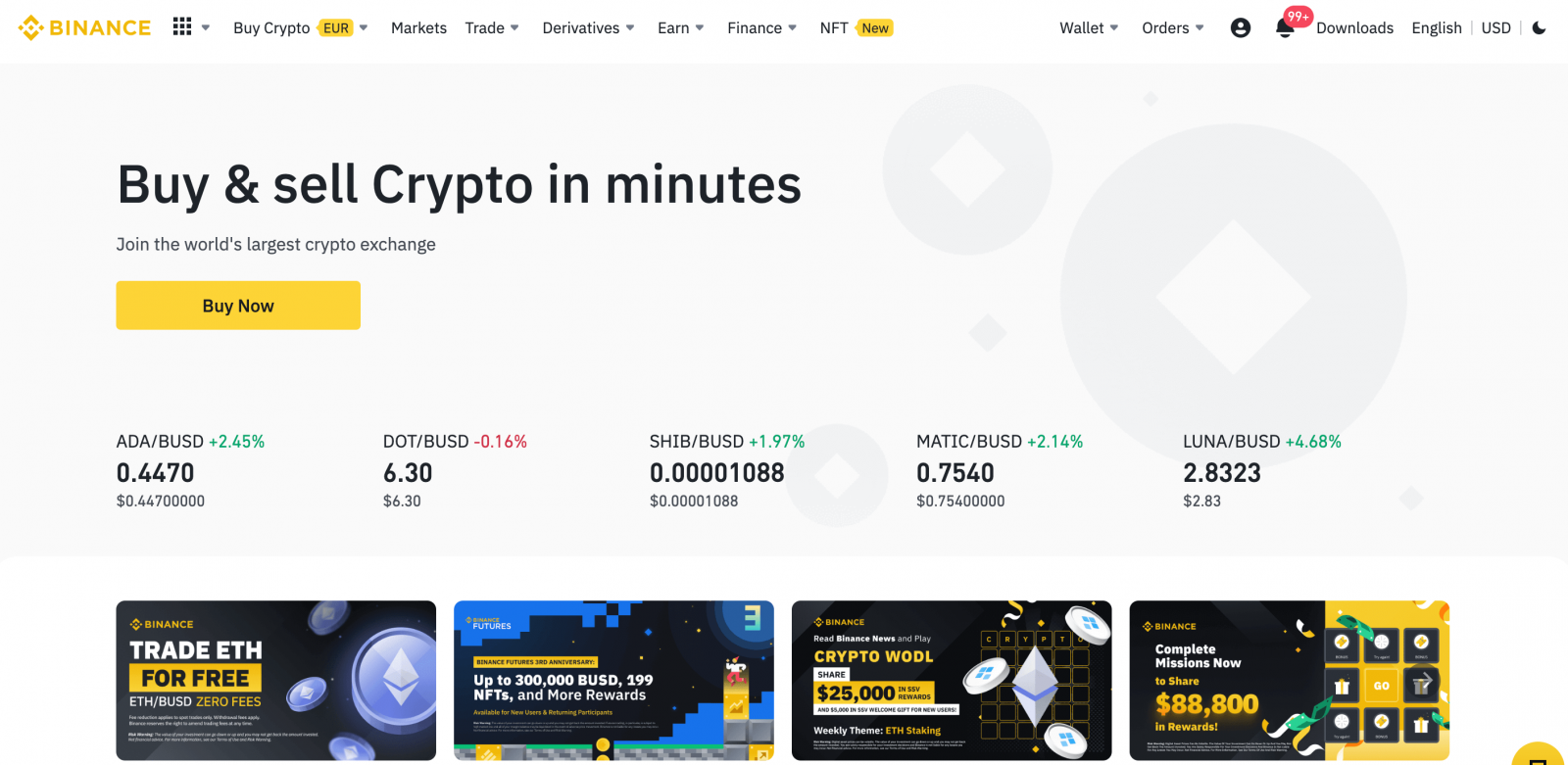
Sådan åbner du en konto på Binance med Google
Desuden kan du oprette en Binance-konto via Google. Hvis du ønsker at gøre det, skal du følge disse trin:1. For det første skal du gå over til Binance-hjemmesiden og klikke på [ Register ].

2. Klik på knappen [ Google ].
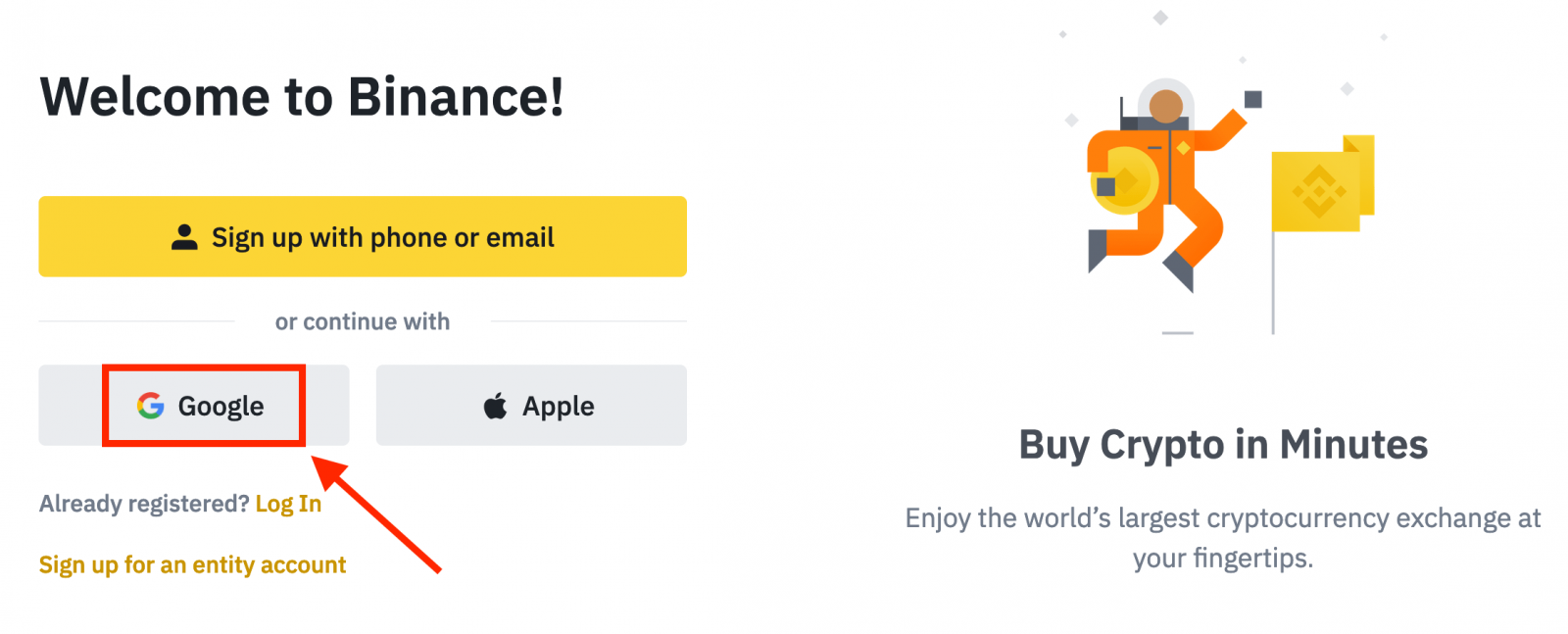
3. Et login-vindue åbnes, hvor du skal indtaste din e-mail-adresse eller telefon og klikke på " Næste ".
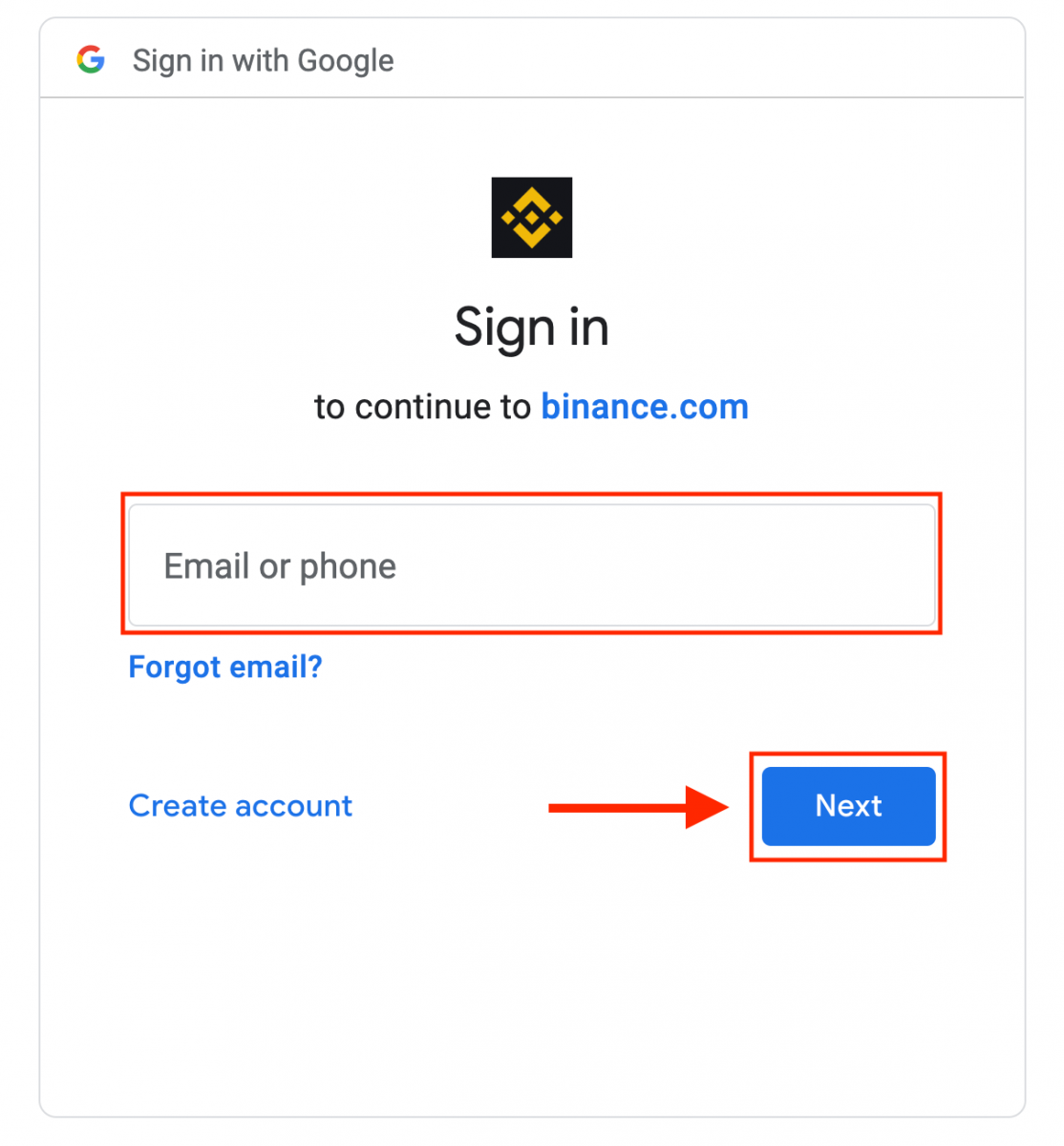
4. Indtast derefter adgangskoden til din Google-konto, og klik på " Næste ".
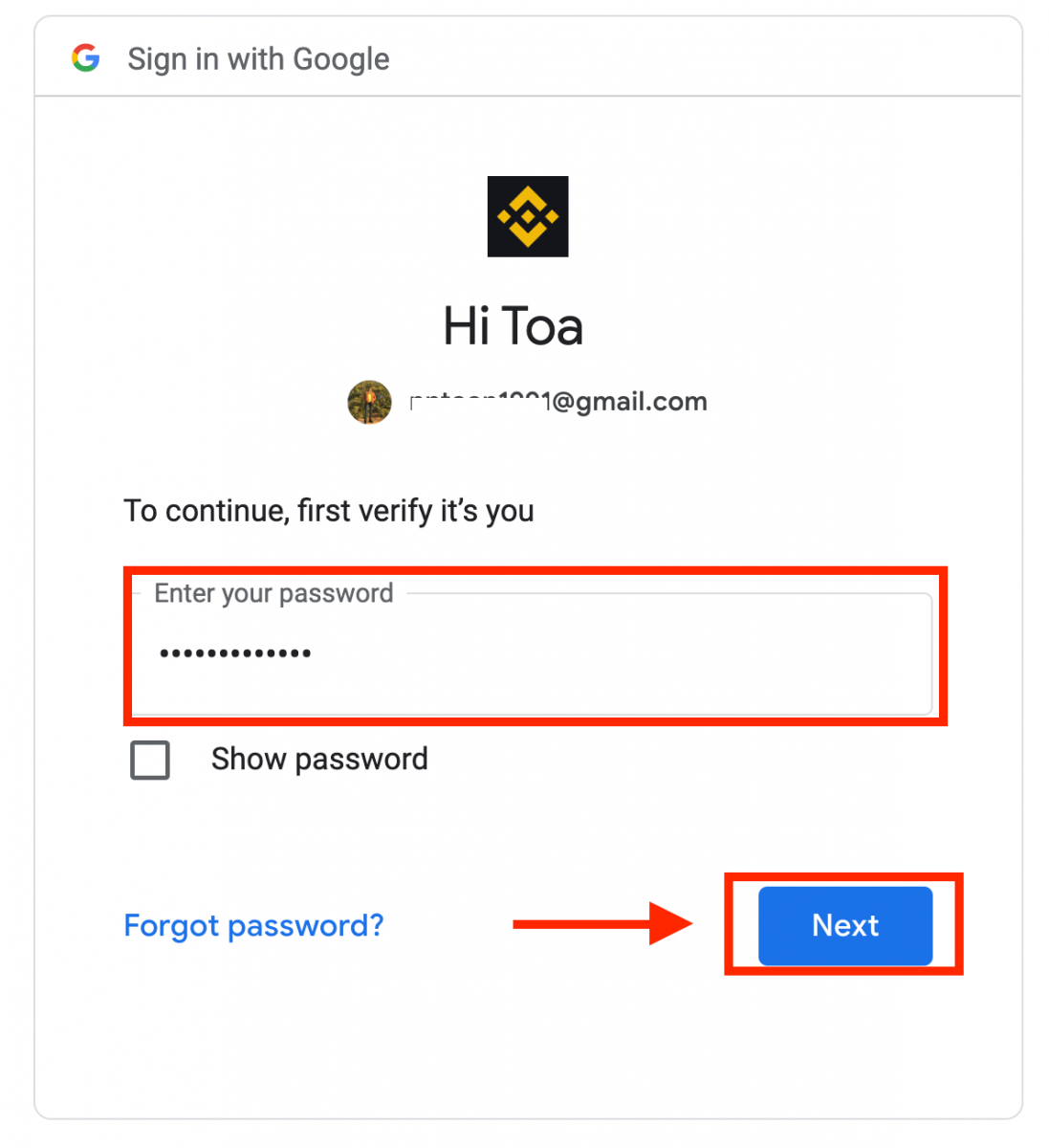
5. Læs og accepter servicevilkårene og privatlivspolitikken, og klik derefter på [ Bekræft ].
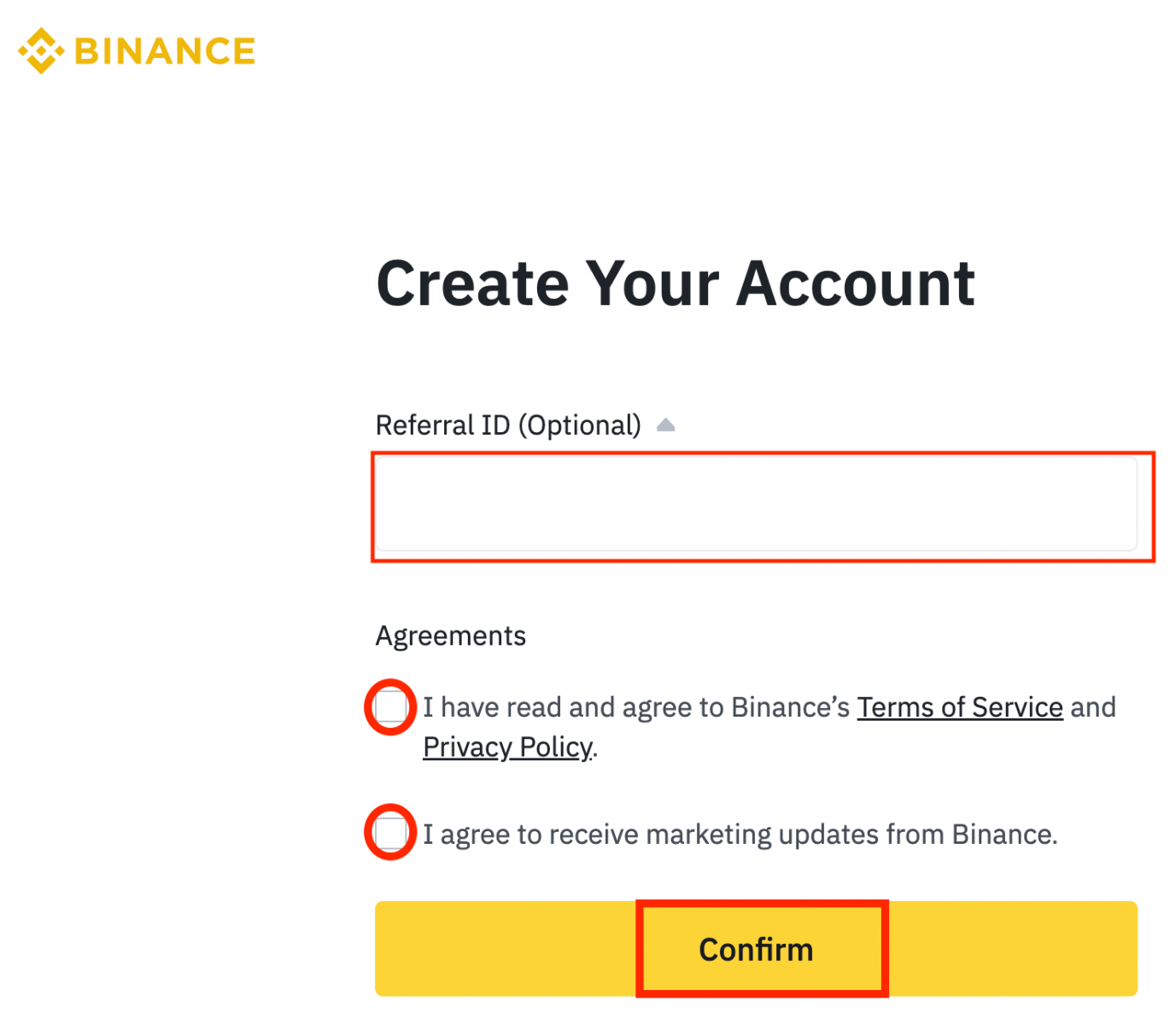
6. Tillykke! Du har oprettet en Binance-konto.
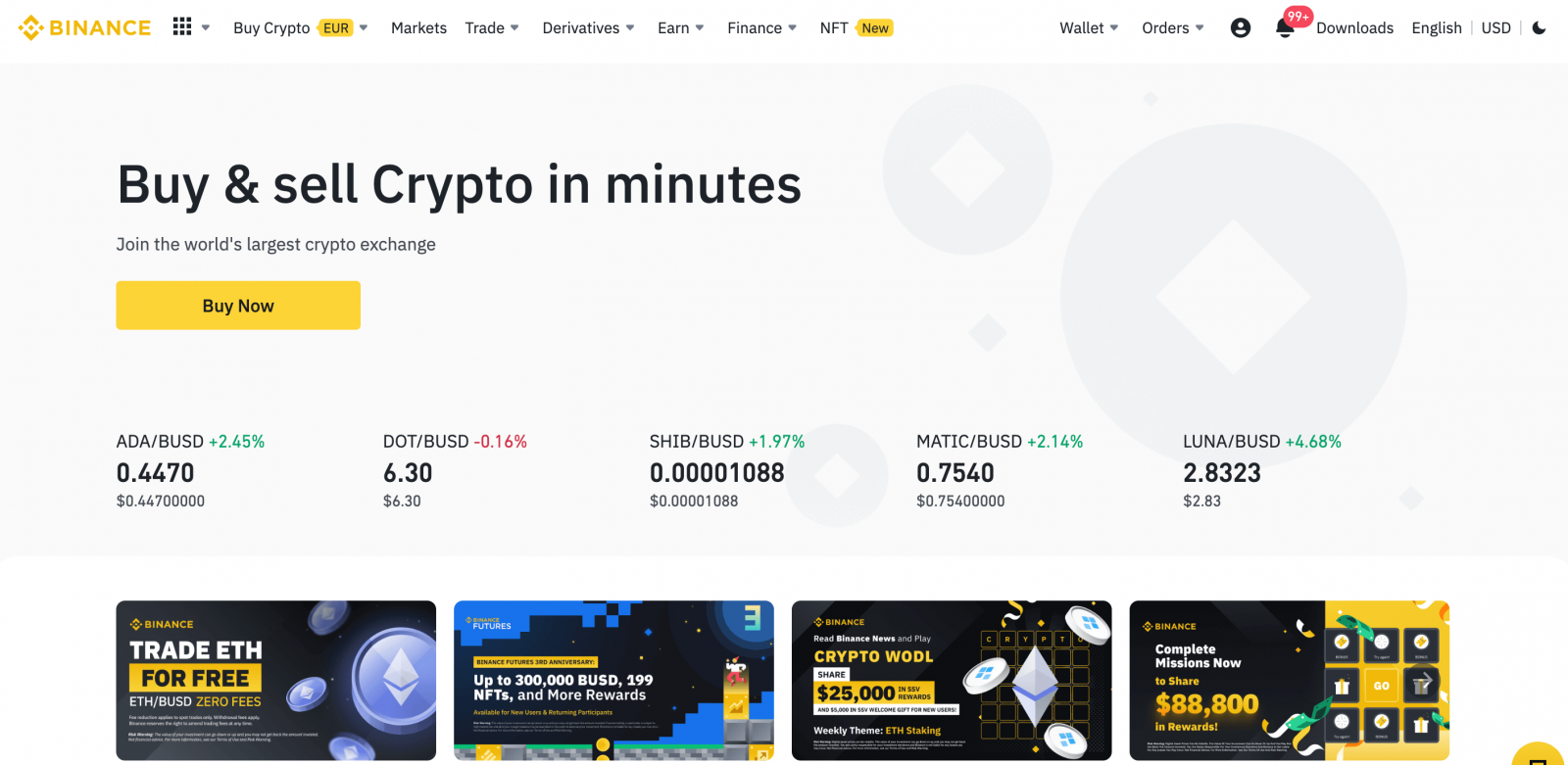
Sådan åbner du en konto på Binance-appen
Du kan nemt tilmelde dig en Binance-konto med din e-mailadresse, telefonnummer eller din Apple/Google-konto på Binance-appen med et par tryk.1. Åbn Binance-appen og tryk på [ Tilmeld ].
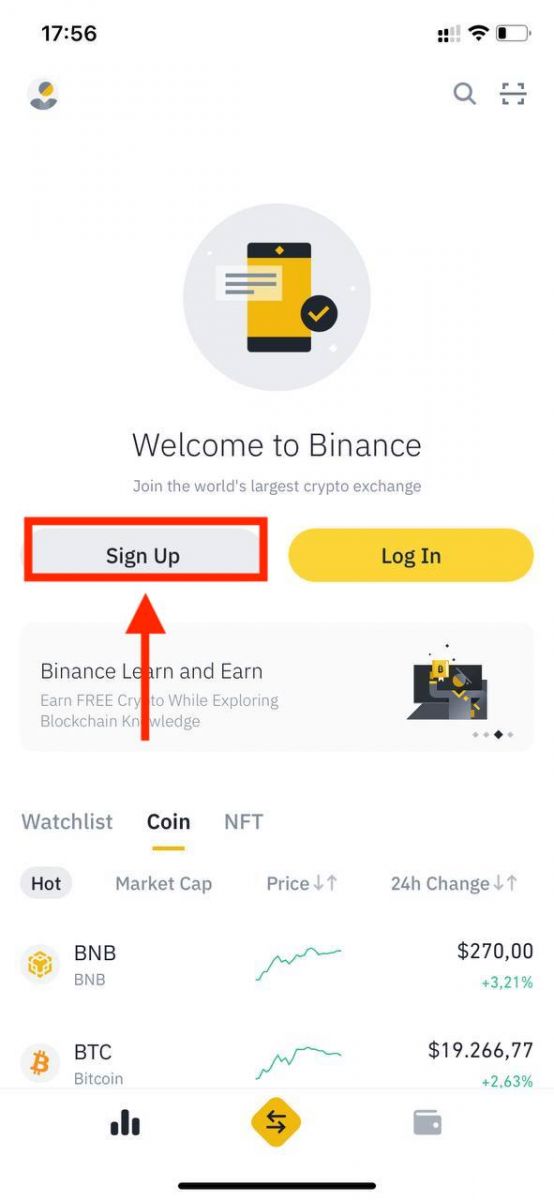
2. Vælg en registreringsmetode.
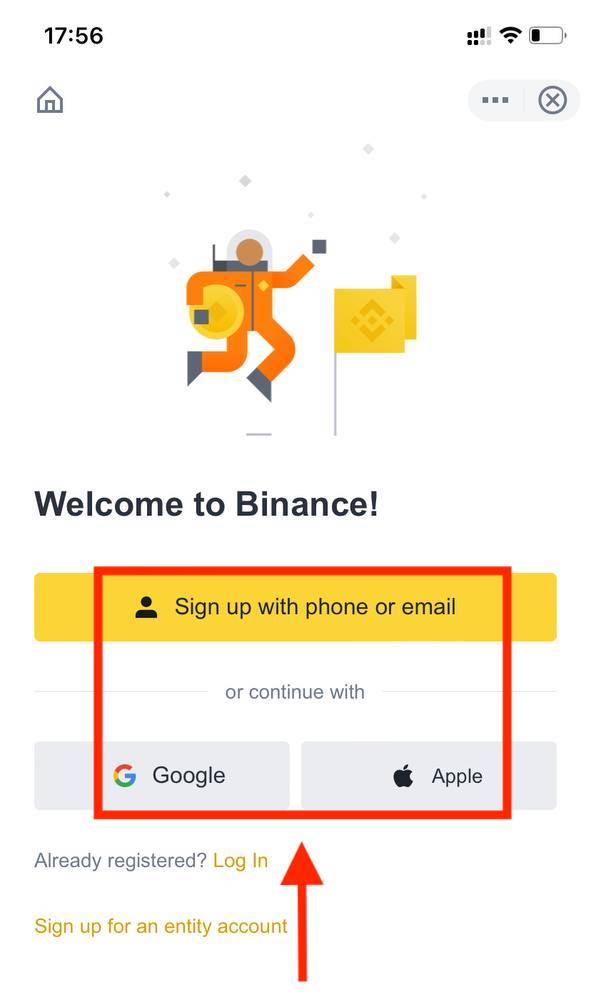
Hvis du vil oprette en enhedskonto, skal du trykke på [ Tilmeld dig en enhedskonto ]. Vælg venligst kontotypen med omhu. Når du er registreret, kan du ikke ændre kontotypen . Se venligst fanen "Enhedskonto" for en detaljeret trin-for-trin vejledning.
Tilmeld dig med din e-mail/telefonnummer:
3. Vælg [ Email ] eller [ Phone Number ] og indtast din e-mailadresse/telefonnummer. Opret derefter en sikker adgangskode til din konto.
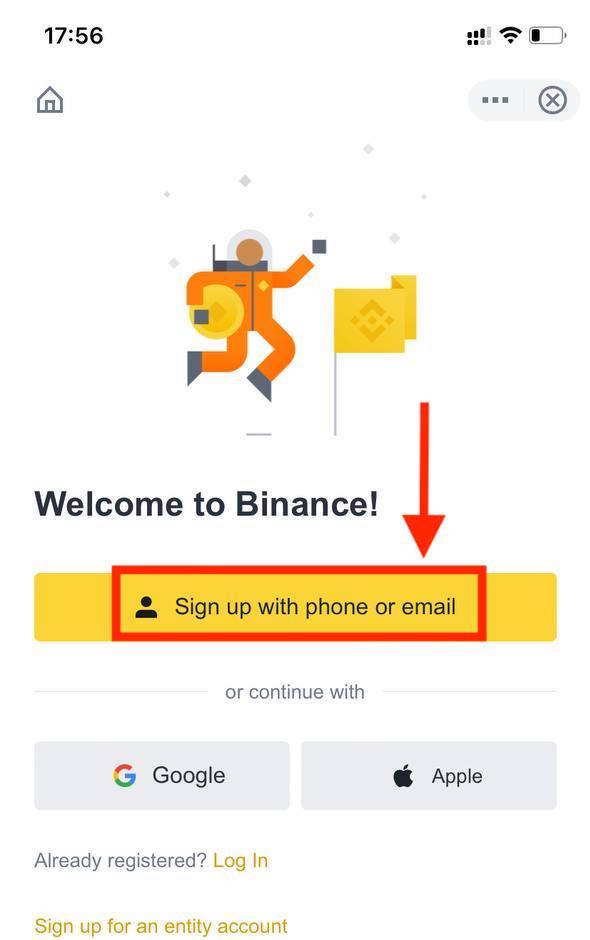
Bemærk :
- Dit kodeord skal indeholde mindst 8 tegn, inklusive et stort bogstav og et tal.
- Hvis du er blevet henvist til at registrere dig på Binance af en ven, skal du sørge for at udfylde deres henvisnings-id (valgfrit).
Læs og accepter servicevilkårene og privatlivspolitikken, og tryk derefter på [ Opret konto ].
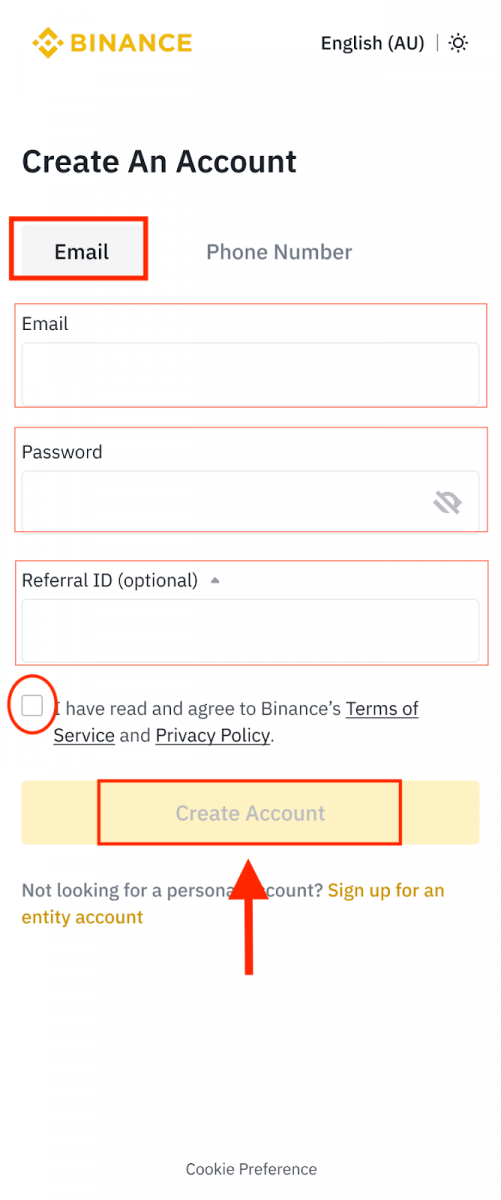
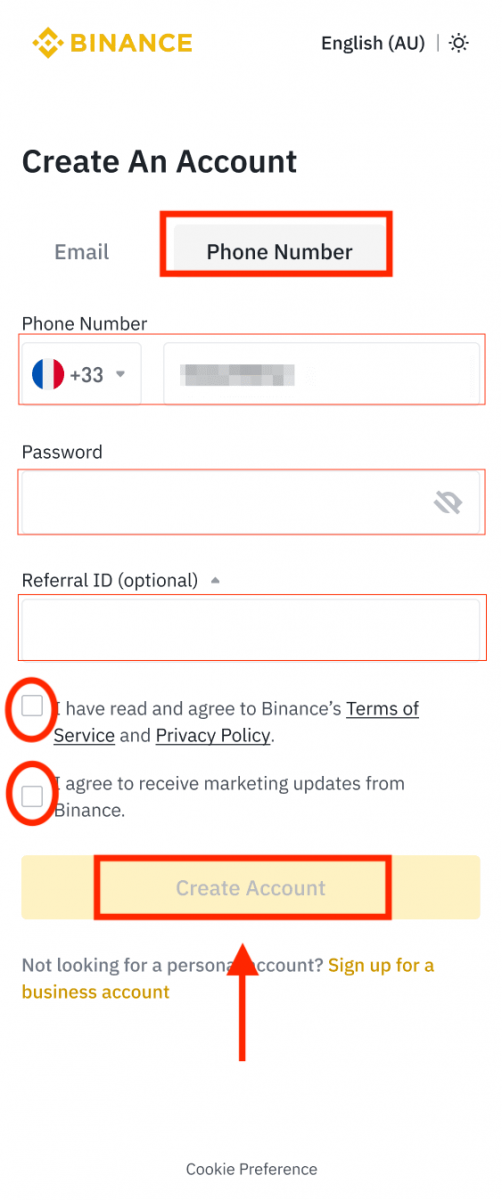
4. Du modtager en 6-cifret bekræftelseskode i din e-mail eller telefon. Indtast koden inden for 30 minutter, og tryk på [ Send ].
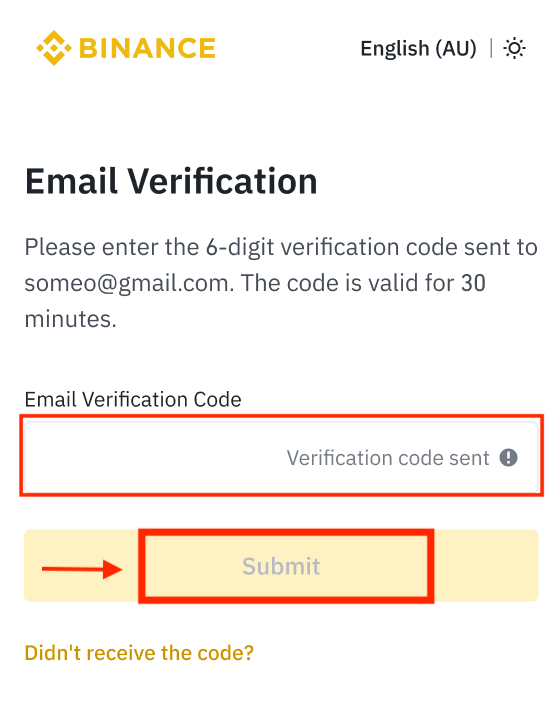
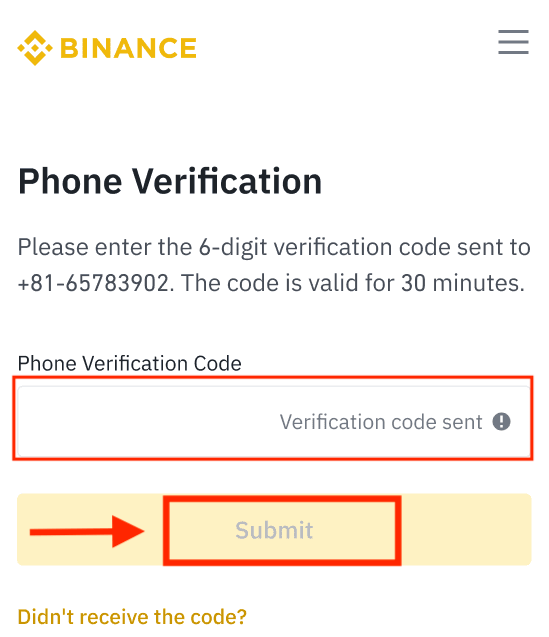
5. Tillykke! Du har oprettet en Binance-konto.
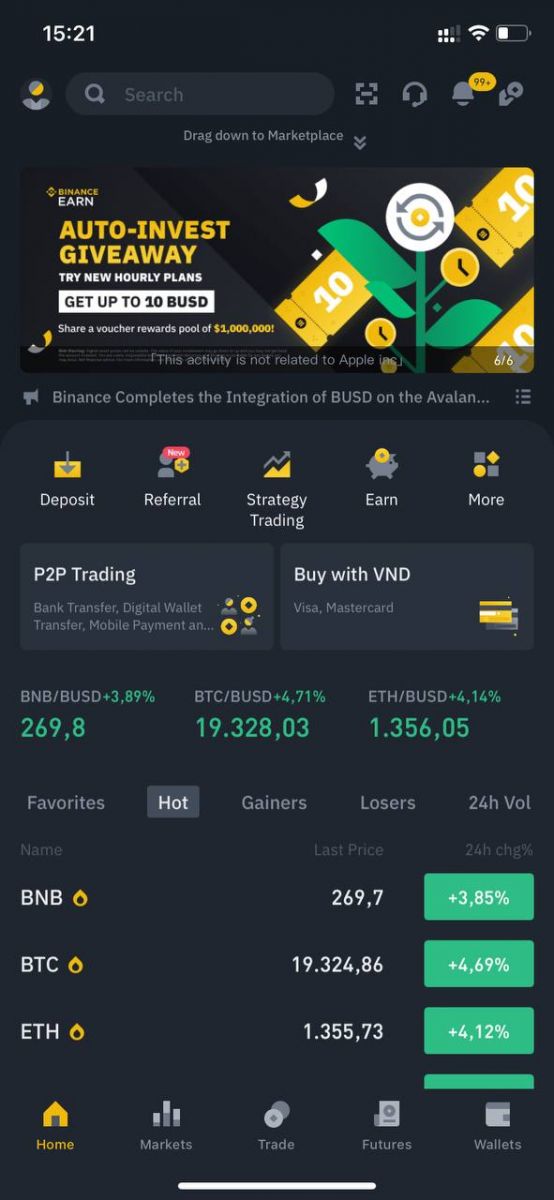
Tilmeld dig med din Apple/Google-konto:
3. Vælg [ Apple ] eller [ Google ]. Du bliver bedt om at logge ind på Binance med din Apple- eller Google-konto. Tryk på [ Fortsæt ].
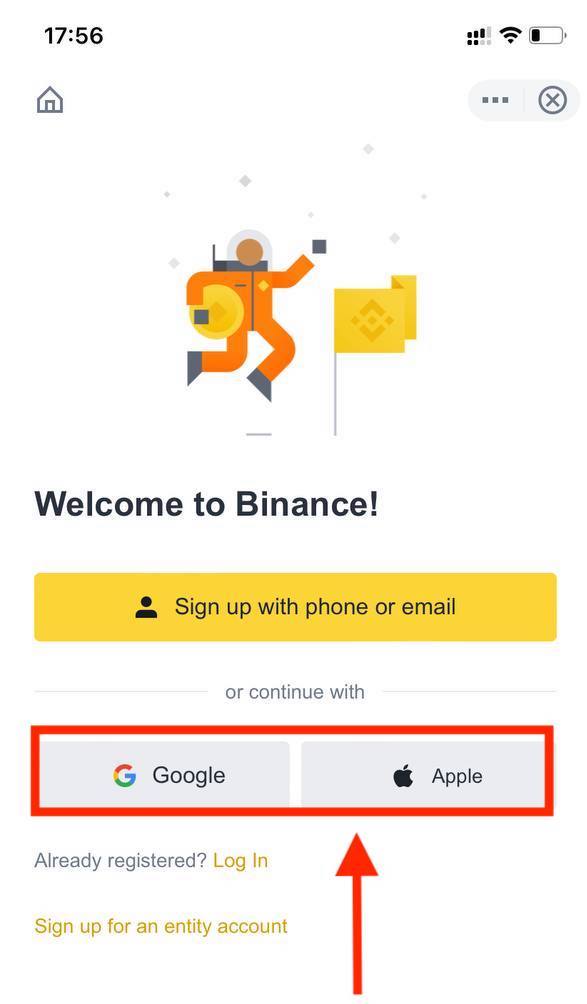
4. Hvis du er blevet henvist til at registrere dig på Binance af en ven, skal du sørge for at udfylde deres henvisnings-id (valgfrit).
Læs og accepter servicevilkårene og privatlivspolitikken, og tryk derefter på [ Bekræft ].
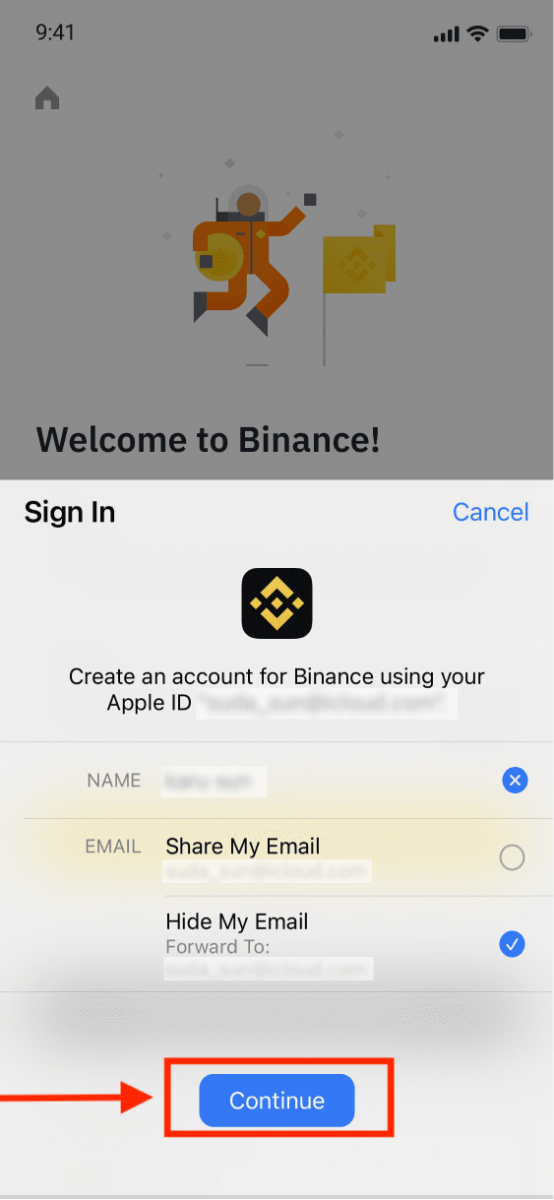
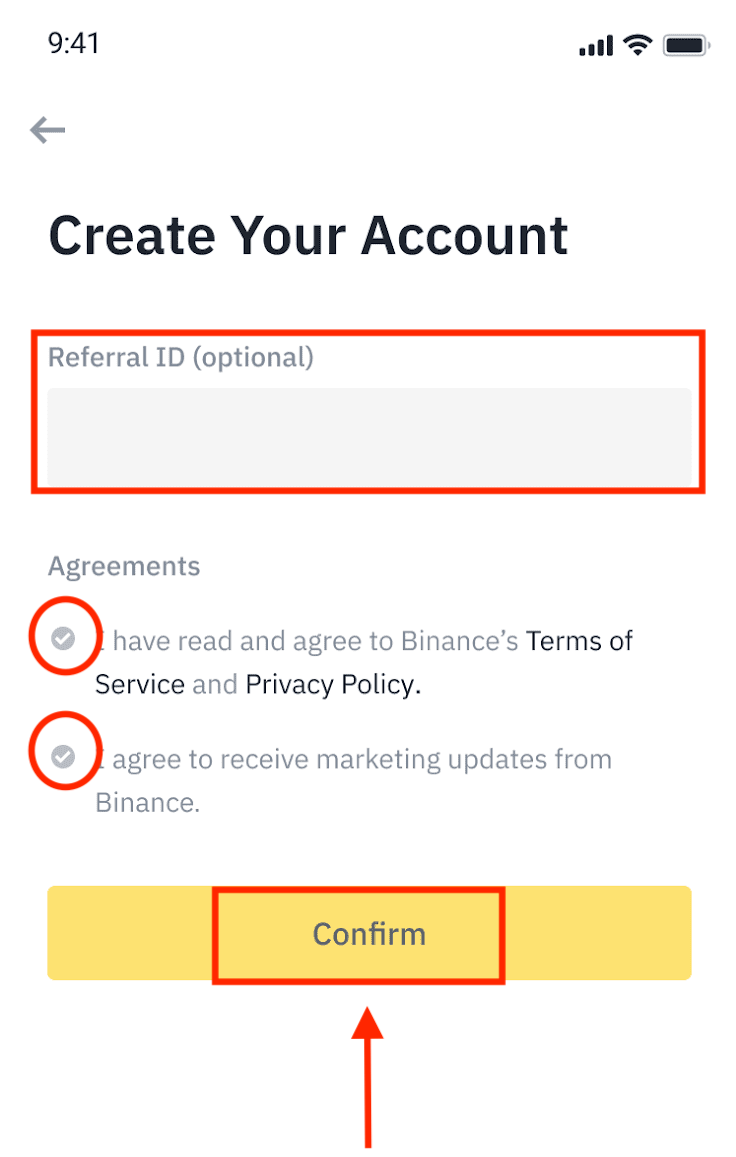
5. Tillykke! Du har oprettet en Binance-konto.
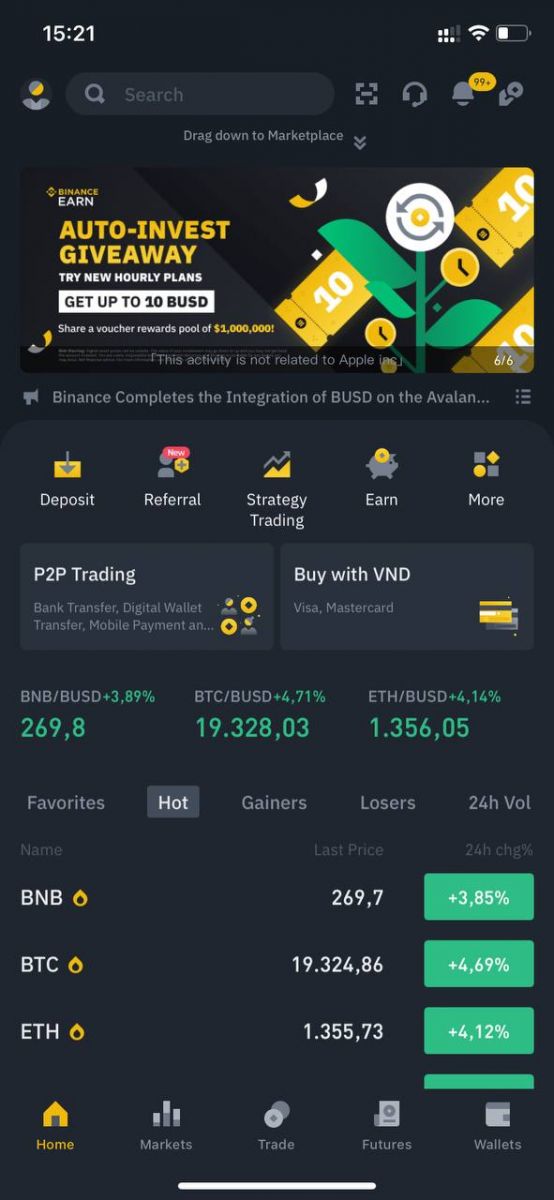
Bemærk :
- For at beskytte din konto anbefaler vi stærkt, at du aktiverer mindst 1 to-faktor-godkendelse (2FA).
- Bemærk venligst, at du skal gennemføre identitetsbekræftelse, før du bruger P2P-handel.
Ofte stillede spørgsmål (FAQ)
Hvorfor kan jeg ikke modtage e-mails fra Binance
Hvis du ikke modtager e-mails sendt fra Binance, skal du følge instruktionerne nedenfor for at kontrollere din e-mails indstillinger:1. Er du logget ind på den e-mailadresse, der er registreret på din Binance-konto? Nogle gange er du muligvis logget ud af din e-mail på dine enheder og kan derfor ikke se Binances e-mails. Log venligst ind og opdater.
2. Har du tjekket spam-mappen i din e-mail? Hvis du opdager, at din e-mail-tjenesteudbyder skubber Binance-e-mails ind i din spam-mappe, kan du markere dem som "sikre" ved at hvidliste Binances e-mail-adresser. Du kan se Sådan hvidlister du Binance-e-mails for at konfigurere det.
Adresser til hvidliste:
- [email protected]
- [email protected]
- [email protected]
- [email protected]
- [email protected]
- [email protected]
- [email protected]
- [email protected]
- [email protected]
- [email protected]
- [email protected]
- [email protected]
- [email protected]
- [email protected]
- [email protected]
4. Er din e-mail-indbakke fuld? Hvis du har nået grænsen, vil du ikke være i stand til at sende eller modtage e-mails. Du kan slette nogle af de gamle e-mails for at frigøre plads til flere e-mails.
5. Hvis det er muligt, registrer dig fra almindelige e-mail-domæner, såsom Gmail, Outlook osv.
Hvorfor kan jeg ikke modtage SMS-bekræftelseskoder
Binance forbedrer løbende vores SMS-godkendelsesdækning for at forbedre brugeroplevelsen. Der er dog nogle lande og områder, der ikke understøttes i øjeblikket. Hvis du ikke kan aktivere SMS-godkendelse, skal du se vores globale SMS-dækningsliste for at kontrollere, om dit område er dækket. Hvis dit område ikke er dækket på listen, skal du bruge Google Authentication som din primære to-faktor-godkendelse i stedet.
Du kan henvise til følgende vejledning: Sådan aktiverer du Google Authentication (2FA).
Hvis du har aktiveret SMS-godkendelse, eller du i øjeblikket bor i et land eller område, der er på vores globale SMS-dækningsliste, men du stadig ikke kan modtage SMS-koder, skal du tage følgende trin:
- Sørg for, at din mobiltelefon har et godt netværkssignal.
- Deaktiver dine antivirus- og/eller firewall- og/eller opkaldsblokeringsapps på din mobiltelefon, der potentielt kan blokere vores SMS-kodenummer.
- Genstart din mobiltelefon.
- Prøv stemmebekræftelse i stedet.
- Nulstil SMS-godkendelse, se venligst her.
Sådan indløser du Futures bonuskupon/kontantkupon
1. Klik på dit kontoikon, og vælg [Belønningscenter] fra rullemenuen eller i dit dashboard efter at have logget ind på din konto. Alternativt kan du direkte besøge https://www.binance.com/en/my/coupon eller få adgang til belønningscenteret via menuen Konto eller Mere på din Binance-app. 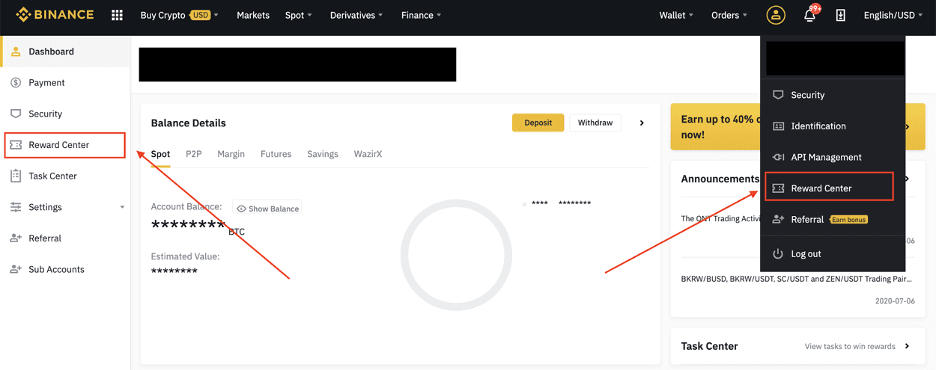
2. Når du modtager din Futures-bonuskupon eller kontantkupon, vil du kunne se dens pålydende værdi, udløbsdato og anvendte produkter i belønningscenteret.
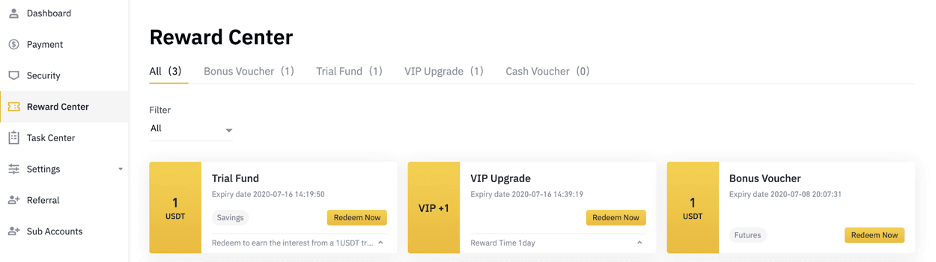
3. Hvis du ikke har åbnet en tilsvarende konto endnu, vil en pop-up guide dig til at åbne den, når du klikker på indløs-knappen. Hvis du allerede har en tilsvarende konto, vil en pop-up komme op for at bekræfte processen med at indløse værdibeviset. Når den er indløst, kan du hoppe til din tilsvarende konto for at kontrollere saldoen, mens du klikker på bekræftelsesknappen.
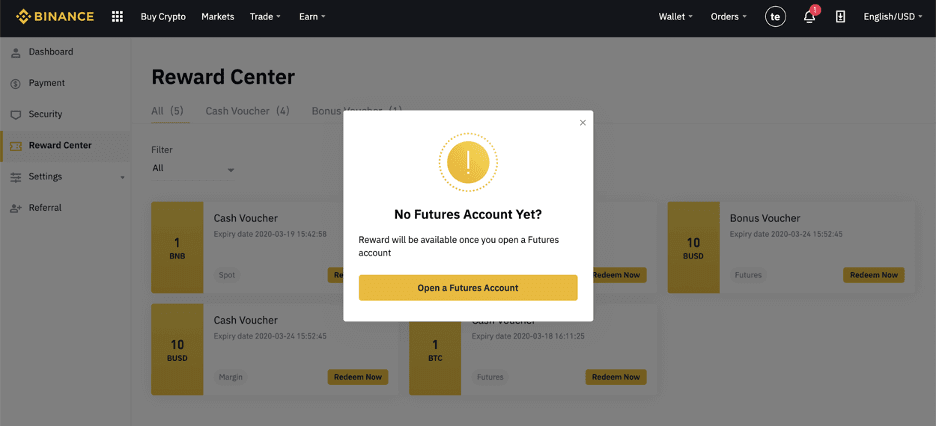

4. Du har nu indløst værdibeviset. Belønningen vil blive krediteret direkte til din tilsvarende tegnebog.
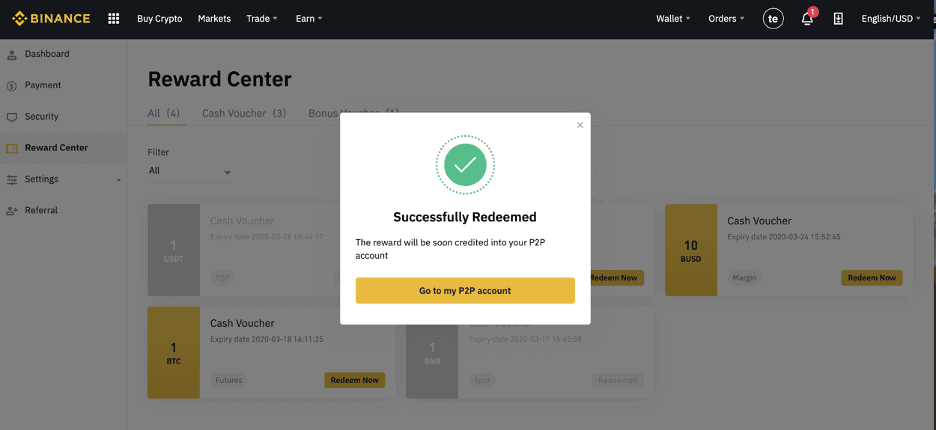
Sådan indbetaler du til Binance
Sådan køber du krypto på Binance P2P
Da P2P-udveksling er en simpel platform, er de overheadomkostninger ubetydelige for købere og sælgere.
Køb krypto på Binance P2P (web)
Trin 1:Gå til Binance P2P -siden, og
- Hvis du allerede har en Binance-konto, skal du klikke på "Log ind" og gå til trin 4
- Hvis du ikke har en Binance-konto endnu, skal du klikke på " Registrer "
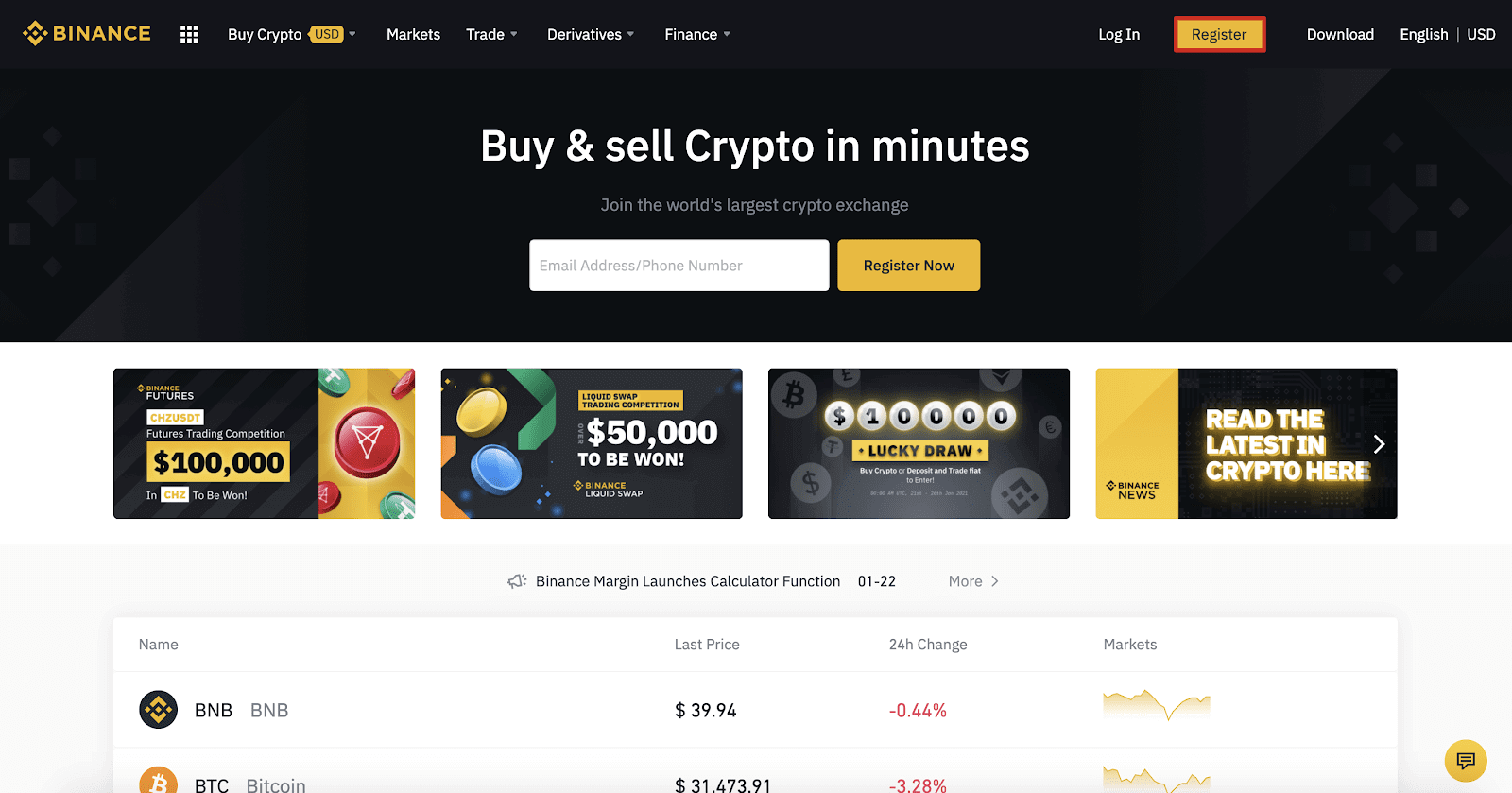
Trin 2:
Indtast din e-mail på registreringssiden og indstil din login-adgangskode. Læs og tjek Binance-vilkårene, og klik på " Opret konto ".
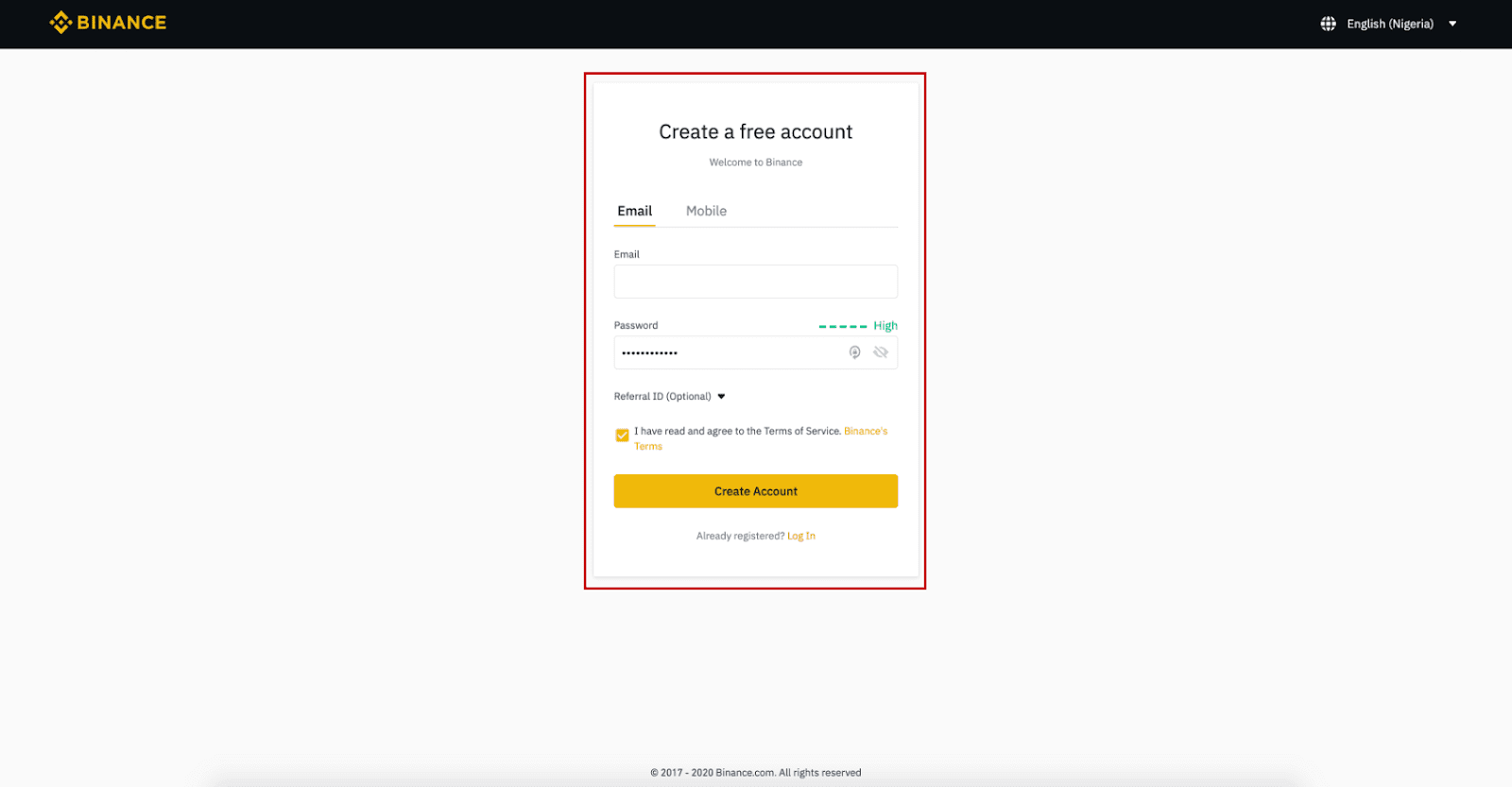
Trin 3:
Gennemfør niveau 2 identitetsbekræftelse, aktiver SMS-bekræftelse, og indstil derefter din foretrukne betalingsmetode.
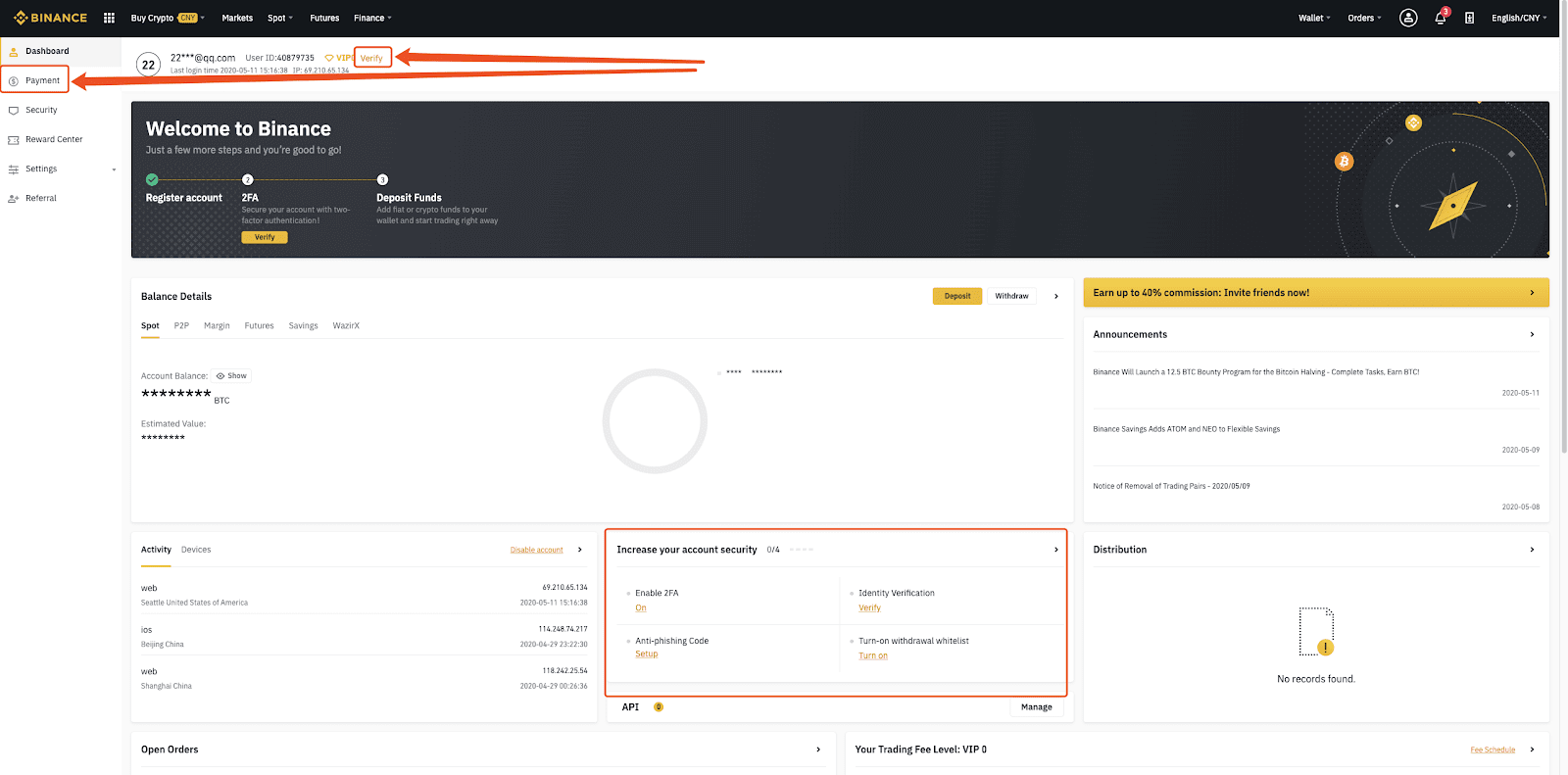
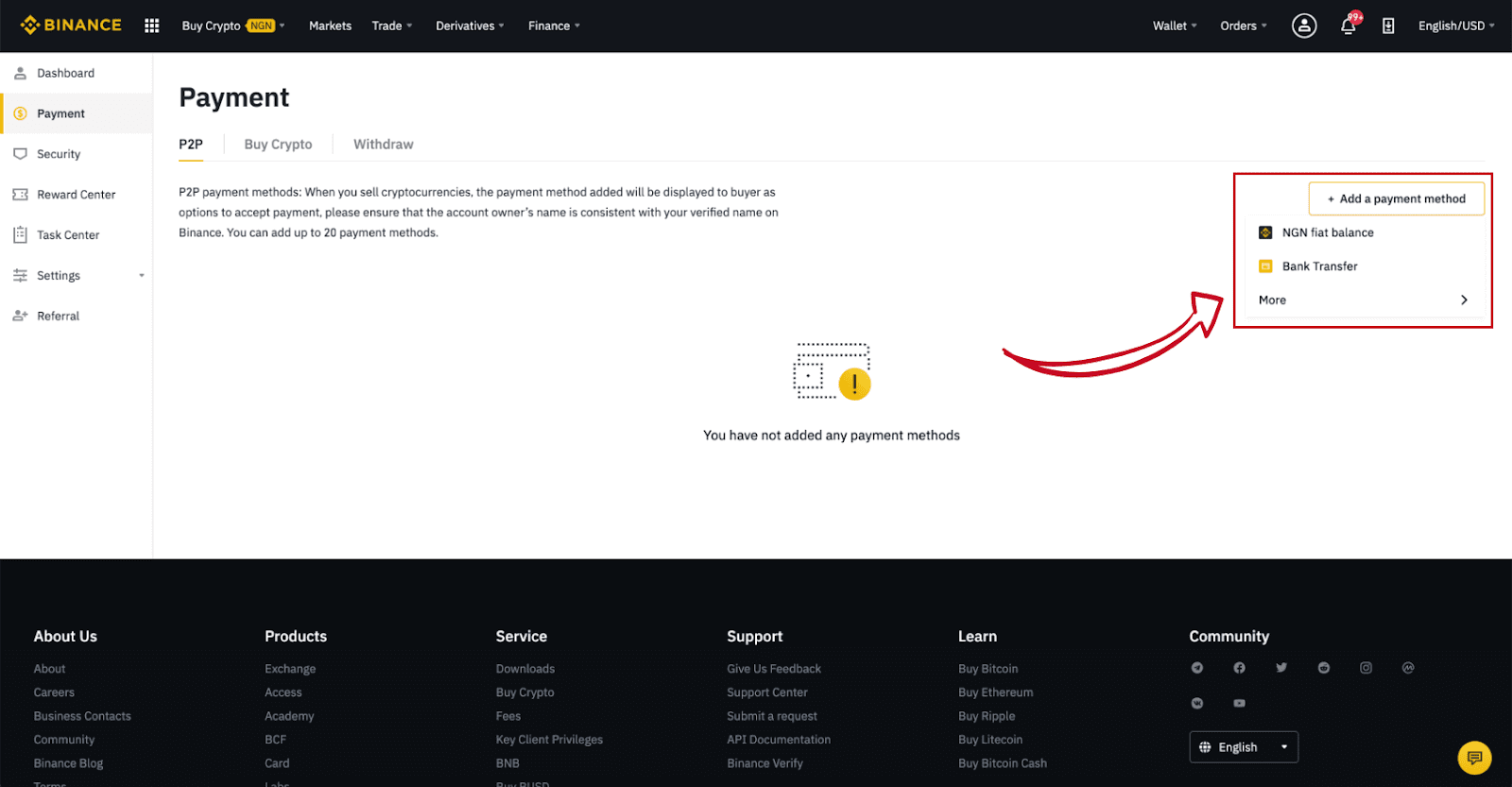
Trin 4:
Vælg (1) "Køb krypto", og klik derefter på (2) " P2P Trading " på den øverste navigation.
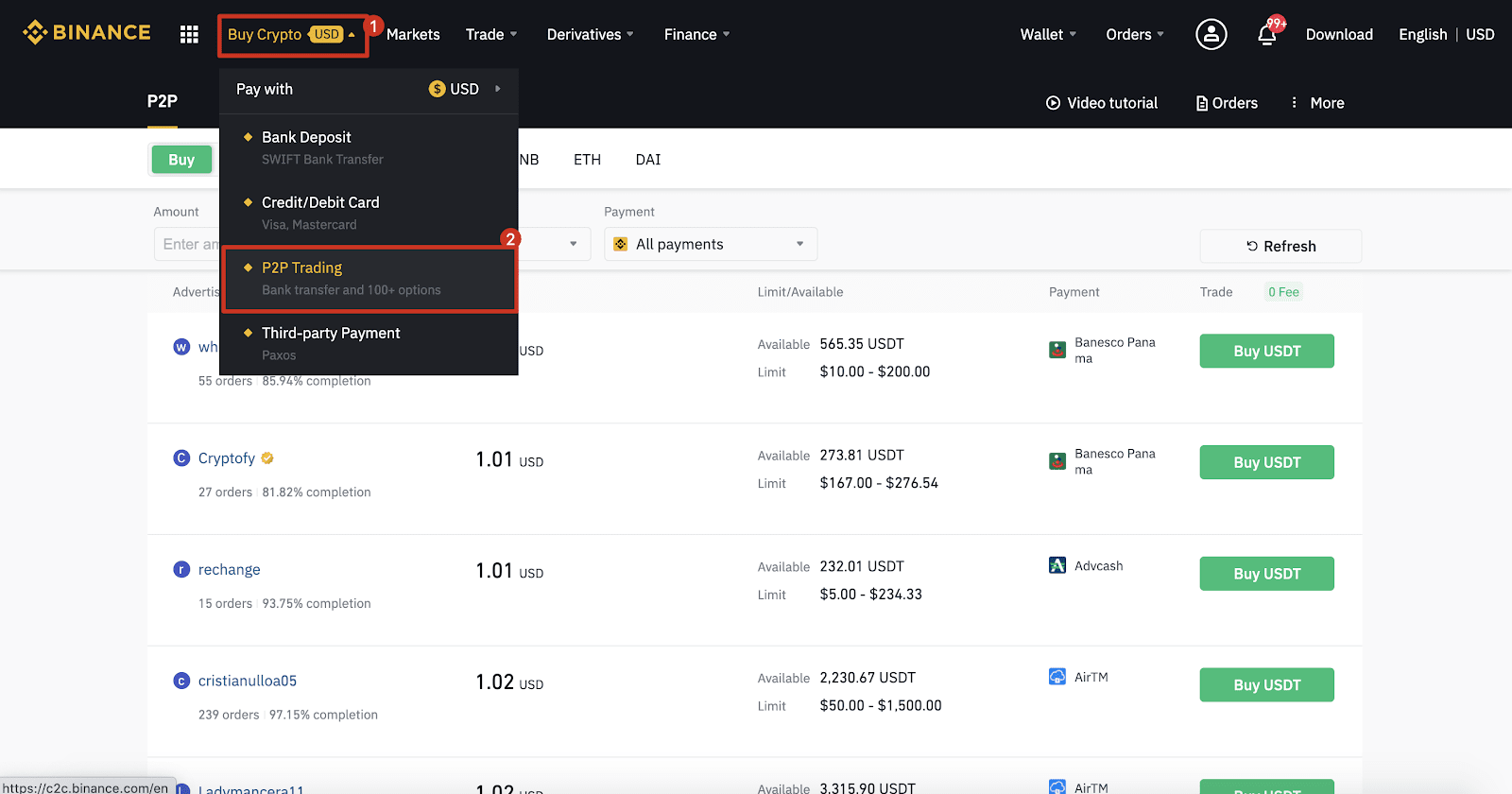
Trin 5:
Klik (1) " Køb " og vælg den valuta, du vil købe (BTC er vist som et eksempel). Filtrer prisen og (2) " Betaling " i rullemenuen, vælg en annonce, og klik derefter (3) " Køb ".
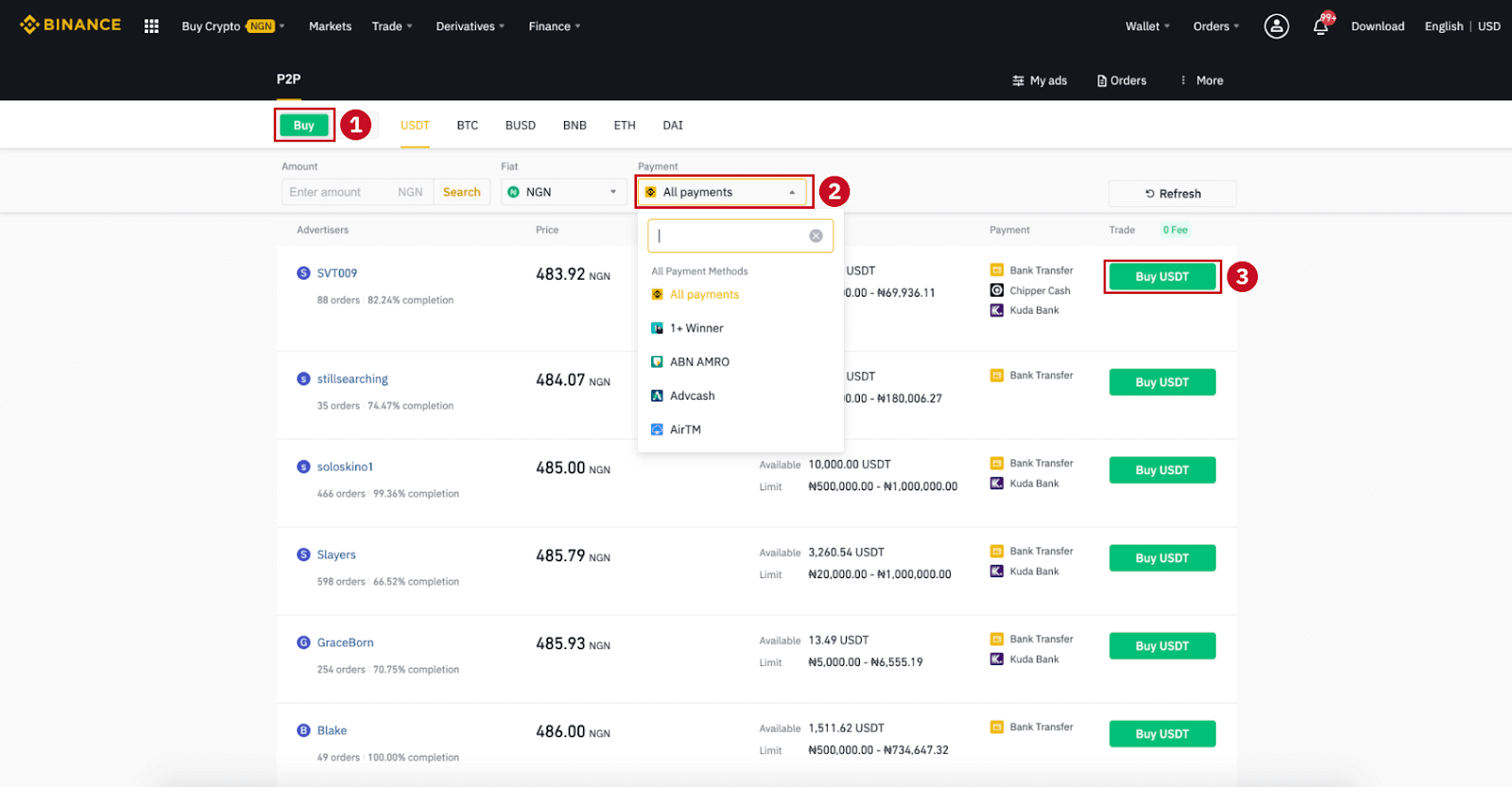
Trin 6:
Indtast det beløb (i din fiat-valuta) eller mængde (i krypto), du vil købe, og klik (2) " Køb ".
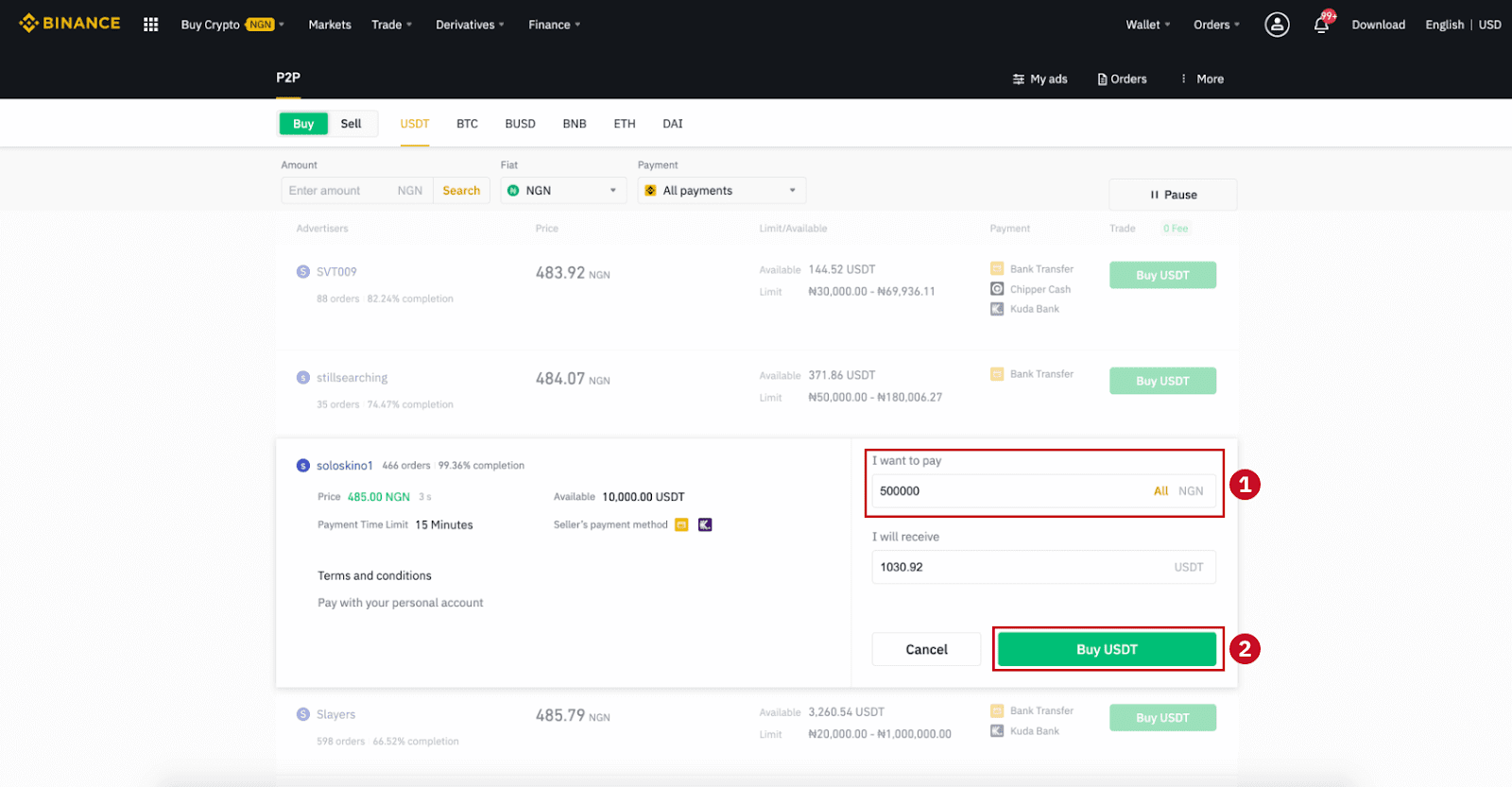
Trin 7:
Bekræft betalingsmetode og beløb (samlet pris) på siden Ordredetaljer.
Gennemfør fiat-transaktionen inden for betalingsfristen. Klik derefter på " Overført, næste " og " Bekræft ".
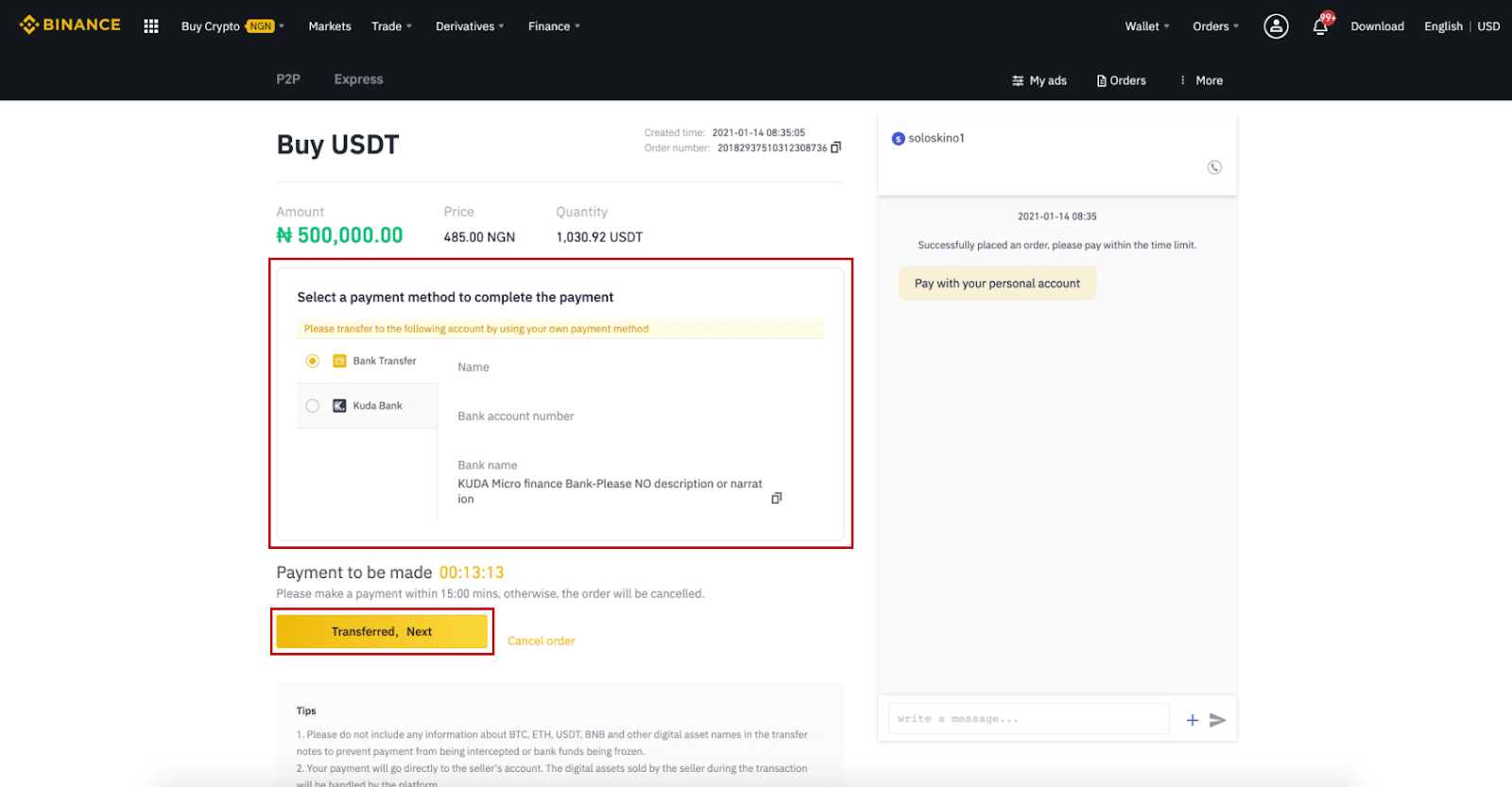
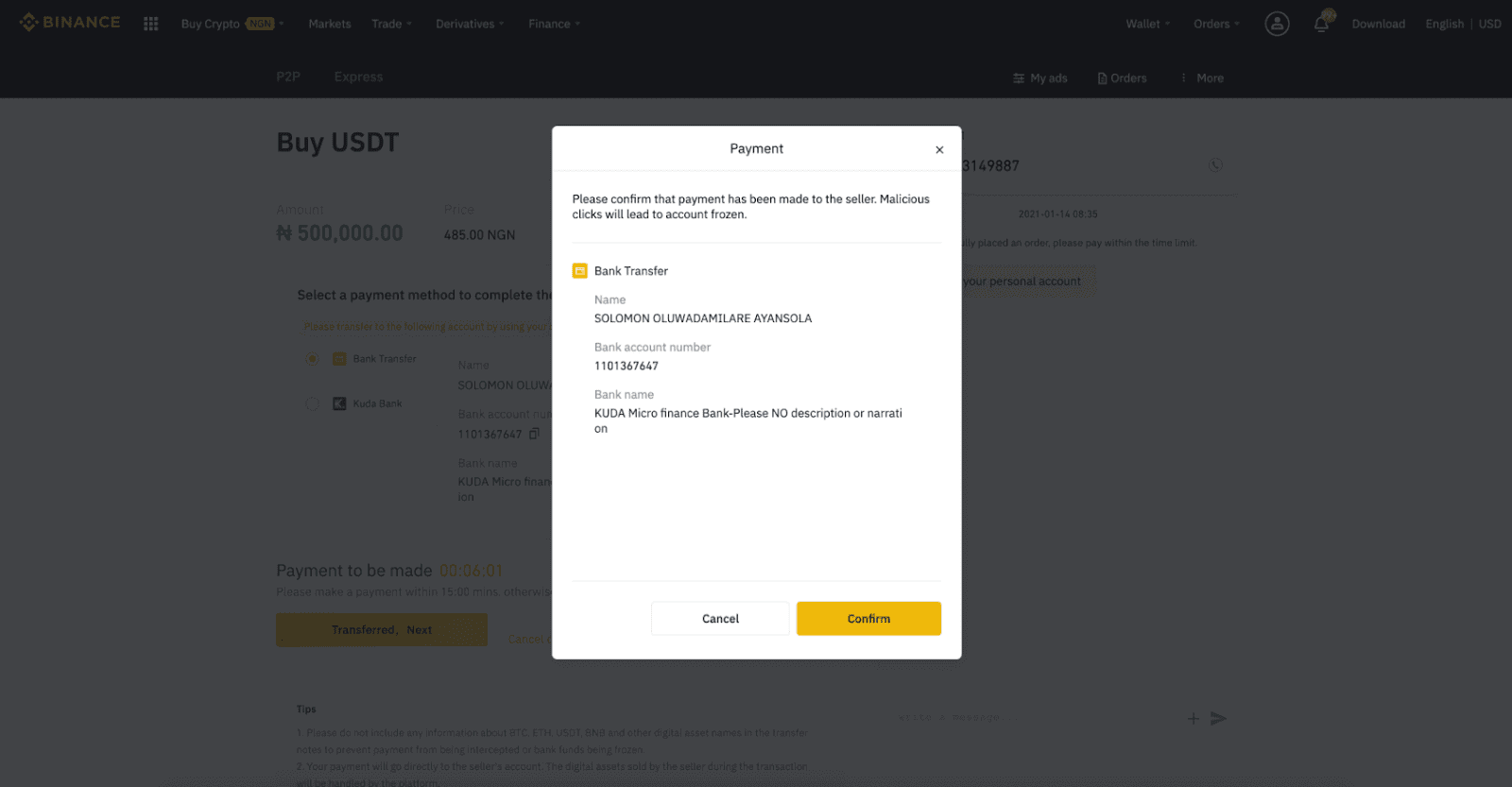
Bemærk : Du skal overføre betalingen direkte til sælgeren via bankoverførsel, Alipay, WeChat eller en anden tredjeparts betalingsplatform baseret på sælgerens betalingsoplysninger. Hvis du allerede har overført betaling til sælger, må du ikke klikke på "Annuller", medmindre du allerede har modtaget en refusion fra sælger på din betalingskonto. Hvis du ikke foretager en faktisk betaling, skal du ikke klikke på "Bekræft" for at bekræfte betalingen. Dette er ikke tilladt ifølge reglerne for transaktionen. Hvis du støder på problemer under transaktionen, kan du kontakte sælgeren ved hjælp af chatvinduet.
Trin 8:
Når sælgeren har frigivet kryptovalutaen, er transaktionen gennemført. Du kan klikke på (2) " Overfør til Spot Wallet " for at overføre de digitale aktiver til din Spot Wallet.
Du kan også klikke på (1) " Tjek min konto " over knappen for at se det digitale aktiv, du lige har købt.
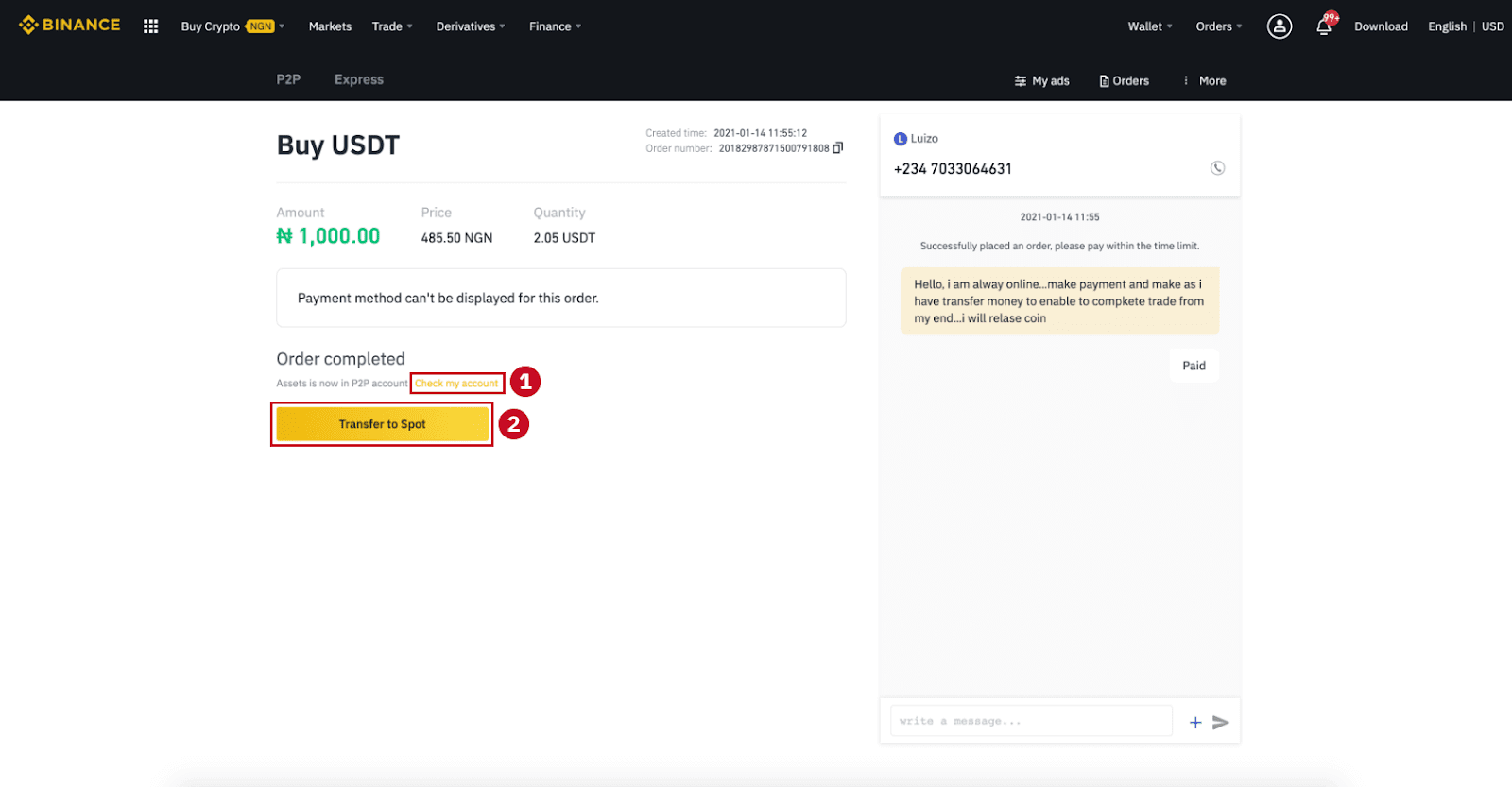
Bemærk : Hvis du ikke modtager kryptovalutaen 15 minutter efter at have klikket på "Overført, næste" , kan du klikke på " Appel ", og kundeservice vil hjælpe dig med at behandle ordren.
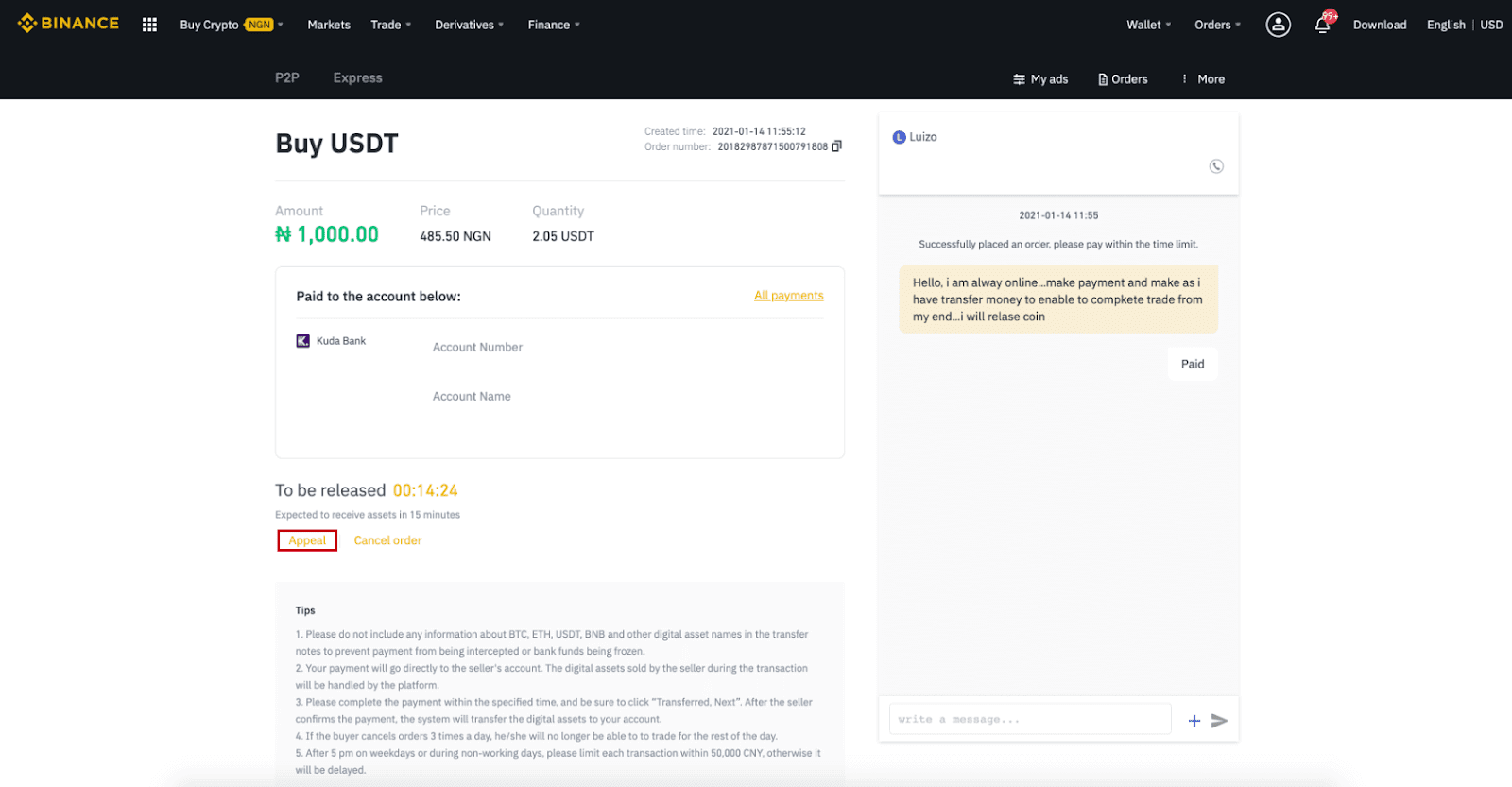
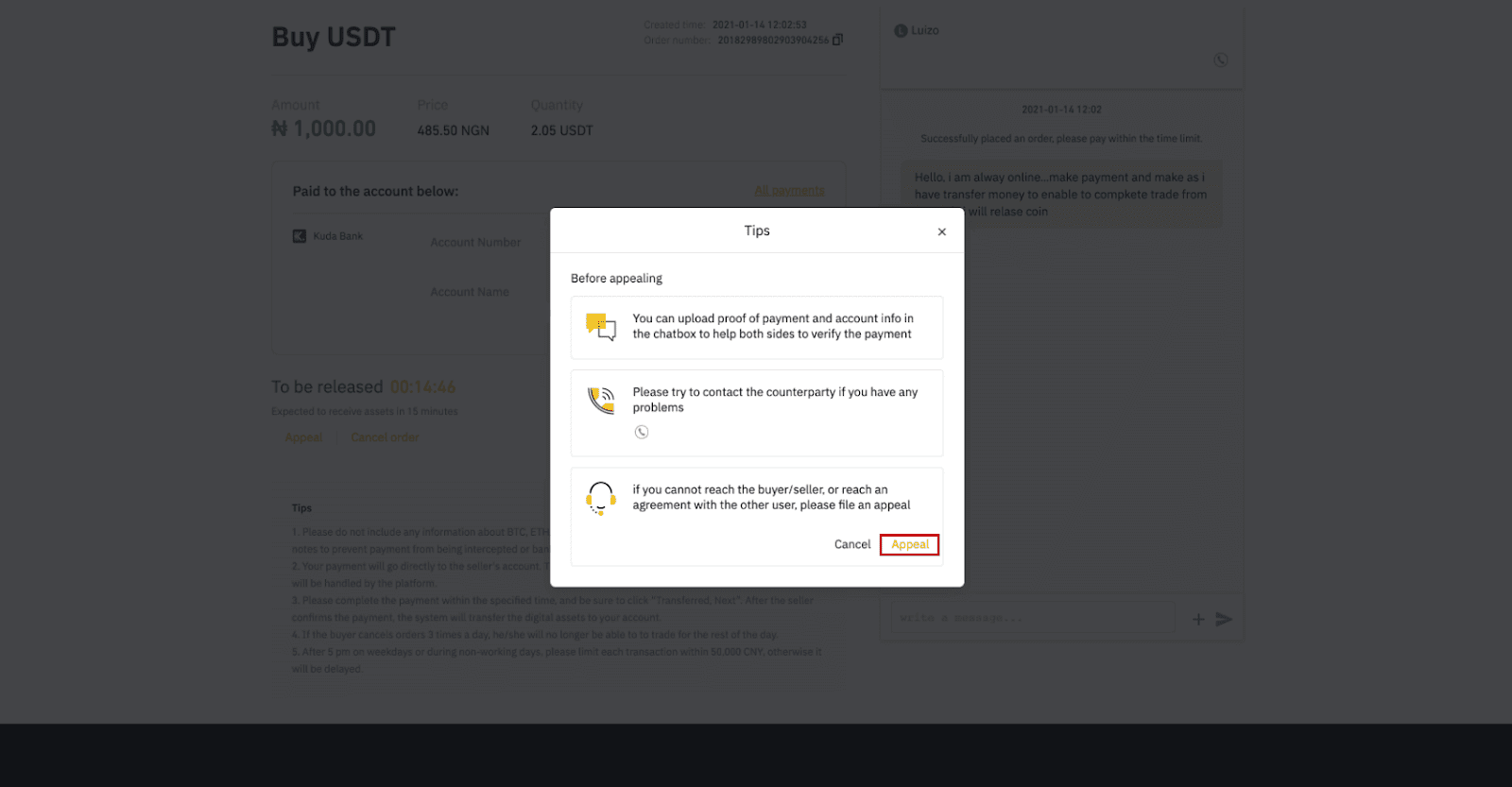
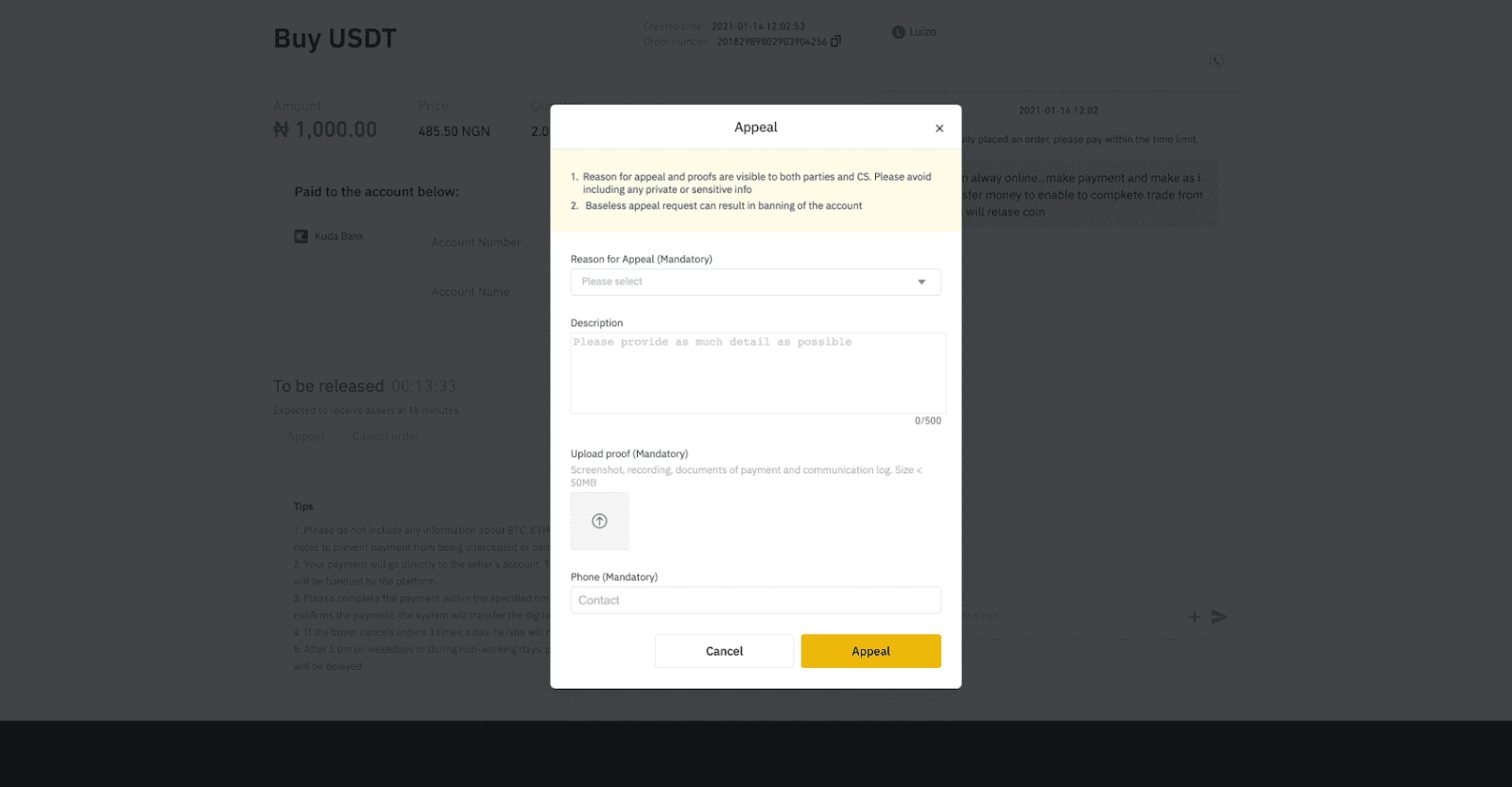
Køb krypto på Binance P2P (app)
Trin 1Log ind på Binance-appen
- Hvis du allerede har en Binance-konto, skal du klikke på "Log ind" og gå til trin 4
- Hvis du endnu ikke har en Binance-konto, skal du klikke på " Registrer " øverst til venstre
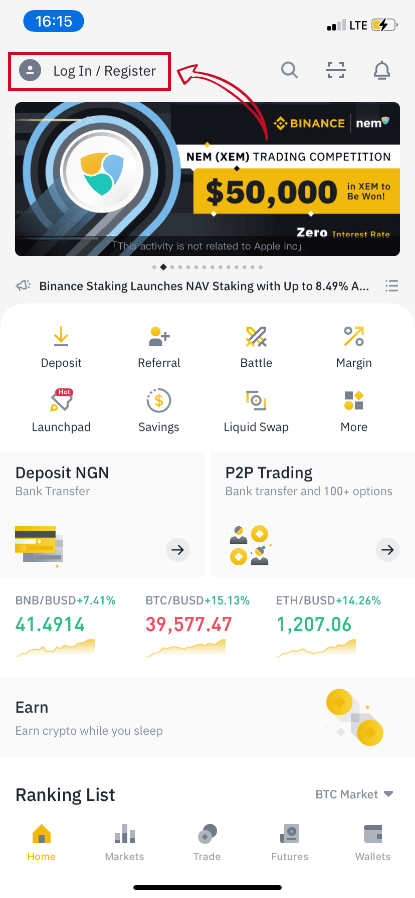
Trin 2
Indtast din e-mail på registreringssiden og indstil din login-adgangskode. Læs Binance P2P-vilkårene og klik på pilen for at registrere dig. 
Trin 3
Indtast din e-mail og adgangskode, og klik derefter på pilen for at logge på. 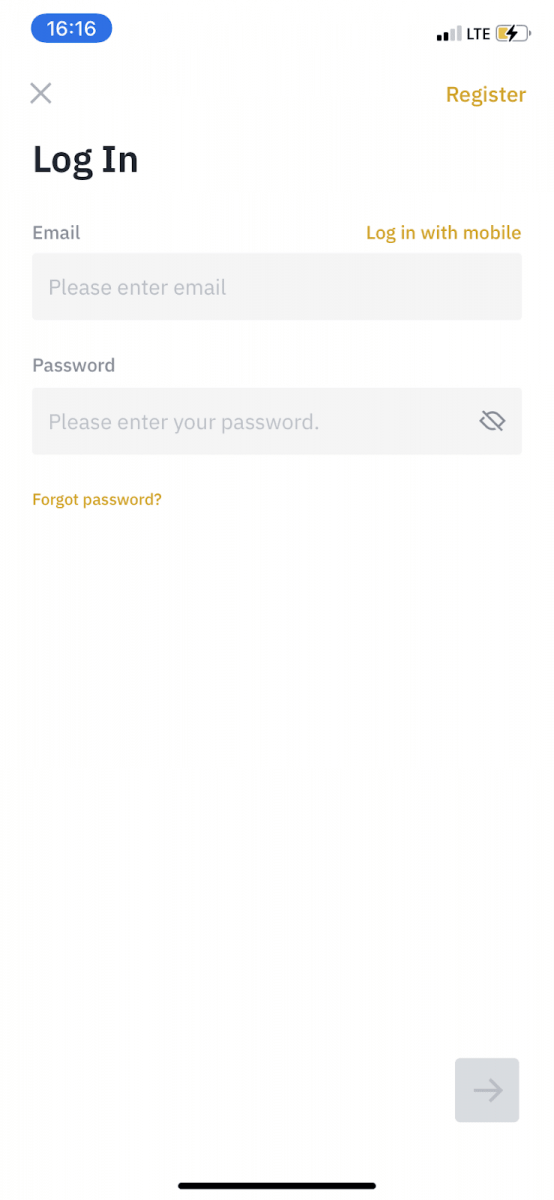
Trin 4
Når du har logget ind på Binance-appen, skal du klikke på brugerikonet øverst til venstre for at fuldføre identitetsbekræftelsen. Klik derefter på " Betalingsmetoder " for at fuldføre SMS-godkendelse og indstille dine betalingsmetoder. 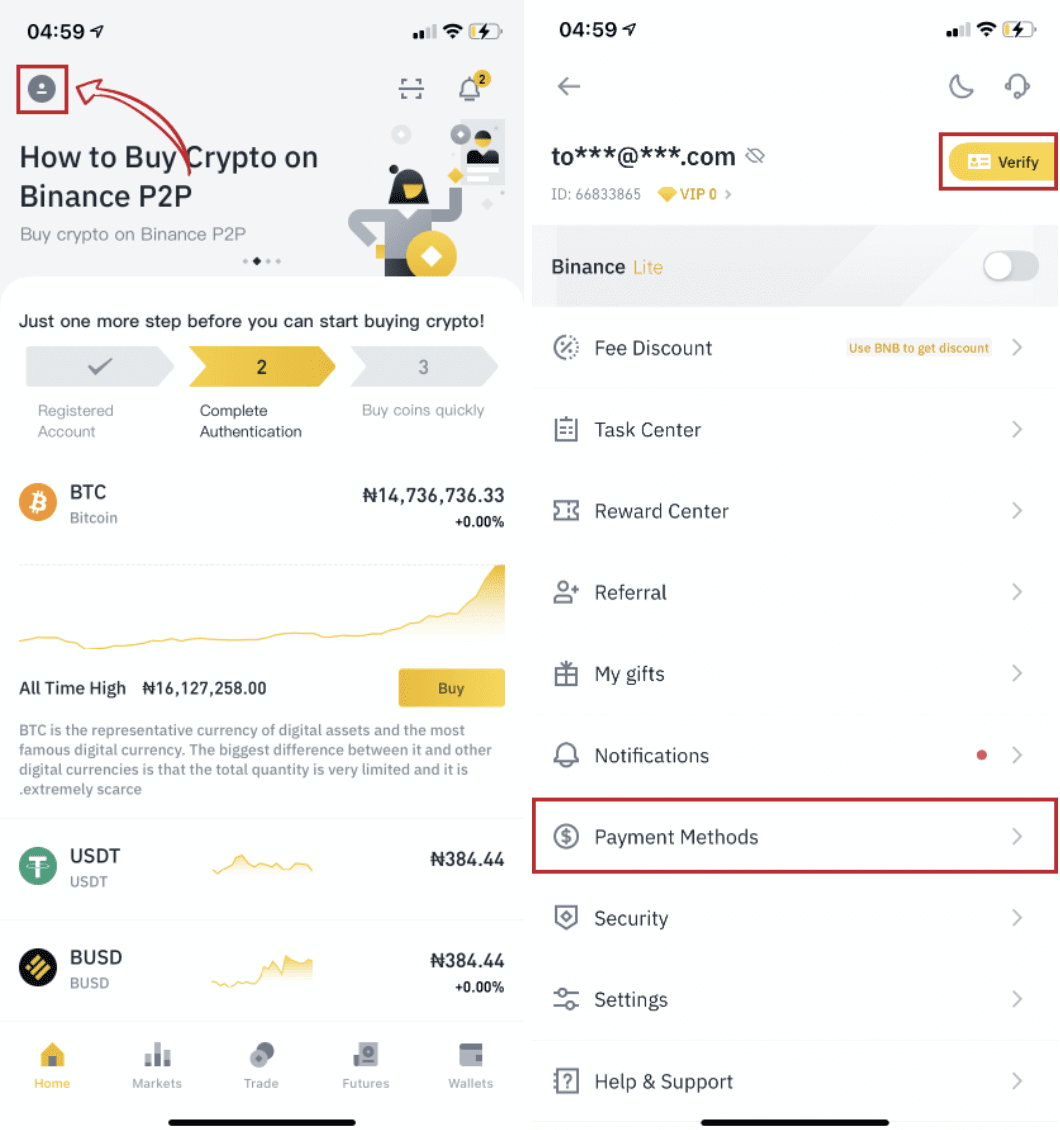
Trin 5
Gå til startsiden, klik på " P2P Trading ".
På P2P-siden skal du klikke på fanen (1) " Køb " og den krypto, du vil købe (2) (f.eks. USDT), og vælg derefter en annonce og klik (3) " Køb ". 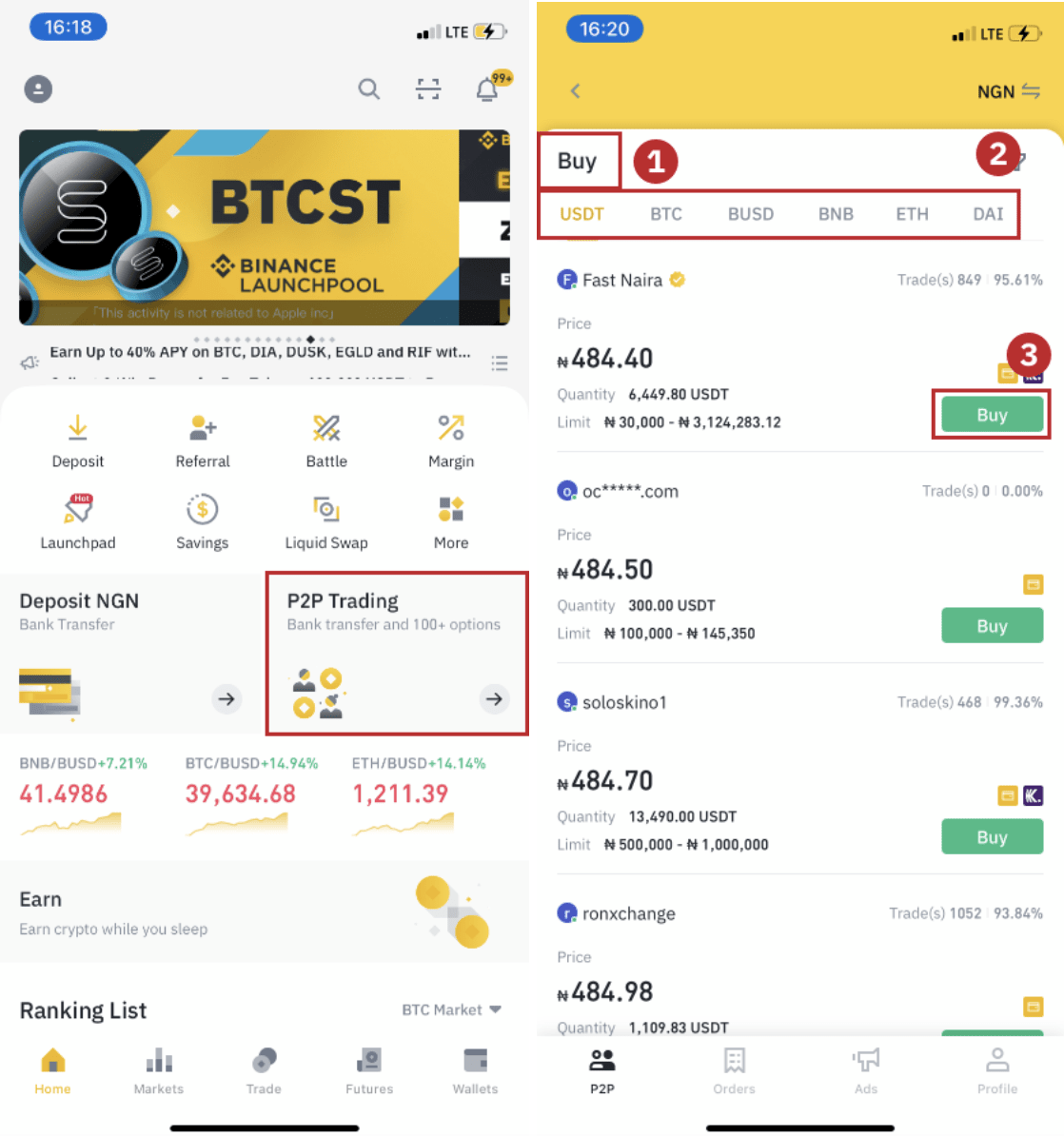
Trin 6
Indtast den mængde, du vil købe, bekræft sælgers betalingsmetode(r), og klik på " Køb USDT ". 
Trin 7
Overfør pengene direkte til sælgeren baseret på sælgerens betalingsoplysninger, der er angivet inden for betalingsfristen, og klik derefter på " Overfør fonden ". Tryk på betalingsmetoden du har overført til, klik på " Overført, næste " 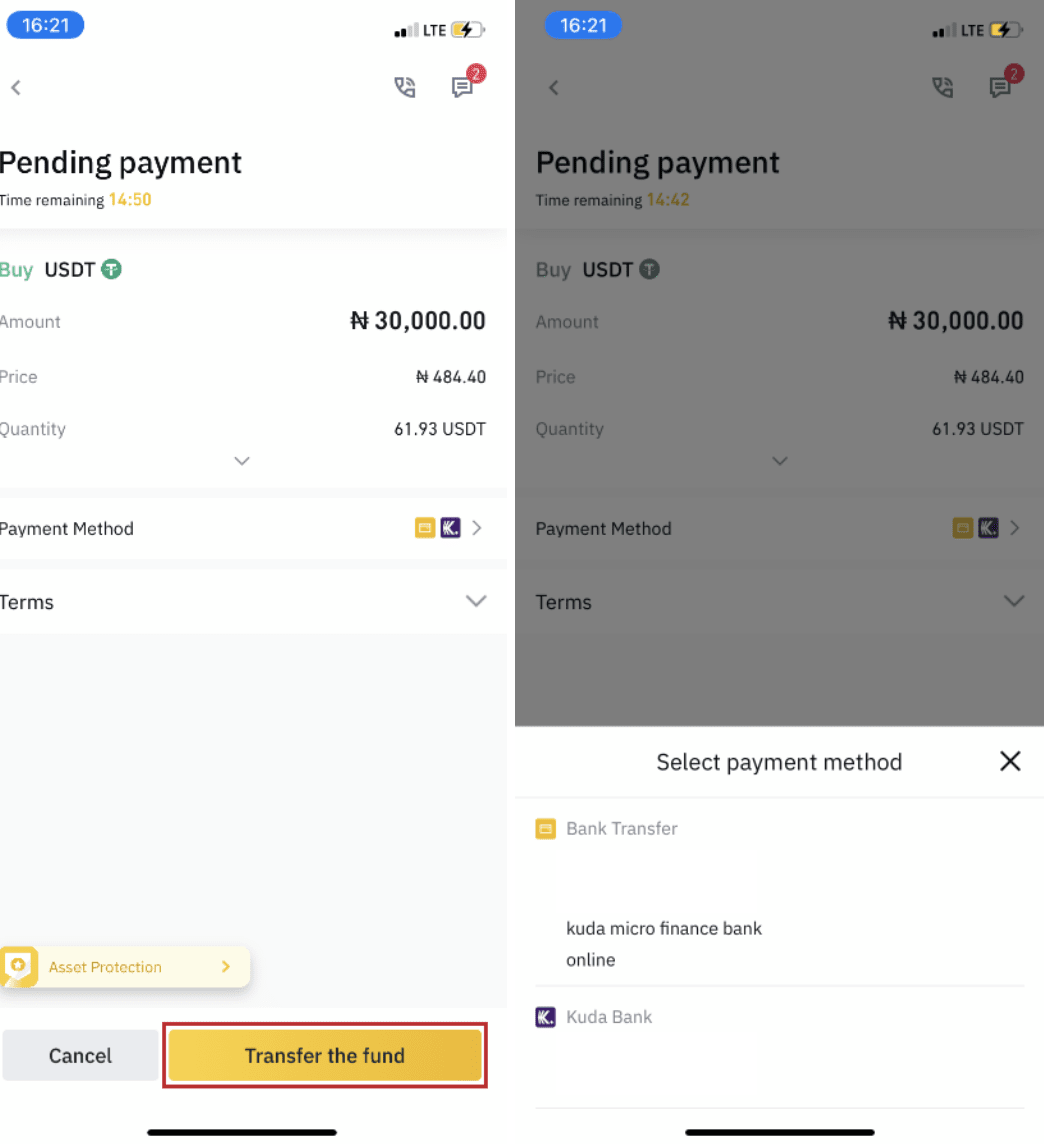
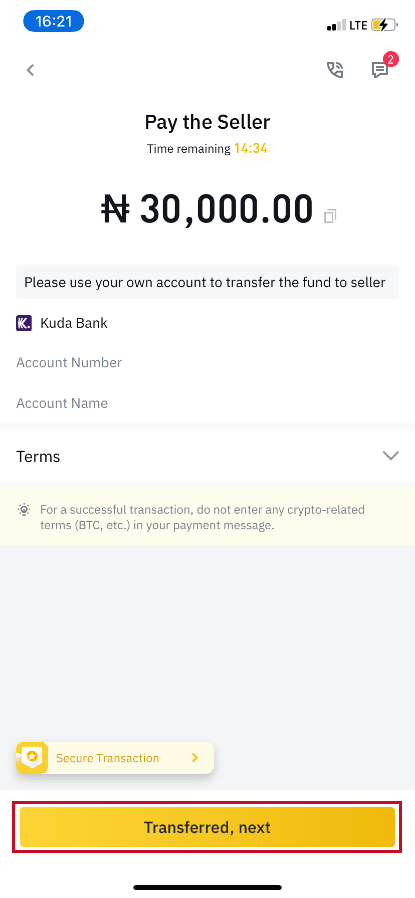
Bemærk : Indstilling af betalingsmetode på Binance betyder ikke, at betalingen går direkte til sælgers konto, hvis du klikker på " Overført , næste ". Du skal gennemføre betalingen direkte til sælgeren via bankoverførsel eller en anden tredjeparts betalingsplatform baseret på sælgerens betalingsoplysninger.
Klik venligst ikke på " Overført , næste ", hvis du ikke har foretaget nogen transaktioner. Dette vil overtræde P2P-brugertransaktionspolitikken.
Trin 8
Status vil være "Releasing".
Når sælgeren har frigivet kryptovalutaen, er transaktionen gennemført. Du kan klikke på "Overfør til Spot Wallet" for at overføre de digitale aktiver til din Spot Wallet. 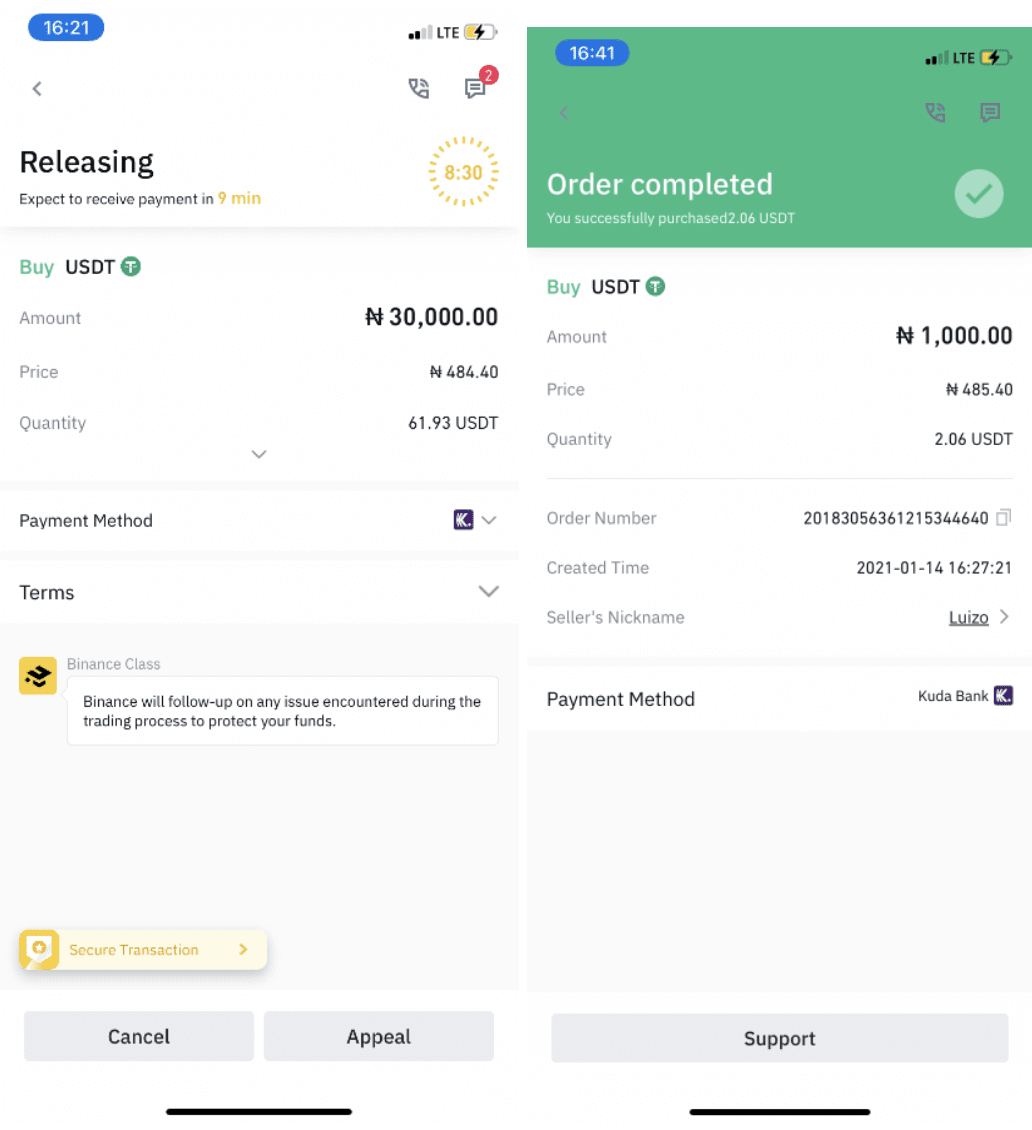
Du kan klikke på " Wallet " i bunden og derefter " Fiat " for at tjekke den krypto, du har købt i din fiat-pung. Du kan også klikke på " Overfør " og overføre kryptovalutaen til din spot-pung for handel. 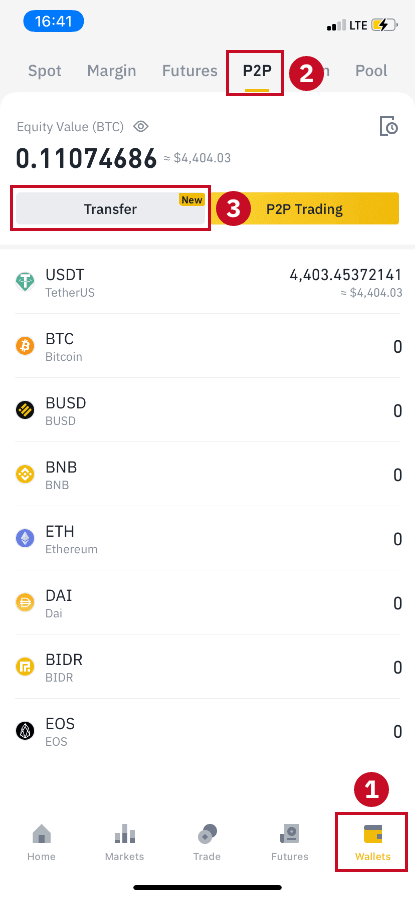
Bemærk :
Hvis du ikke modtager kryptovalutaen 15 minutter efter at have klikket på "Overført, næste" , kan du kontakte sælgeren ved at klikke på " Telefon " eller " Chat "-ikonet øverst. 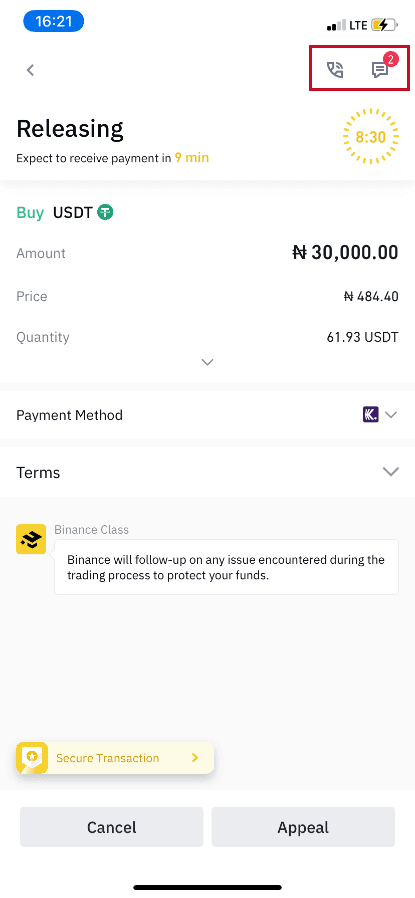
Eller du kan klikke på " Appeal ", vælg en "Reason for Appeal" og "Upload Proof" . Vores kundesupportteam vil hjælpe dig med at behandle ordren.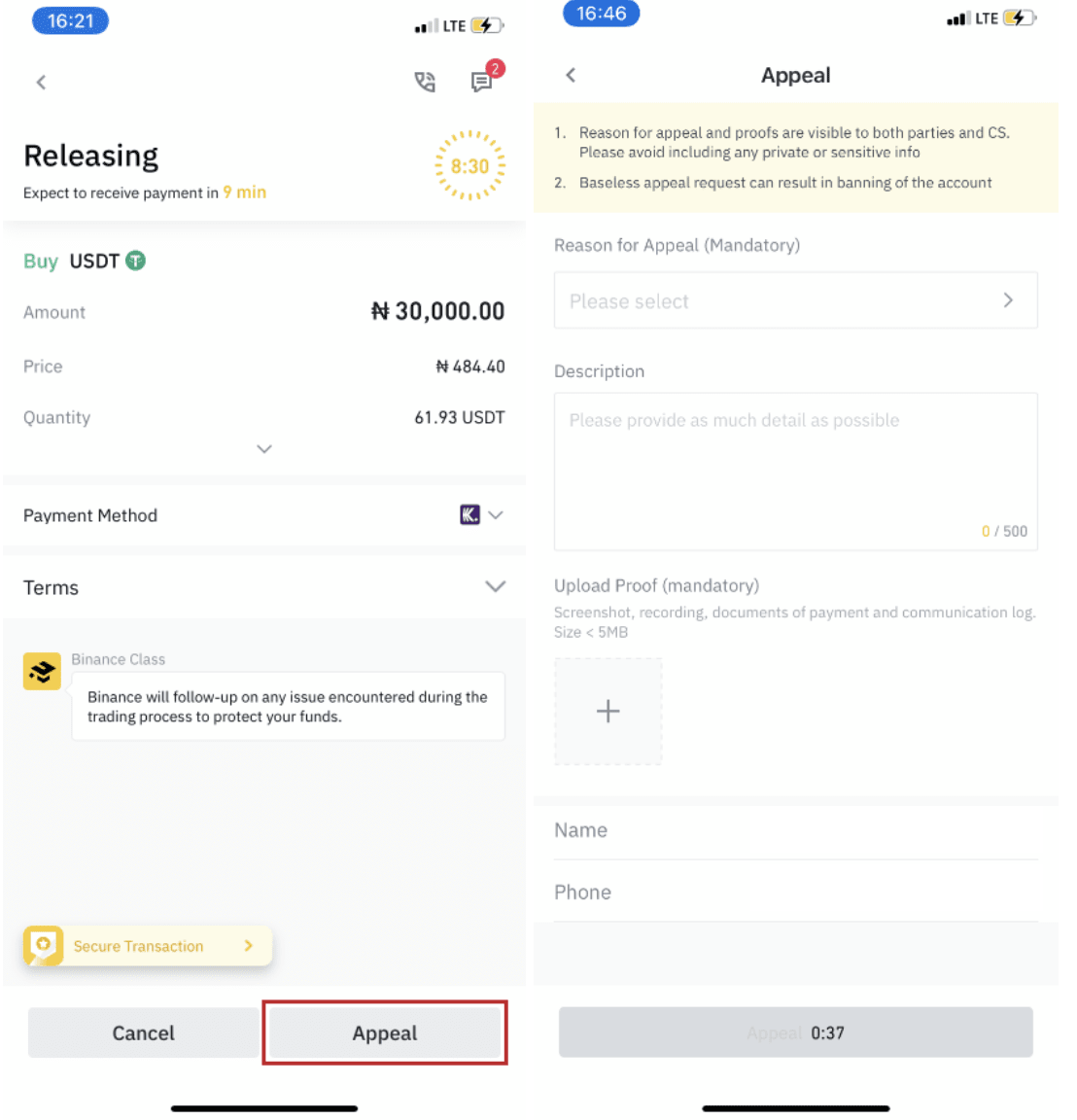
1. Du kan kun købe eller sælge BTC, ETH, BNB, USDT, EOS og BUSD på Binance P2P i øjeblikket. Hvis du gerne vil handle med andre kryptoer, skal du handle på spotmarkedet.
2. Hvis du har spørgsmål eller klager, bedes du kontakte vores kundesupportteam.
Sådan køber du krypto på Binance med et kredit-/betalingskort
Binance giver mulighed for at købe Cryptocurrency til din handelskonto med kredit- eller betalingskort Visa/Mastercard.
Køb krypto med kredit-/betalingskort (web)
1. Log ind på din Binance-konto og klik på [Køb krypto] - [Kredit-/betalingskort].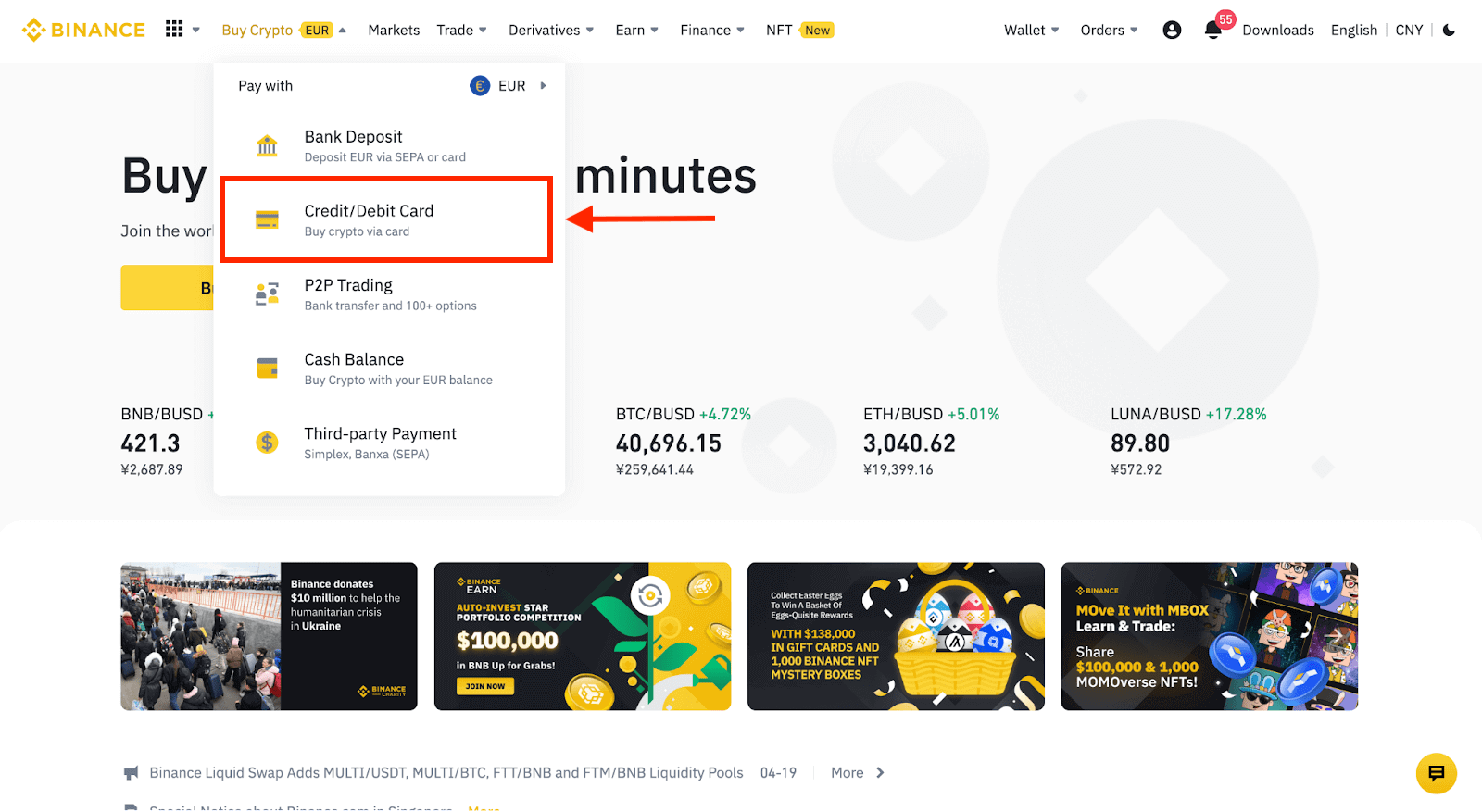
2. Her kan du vælge at købe krypto med forskellige fiat-valutaer. Indtast det fiat-beløb, du vil bruge, og systemet vil automatisk vise mængden af krypto, du kan få.
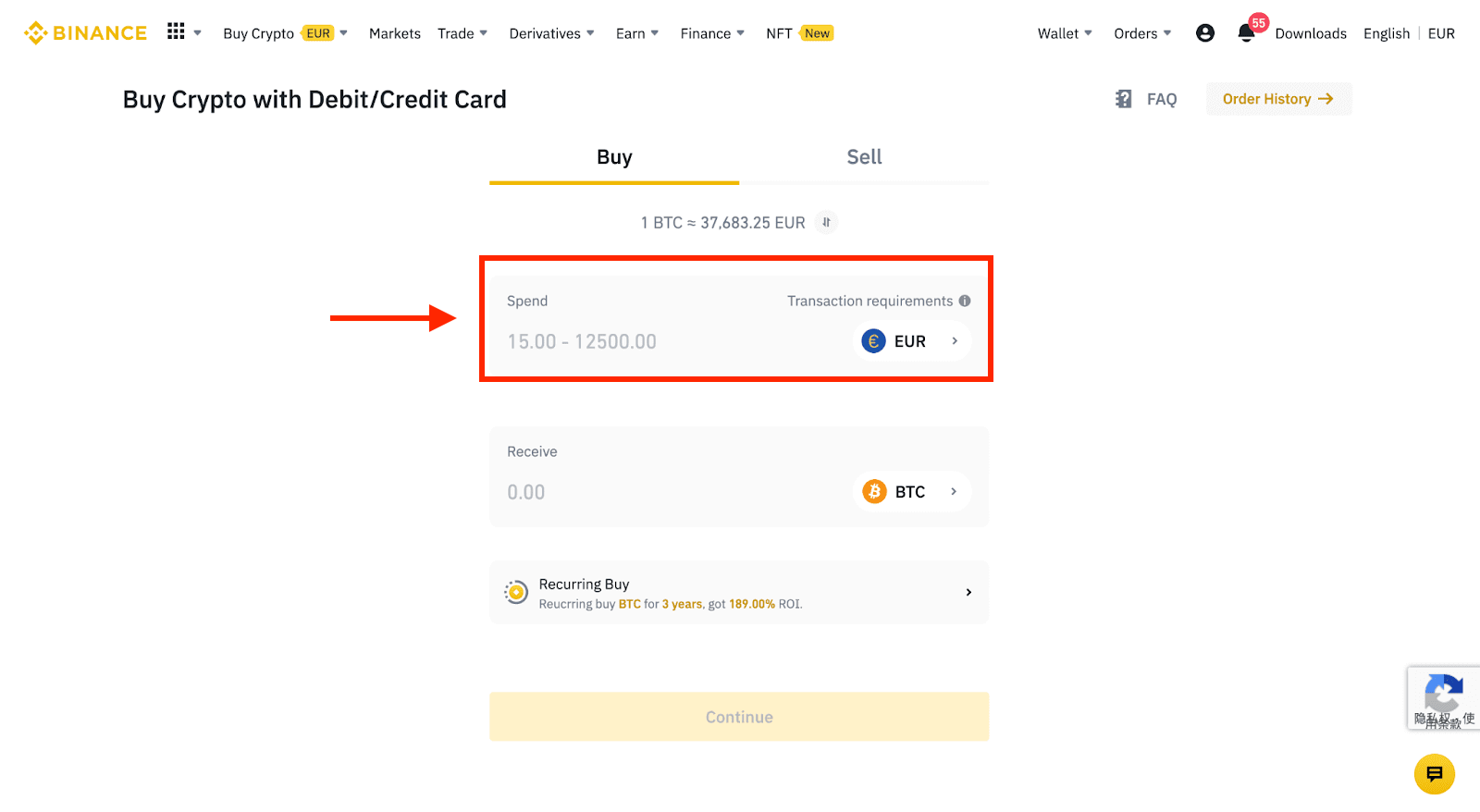
3 Klik på [Tilføj nyt kort] .
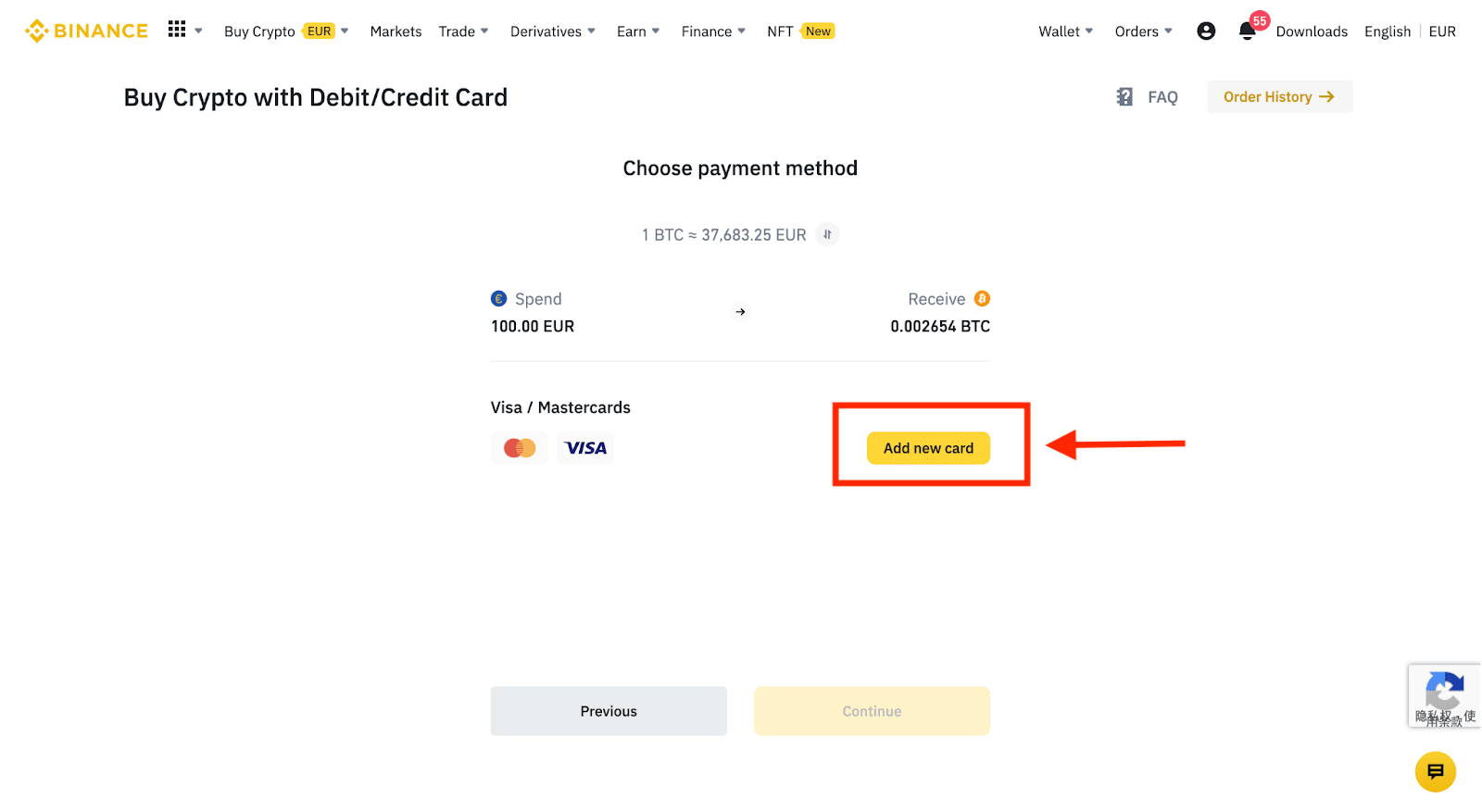
4. Indtast dine kreditkortoplysninger. Bemærk, at du kun kan betale med kreditkort i dit navn.
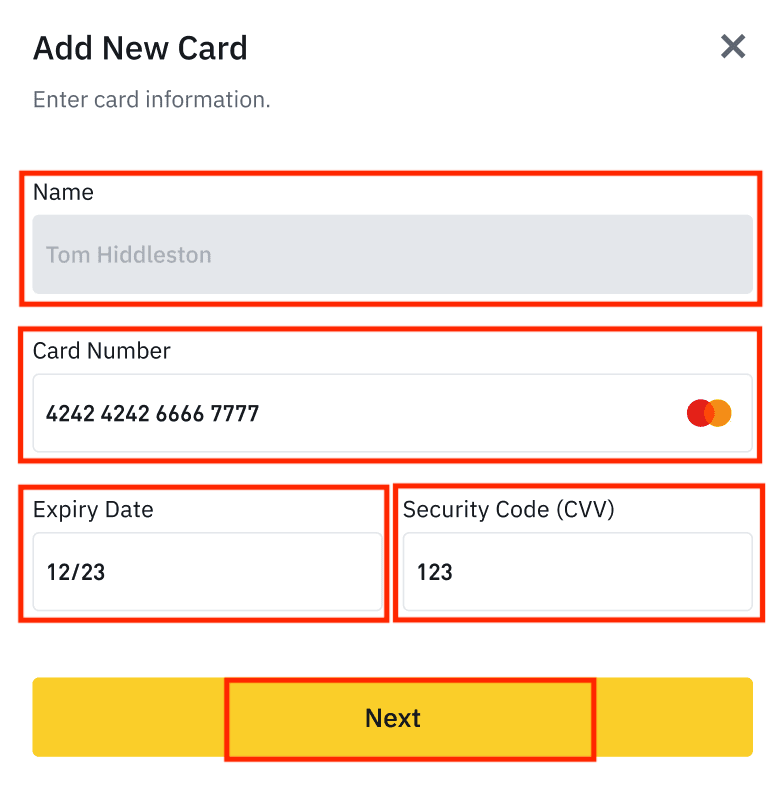
5. Indtast din faktureringsadresse, og klik på [Bekræft].
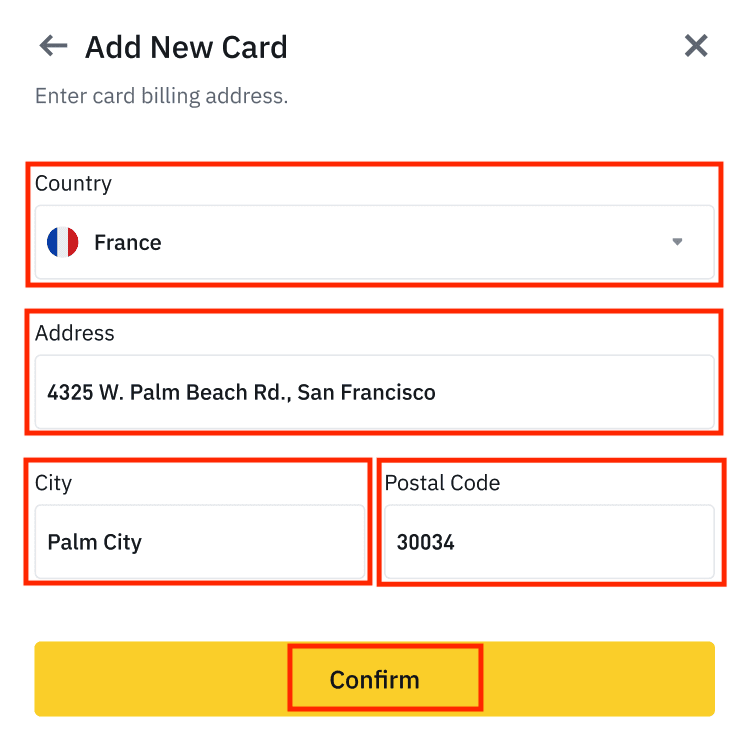
6. Tjek betalingsoplysningerne og bekræft din ordre inden for 1 minut. Efter 1 minut vil prisen og mængden af krypto, du får, blive genberegnet. Du kan klikke på [Opdater] for at se den seneste markedspris. Gebyrsatsen er 2% pr. transaktion.

7. Du vil blive omdirigeret til din banks OTP-transaktionsside. Følg instruktionerne på skærmen for at bekræfte betalingen.
Køb krypto med kredit-/betalingskort (app)
1. Kom i gang ved at vælge [Kredit/Debetkort] fra startskærmen. Eller få adgang til [Køb krypto] fra fanen [Handel/Fiat] .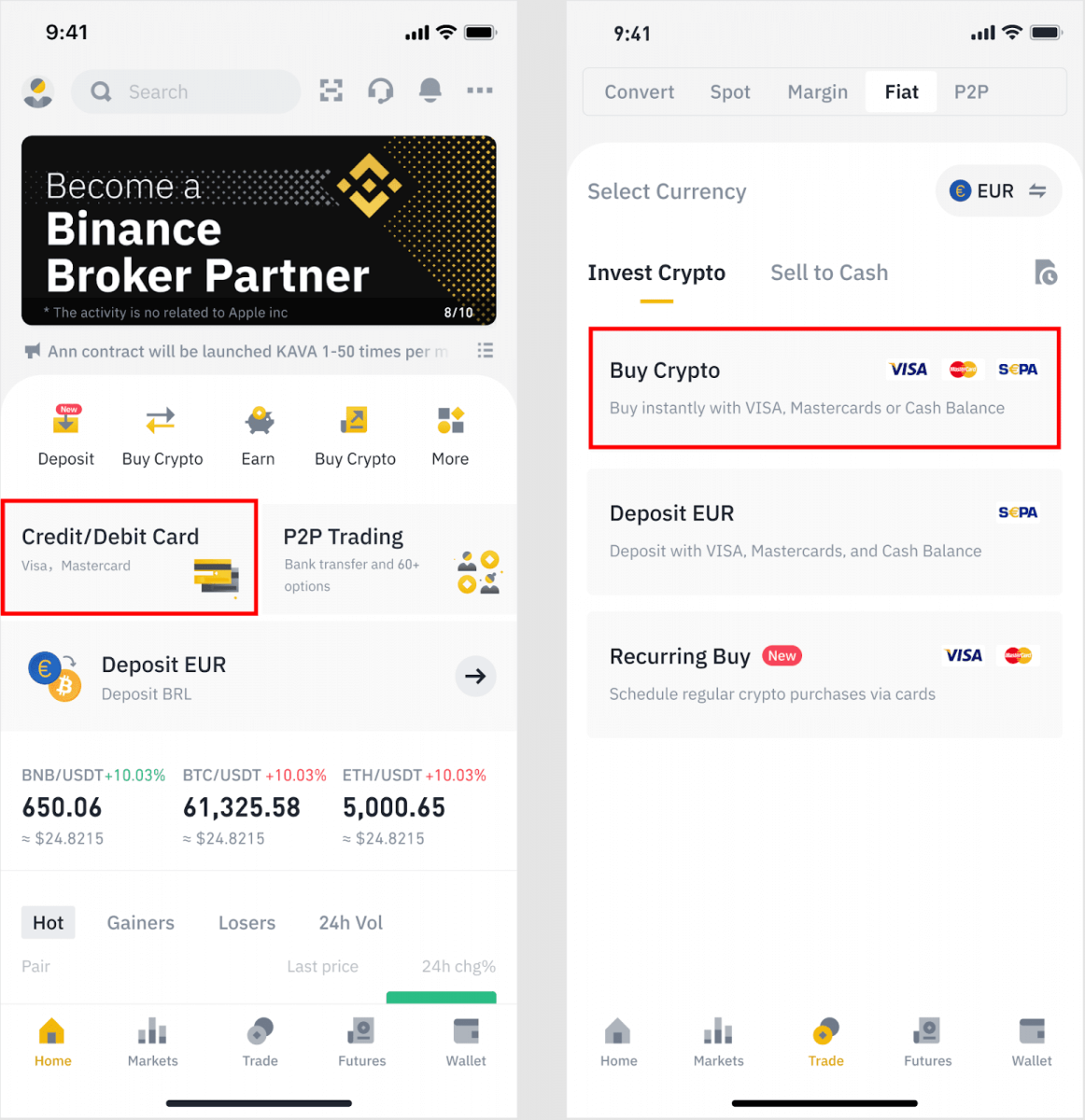
2. Vælg først den kryptovaluta du vil købe. Du kan indtaste kryptovalutaen i søgefeltet eller rulle gennem listen. Du kan også ændre filteret for at se forskellige rækker.
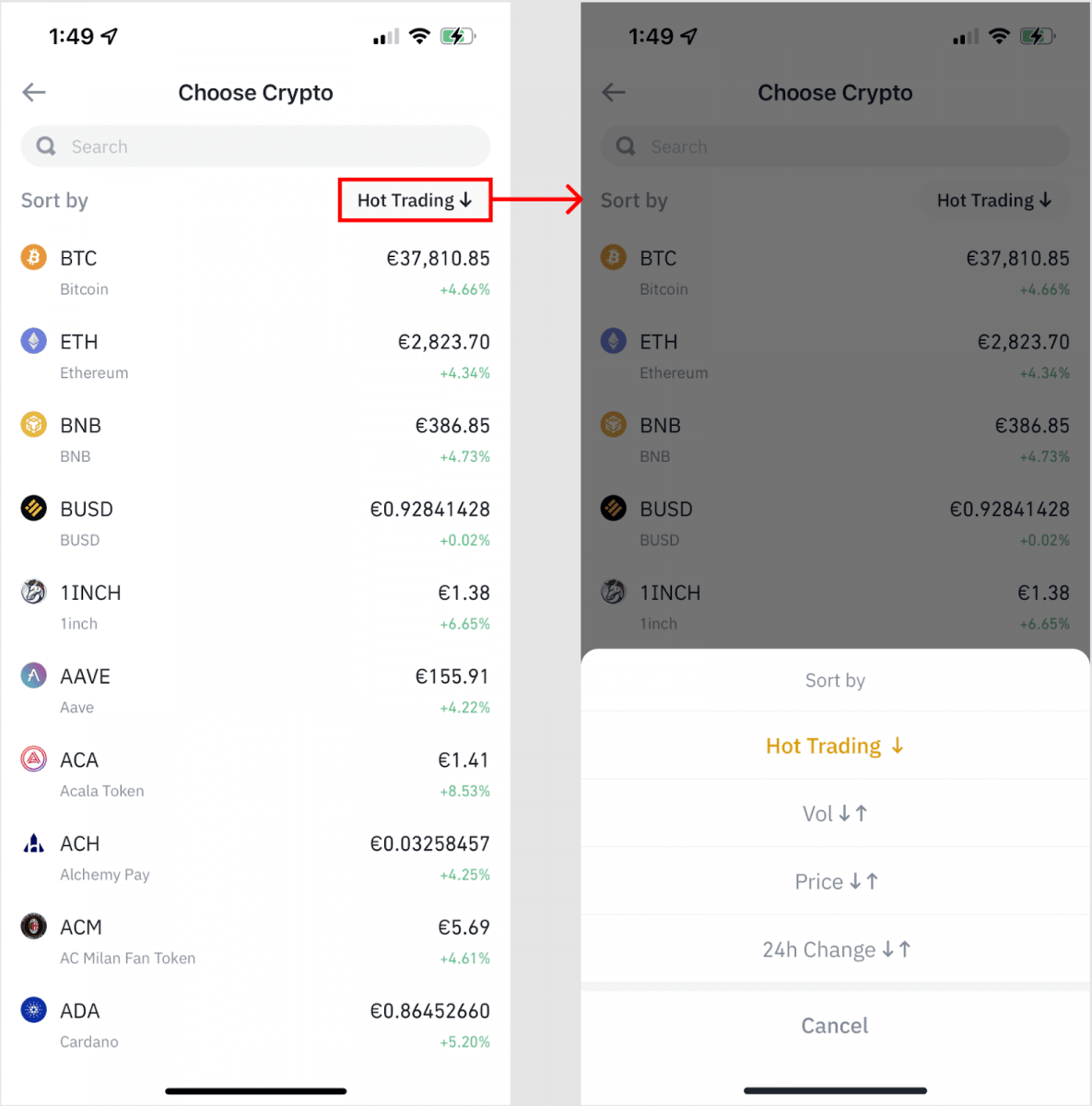
3. Udfyld det beløb, du vil købe. Du kan skifte fiat-valuta, hvis du gerne vil vælge en anden. Du kan også aktivere funktionen Gentagende køb for at planlægge regelmæssige kryptokøb via kort.

4. Vælg [Betal med kort] , og tryk på [Bekræft] . Hvis du ikke tidligere har knyttet et kort, vil du blive bedt om at tilføje et nyt kort først.
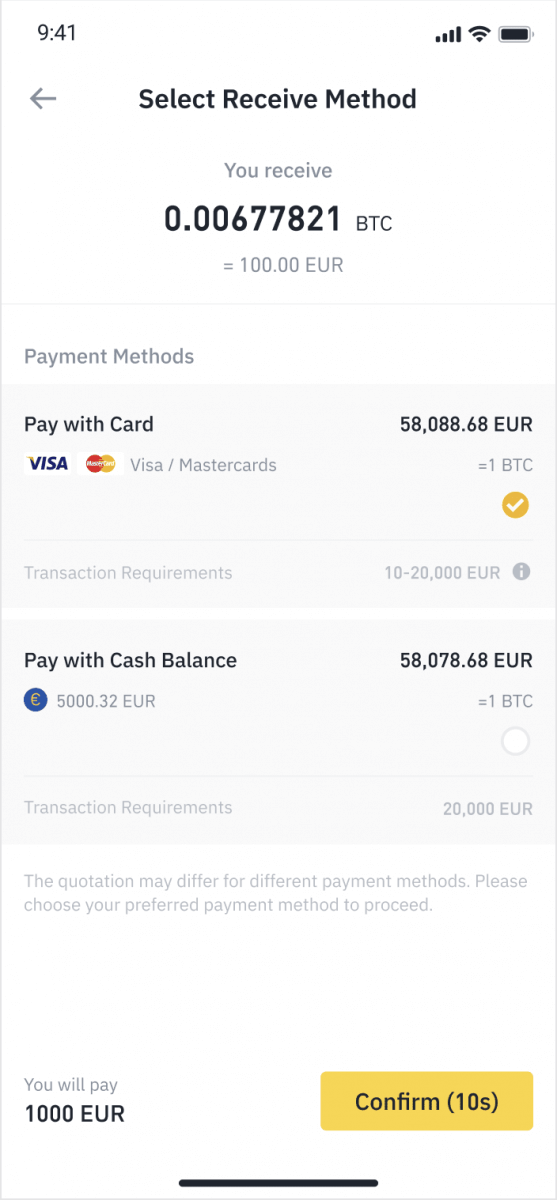
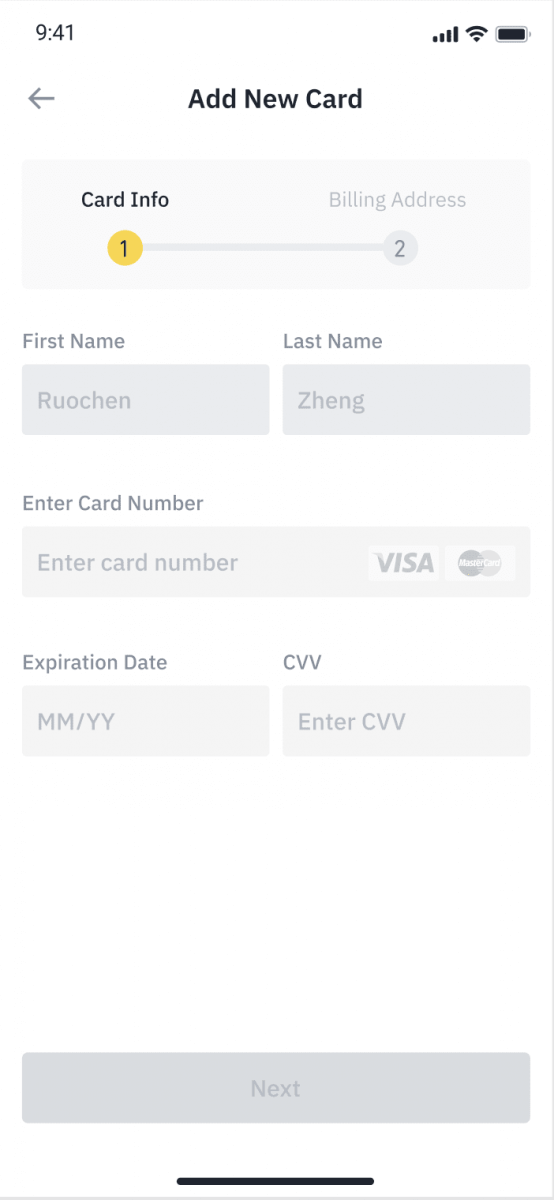
5. Kontroller, at det beløb, du ønsker at bruge, er korrekt, og tryk derefter på [Bekræft] nederst på skærmen.
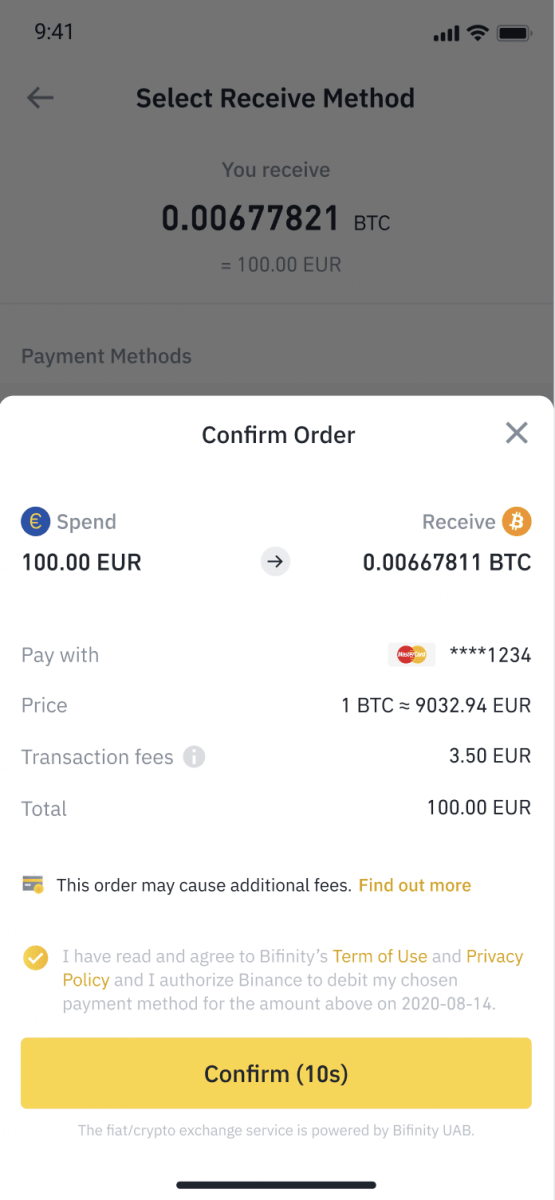
6. Tillykke, transaktionen er gennemført. Den købte kryptovaluta er blevet deponeret til din Binance Spot Wallet.
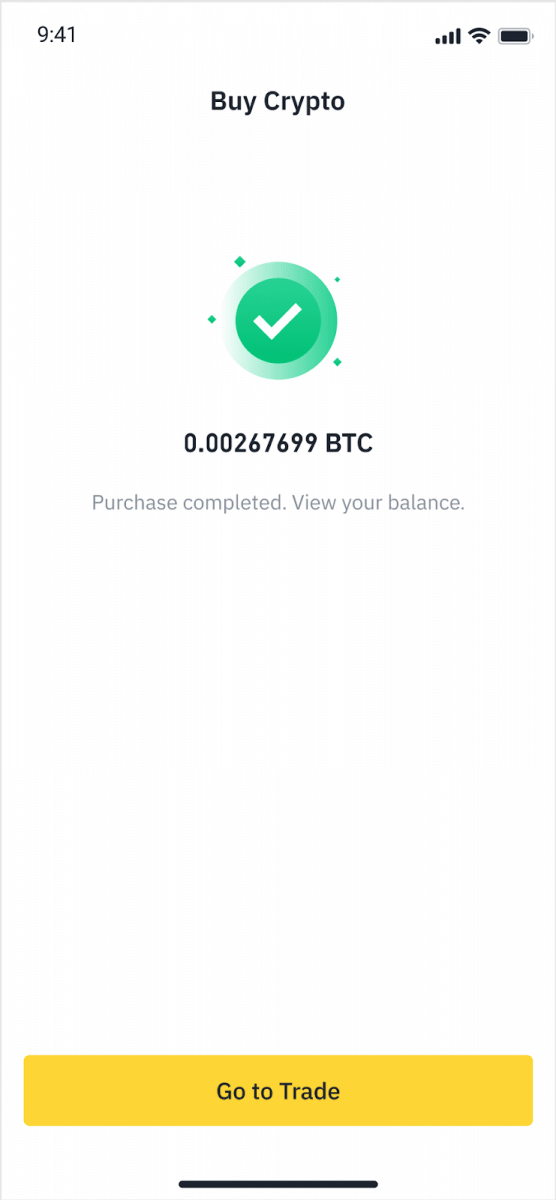
Indbetal Fiat med kredit-/betalingskort
1. Log ind på din Binance-konto og gå til [Køb krypto] - [Bankindskud].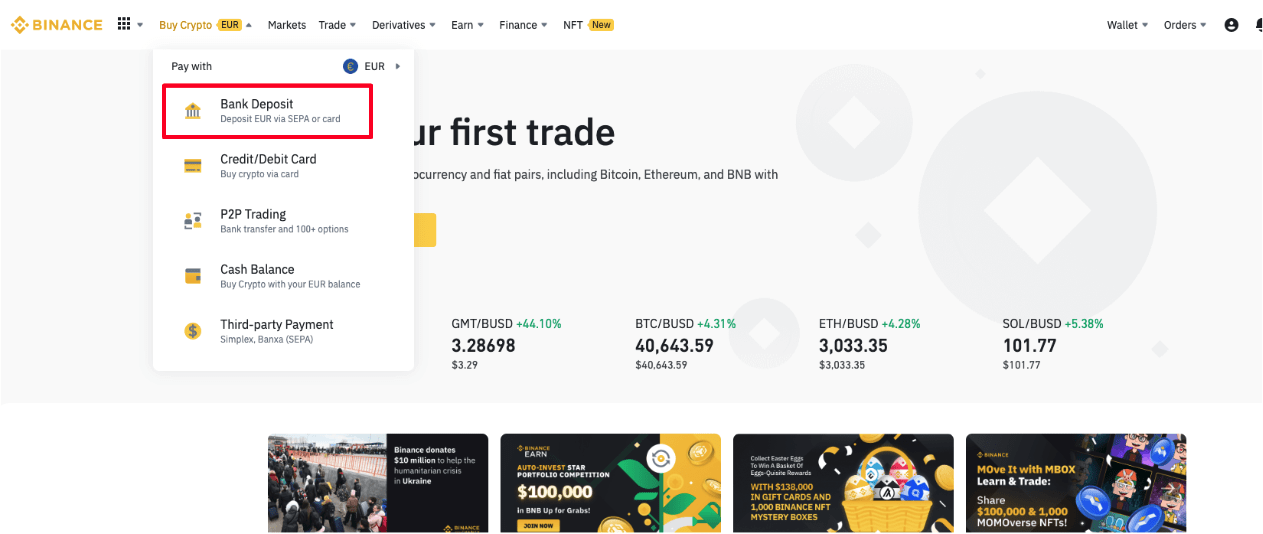
2. Vælg den valuta, du vil indsætte, og vælg [Bankkort] som din betalingsmetode. Klik på [Fortsæt].
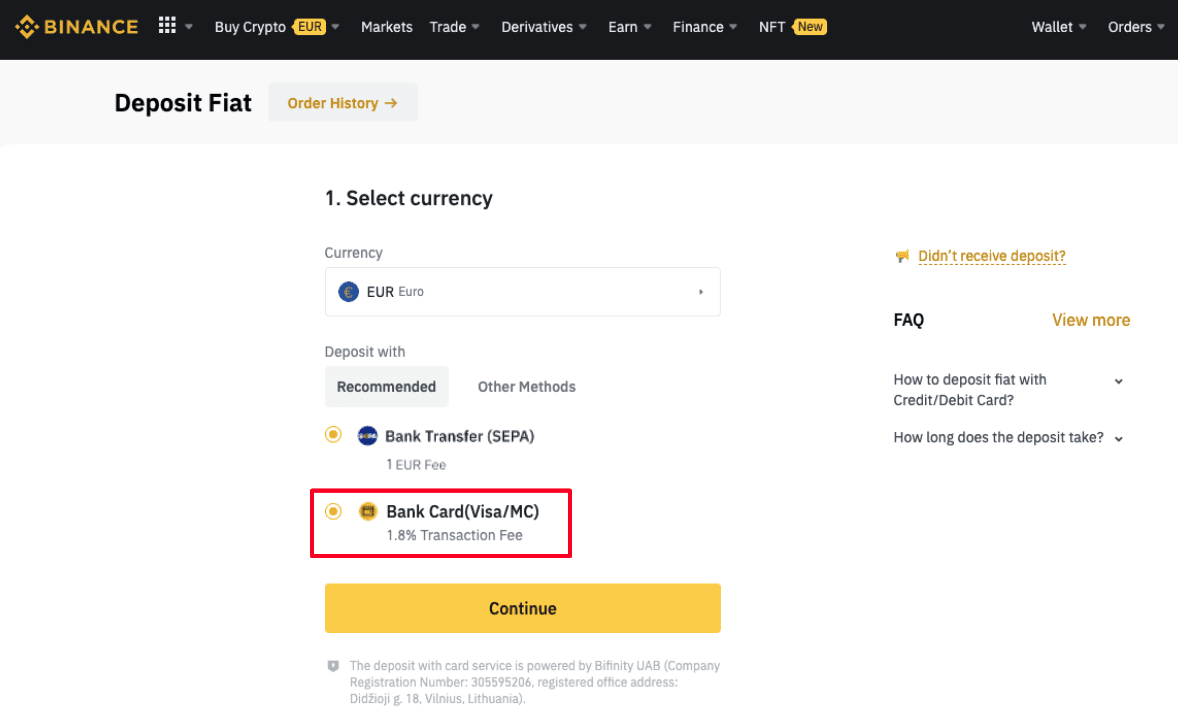
3. Hvis det er første gang, du tilføjer et kort, skal du indtaste dit kortnummer og faktureringsadresse. Sørg for, at oplysningerne er korrekte, før du klikker på [ Bekræft ].
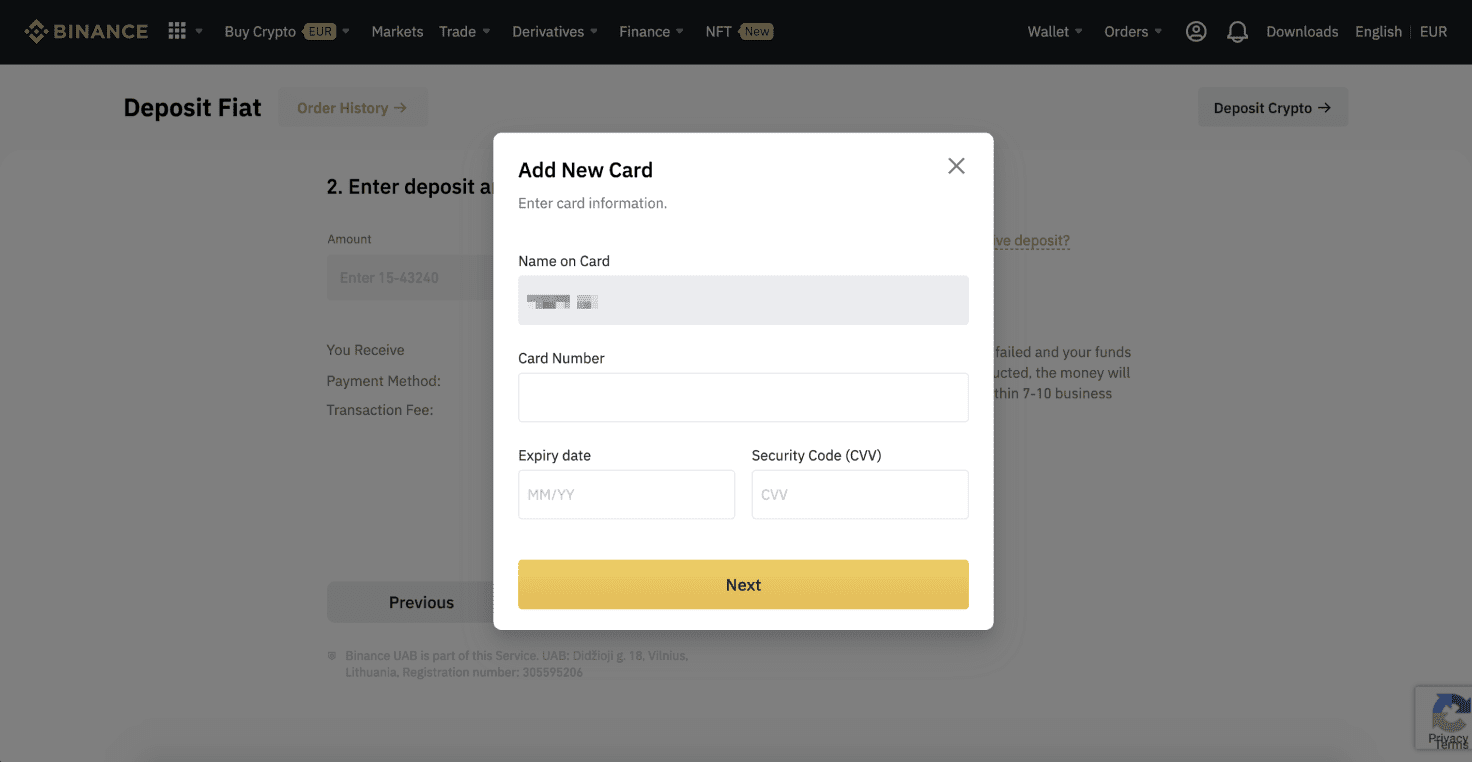
Bemærk : Hvis du tidligere har tilføjet et kort, kan du springe dette trin over og blot vælge det kort, du ønsker at bruge.
4. Indtast det beløb, du ønsker at indbetale, og klik på [ Bekræft ].
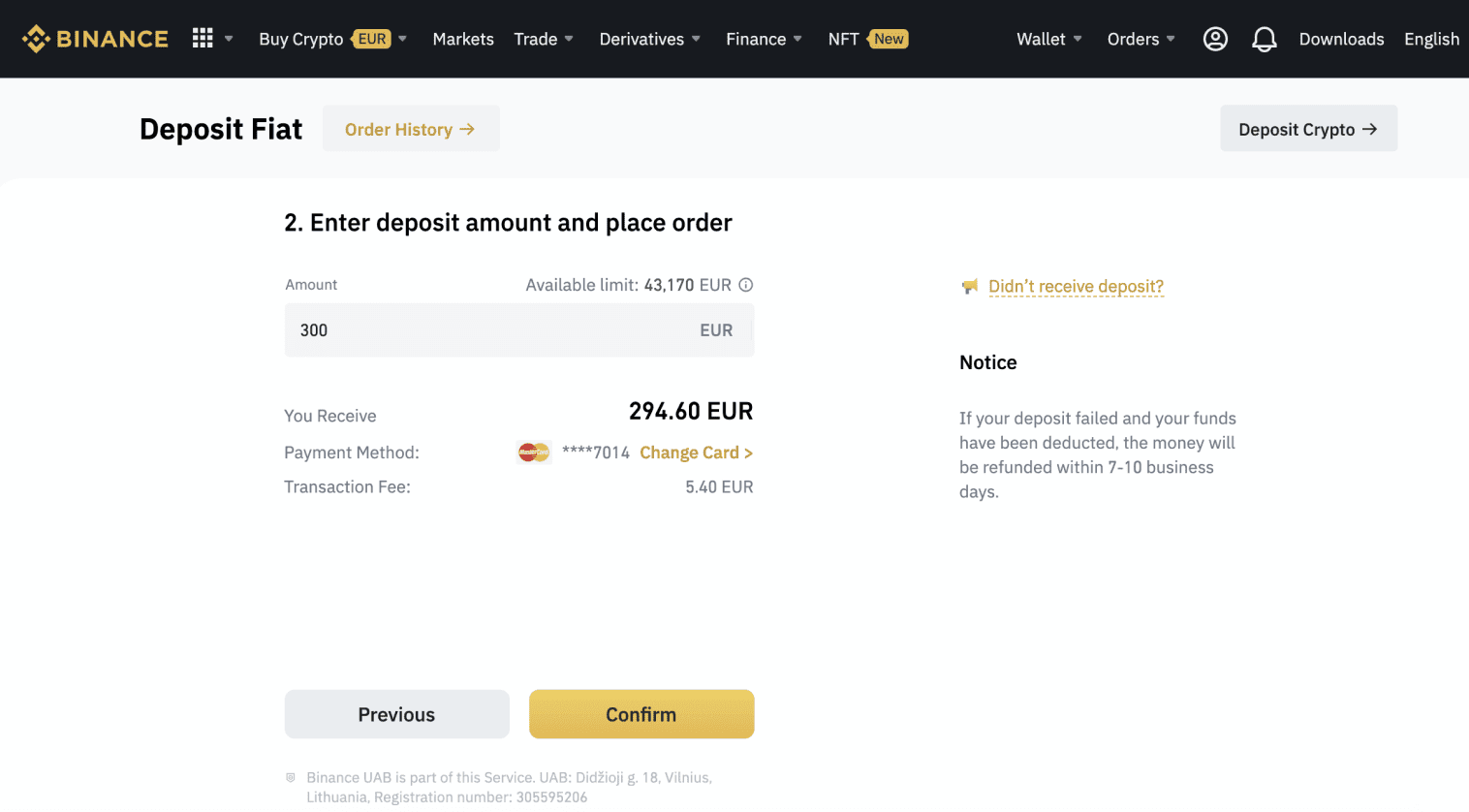
5. Beløbet vil derefter blive tilføjet til din fiat-saldo.
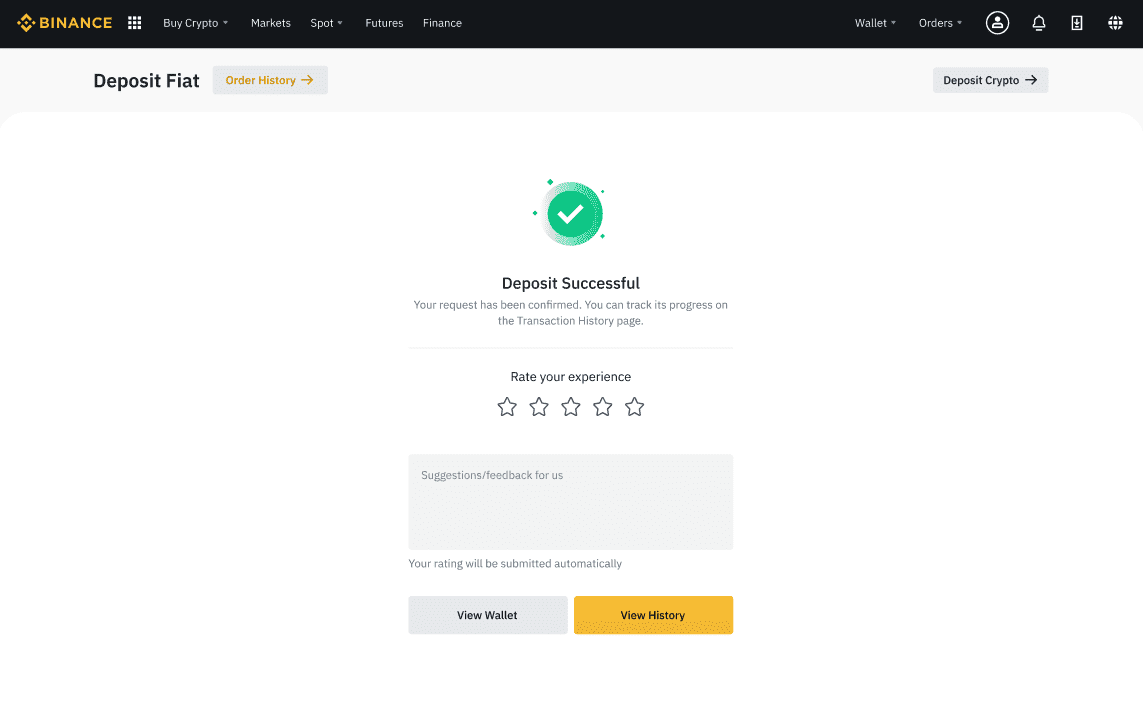
6. Du kan tjekke de tilgængelige handelspar for din valuta på siden [Fiat Market] og begynde at handle.
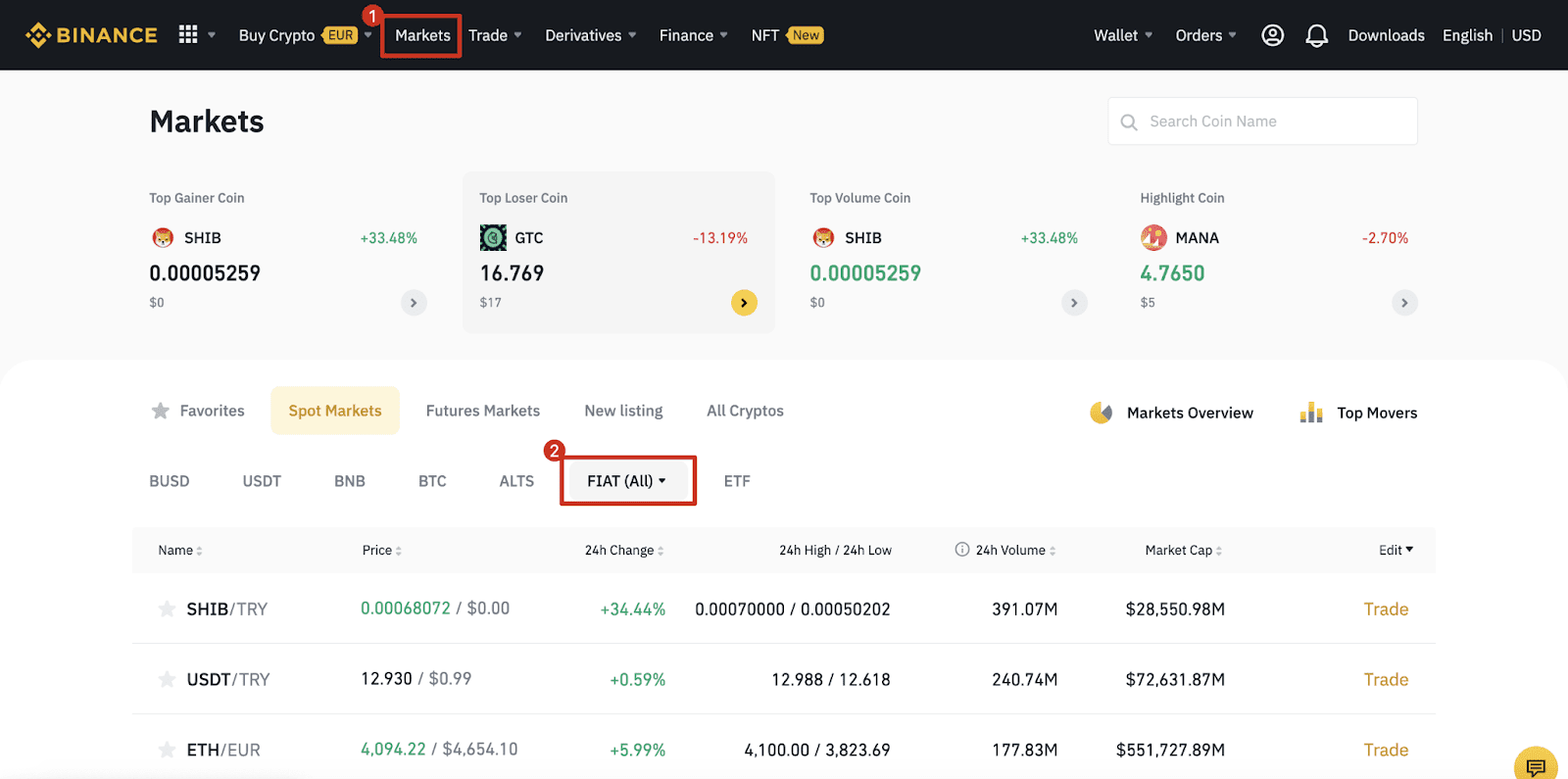
Sådan indbetaler du Fiat-valuta til Binance
Finansiering med euro (EUR), amerikanske dollars (USD) og andre fiat-valutaer, alt sammen med minimale gebyrer. Det er gratis at indbetale penge med SWIFT (USD).
Indbetal EUR og Fiat-valutaer via SEPA-bankoverførsel
**Vigtig bemærkning: Foretag ikke nogen overførsler under EUR 2. Efter at have fratrukket de relevante gebyrer, VIL alle overførsler under EUR 2 IKKE KREDITERES ELLER RETURNERES.
1. Log ind på din Binance-konto og gå til [Wallet] - [Fiat og Spot] - [Deposit].
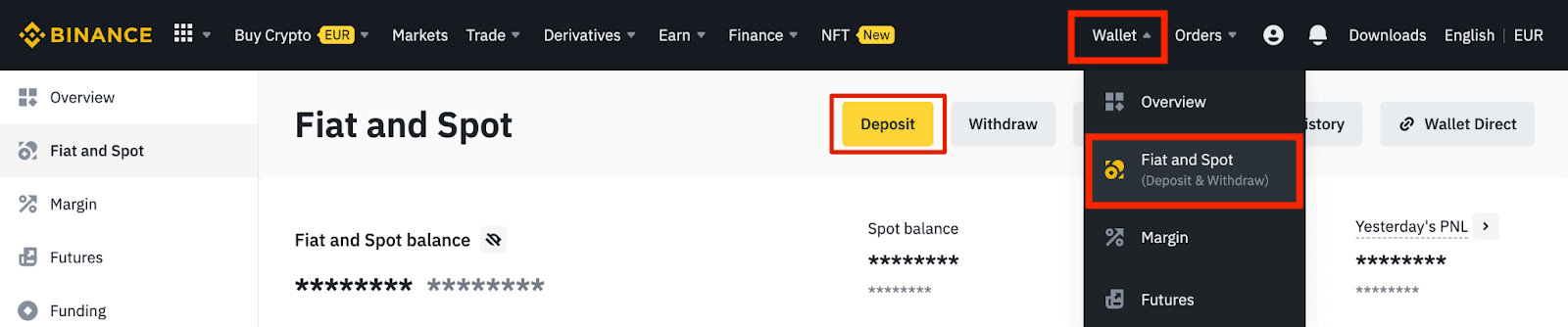
2. Vælg valutaen og [Bankoverførsel(SEPA)] , klik på [Fortsæt].
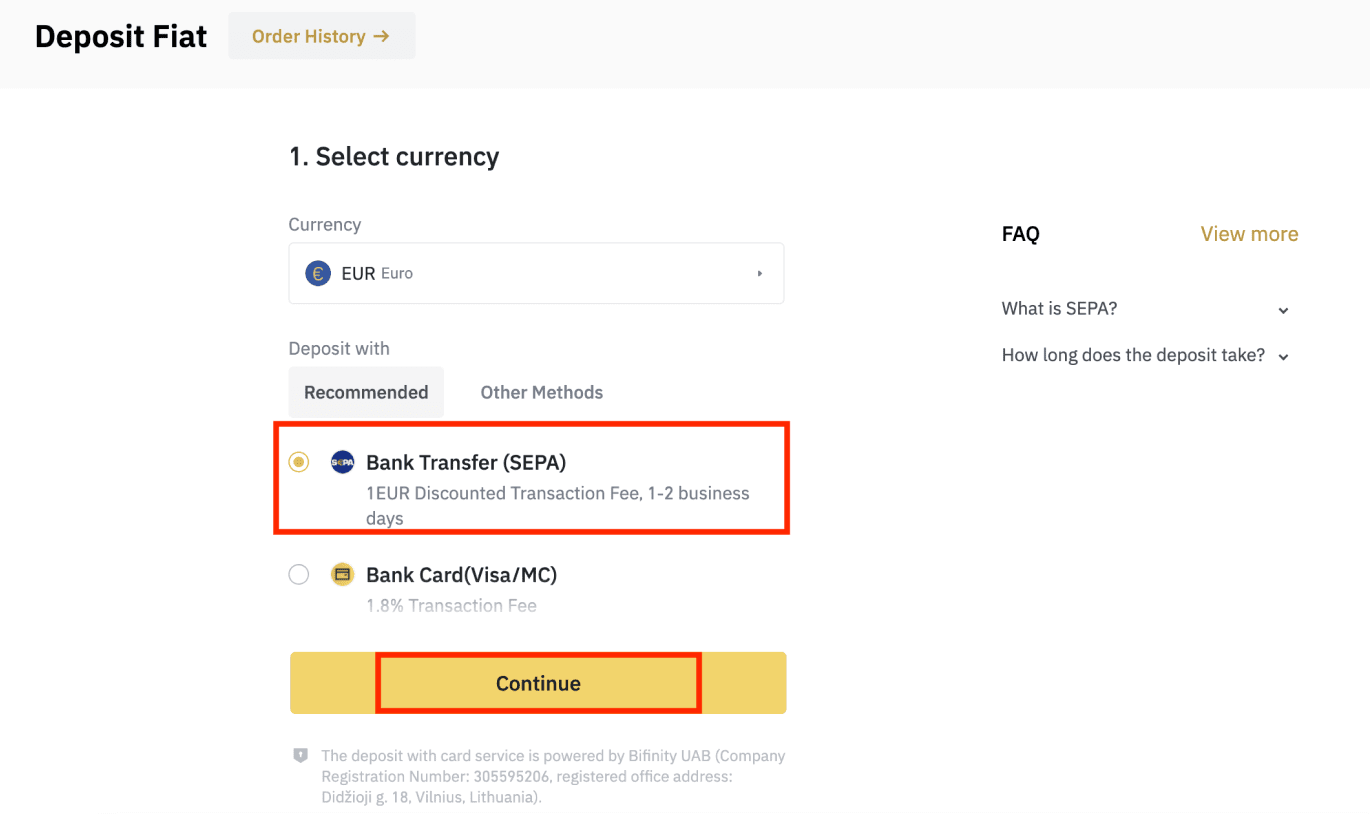
3. Indtast det beløb, du ønsker at indbetale, og klik derefter på [Fortsæt].
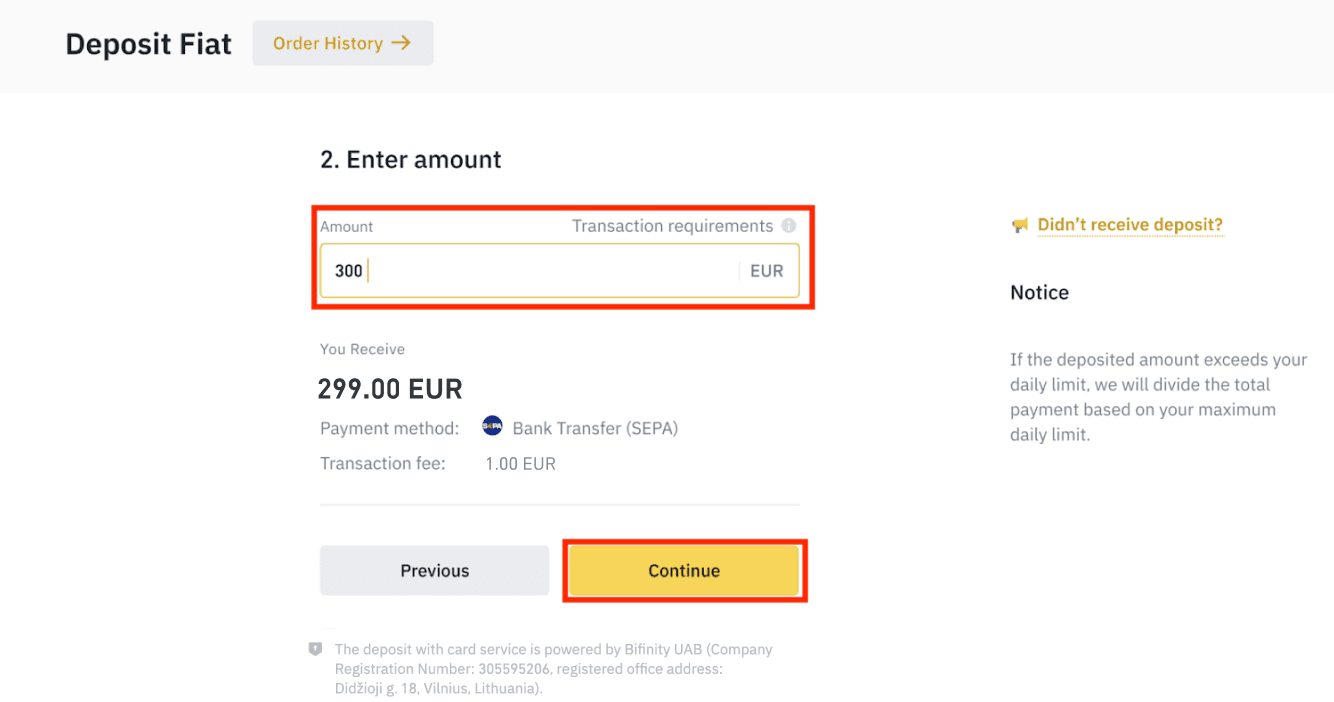
Vigtige bemærkninger:
- Navnet på den bankkonto, du bruger, skal svare til det navn, der er registreret på din Binance-konto.
- Overfør venligst ikke penge fra en fælles konto. Hvis din betaling foretages fra en fælles konto, vil overførslen sandsynligvis blive afvist af banken, da der er mere end ét navn, og de stemmer ikke overens med navnet på din Binance-konto.
- Bankoverførsler gennem SWIFT accepteres ikke.
- SEPA-betalinger virker ikke i weekenden; prøv at undgå weekender eller helligdage. Det tager normalt 1-2 hverdage at nå os.
4. Du vil derefter se de detaljerede betalingsoplysninger. Brug venligst bankoplysningerne til at foretage overførsler via din netbank eller mobilapp til Binance-kontoen.
**Vigtig bemærkning: Foretag ikke nogen overførsler under EUR 2. Efter at have fratrukket de relevante gebyrer, VIL alle overførsler under EUR 2 IKKE KREDITERES ELLER RETURNERES.
Når du har foretaget overførslen, skal du vente tålmodigt på, at pengene kommer ind på din Binance-konto (det tager normalt 1 til 2 hverdage at ankomme pengene).
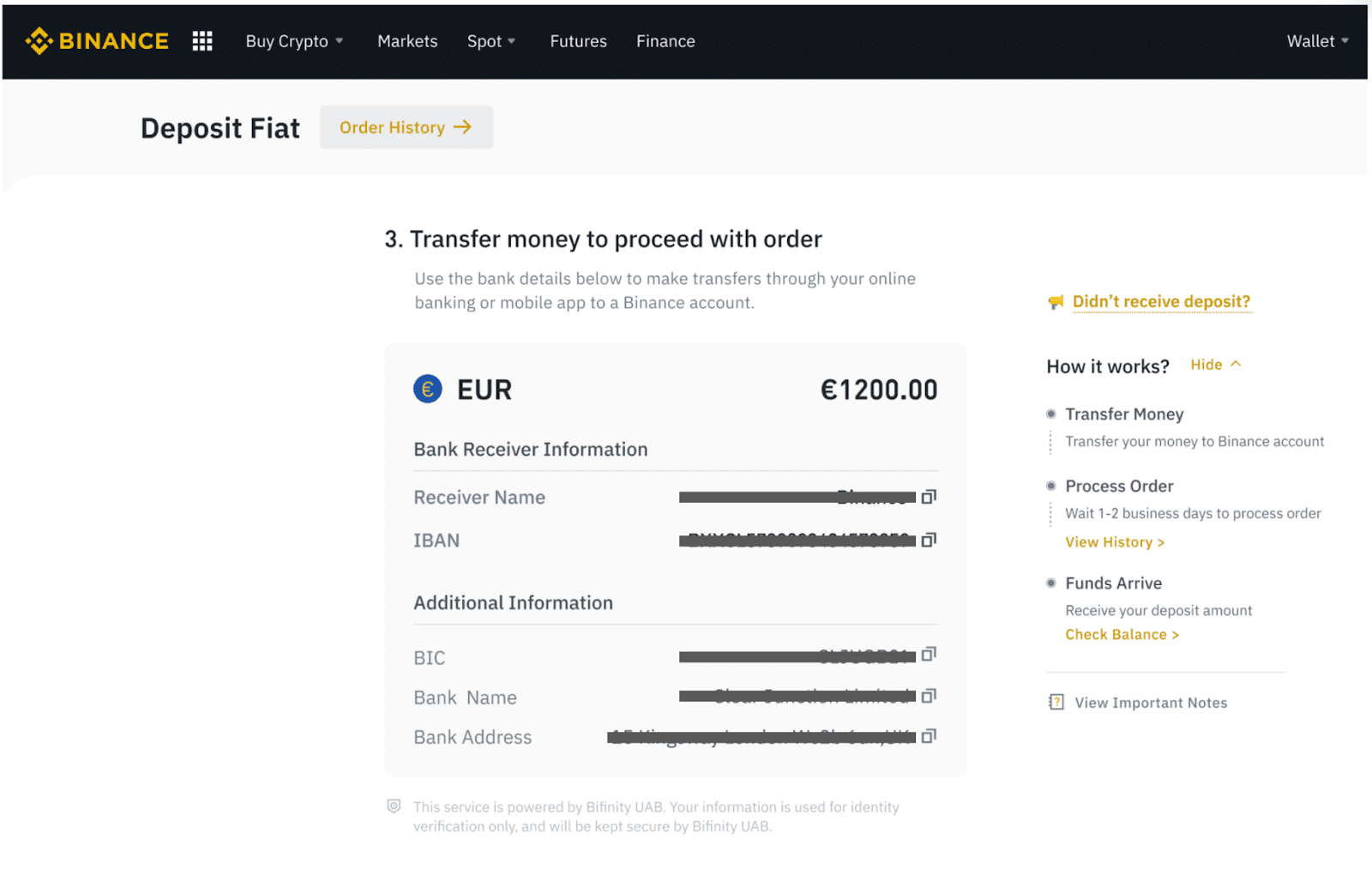
Køb krypto via SEPA bankoverførsel
1. Log ind på din Binance-konto og klik på [Køb krypto] - [Bankoverførsel]. Du vil blive omdirigeret til siden [Køb krypto med bankoverførsel] .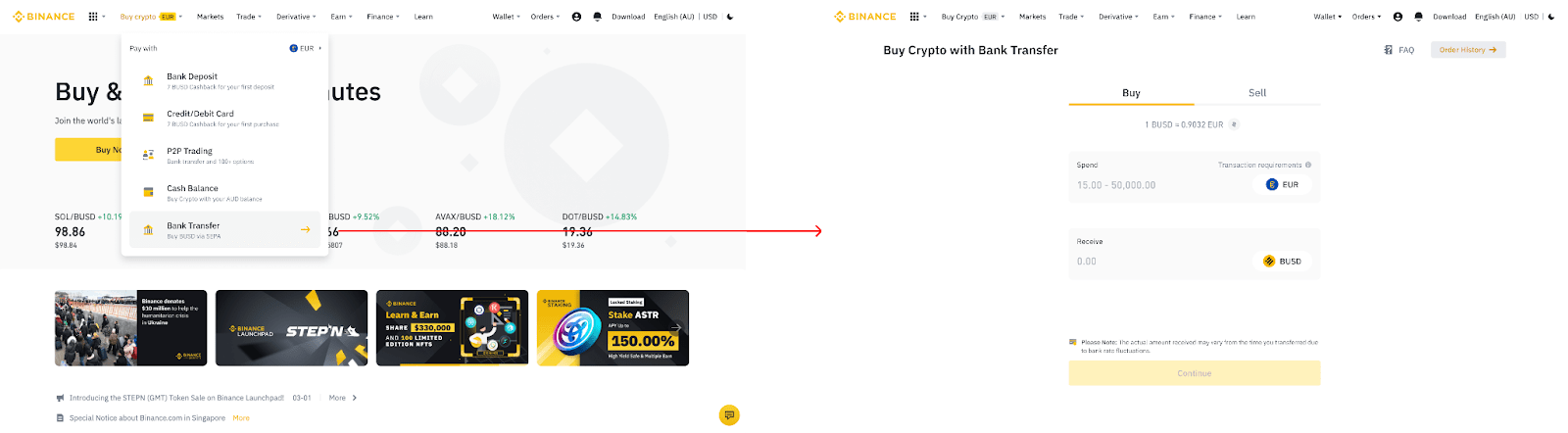
2. Indtast den fiat-valuta, du gerne vil bruge i EUR.
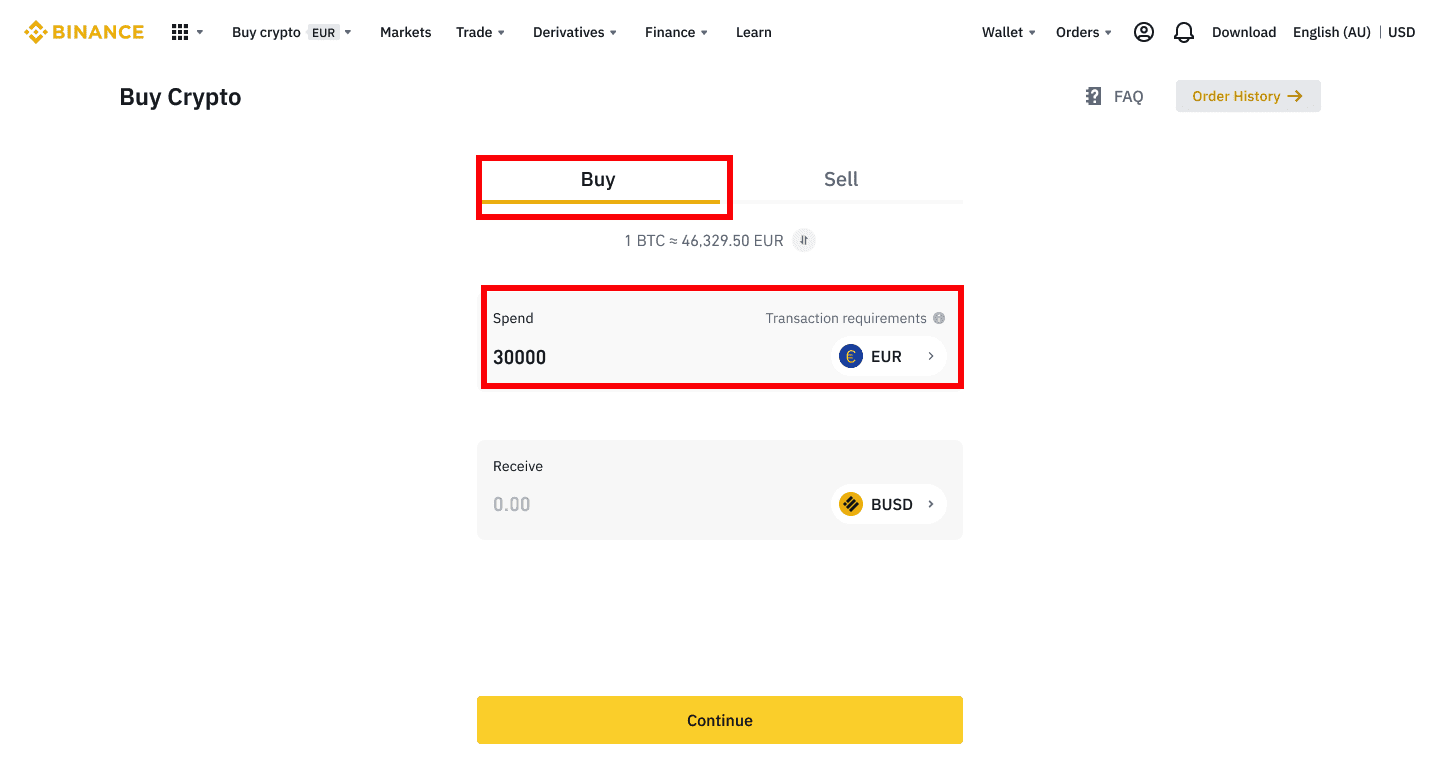
3. Vælg [Bankoverførsel (SEPA)] som betalingsmetode, og klik på [Fortsæt] .
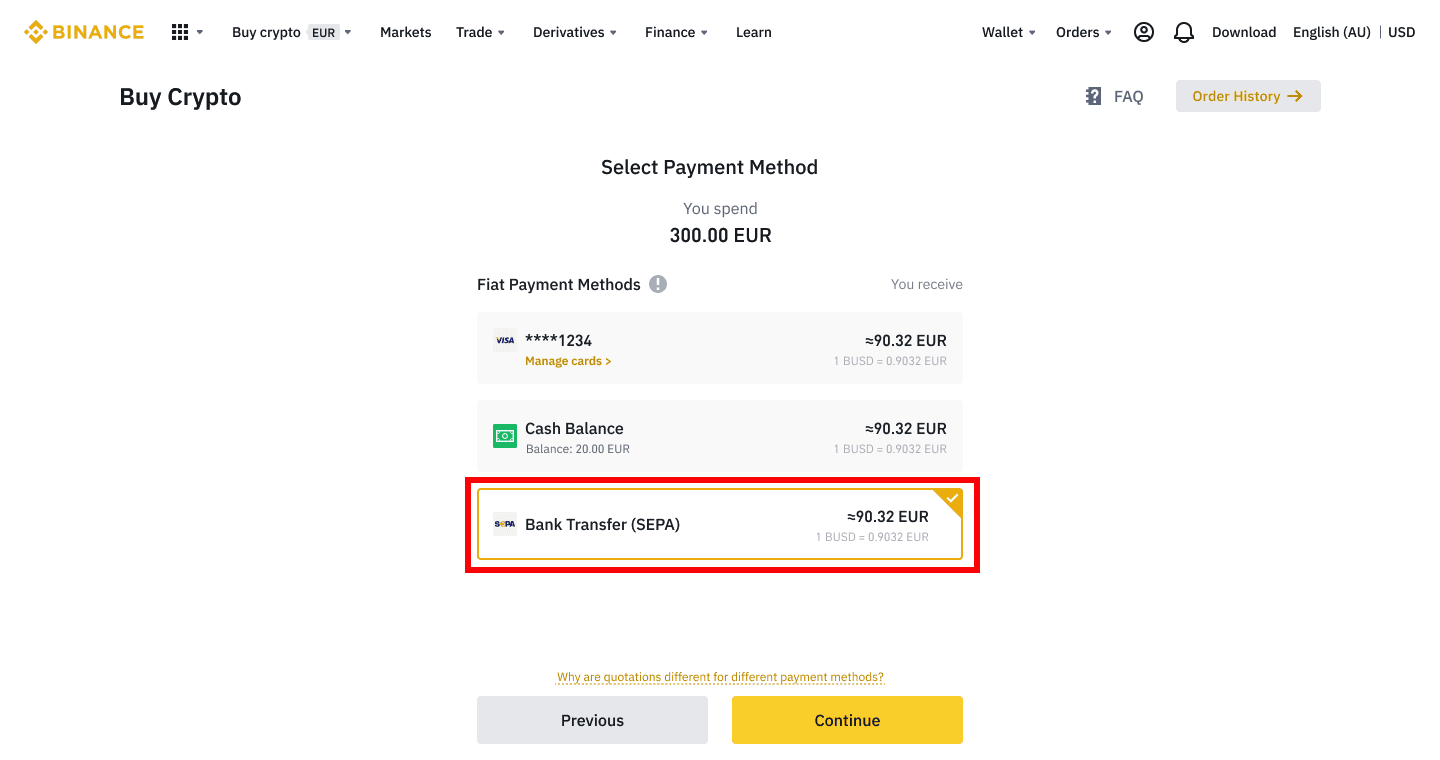
4. Kontroller detaljerne for ordren, og klik på [Bekræft].
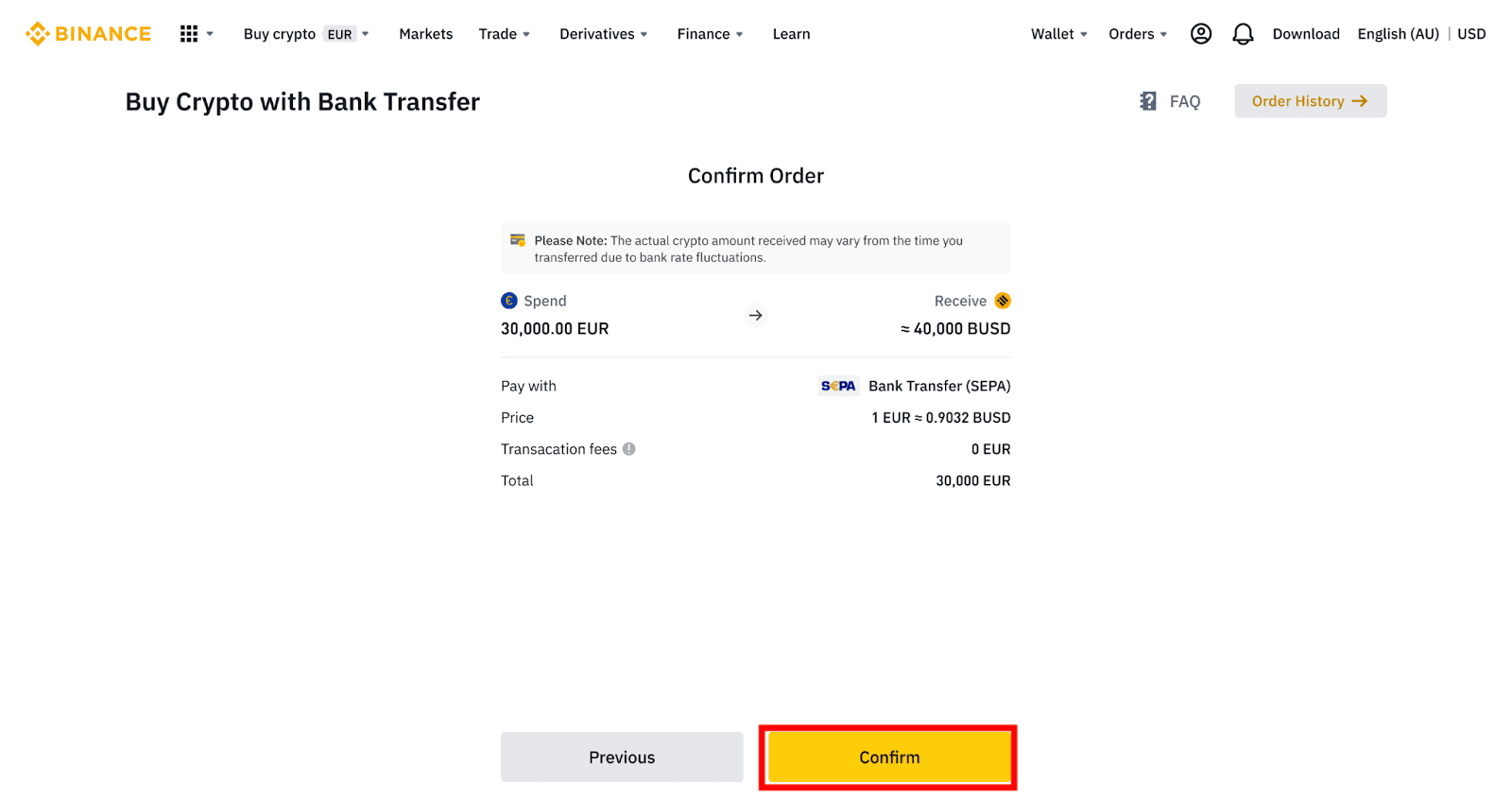
5. Du vil se dine bankoplysninger og instruktionerne til at overføre penge fra din bankkonto til Binance-kontoen. Pengene vil normalt ankomme inden for 3 arbejdsdage. Vent venligst tålmodigt.
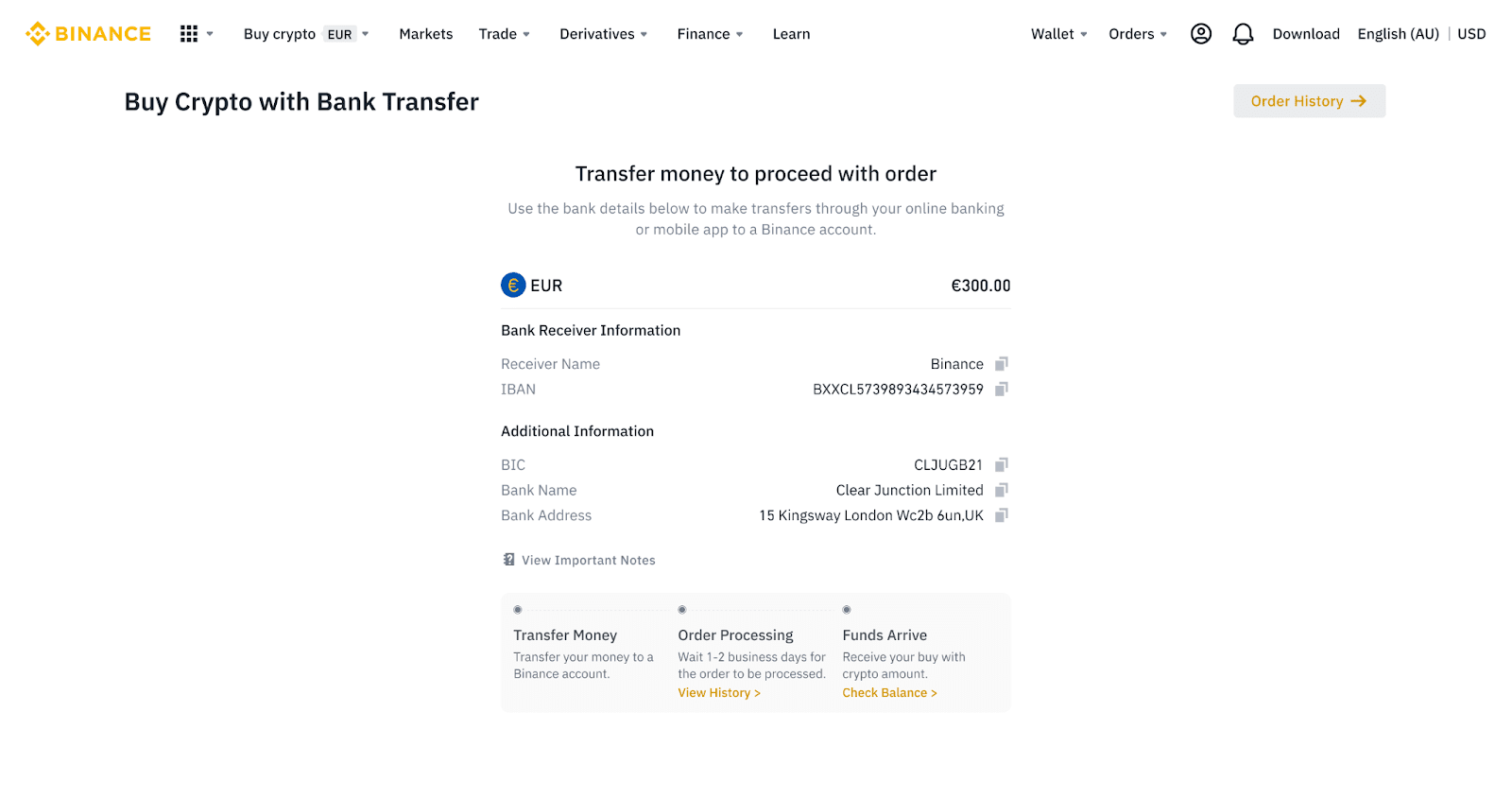
6. Efter vellykket overførsel kan du kontrollere historikstatus under [Historie].
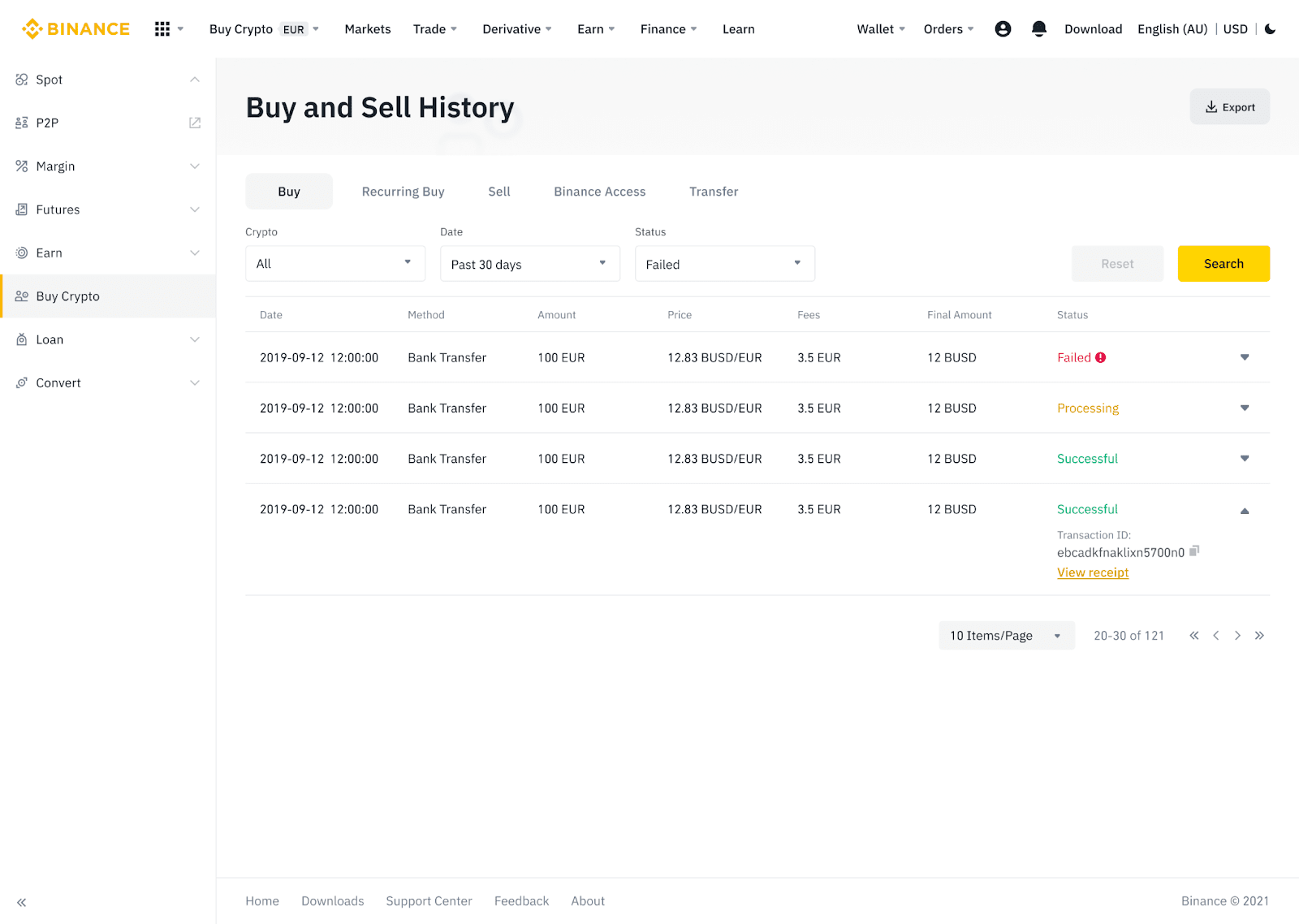
Indbetal Fiat-valuta til Binance via AdvCash
Du kan nu indbetale og hæve fiat-valutaer, såsom EUR, RUB og UAH, gennem Advcash. Tjek trin-for-trin guiden nedenfor for at indbetale fiat via Advcash.Vigtige bemærkninger:
- Ind- og udbetalinger mellem Binance og AdvCash wallet er gratis.
- AdvCash kan pålægge yderligere gebyrer ved ind- og udbetalinger i deres system.
1. Log ind på din Binance-konto og klik på [Køb krypto] - [Kortindbetaling] , og du vil blive omdirigeret til siden [Deposit Fiat] .
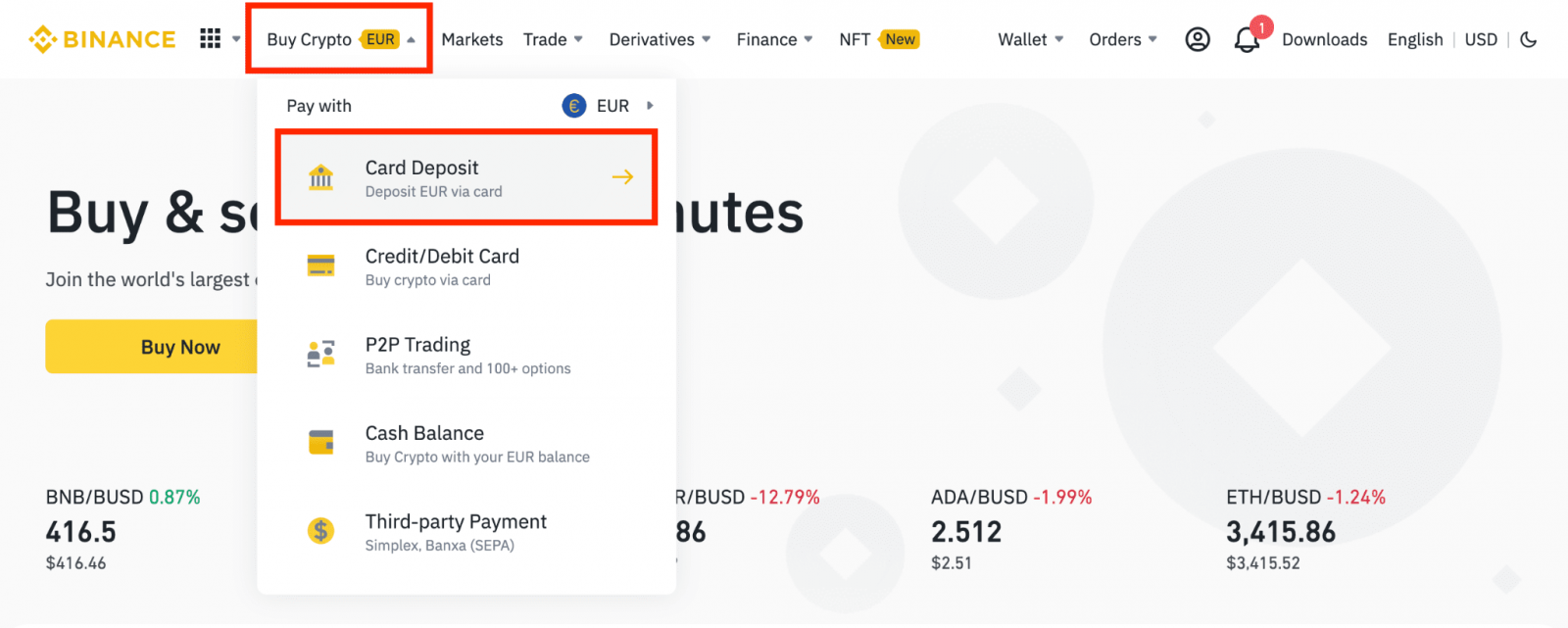
1.1 Alternativt kan du klikke på [Køb nu] og indtaste det fiat-beløb, du vil bruge, og systemet vil automatisk beregne mængden af krypto, du kan få. Klik på [Fortsæt].
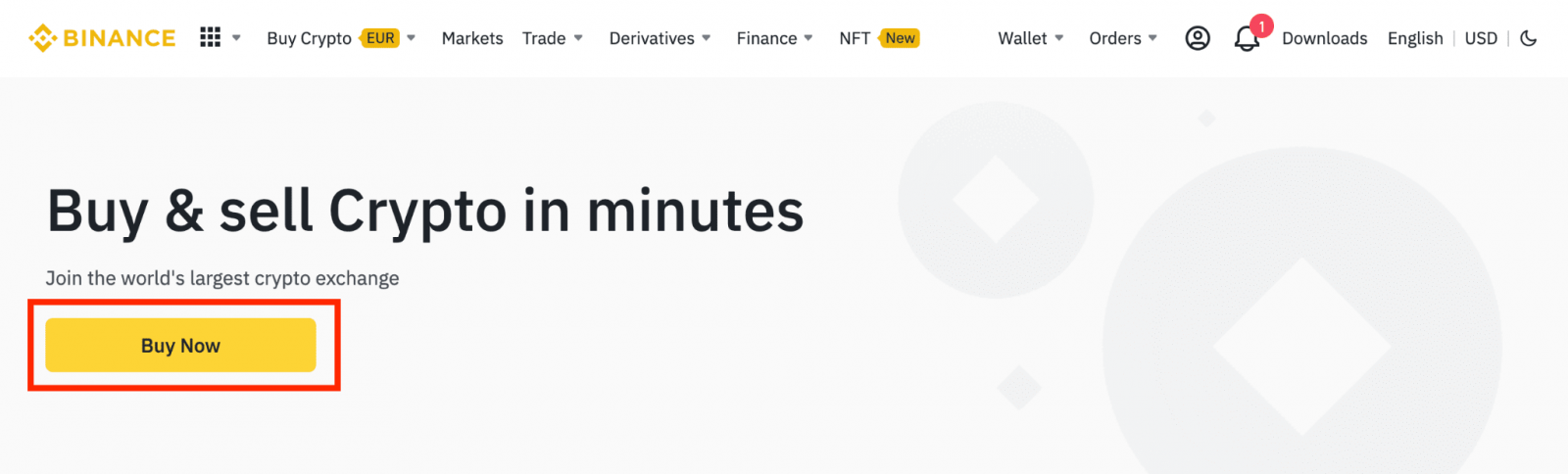
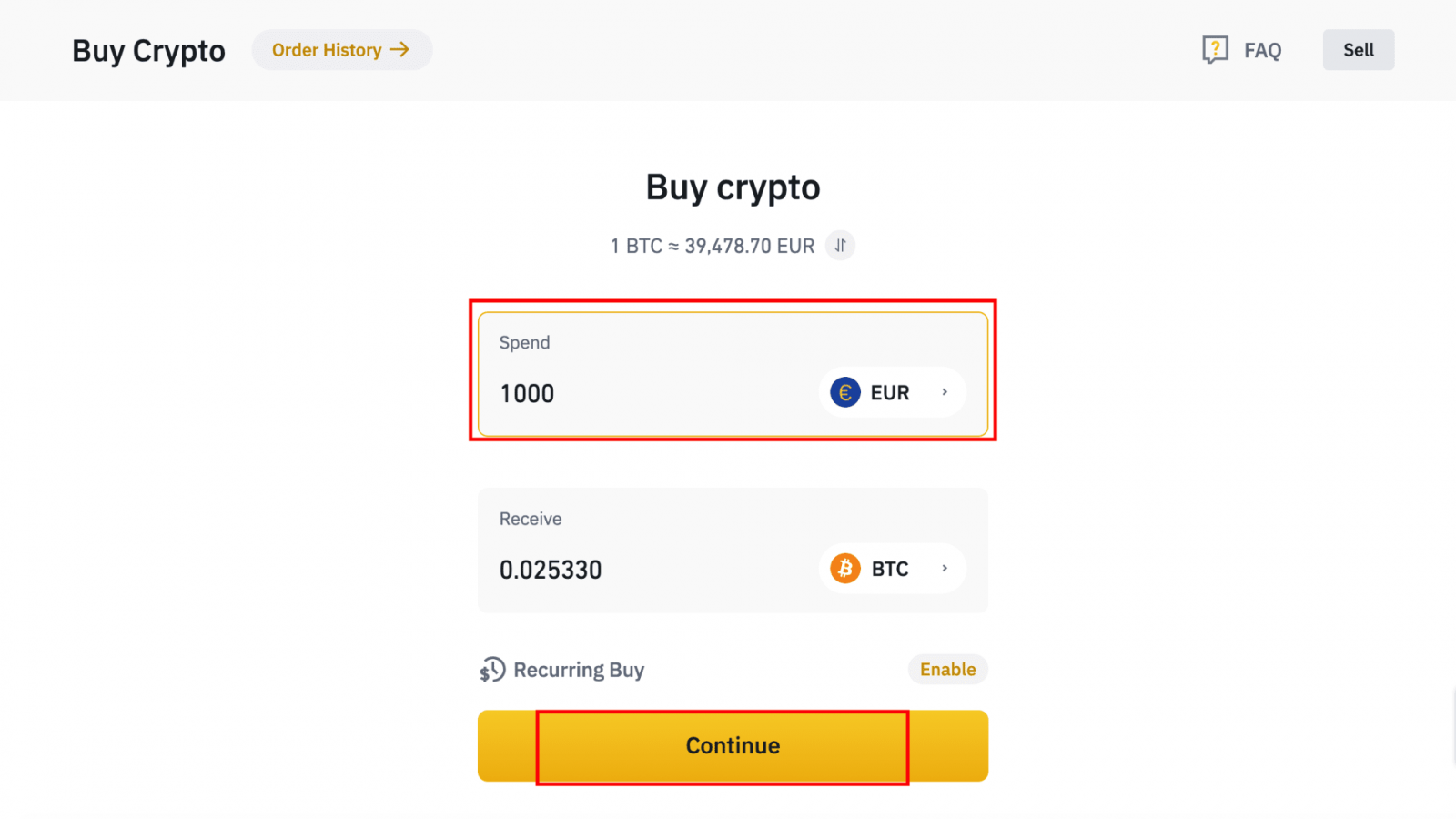
1.2 Klik på [Top op kontantsaldo] , og du vil blive omdirigeret til siden [Deposit Fiat] .
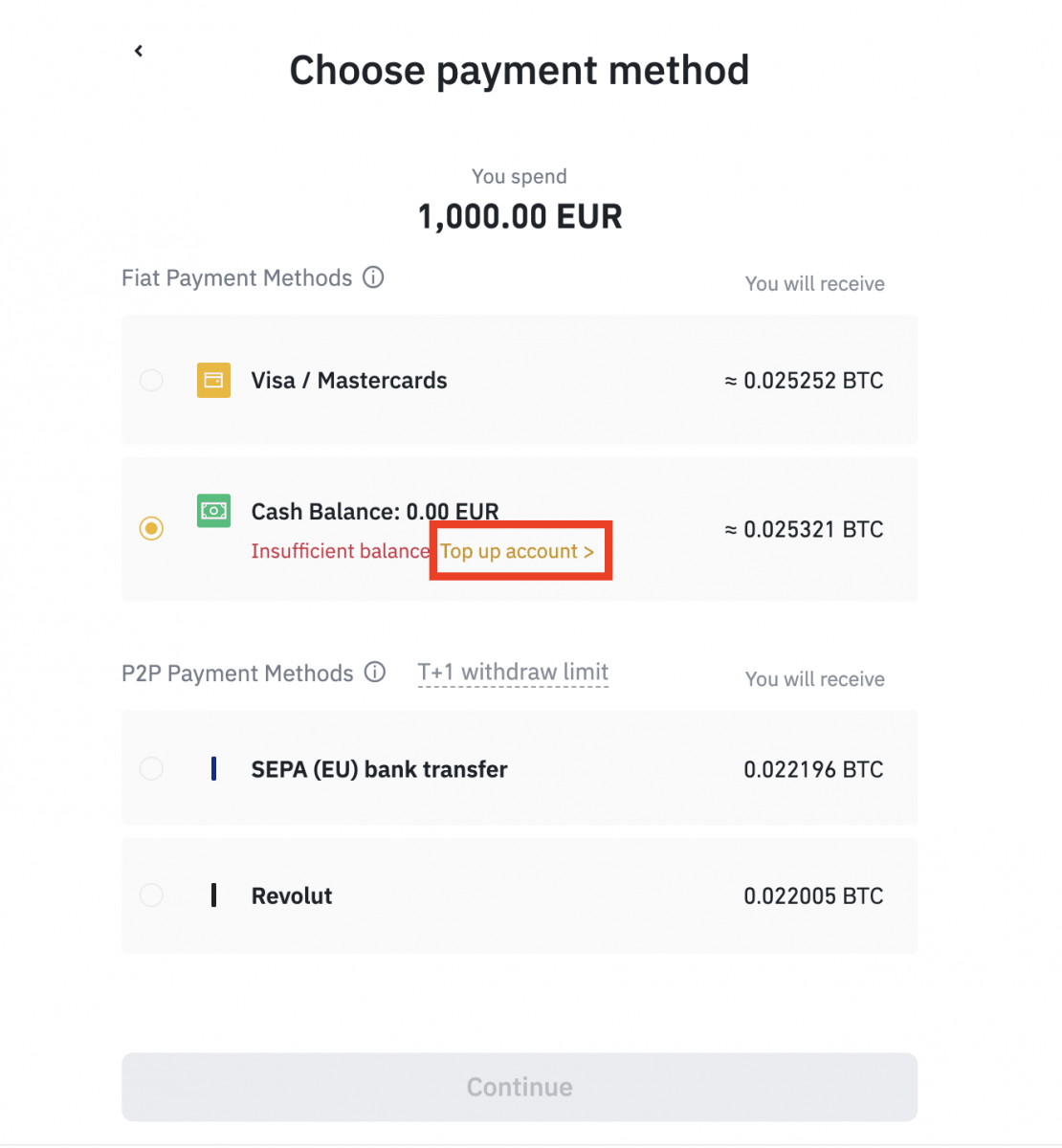
2. Vælg den fiat, der skal indbetales, og [AdvCash Account Balance] som din ønskede betalingsmetode. Klik på [Fortsæt].
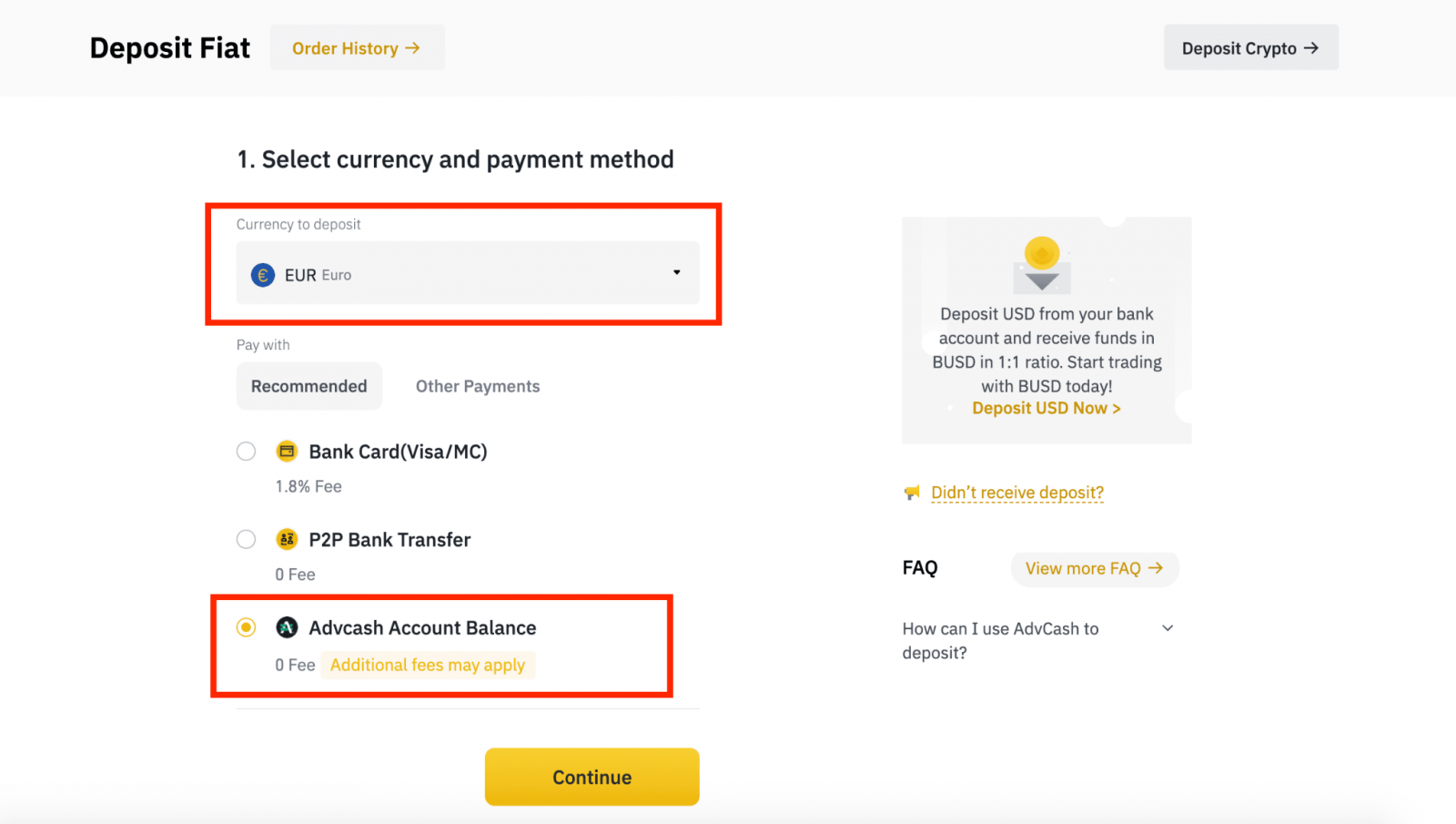
3. Indtast indbetalingsbeløbet, og klik på [Bekræft].
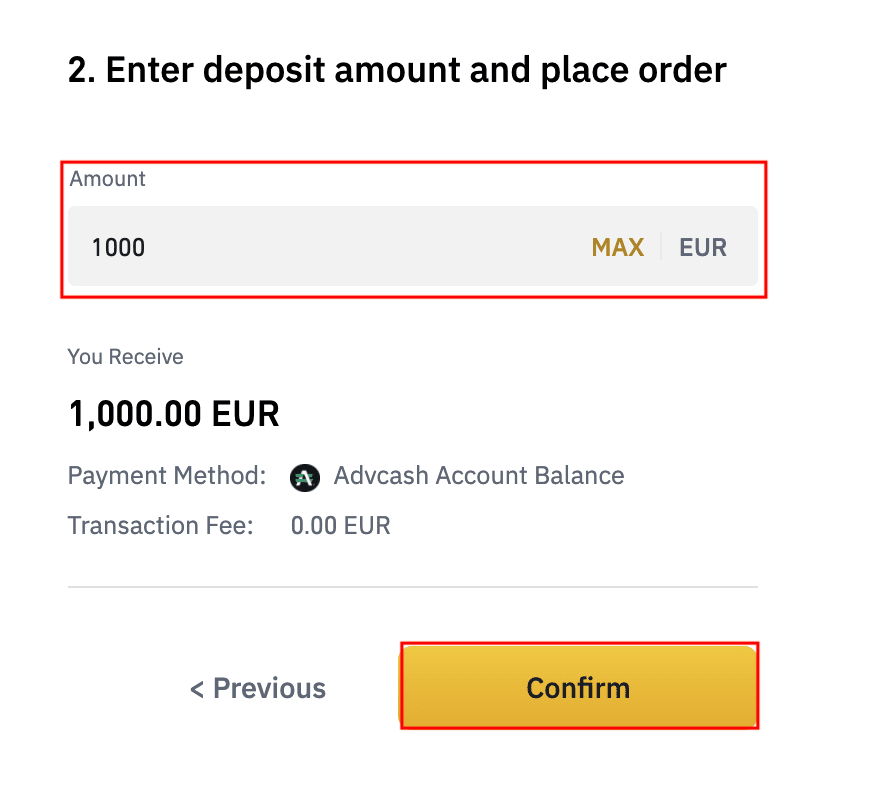
4. Du vil blive omdirigeret til AdvCash-webstedet. Indtast dine loginoplysninger eller registrer en ny konto.
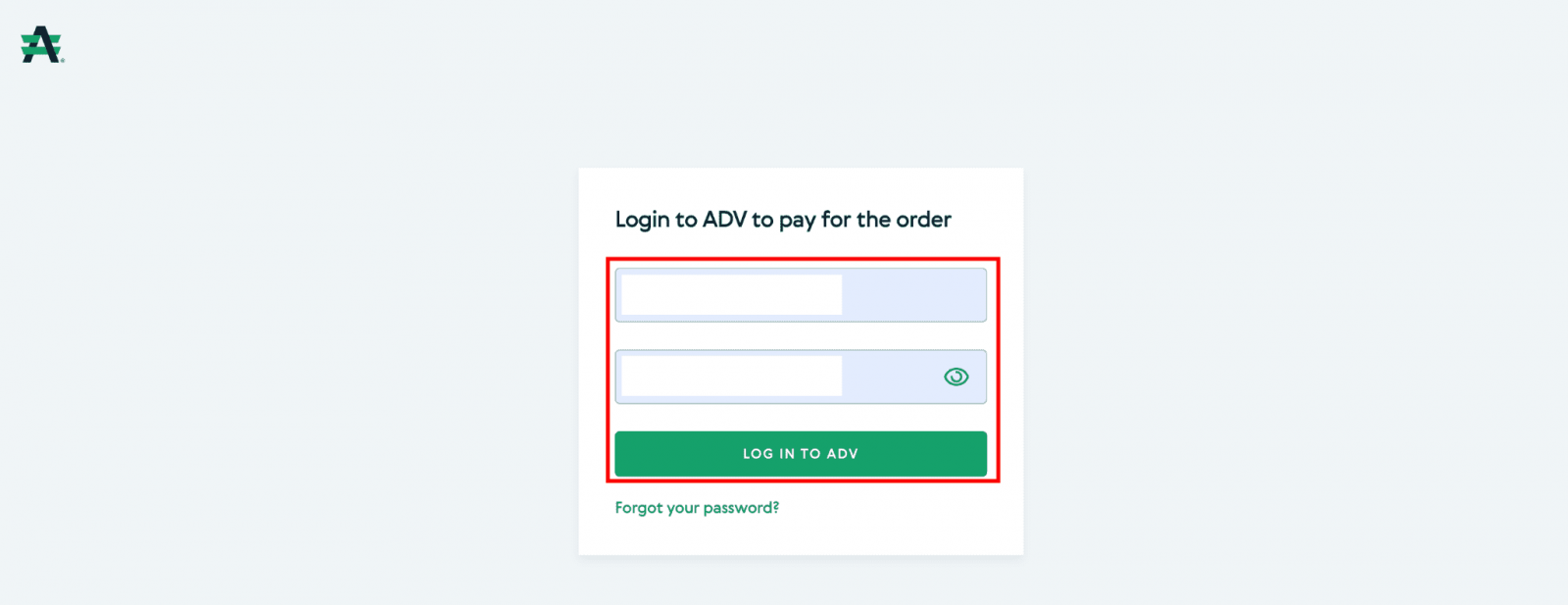
5. Du vil blive omdirigeret til betaling. Tjek betalingsoplysningerne, og klik på [Fortsæt].
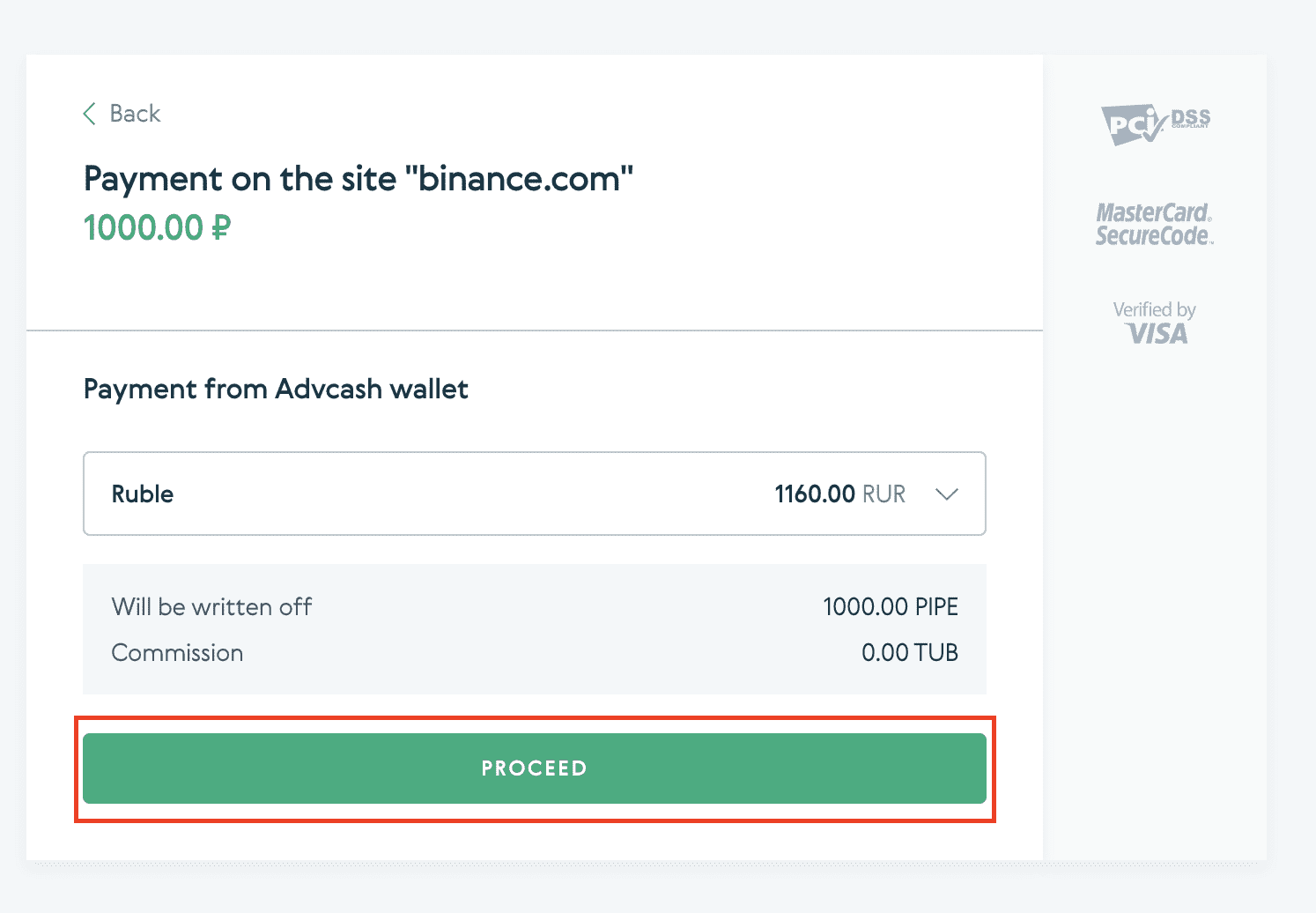
6. Du vil blive bedt om at tjekke din e-mail og bekræfte din betalingstransaktion på e-mailen.
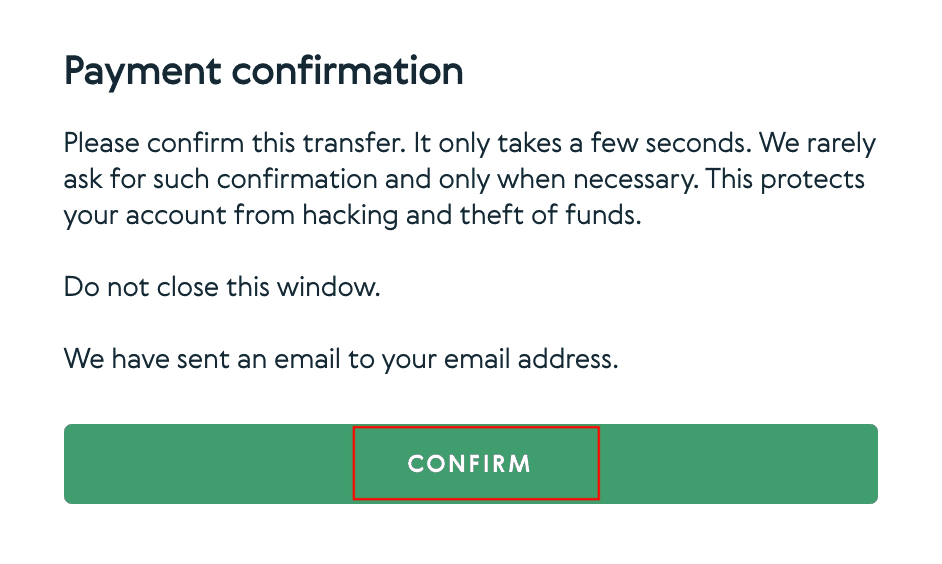
7. Efter at have bekræftet betalingen på e-mailen, vil du modtage nedenstående besked og en bekræftelse på din gennemførte transaktion.
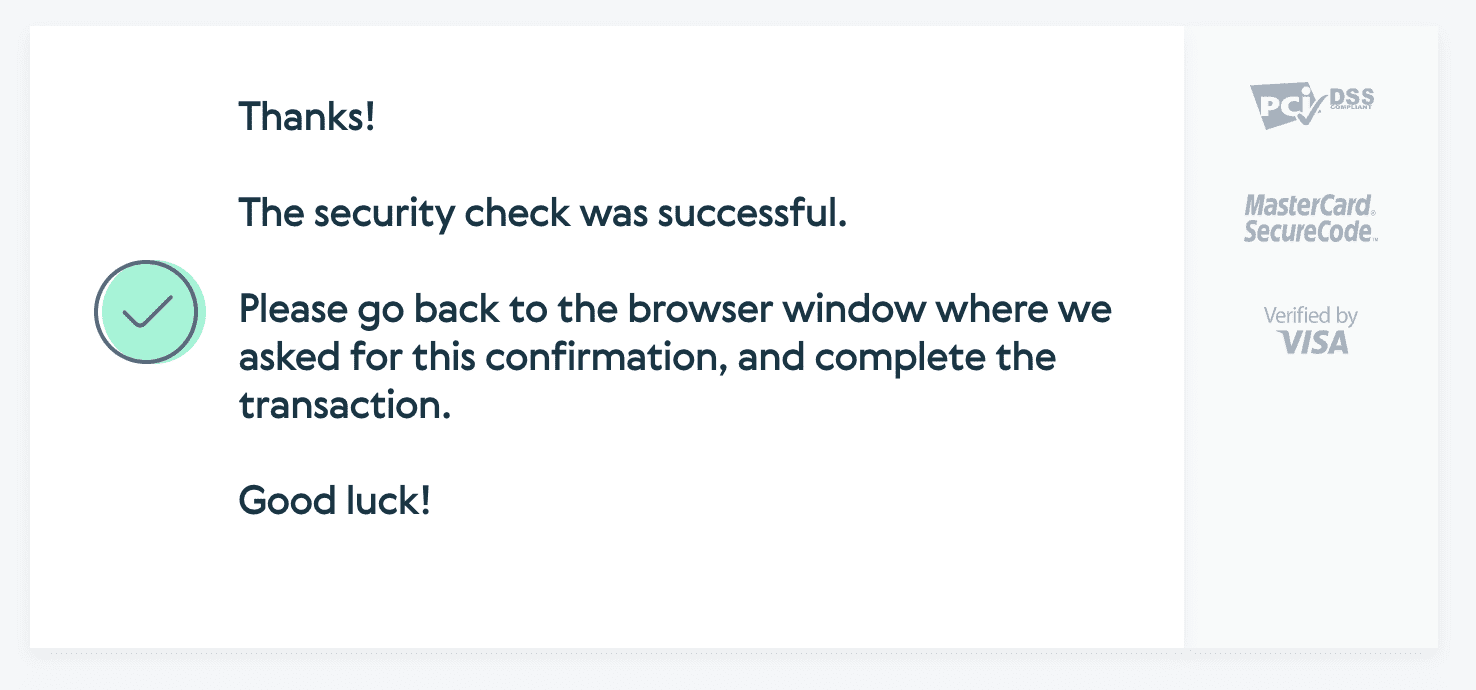
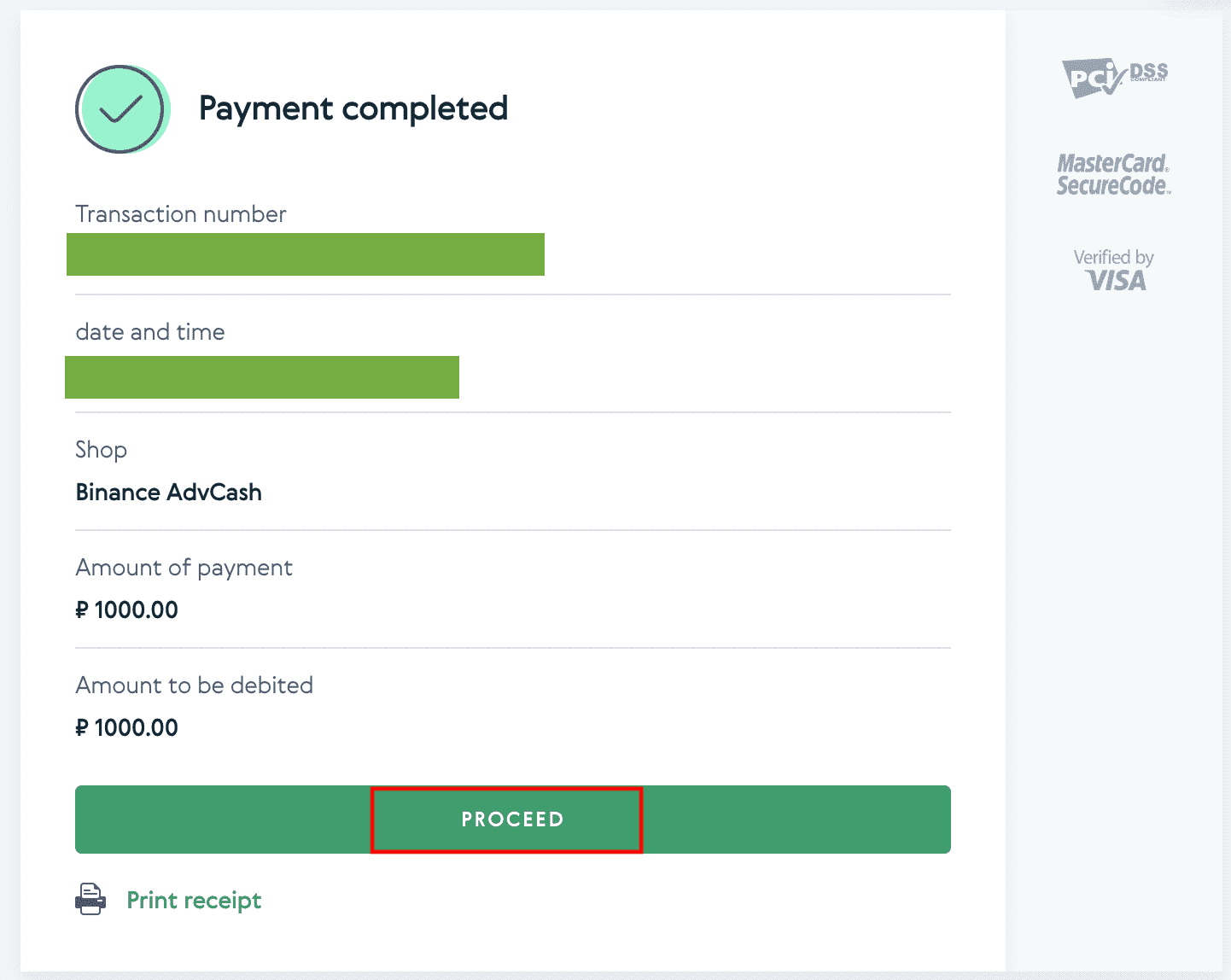
Sådan indbetaler du krypto til Binance
Hvis du laver din første indbetaling til Binance, så prøv at sende en lille mængde krypto først for at gøre dig bekendt med processen og sikre dig, at alt fungerer korrekt.
Indbetal krypto på Binance (web)
Hvis du ejer cryptocurrency på en anden platform eller tegnebog, kan du overføre dem til din Binance Wallet til handel eller tjene passiv indkomst med vores suite af tjenester på Binance Earn.Hvordan finder jeg min Binance indbetalingsadresse?
Kryptovalutaer deponeres via en "indbetalingsadresse". For at se indbetalingsadressen på din Binance Wallet skal du gå til [Wallet] - [Oversigt] - [Indbetaling]. Klik på [Crypto Deposit] og vælg den mønt, du ønsker at indbetale, og det netværk, du bruger. Du vil se indbetalingsadressen. Kopiér og indsæt adressen på den platform eller tegnebog, du trækker fra, for at overføre dem til din Binance Wallet. I nogle tilfælde skal du også inkludere en MEMO.
Trin-for-trin vejledning
1. Log ind på din Binance-konto, og klik på [ Wallet ] - [ Overview ].
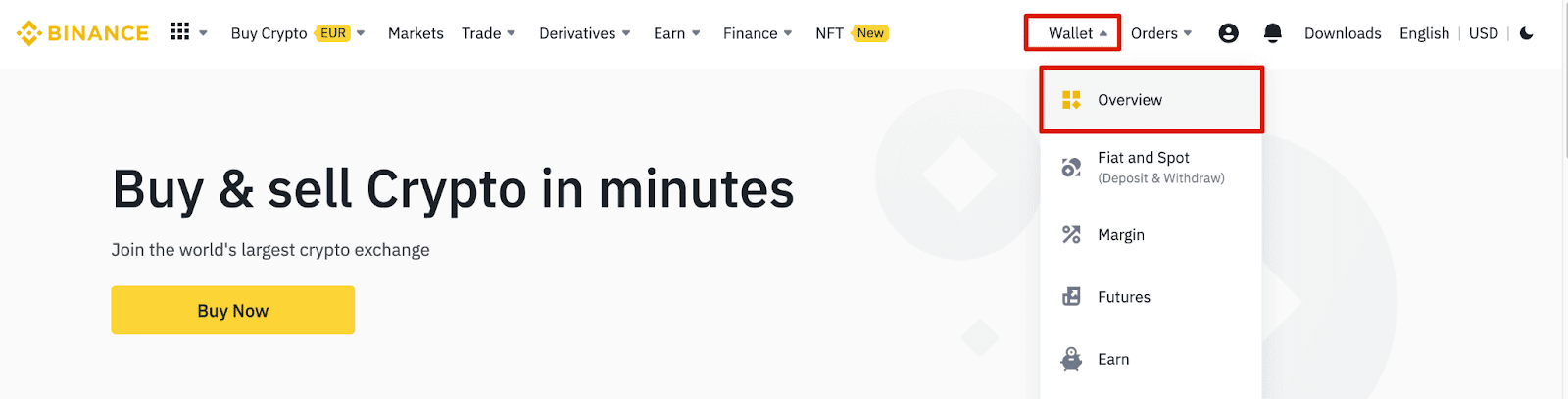
2. Klik på [ Deposit ] og du vil se et pop-up vindue.

3. Klik på [ Crypto Deposit] .
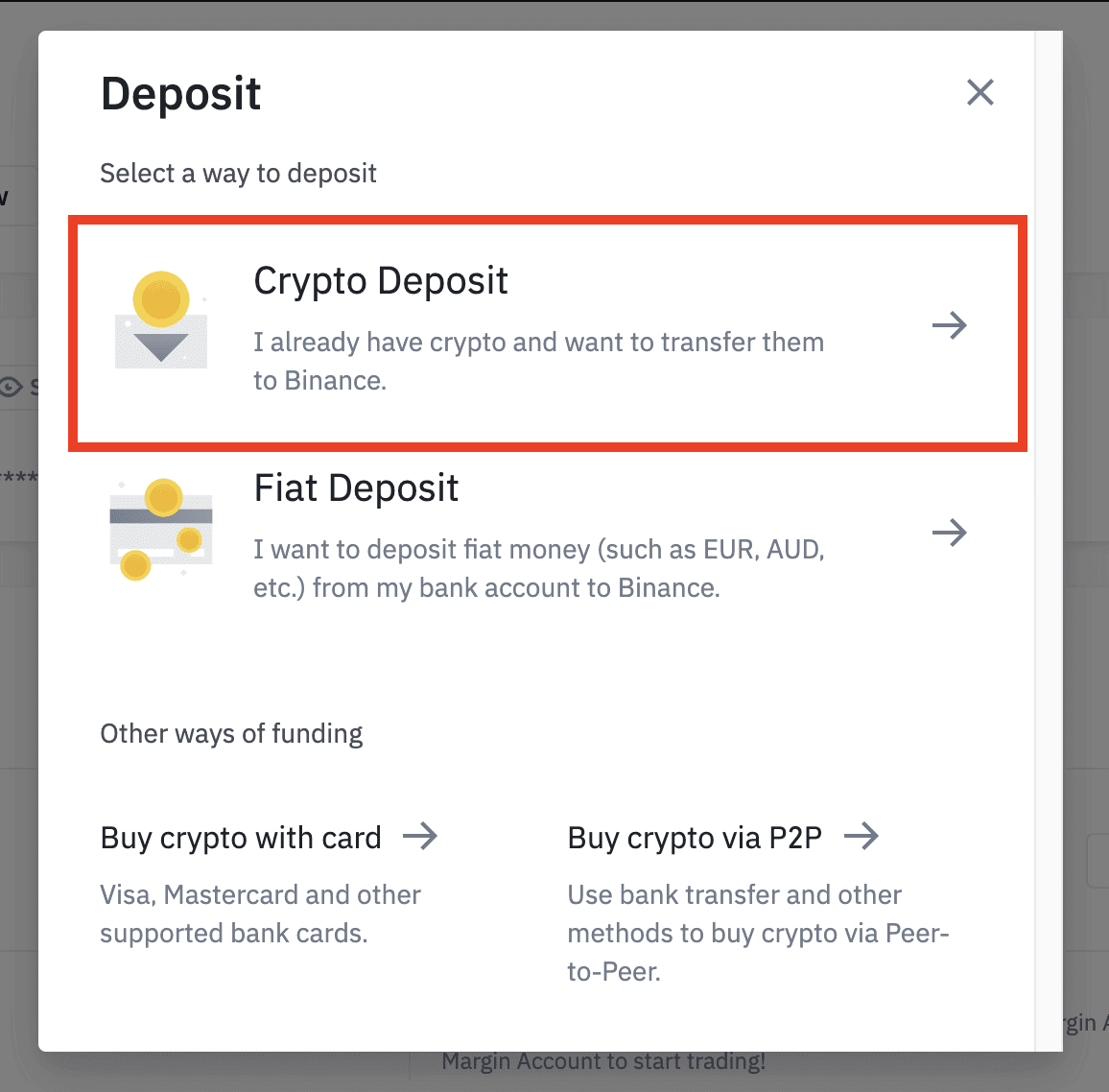
4. Vælg den kryptovaluta du vil indsætte, såsom USDT .
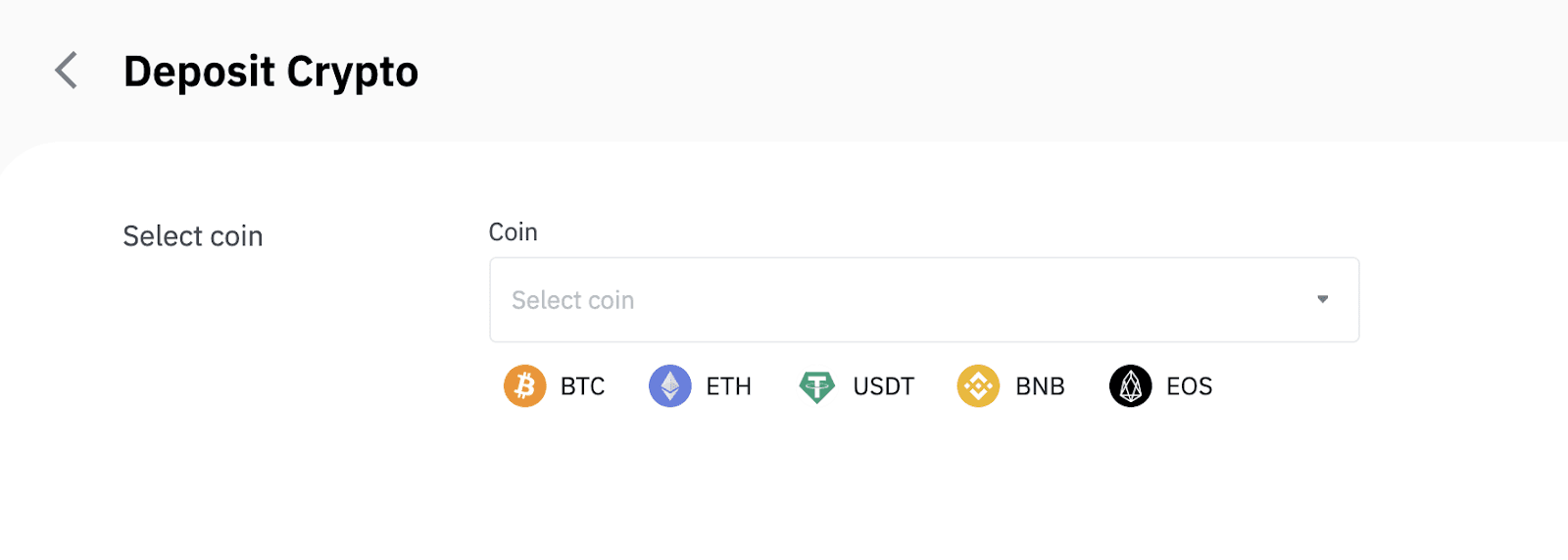
5. Vælg derefter indbetalingsnetværket. Sørg for, at det valgte netværk er det samme som netværket på den platform, du hæver penge fra. Hvis du vælger det forkerte netværk, mister du dine penge.
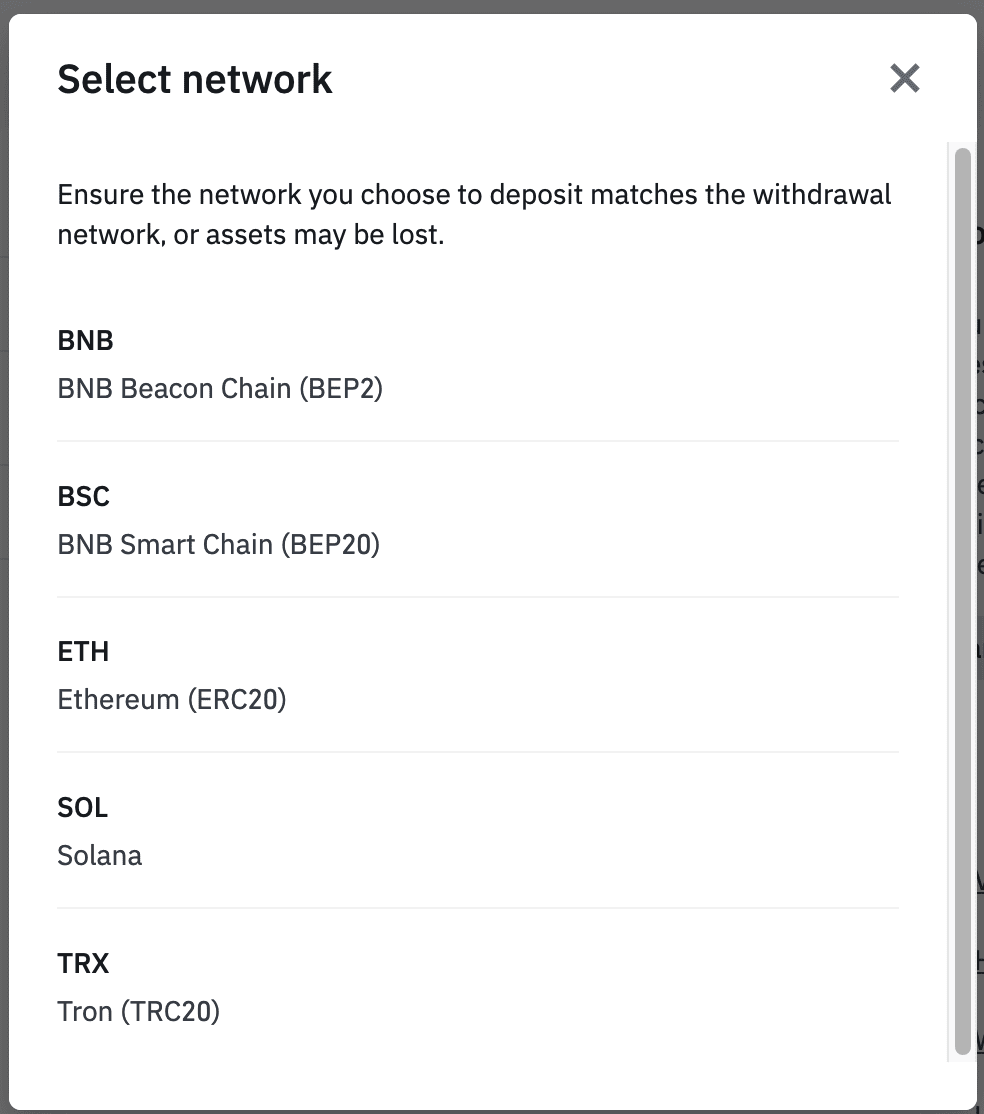
Oversigt over valg af netværk:
- BEP2 refererer til BNB Beacon Chain (tidligere Binance Chain).
- BEP20 refererer til BNB Smart Chain (BSC) (tidligere Binance Smart Chain).
- ERC20 refererer til Ethereum-netværket.
- TRC20 refererer til TRON-netværket.
- BTC refererer til Bitcoin-netværket.
- BTC (SegWit) refererer til Native Segwit (bech32), og adressen starter med "bc1". Brugere har tilladelse til at hæve eller sende deres Bitcoin-beholdninger til SegWit (bech32) adresser.
6. I dette eksempel vil vi hæve USDT fra en anden platform og indsætte det i Binance. Da vi trækker os fra en ERC20-adresse (Ethereum blockchain), vil vi vælge ERC20-indbetalingsnetværket.
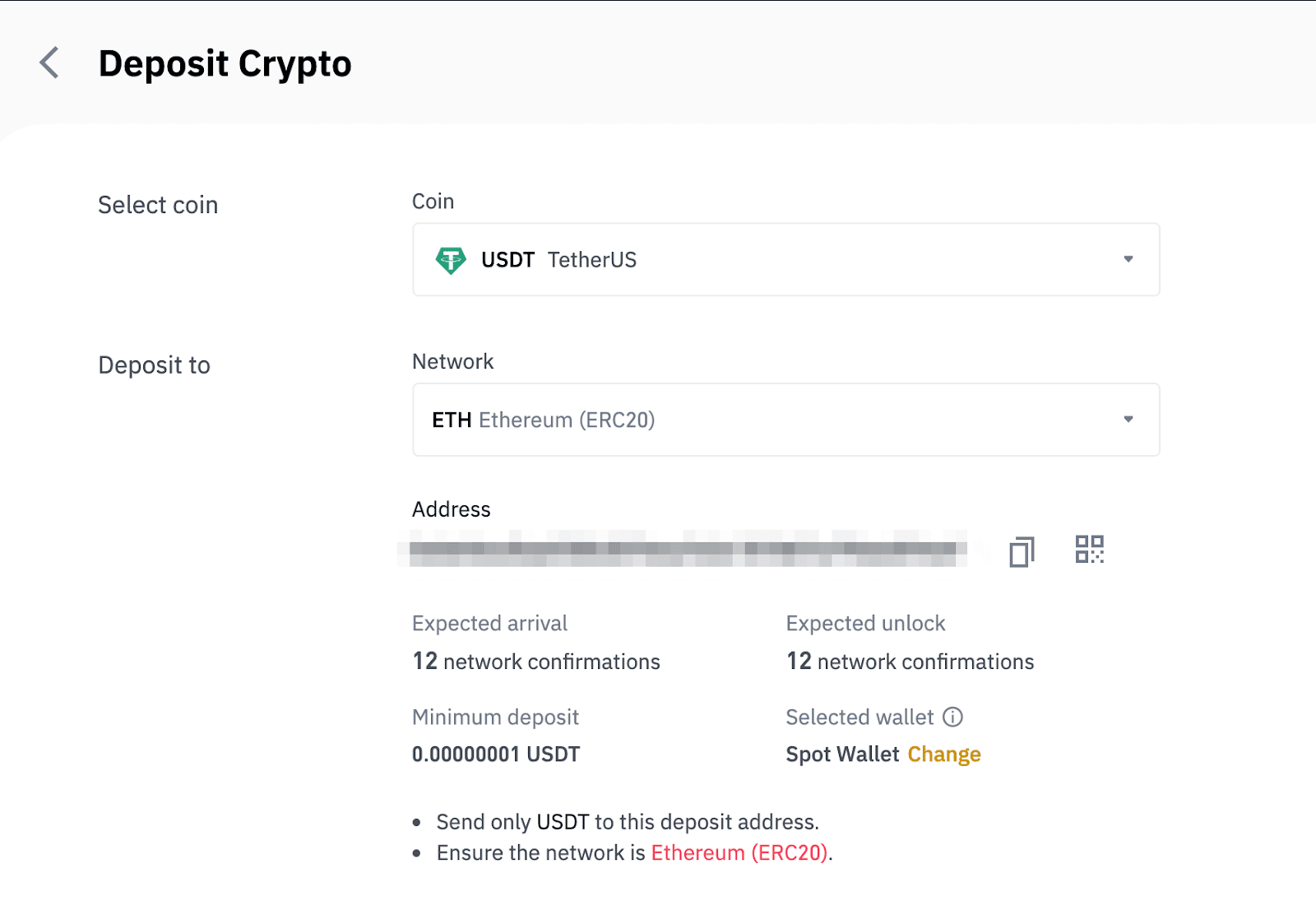
- Netværksvalget afhænger af mulighederne fra den eksterne pung/børs, som du foretager hævningen fra. Hvis den eksterne platform kun understøtter ERC20, skal du vælge ERC20-indbetalingsnetværket.
- Vælg IKKE den billigste gebyrmulighed. Vælg den, der er kompatibel med den eksterne platform. For eksempel kan du kun sende ERC20-tokens til en anden ERC20-adresse, og du kan kun sende BSC-tokens til en anden BSC-adresse. Hvis du vælger inkompatible/forskellige indbetalingsnetværk, mister du dine penge.
7. Klik for at kopiere din Binance Wallets indbetalingsadresse og indsætte den i adressefeltet på den platform, du har til hensigt at hæve krypto fra.
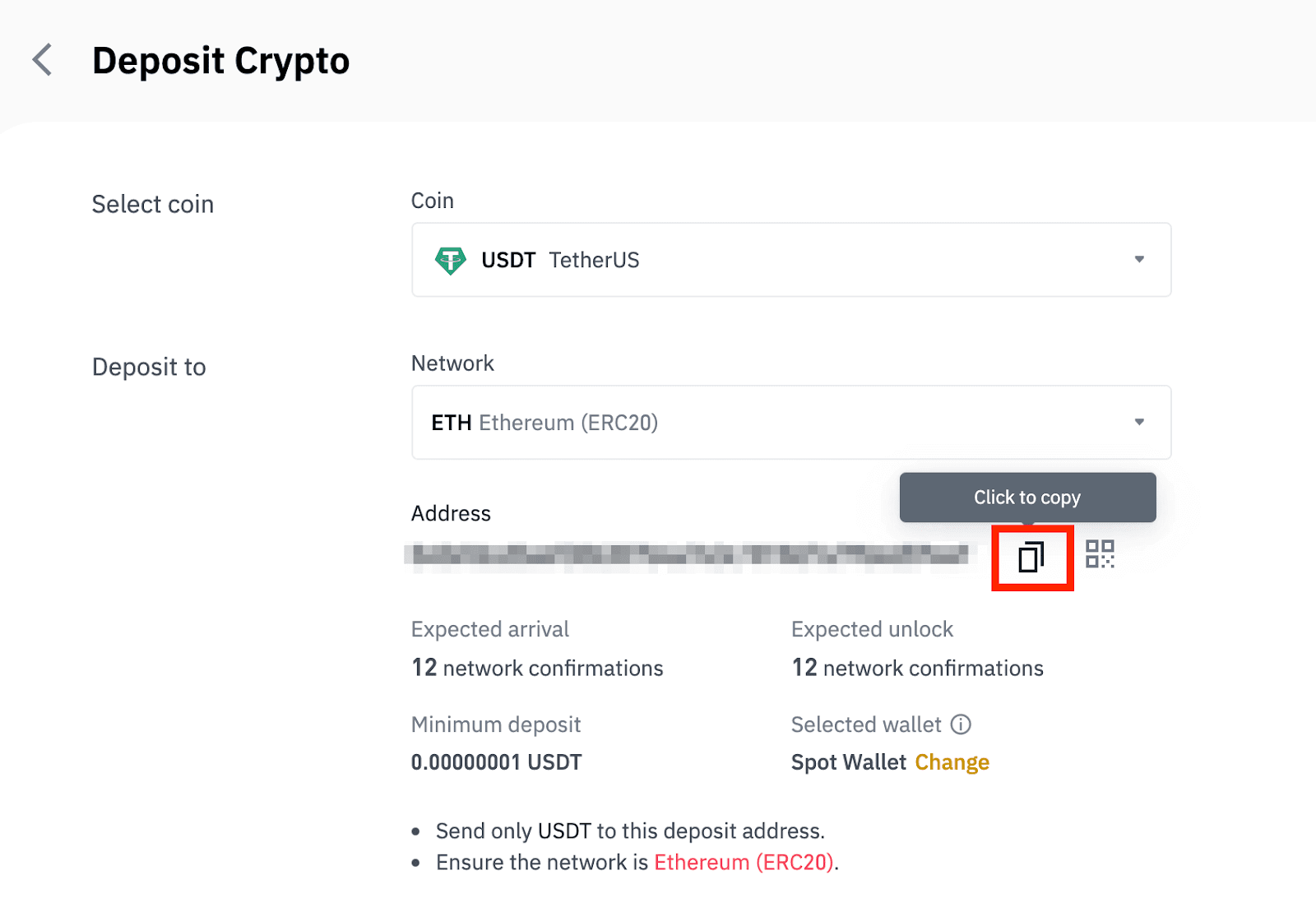
Alternativt kan du klikke på QR-kodeikonet for at få en QR-kode for adressen og importere den til den platform, du trækker tilbage.
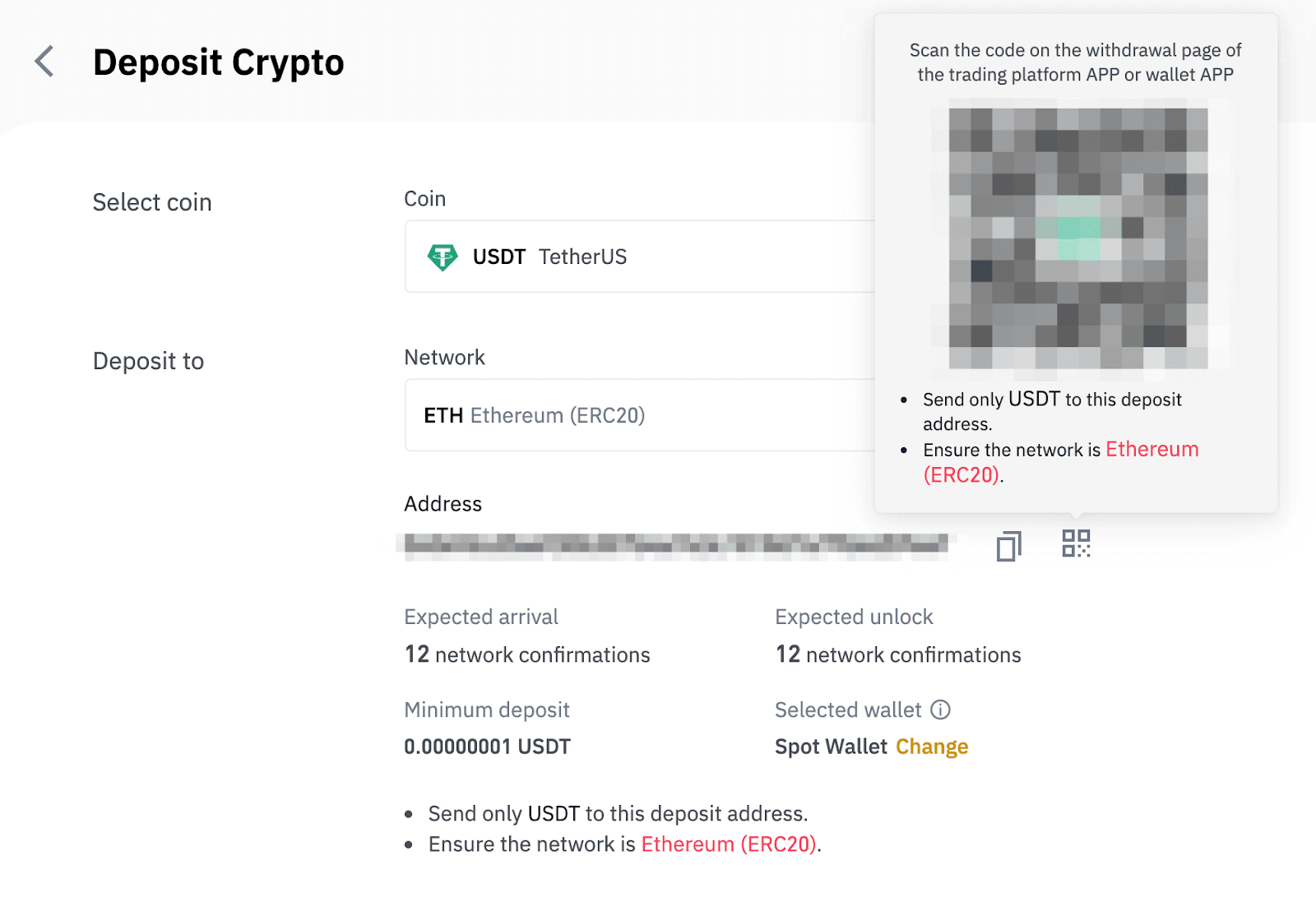
8. Efter bekræftelse af fortrydelsesanmodningen tager det tid for transaktionen at blive bekræftet. Bekræftelsestiden varierer afhængigt af blockchain og dens aktuelle netværkstrafik .
Når overførslen er behandlet, vil pengene blive krediteret din Binance-konto kort efter.
9. Du kan tjekke status for din indbetaling fra [Transaktionshistorik], samt mere information om dine seneste transaktioner.
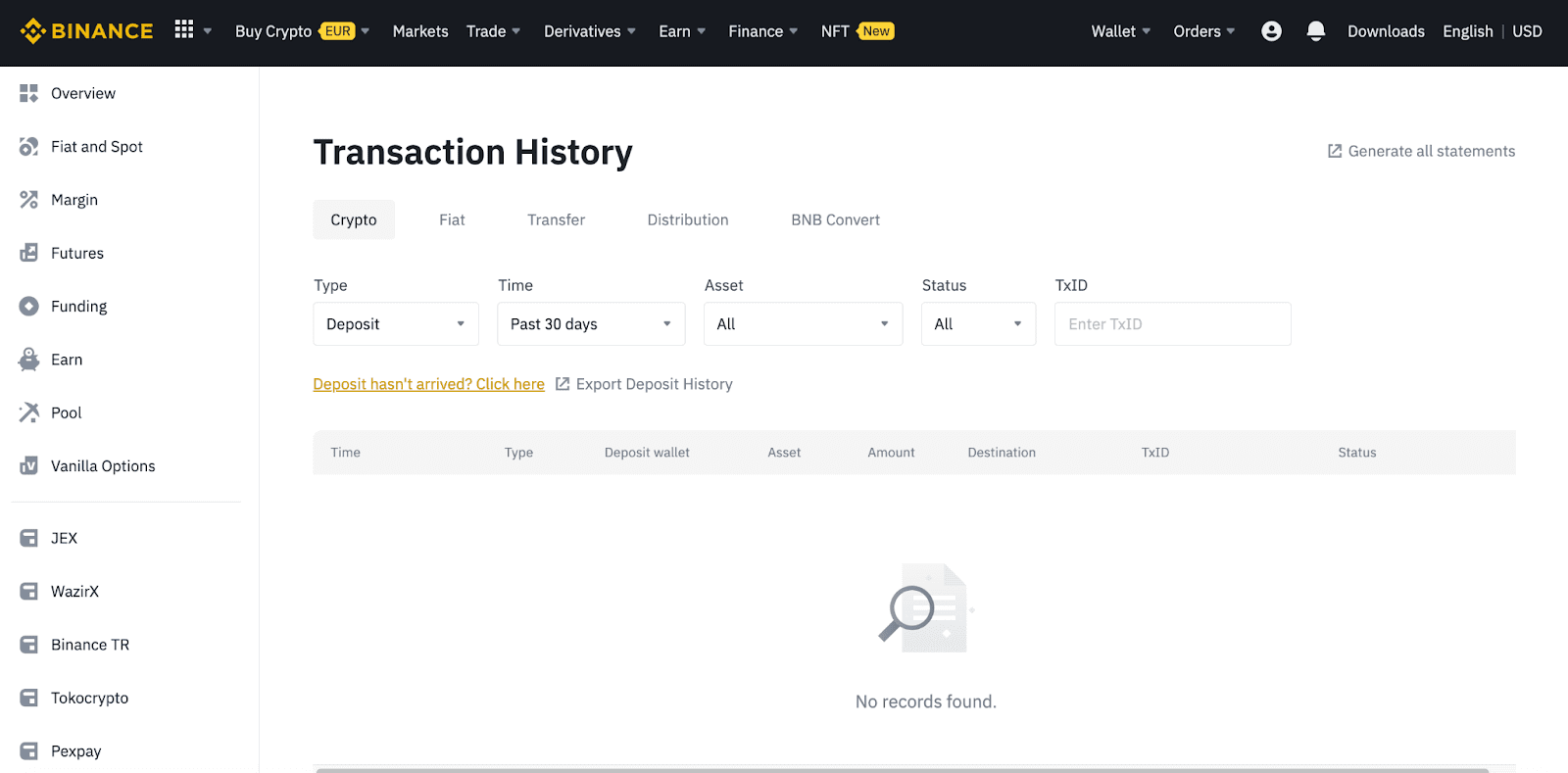
Indbetal krypto på Binance (app)
1. Åbn din Binance-app, og tryk på [Wallets] - [Deposit].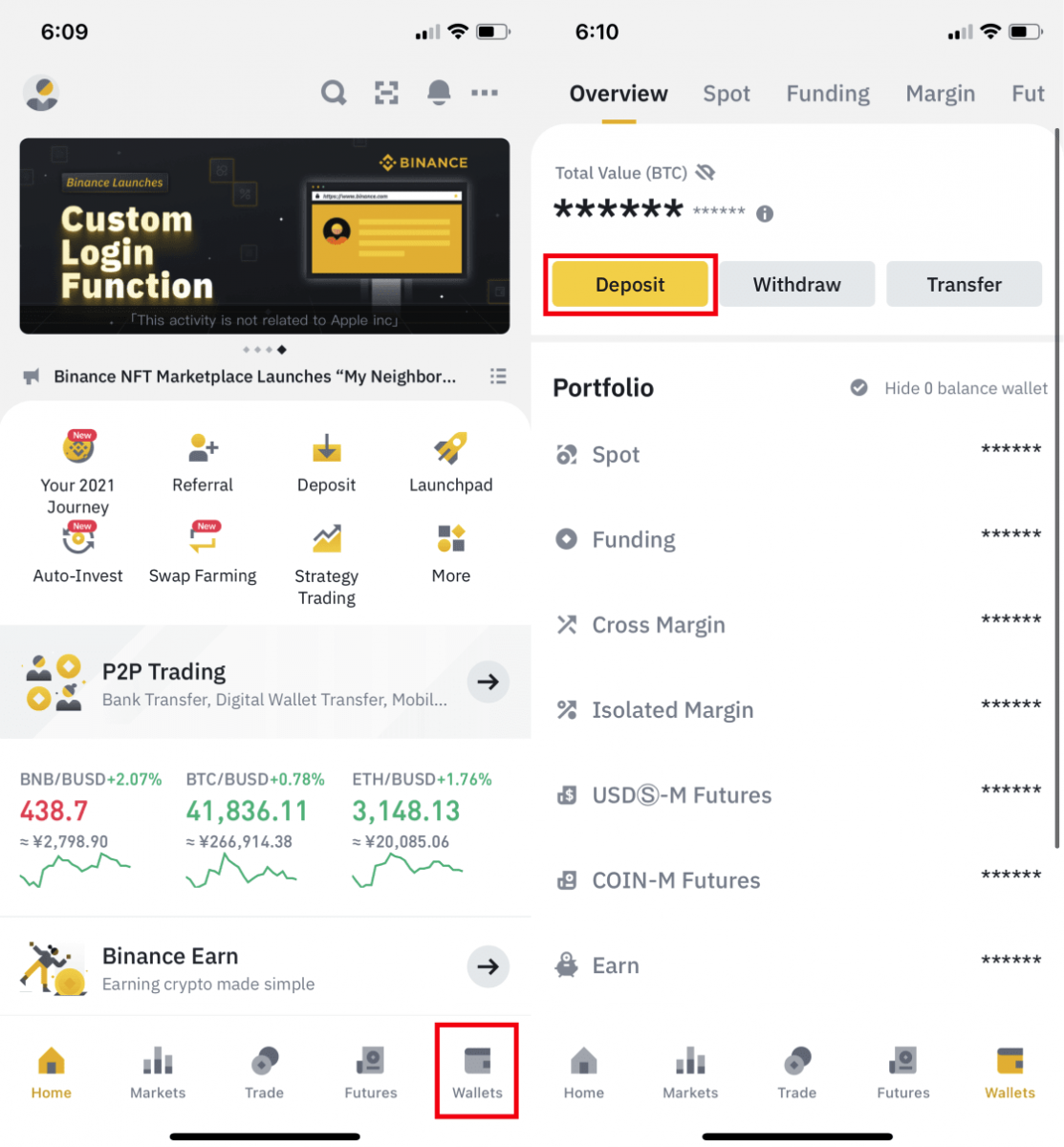
2. Vælg den kryptovaluta du vil indsætte, for eksempel USDT . 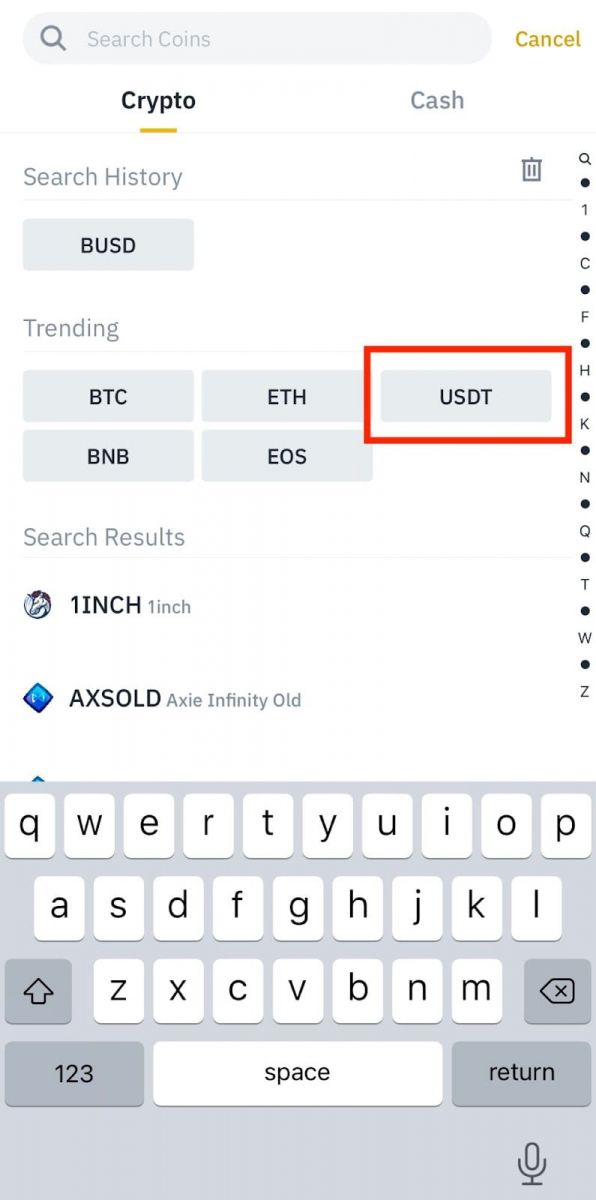
3. Du vil se det tilgængelige netværk til indbetaling af USDT. Vælg venligst indbetalingsnetværket omhyggeligt og sørg for, at det valgte netværk er det samme som netværket på den platform, du hæver penge fra. Hvis du vælger det forkerte netværk, mister du dine penge. 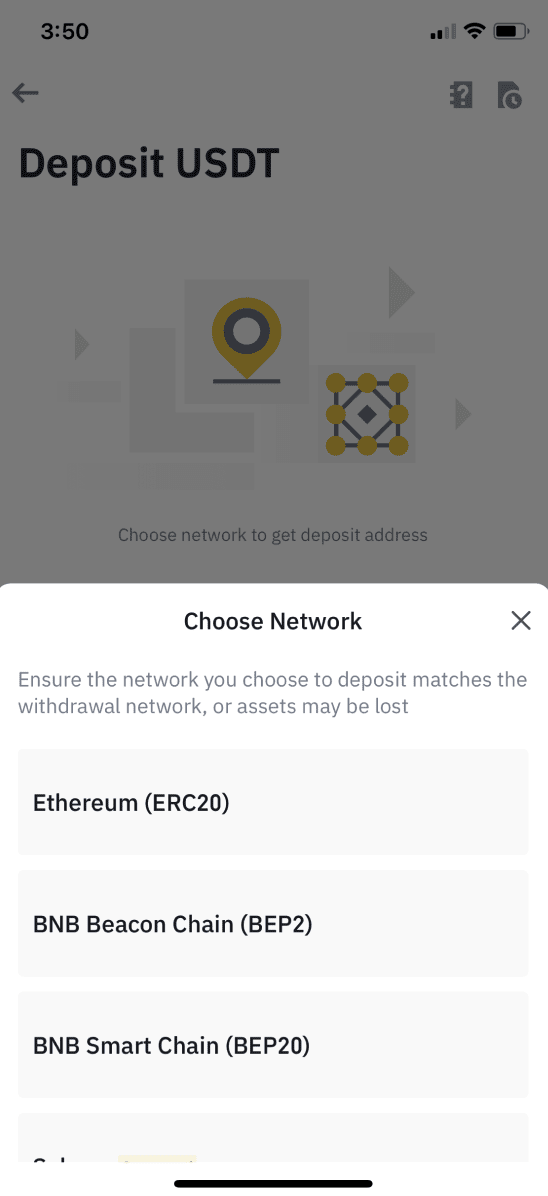
4. Du vil se en QR-kode og indbetalingsadressen. Klik for at kopiere din Binance Wallets indbetalingsadresse og indsætte den i adressefeltet på den platform, du har til hensigt at hæve krypto fra. Du kan også klikke på [Gem som billede] og importere QR-koden direkte til tilbagetrækningsplatformen. 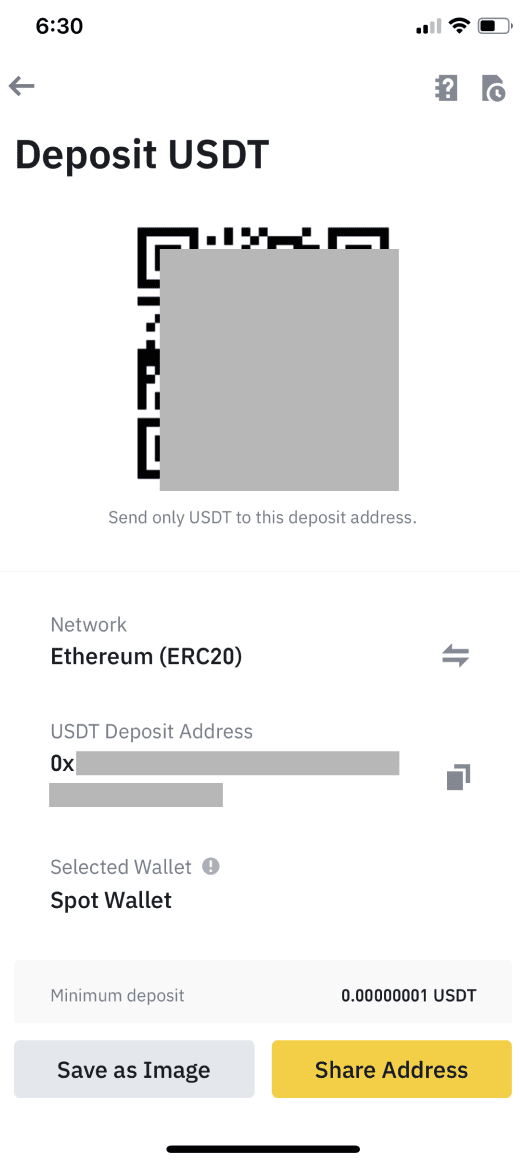
Du kan trykke på [Skift tegnebog] og vælge enten "Spot Wallet" eller "Funding Wallet" for at foretage en indbetaling til. 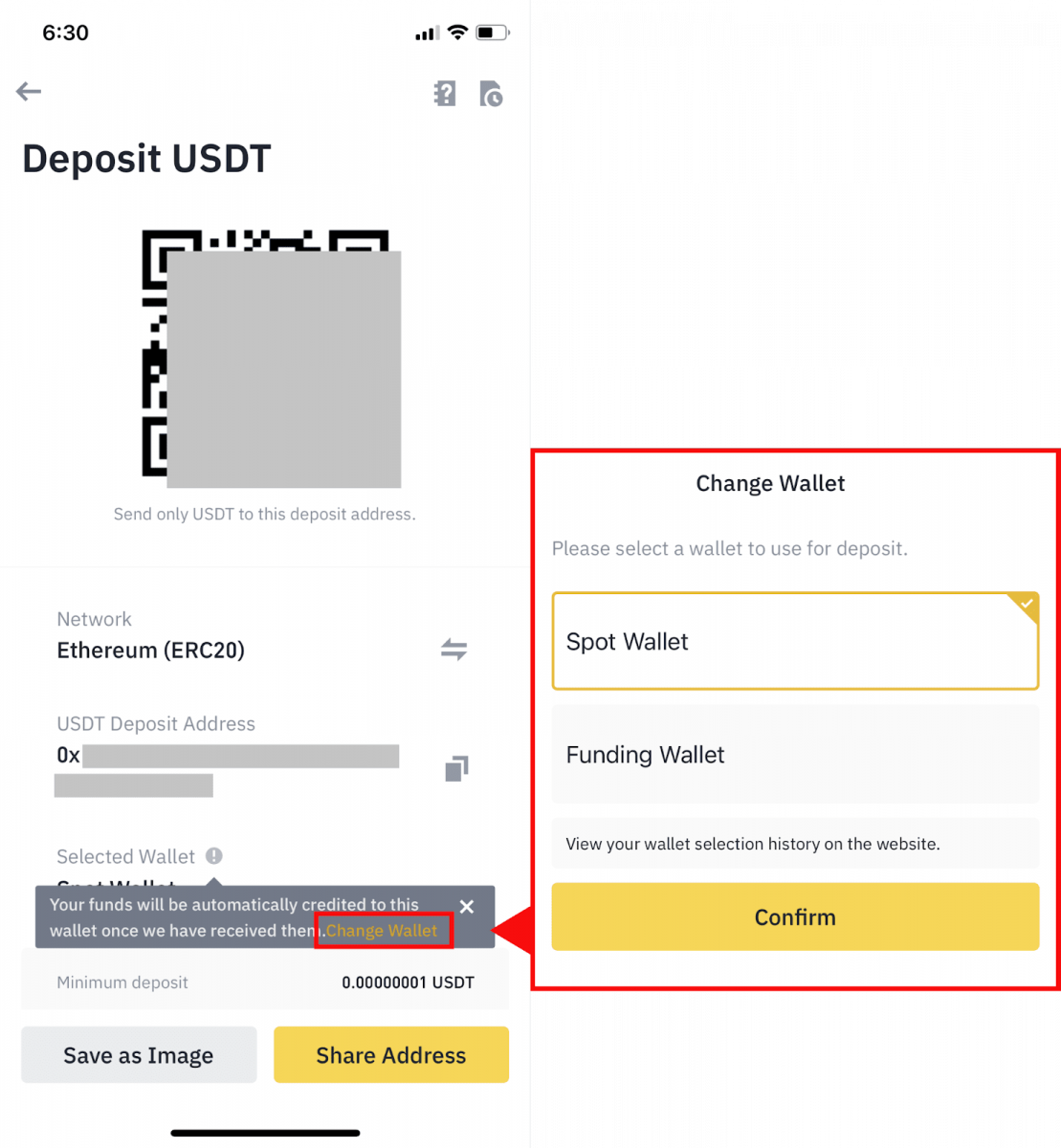
5. Efter bekræftelse af indbetalingsanmodningen vil overførslen blive behandlet. Midlerne vil blive krediteret din Binance-konto kort efter.
Ofte stillede spørgsmål
Hvad er et tag/memo, og hvorfor skal jeg indtaste det, når jeg deponerer krypto?
Tag eller memo er en unik identifikator, der tildeles hver konto for at identificere et indskud og kreditere den relevante konto. Når du deponerer visse kryptotyper, såsom BNB, XEM, XLM, XRP, KAVA, ATOM, BAND, EOS osv., skal du indtaste det respektive tag eller notat for at blive krediteret.
Hvor lang tid tager det for mine penge at ankomme? Hvad er transaktionsgebyret?
Efter at have bekræftet din anmodning på Binance, tager det tid for transaktionen at blive bekræftet på blockchain. Bekræftelsestiden varierer afhængigt af blockchain og dens aktuelle netværkstrafik . For eksempel, hvis du indbetaler USDT, understøtter Binance ERC20-, BEP2- og TRC20-netværkene. Du kan vælge det ønskede netværk fra den platform, du hæver fra, indtaste det beløb, du vil hæve, og du vil se de relevante transaktionsgebyrer.
Pengene vil blive krediteret din Binance-konto kort efter, at netværket har bekræftet transaktionen.
Bemærk venligst, at hvis du har indtastet den forkerte indbetalingsadresse eller valgt et ikke-understøttet netværk, vil dine penge gå tabt. Tjek altid omhyggeligt, før du bekræfter transaktionen.
Hvordan tjekker jeg min transaktionshistorik?
Du kan tjekke status for din indbetaling eller udbetaling fra [Wallet] - [Overview] - [Transaction History].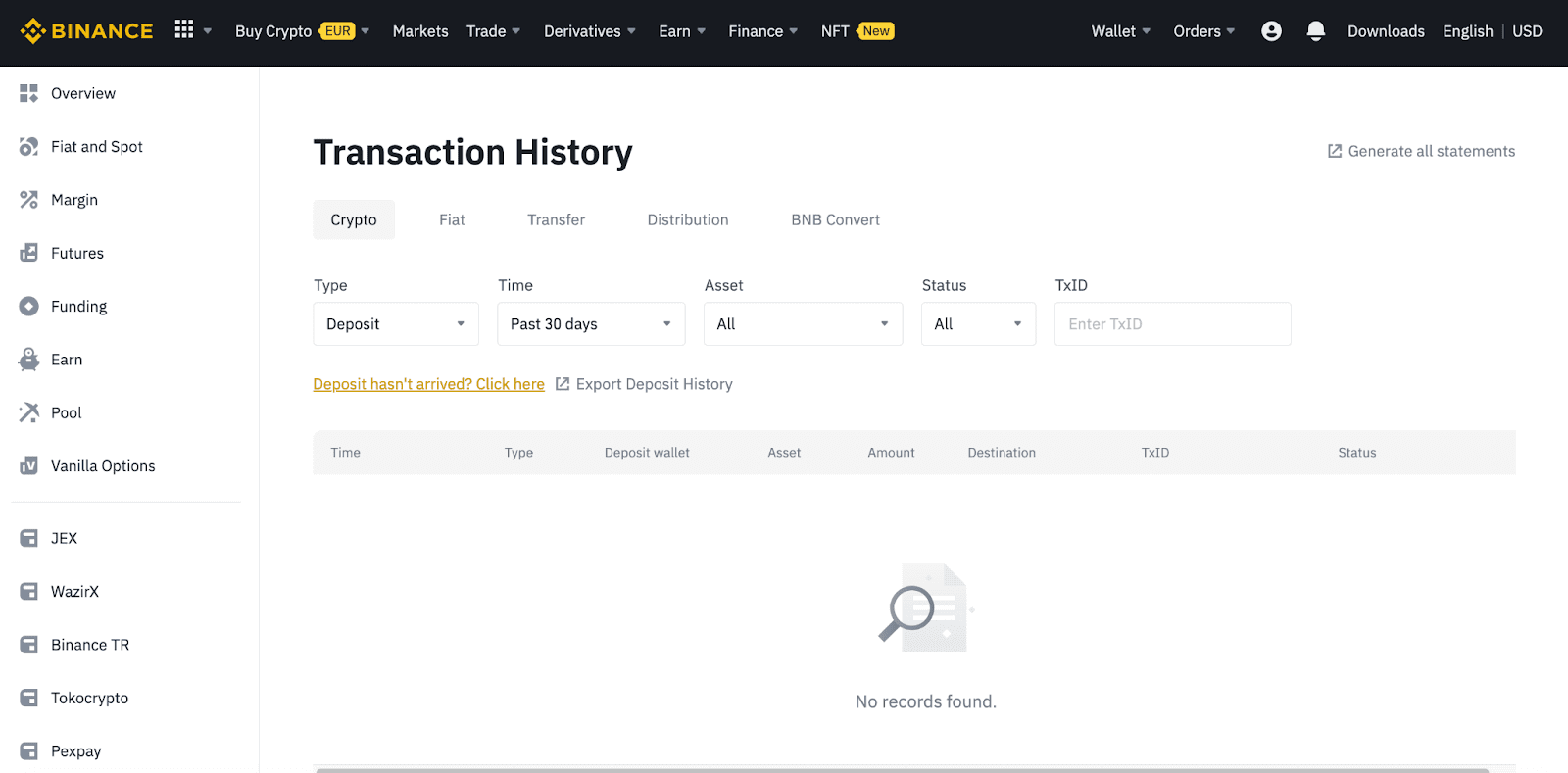
Hvis du bruger appen, skal du gå til [ Tegnebøger ] - [ Oversigt ] - [ Spot ] og trykke på ikonet [ Transaktionshistorik ] til højre.
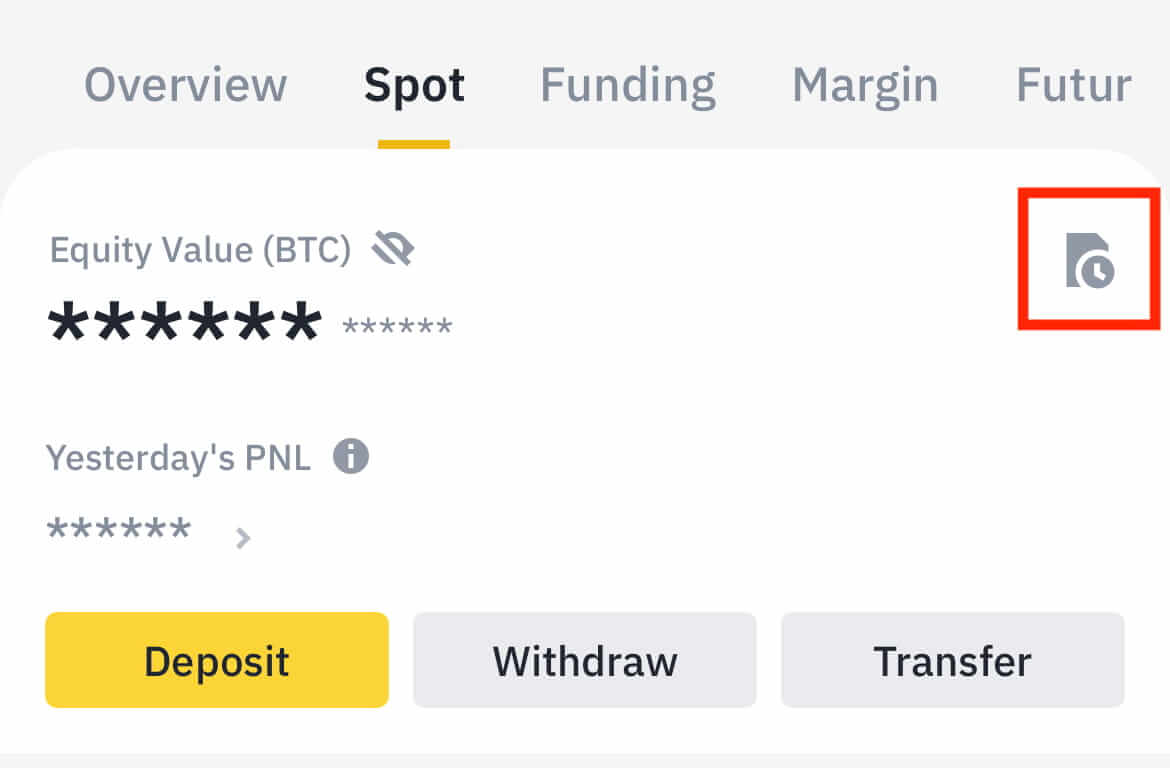
Hvis du ikke ejer nogen kryptovaluta, kan du klikke på [Køb krypto] for at købe fra P2P-handel.
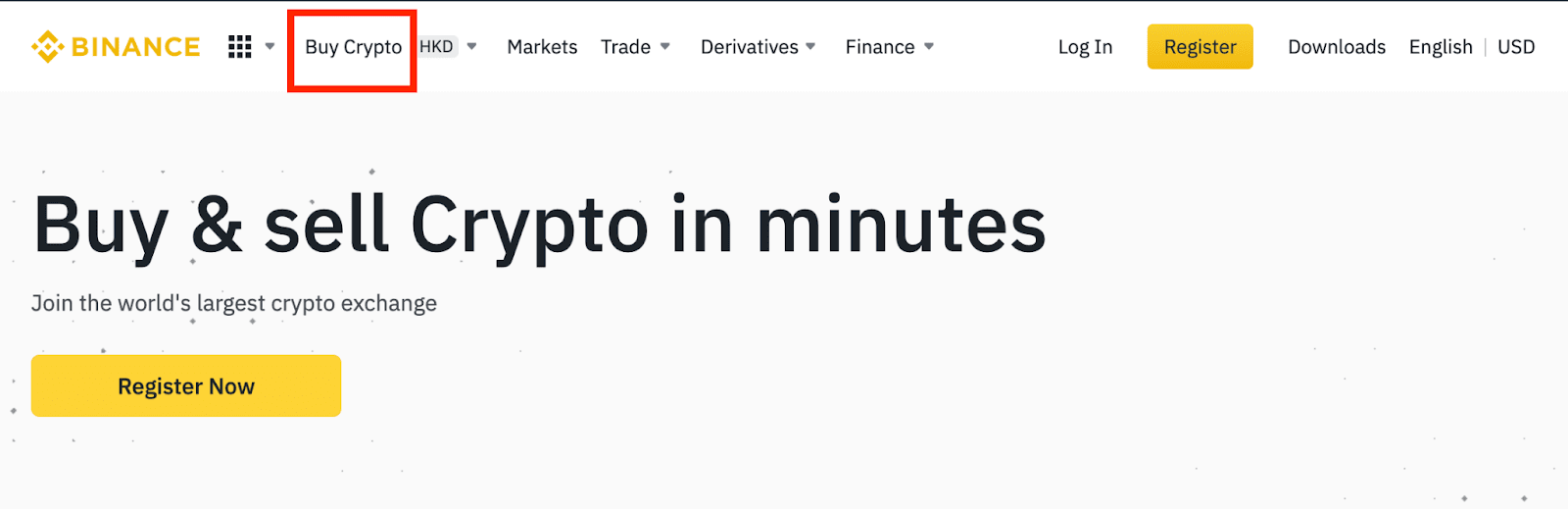
Hvorfor er mit indskud ikke blevet krediteret
1. Hvorfor er mit indskud blevet krediteret endnu?
Overførsel af midler fra en ekstern platform til Binance involverer tre trin:
- Tilbagetrækning fra den eksterne platform
- Blockchain netværk bekræftelse
- Binance krediterer midlerne til din konto
En tilbagetrækning af aktiver markeret som "fuldført" eller "succes" på den platform, du trækker din krypto fra, betyder, at transaktionen blev sendt til blockchain-netværket. Det kan dog stadig tage noget tid, før den pågældende transaktion er fuldt bekræftet og krediteret til den platform, du trækker din krypto til. Mængden af nødvendige "netværksbekræftelser" varierer for forskellige blockchains.
For eksempel:
- Alice vil indsætte 2 BTC i sin Binance-pung. Det første skridt er at oprette en transaktion, der overfører pengene fra hendes personlige tegnebog til Binance.
- Efter at have oprettet transaktionen, skal Alice vente på netværksbekræftelserne. Hun vil være i stand til at se den afventende indbetaling på sin Binance-konto.
- Midlerne vil midlertidigt være utilgængelige, indtil indbetalingen er fuldført (1 netværksbekræftelse).
- Hvis Alice beslutter sig for at trække disse midler tilbage, skal hun vente på 2 netværksbekræftelser.
På grund af mulig overbelastning af netværket kan der være en betydelig forsinkelse i behandlingen af din transaktion. Du kan bruge TxID (Transaction ID) til at slå status for overførslen af dine aktiver op ved at bruge en blockchain explorer.
- Hvis transaktionen endnu ikke er fuldt bekræftet af blockchain-netværksknuderne, eller ikke har nået minimumsmængden af netværksbekræftelser specificeret af vores system, skal du vente tålmodigt på, at den bliver behandlet. Når transaktionen er blevet bekræftet, krediterer Binance pengene på din konto.
- Hvis transaktionen er bekræftet af blockchain, men ikke krediteret din Binance-konto, kan du kontrollere indbetalingsstatus fra indbetalingsstatusforespørgslen. Du kan derefter følge instruktionerne på siden for at kontrollere din konto eller sende en forespørgsel vedrørende problemet.
2. Hvordan kontrollerer jeg transaktionsstatus på blockchain?
Log ind på din Binance-konto, og klik på [Wallet] - [Overview] - [Transaction History] for at se din cryptocurrency-indbetalingspost. Klik derefter på [TxID] for at kontrollere transaktionsdetaljerne.
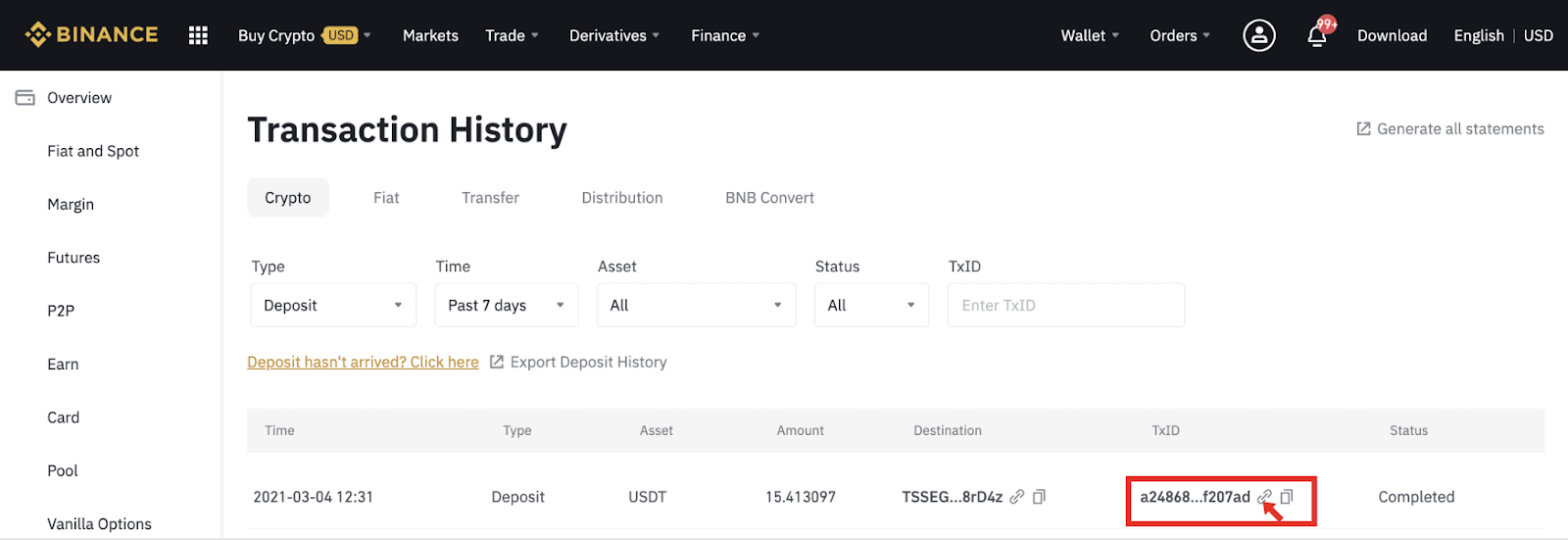
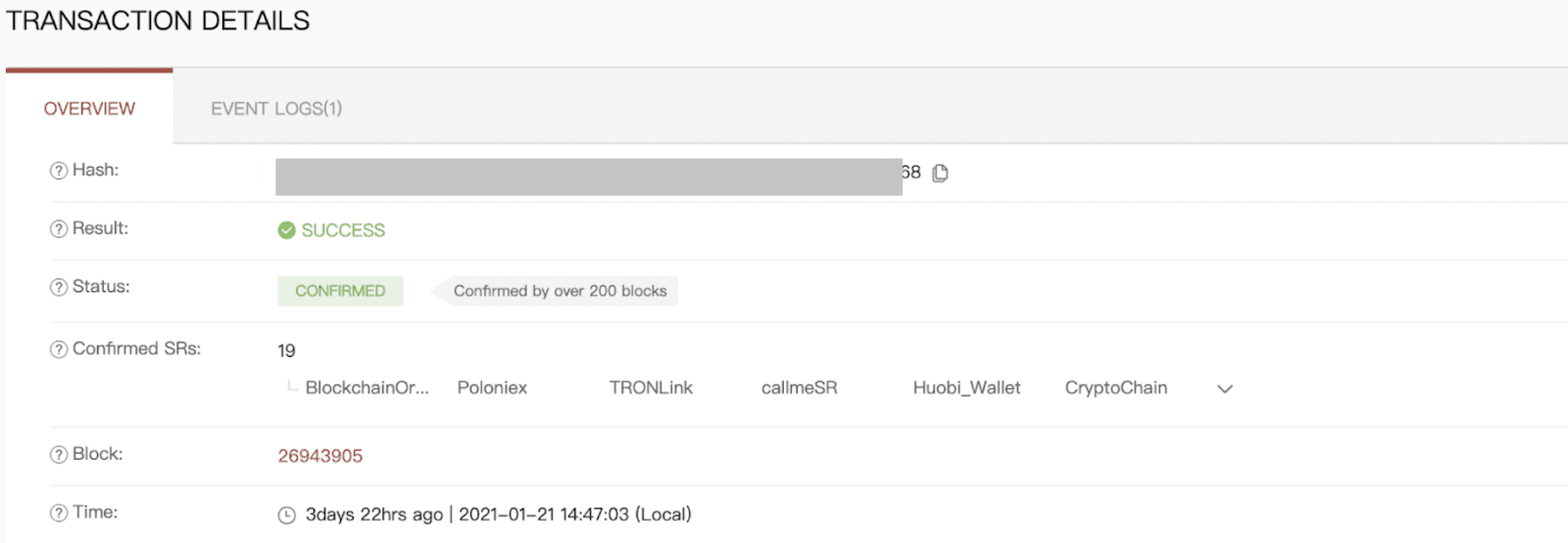
Konklusion: Begynd nemt at handle på Binance
At åbne en konto og indbetale penge på Binance er en enkel og sikker proces, der gør det muligt for brugere at begynde at handle hurtigt. Ved at følge disse trin kan du oprette en konto, bekræfte din identitet og indsætte fiat eller kryptovaluta med tillid.
Sørg altid for, at du bruger de korrekte indbetalingsoplysninger og aktiverer sikkerhedsfunktioner for at beskytte dine aktiver.