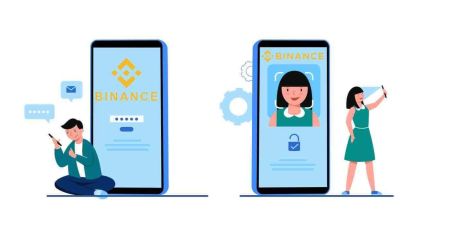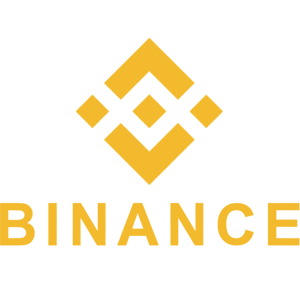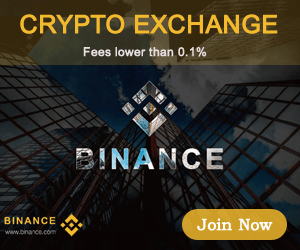Hoe u inlogt en verifieert in Binance
Deze gids biedt een stapsgewijze aanpak om in te loggen bij Binance en uw account te verifiëren, zodat u toegang hebt tot alle functies en met vertrouwen zou handelen.
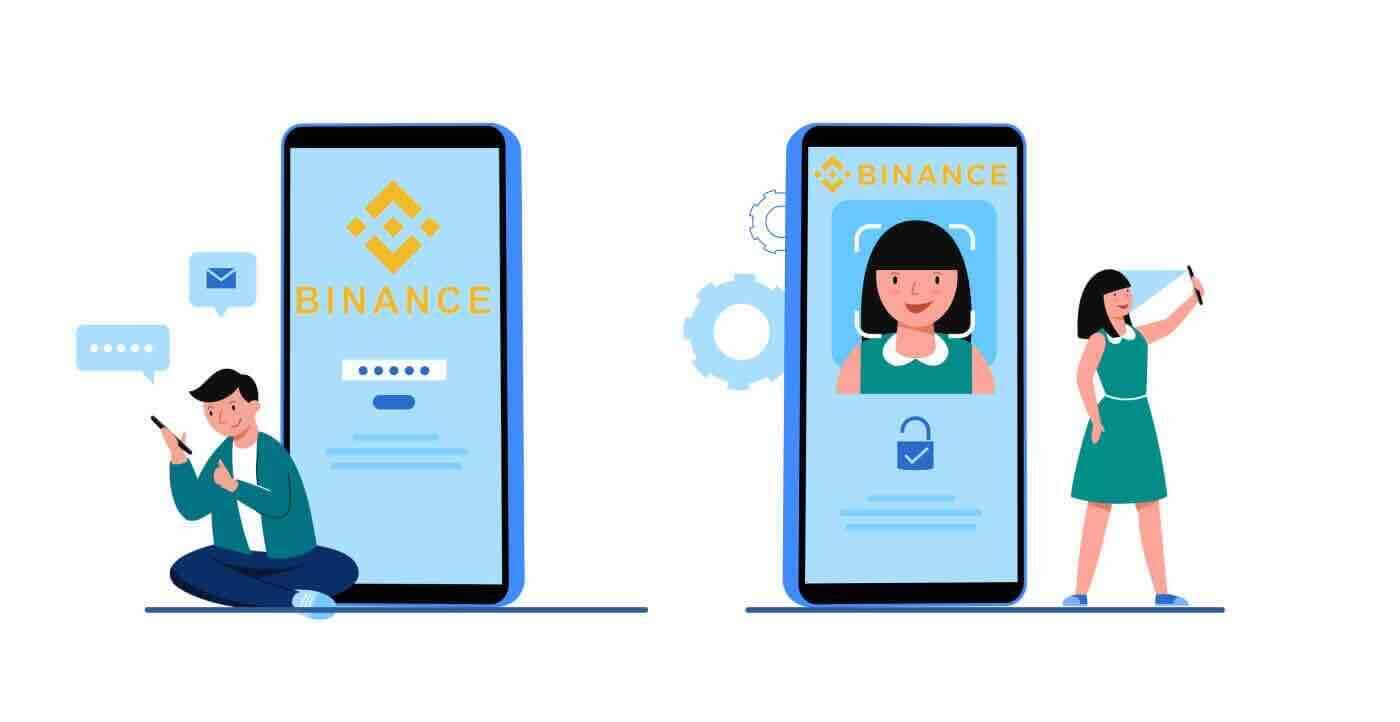
Hoe in te loggen op Binance
Hoe u zich aanmeldt bij uw Binance-account
- Ga naar de Binance-website.
- Klik op “ Inloggen ”.
- Voer uw e-mailadres of telefoonnummer en wachtwoord in.
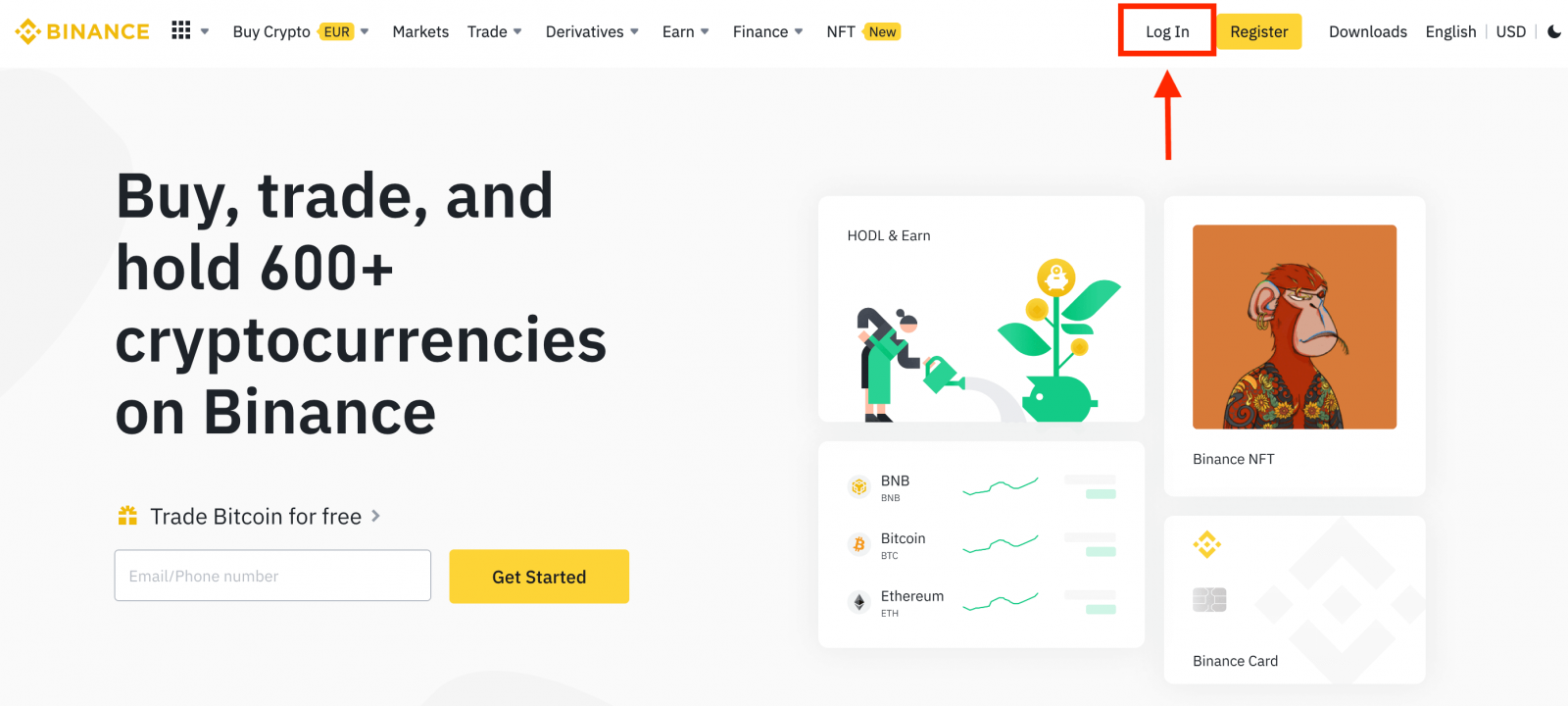
Voer uw e-mailadres/telefoonnummer in.
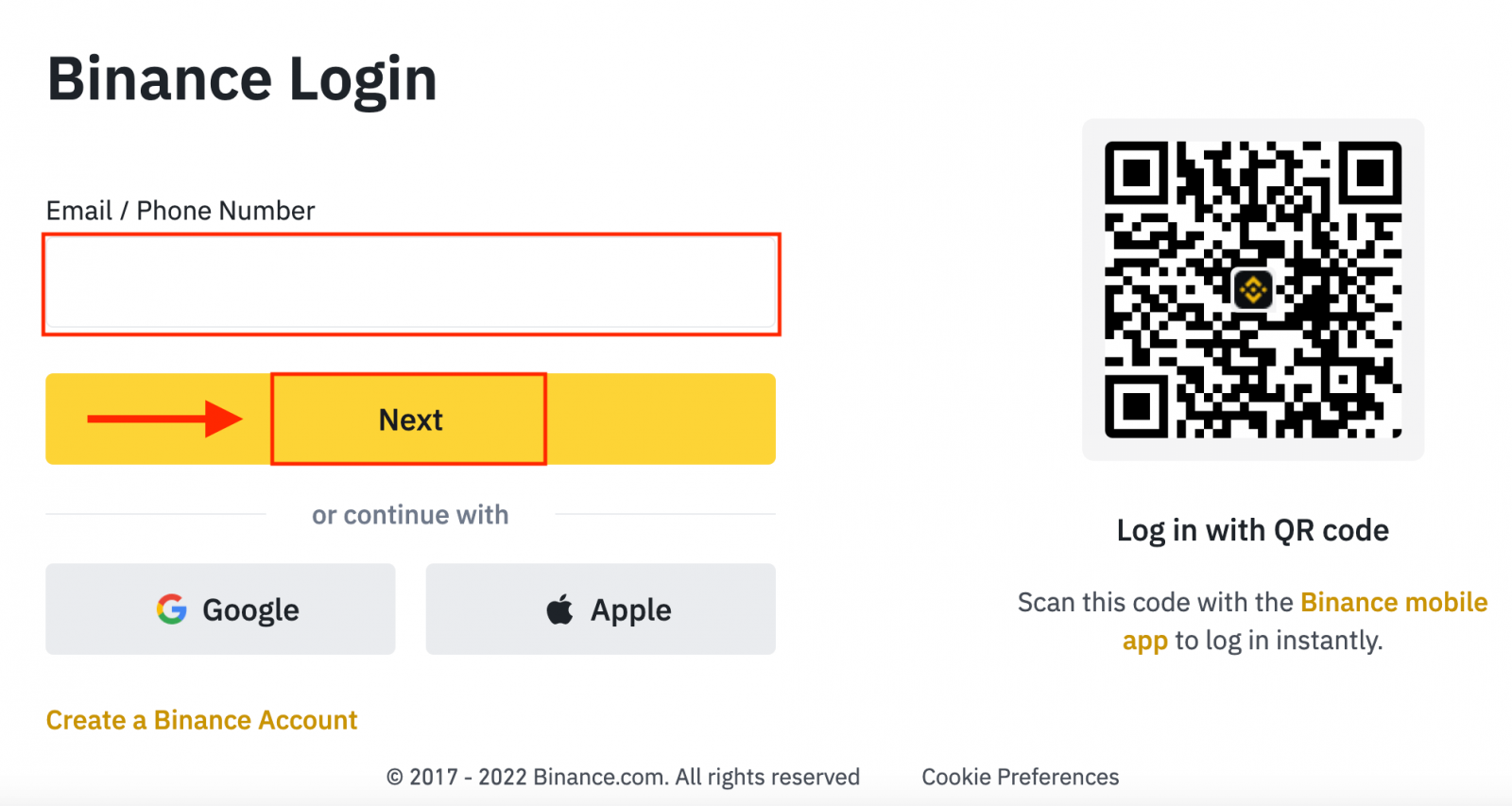
Voer het wachtwoord in.
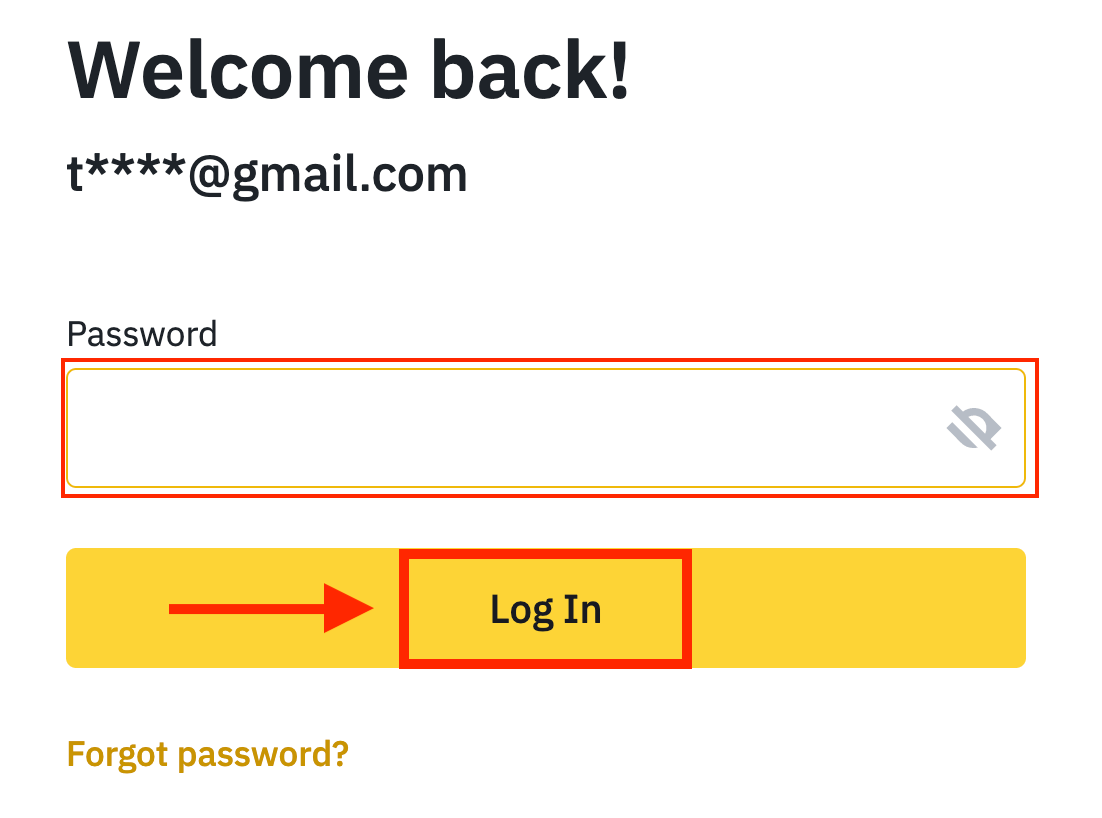
Als u SMS-verificatie of 2FA-verificatie hebt ingesteld, wordt u doorgestuurd naar de verificatiepagina om de SMS-verificatiecode of 2FA-verificatiecode in te voeren.
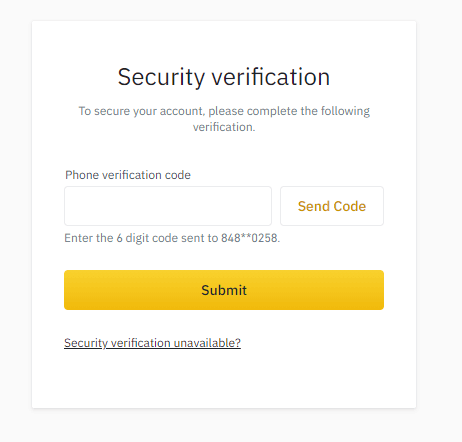
Nadat u de juiste verificatiecode hebt ingevoerd, kunt u uw Binance-account gebruiken om te handelen.
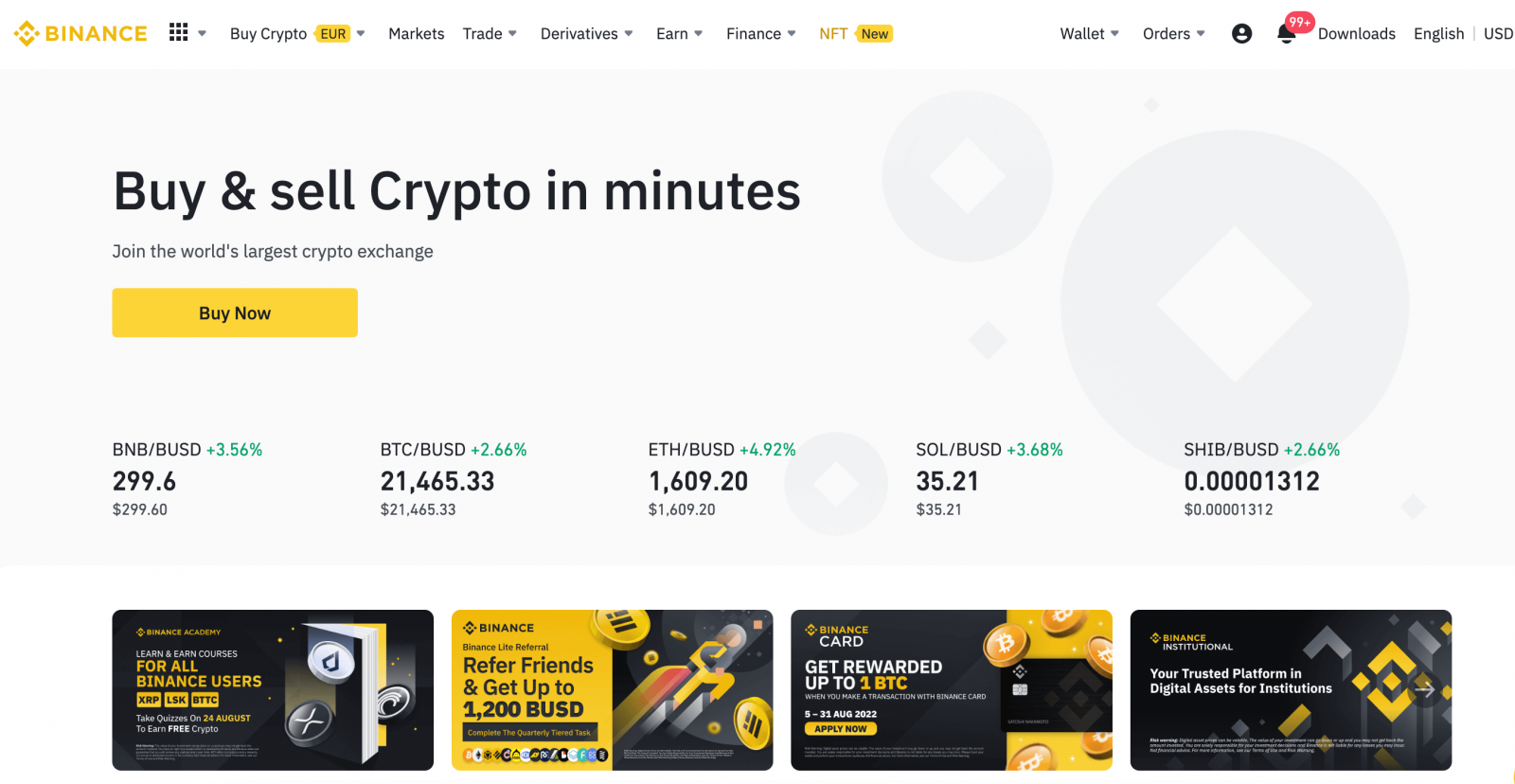
Hoe u zich met uw Google-account aanmeldt bij Binance
1. Ga naar de Binance-website en klik op [ Login ]. 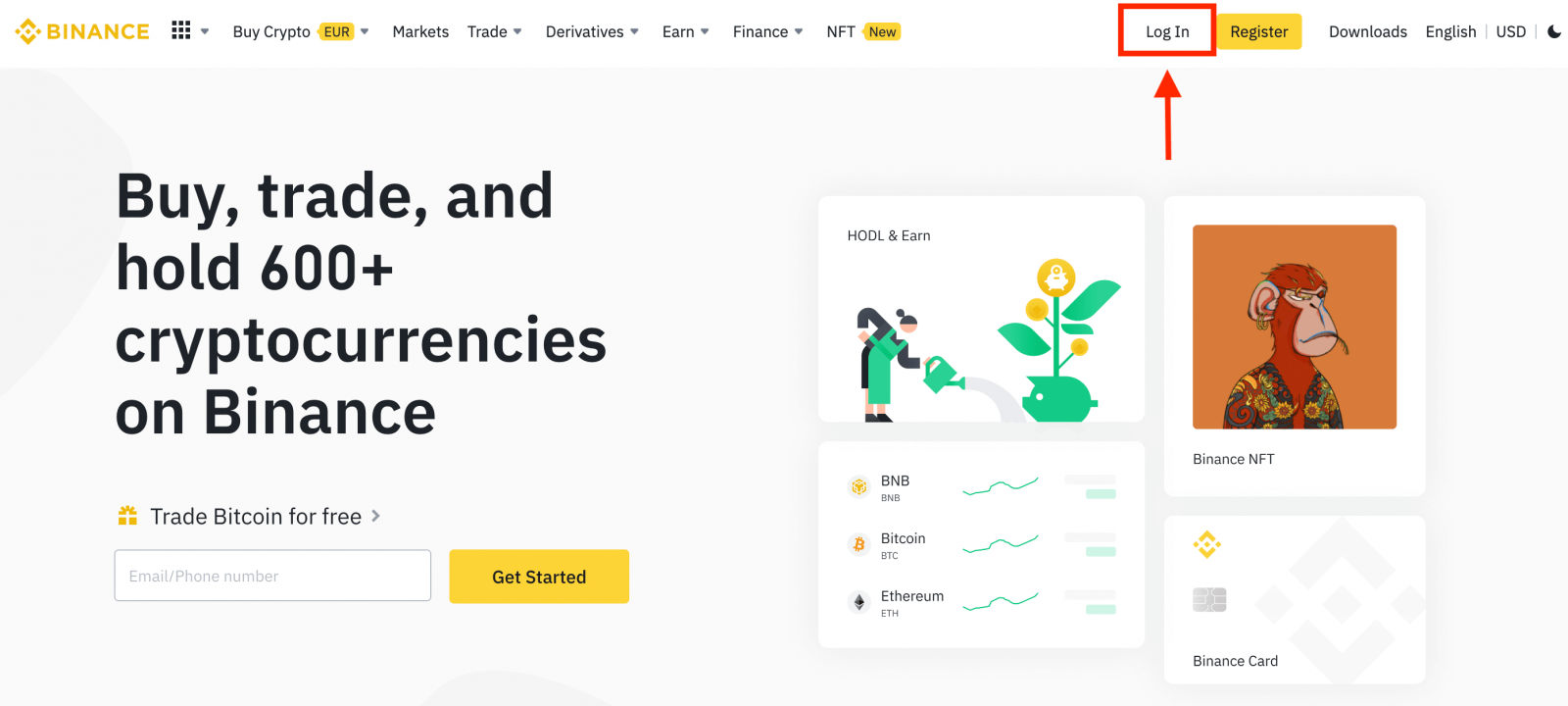
2. Selecteer een inlogmethode. Selecteer [ Google ]. 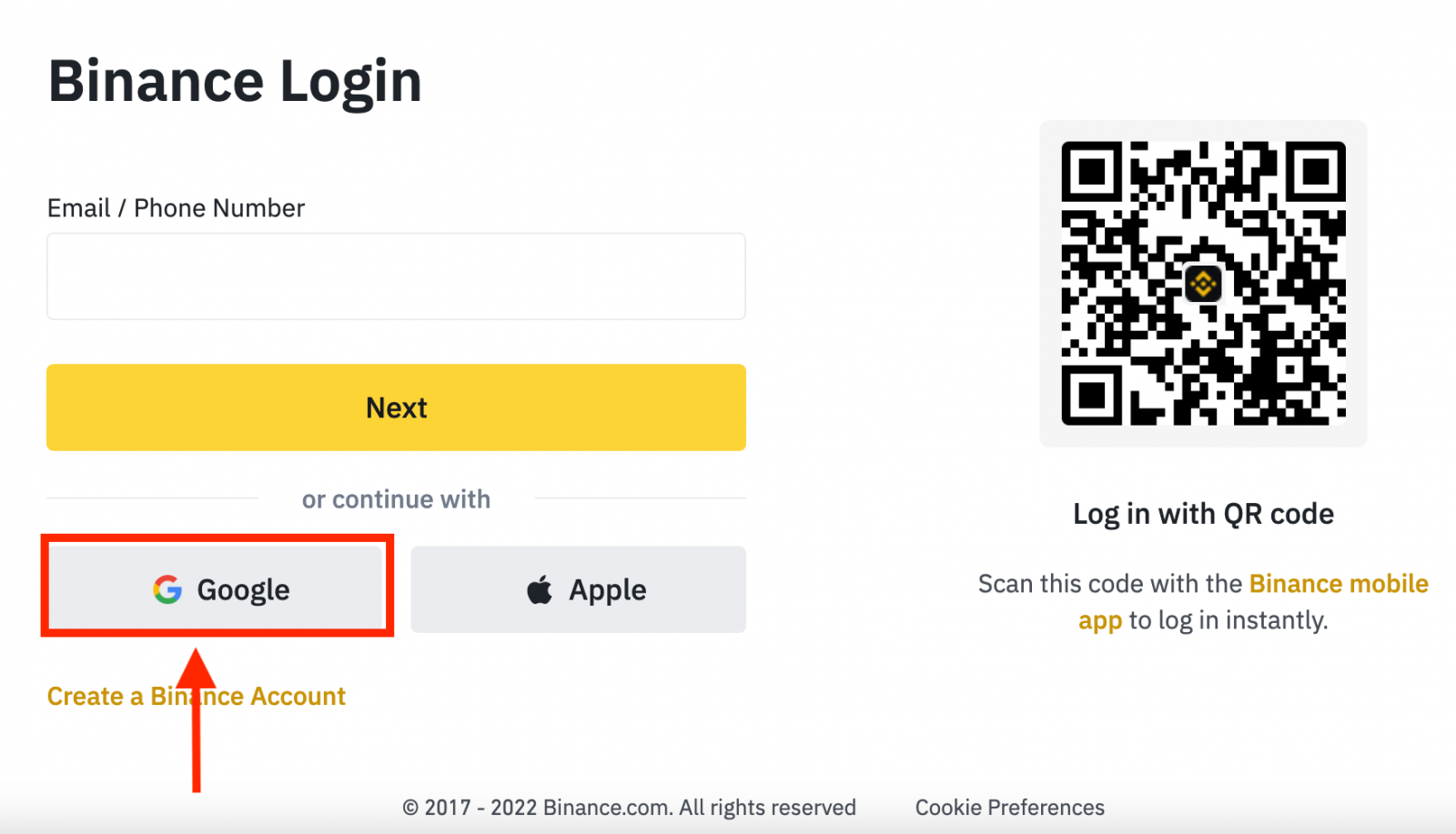
3. Er verschijnt een pop-upvenster en u wordt gevraagd om u aan te melden bij Binance met uw Google-account. 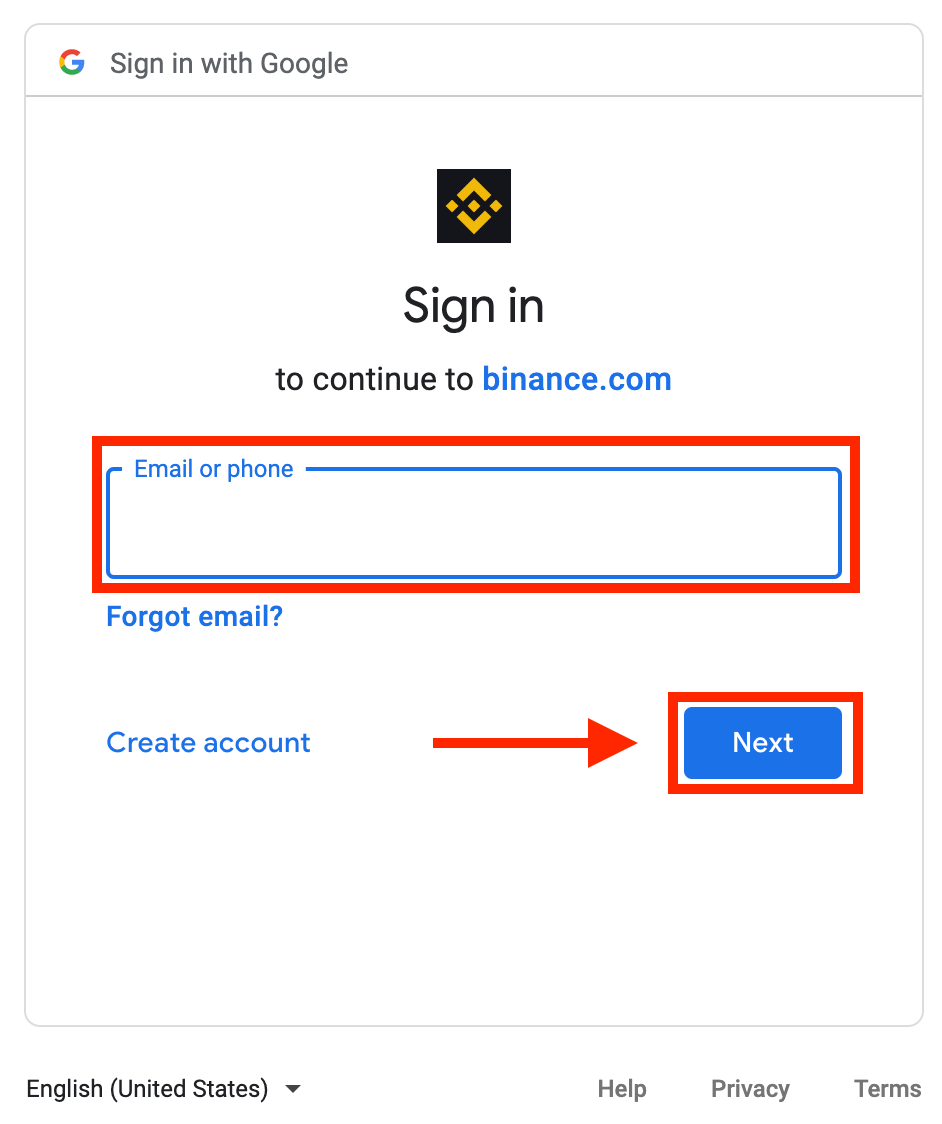
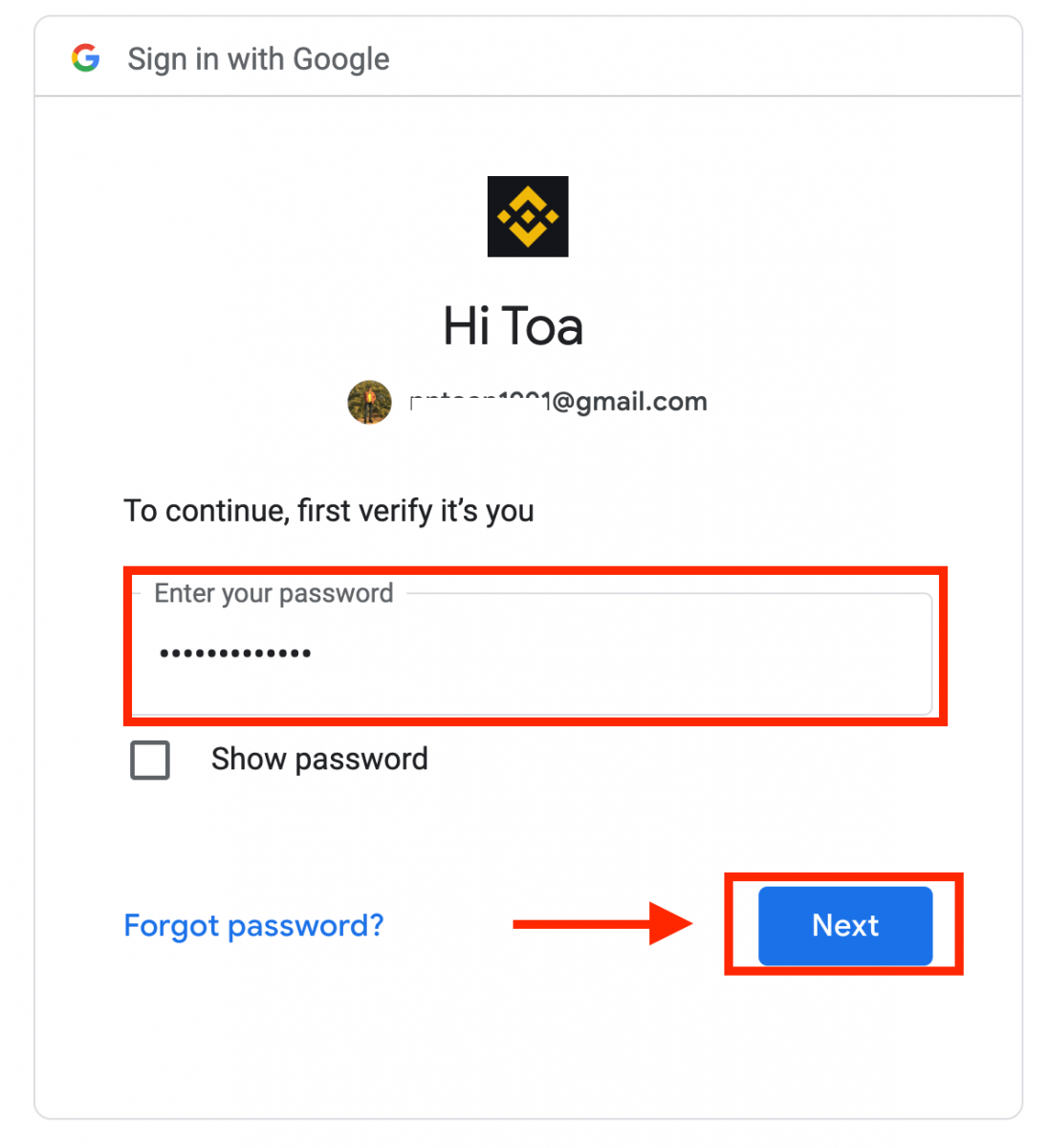
4. Klik op "Create New Binance Account".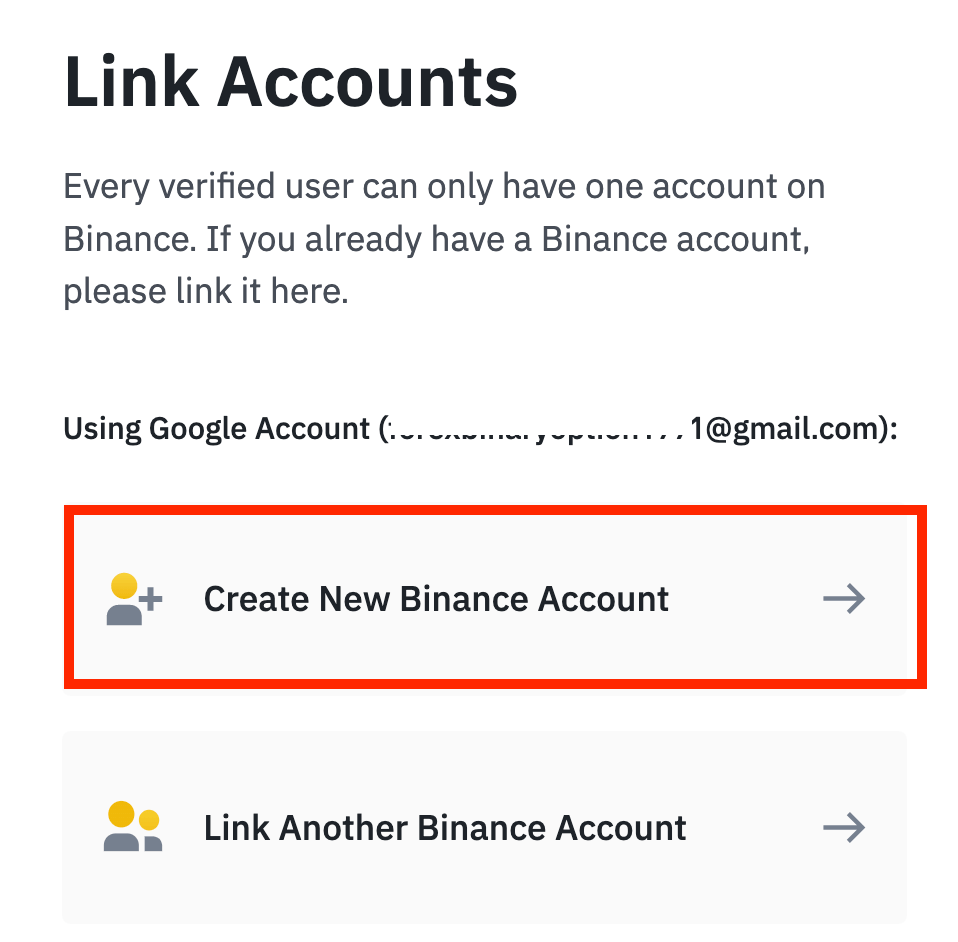
5. Lees en ga akkoord met de Servicevoorwaarden en het Privacybeleid en klik vervolgens op [ Bevestigen ]. 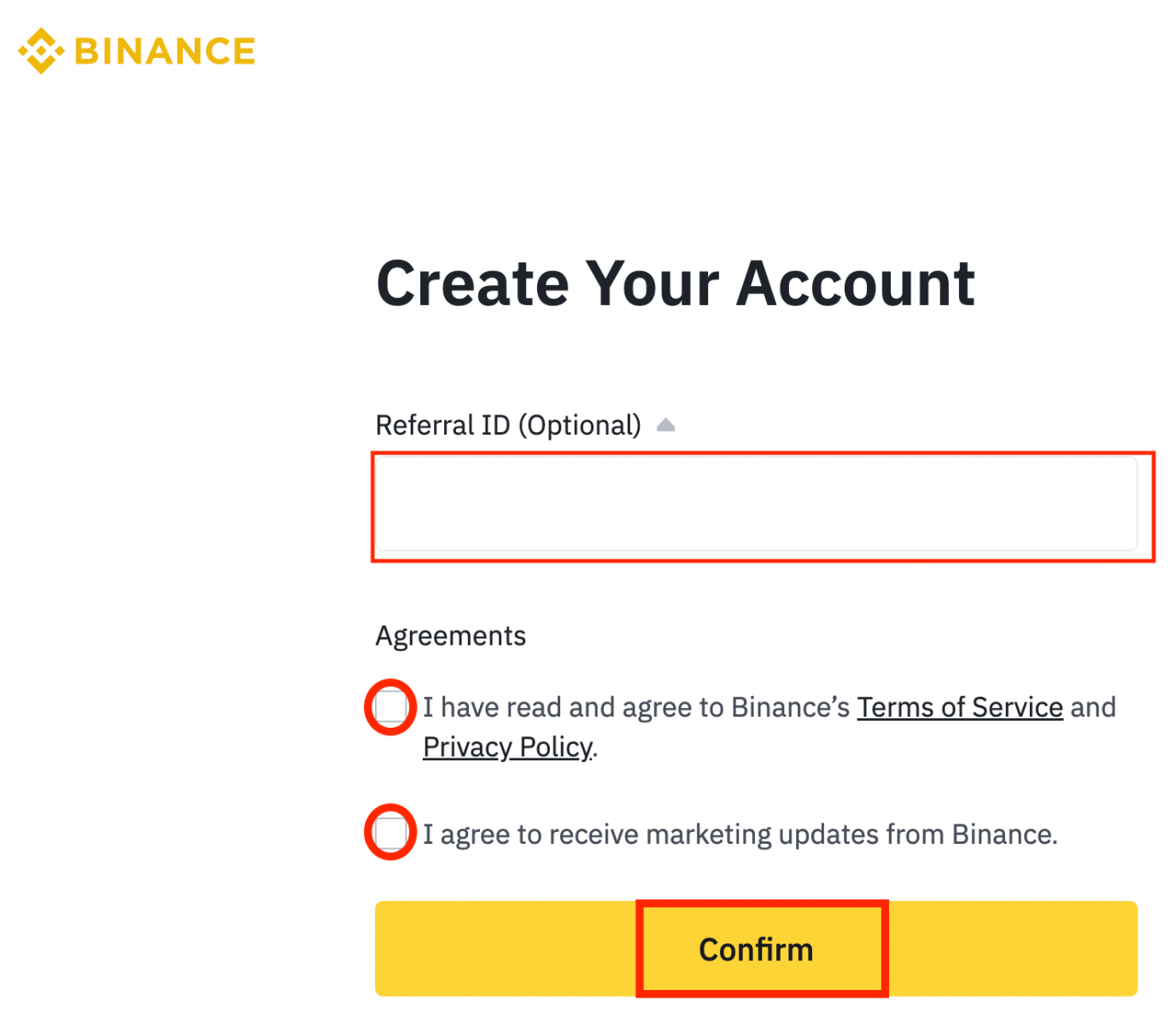
6. Nadat u bent ingelogd, wordt u doorgestuurd naar de Binance-website.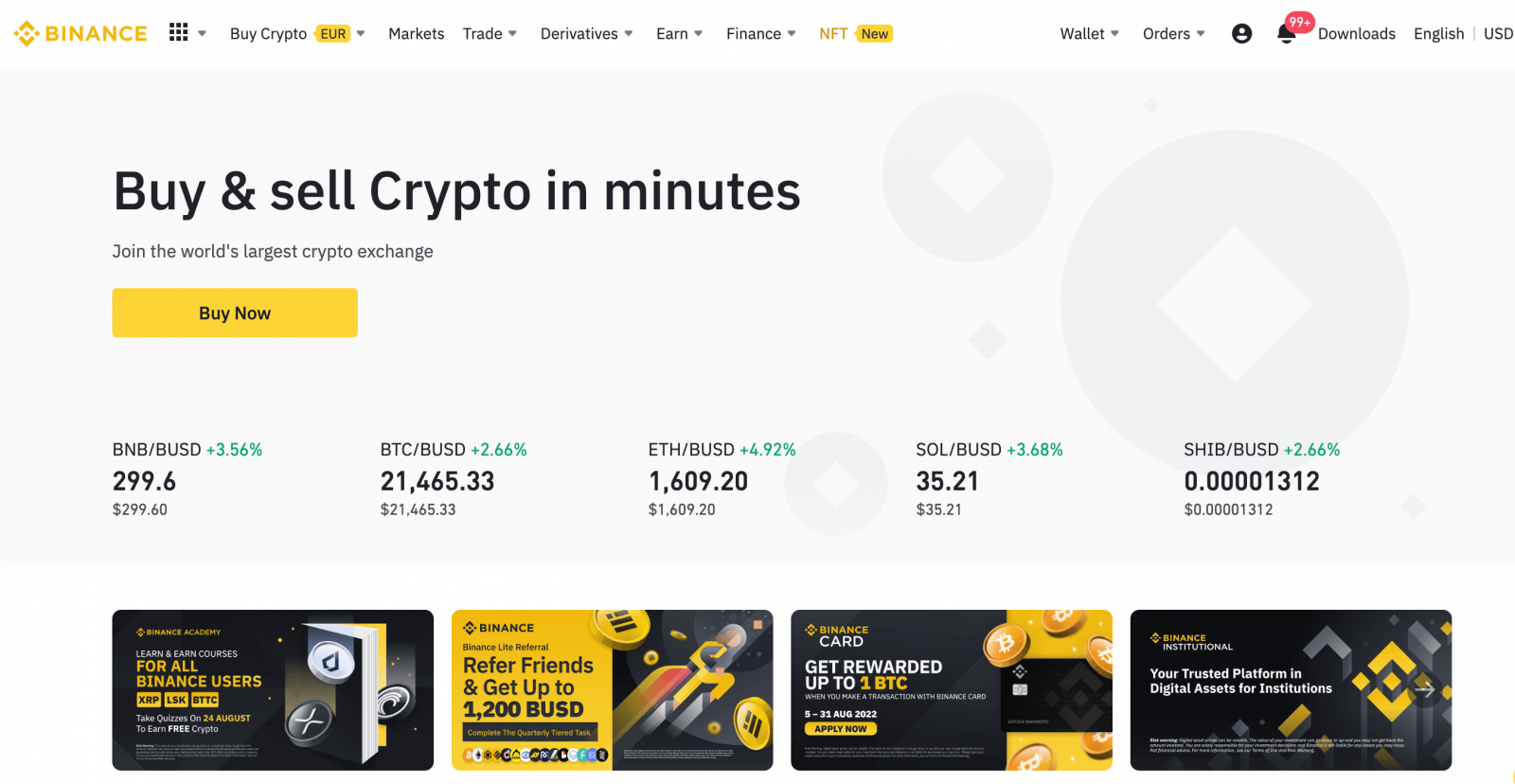
Hoe u zich met uw Apple-account aanmeldt bij Binance
Met Binance heb je ook de mogelijkheid om via Apple in te loggen op je account. Om dat te doen, hoef je alleen maar:
1. Ga op je computer naar Binance en klik op "Log In". 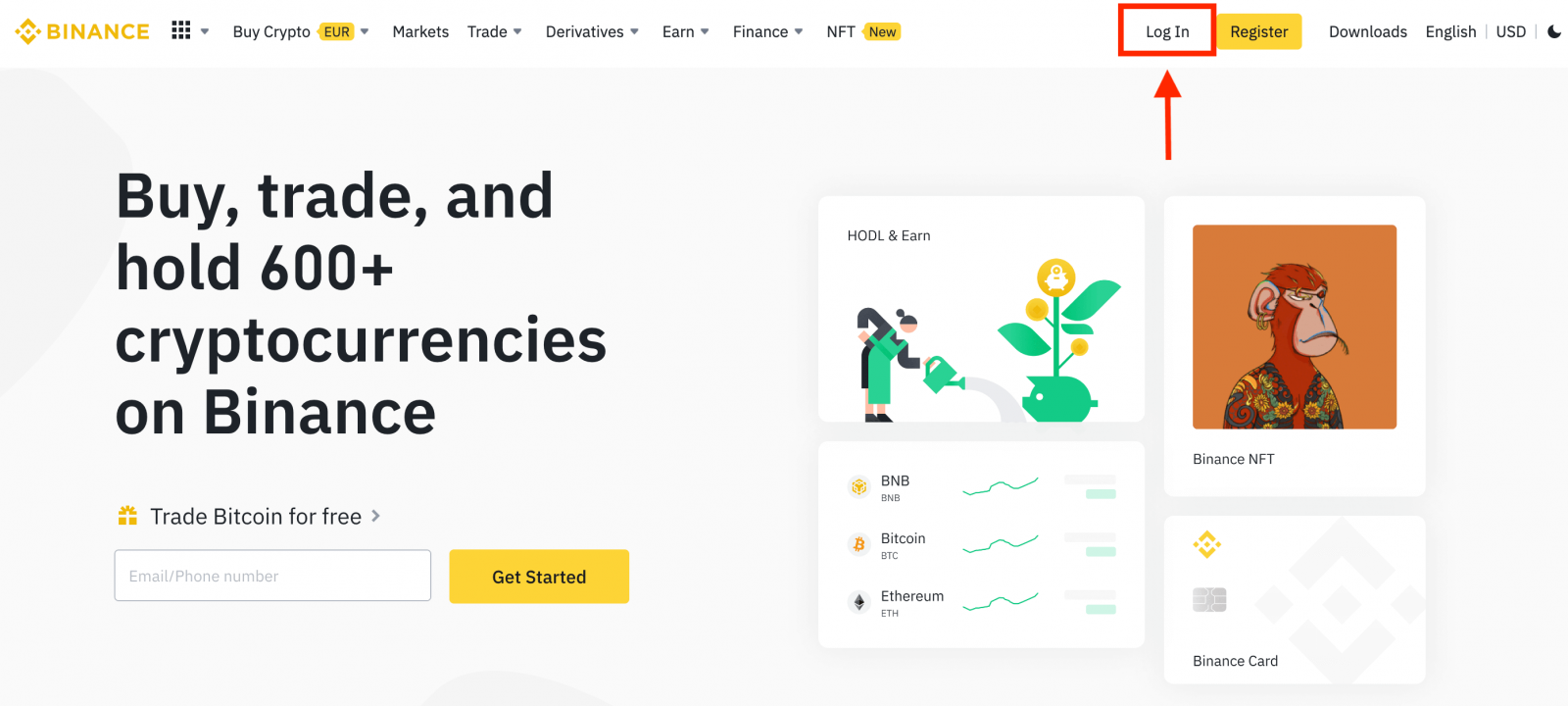 2. Klik op de "Apple"-knop.
2. Klik op de "Apple"-knop.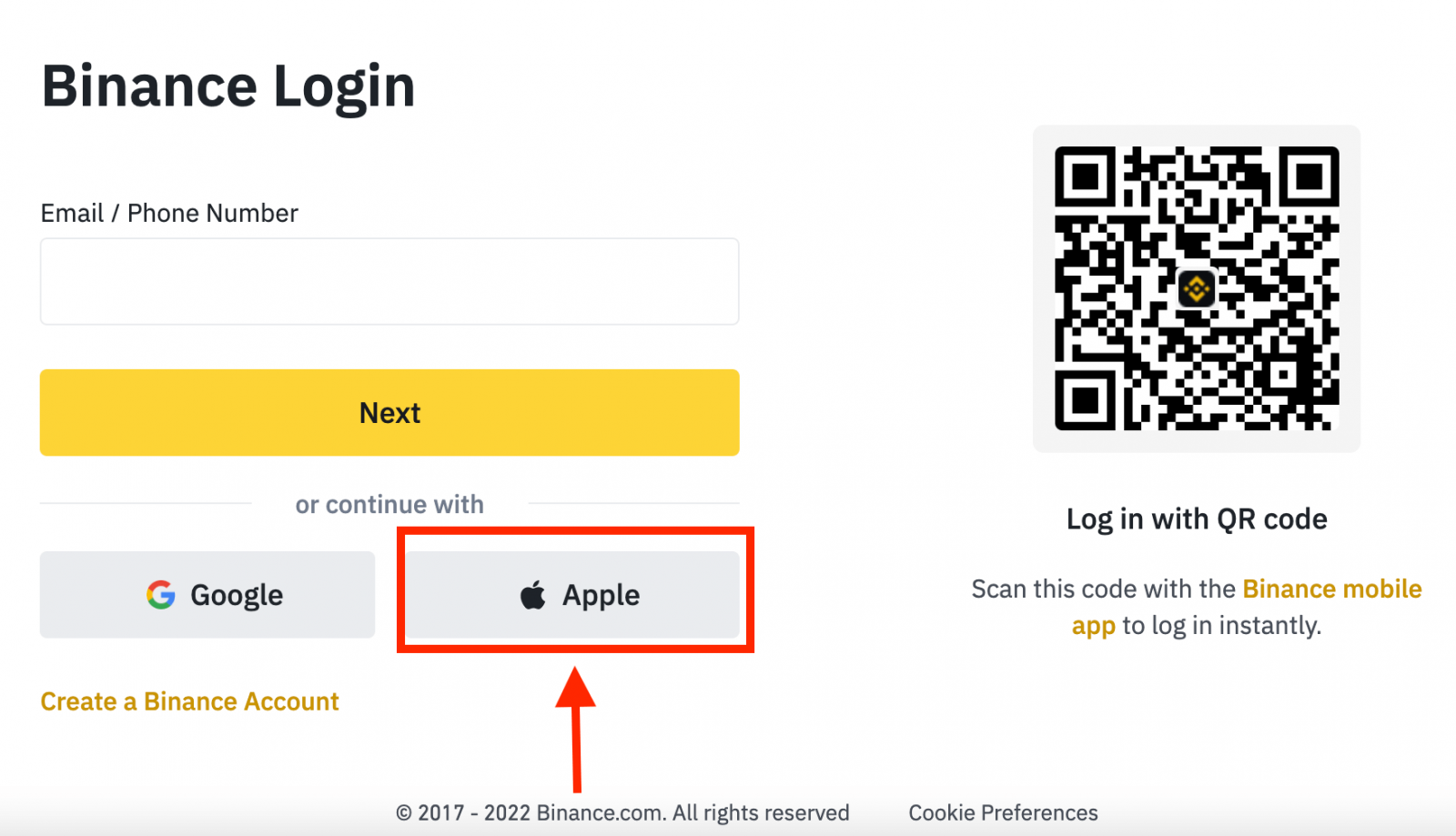
3. Voer uw Apple ID en wachtwoord in om u aan te melden bij Binance. 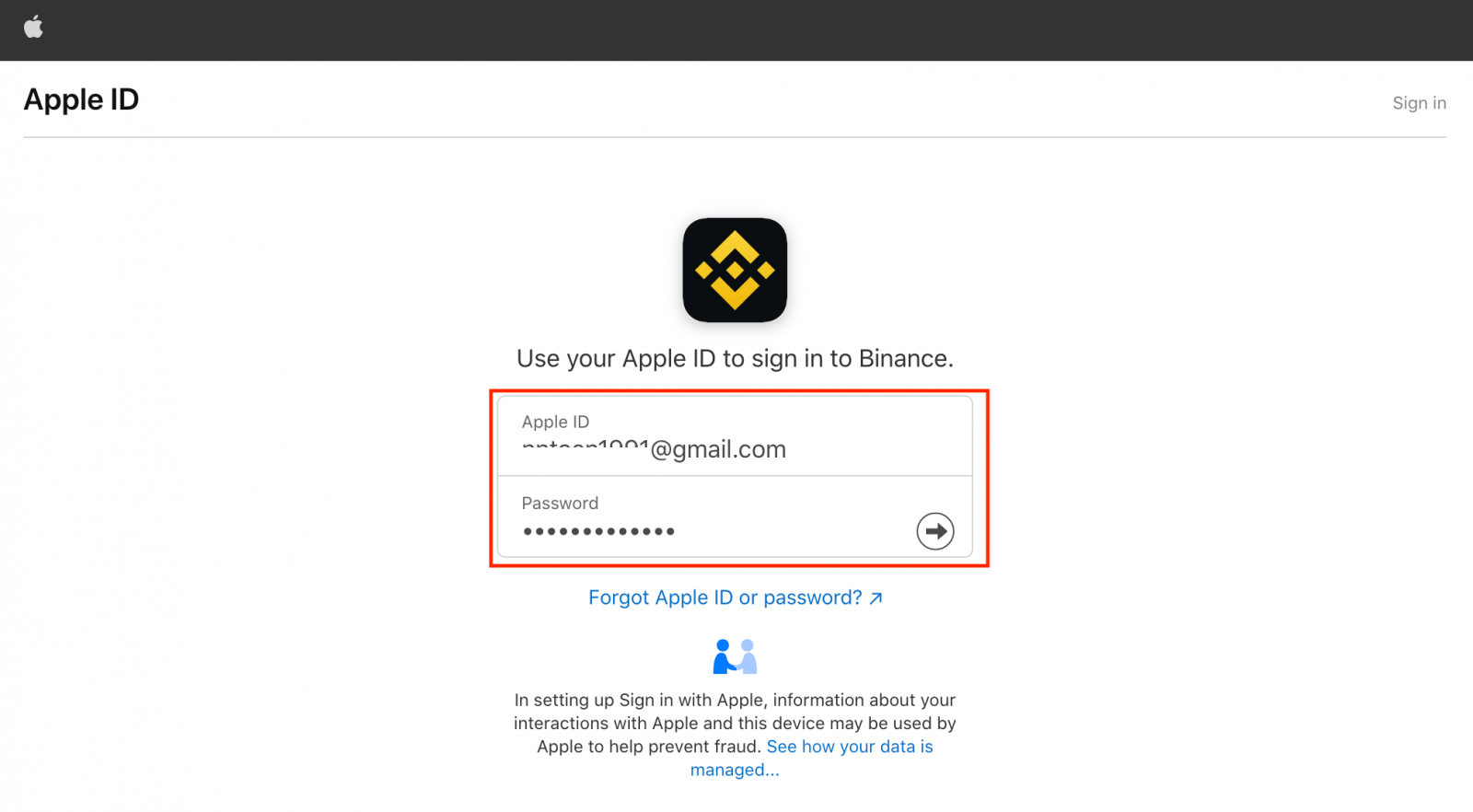
4. Klik op "Doorgaan". 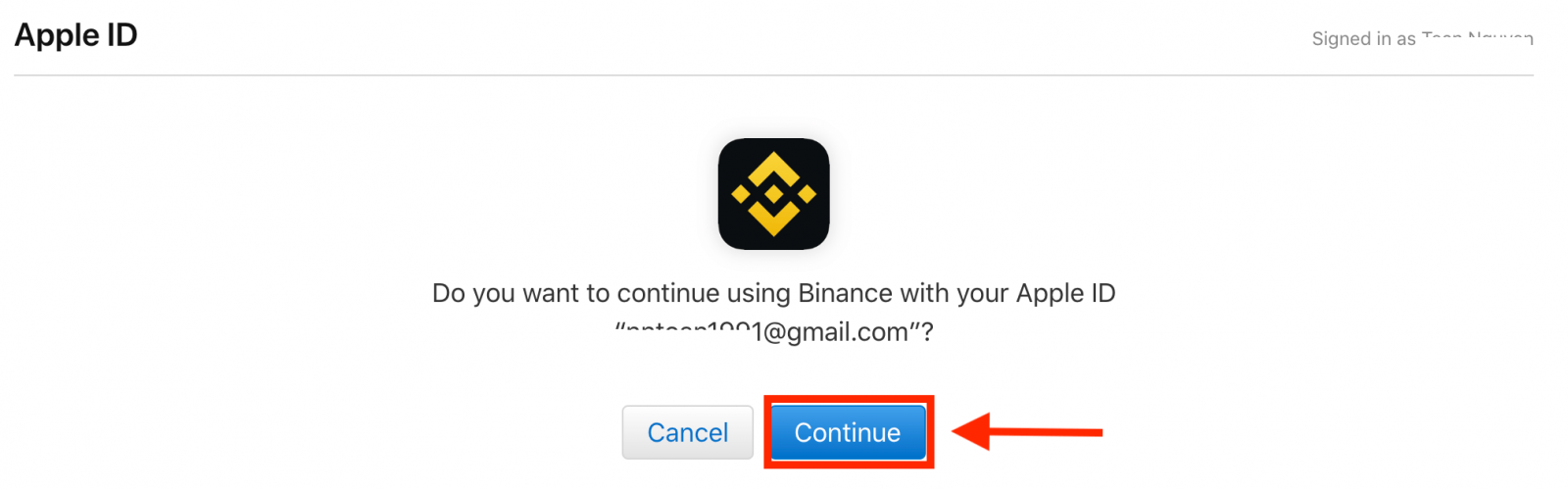
5. Nadat u bent aangemeld, wordt u doorgestuurd naar de Binance-website. Als u door een vriend bent doorverwezen om u te registreren op Binance, zorg er dan voor dat u zijn of haar Referral ID invult (optioneel).
Lees en ga akkoord met de Servicevoorwaarden en het Privacybeleid en klik vervolgens op [ Bevestigen ]. 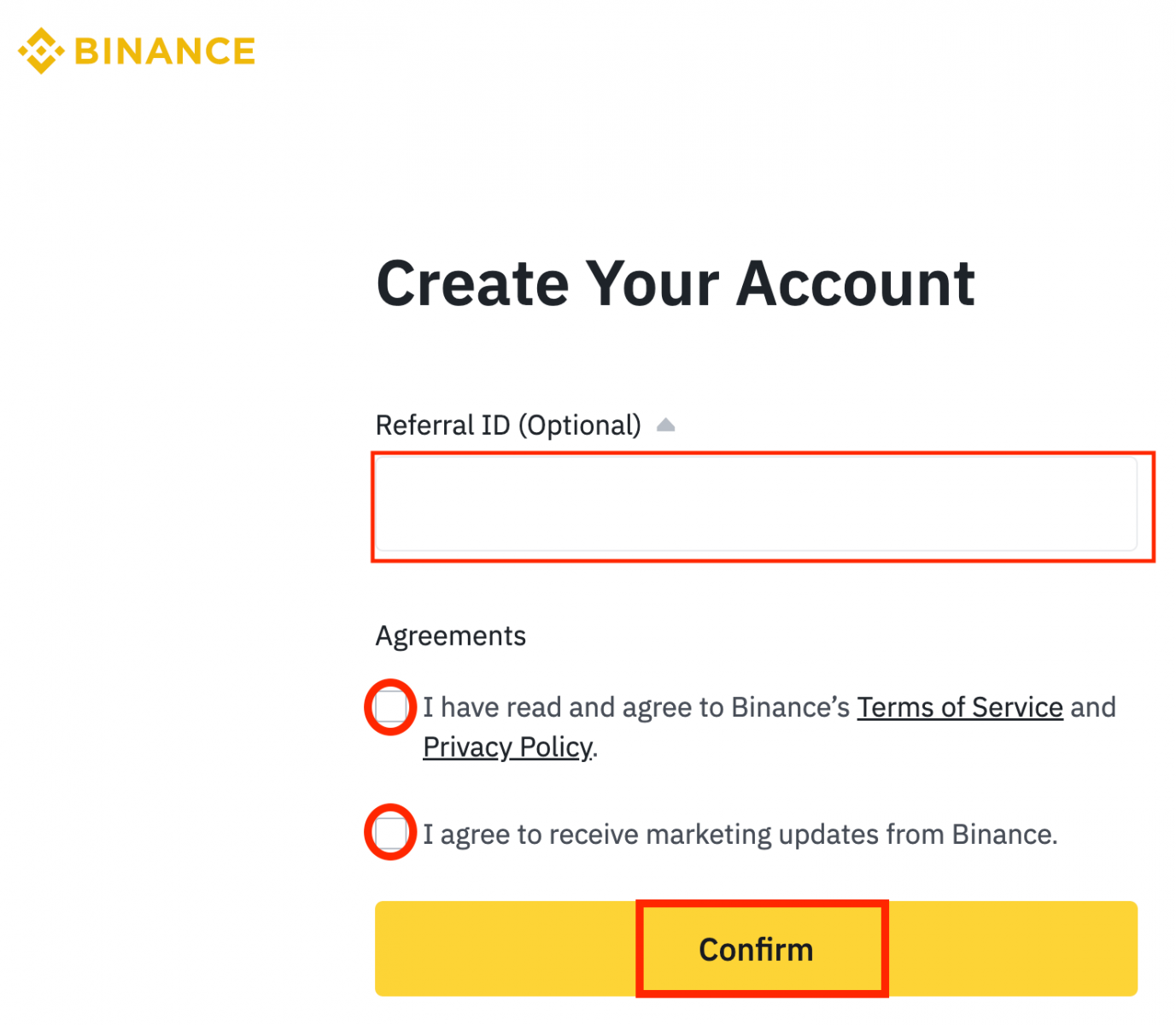
6. Gefeliciteerd! U hebt met succes een Binance-account aangemaakt. 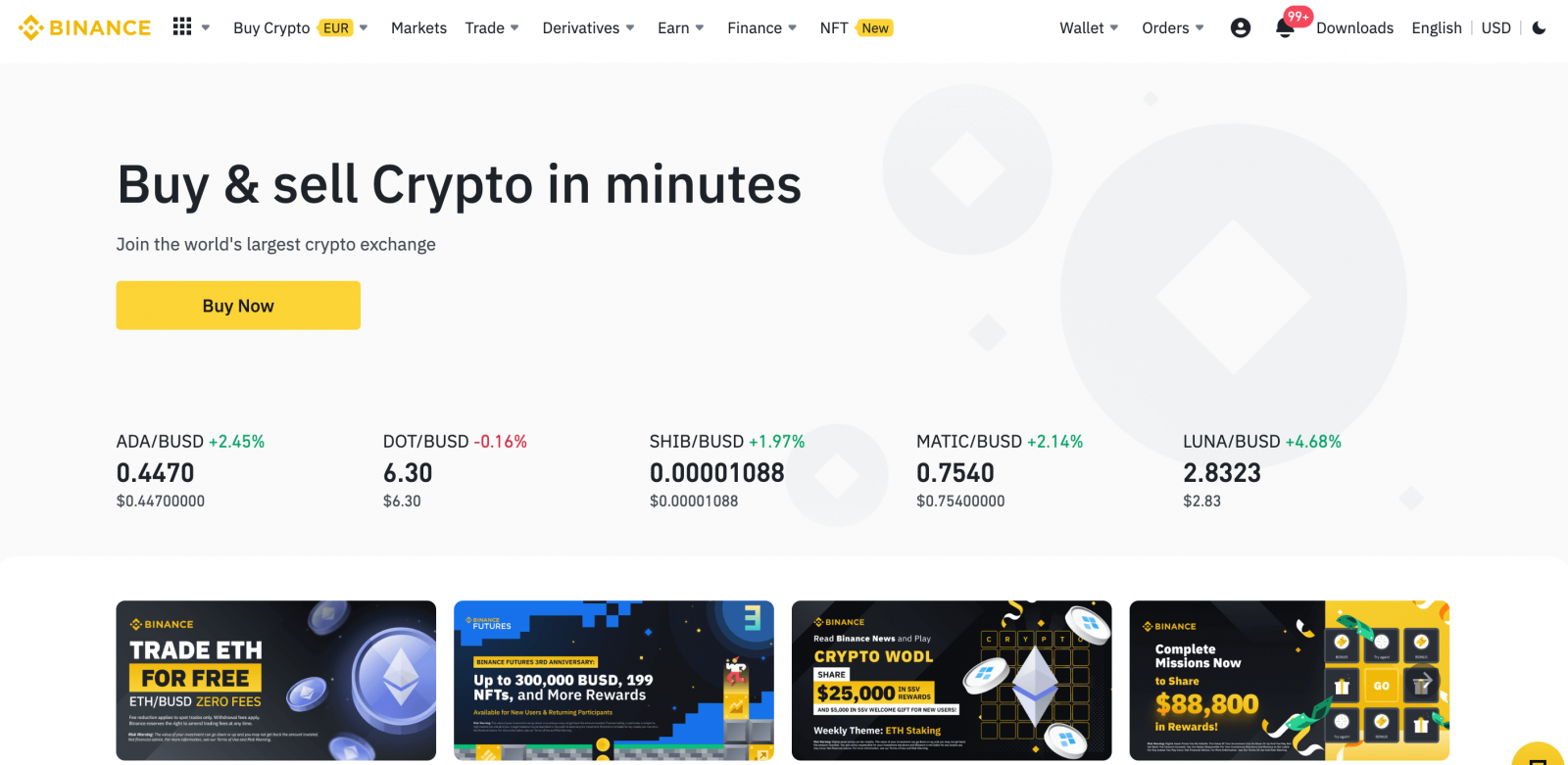
Hoe u zich aanmeldt bij de Binance-app op Android
Autorisatie op het mobiele Android-platform wordt op dezelfde manier uitgevoerd als autorisatie op de Binance-website. De applicatie kan worden gedownload via de Google Play Market op uw apparaat. Voer in het zoekvenster gewoon Binance in en klik op «Installeren».
Wacht tot de installatie is voltooid. Vervolgens kunt u openen en inloggen om te beginnen met handelen.
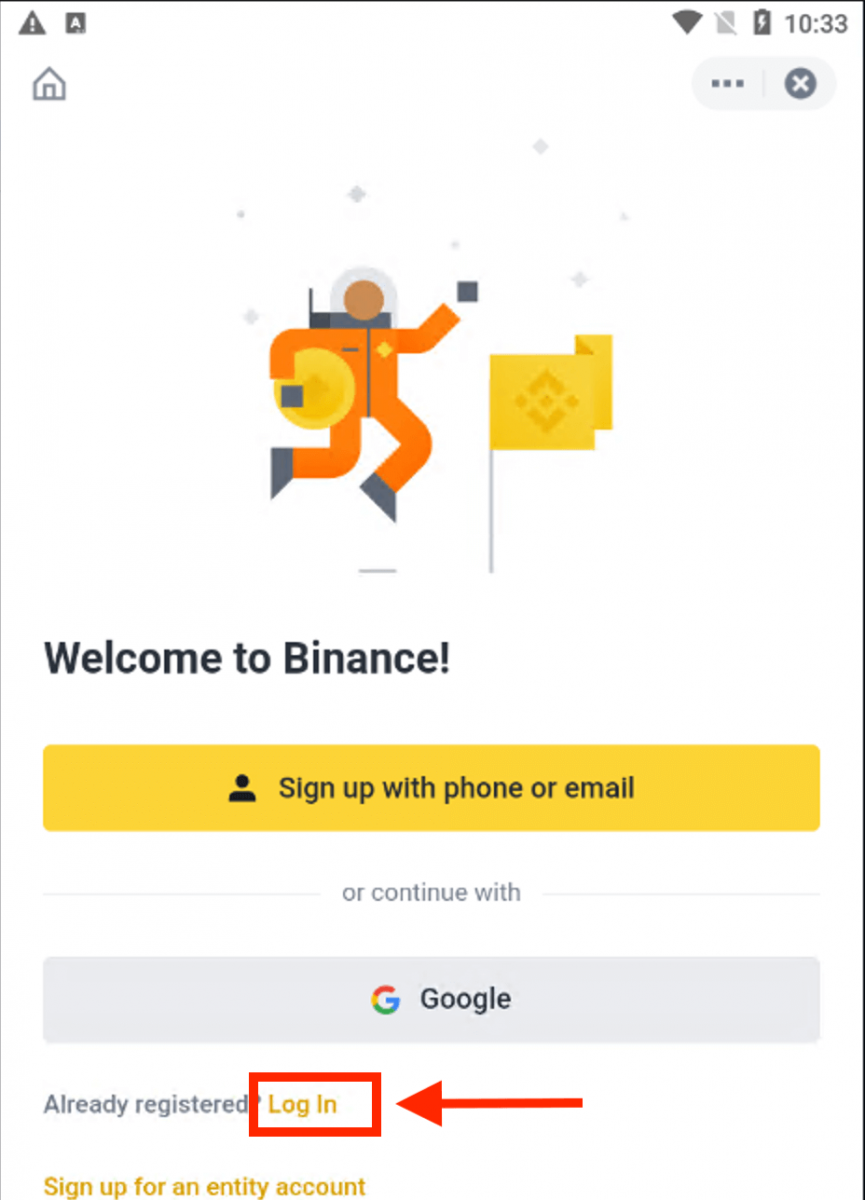 |
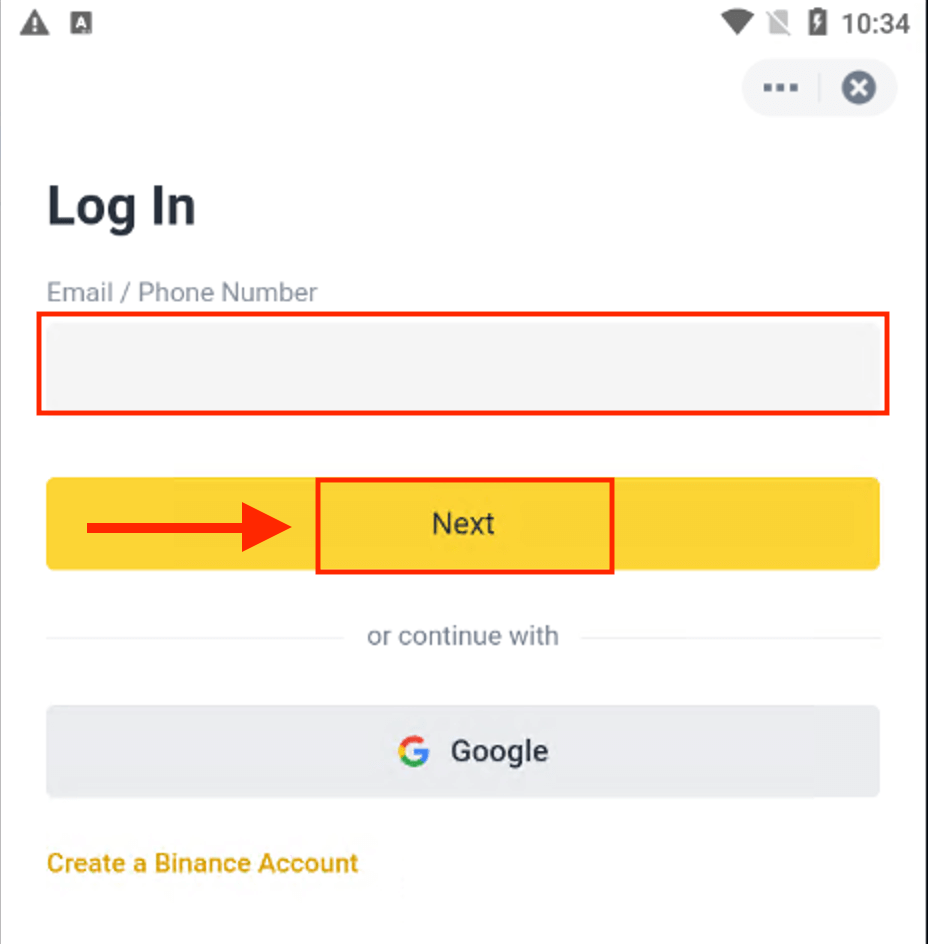 |
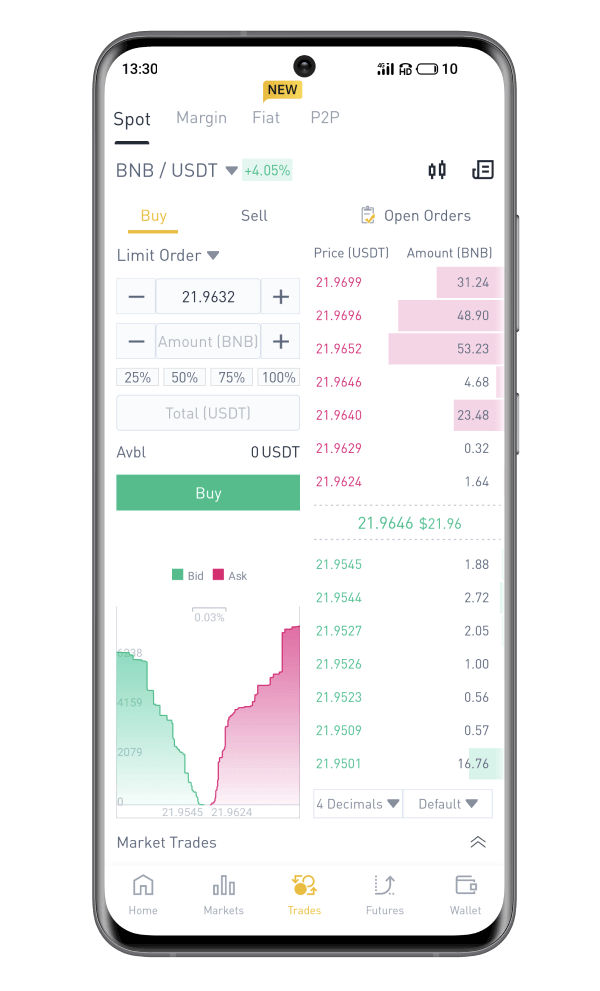
Hoe u zich aanmeldt bij de Binance-app op iOS
U moet de App Store bezoeken en zoeken met de sleutel Binance om deze app te vinden. U moet ook de Binance-app installeren vanuit de App Store . 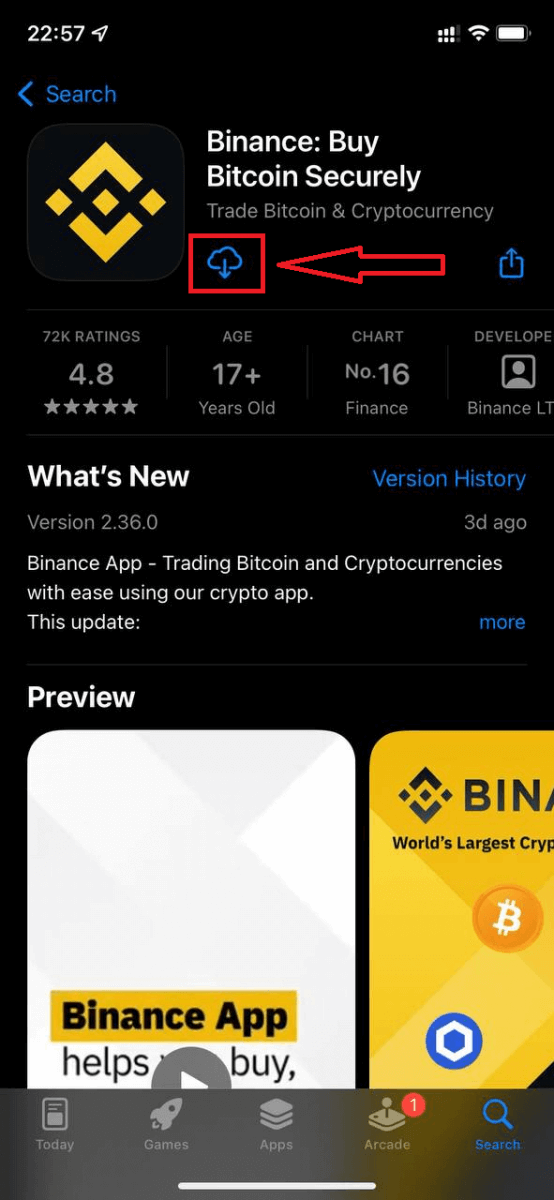
Na installatie en lancering kunt u inloggen op de Binance iOS mobiele app met uw e-mailadres, telefoonnummer en Apple- of Google-account.
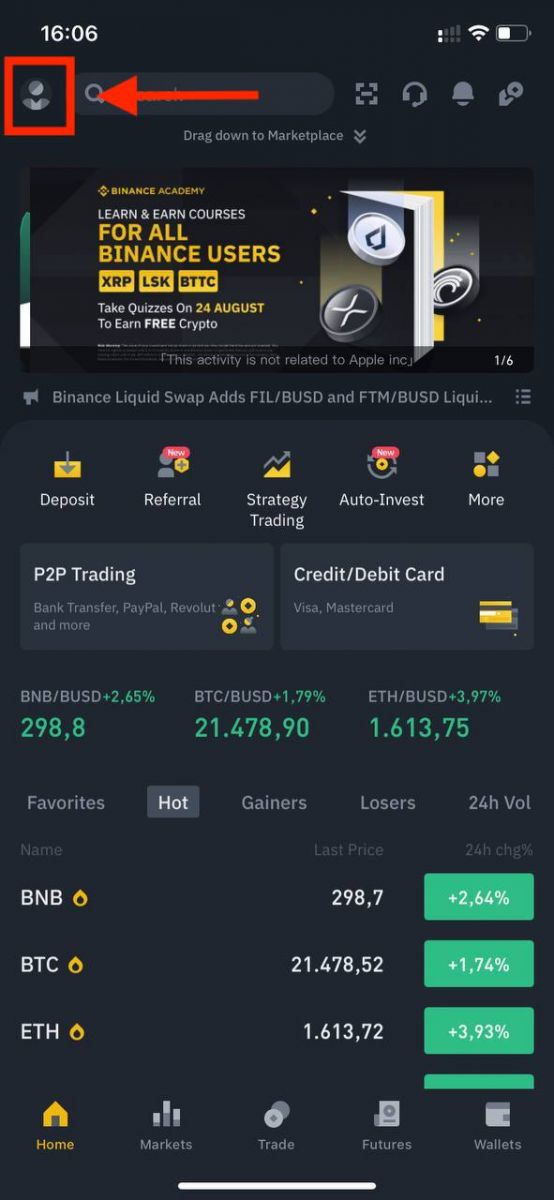 |
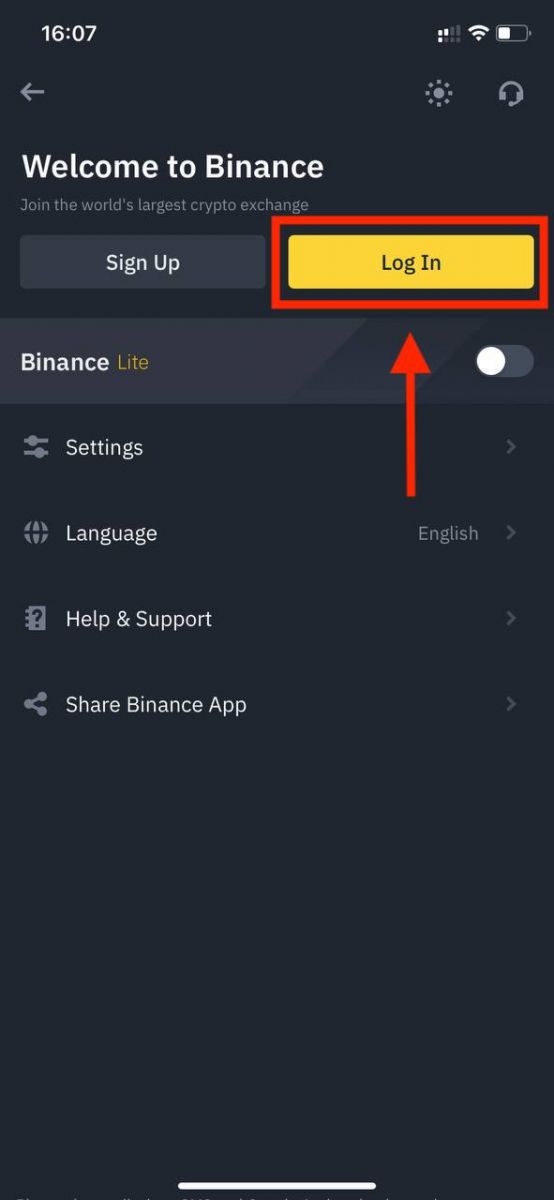 |
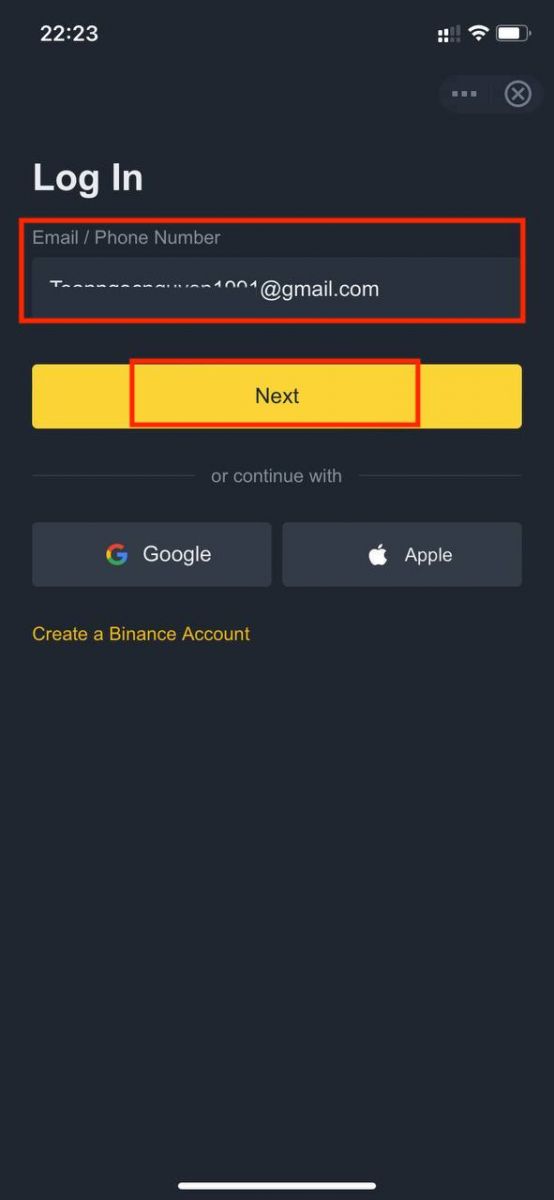 |
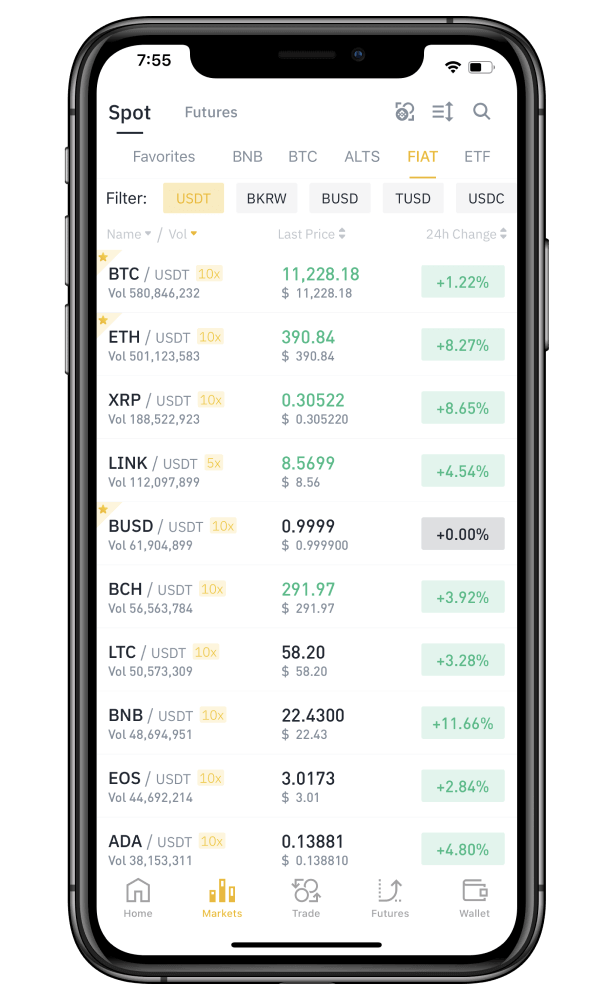
Ik ben mijn wachtwoord van het Binance-account vergeten
U kunt uw accountwachtwoord opnieuw instellen via de Binance-website of -app . Houd er rekening mee dat om veiligheidsredenen opnames van uw account 24 uur lang worden opgeschort na het opnieuw instellen van uw wachtwoord.1. Ga naar de Binance-website en klik op [ Inloggen ].
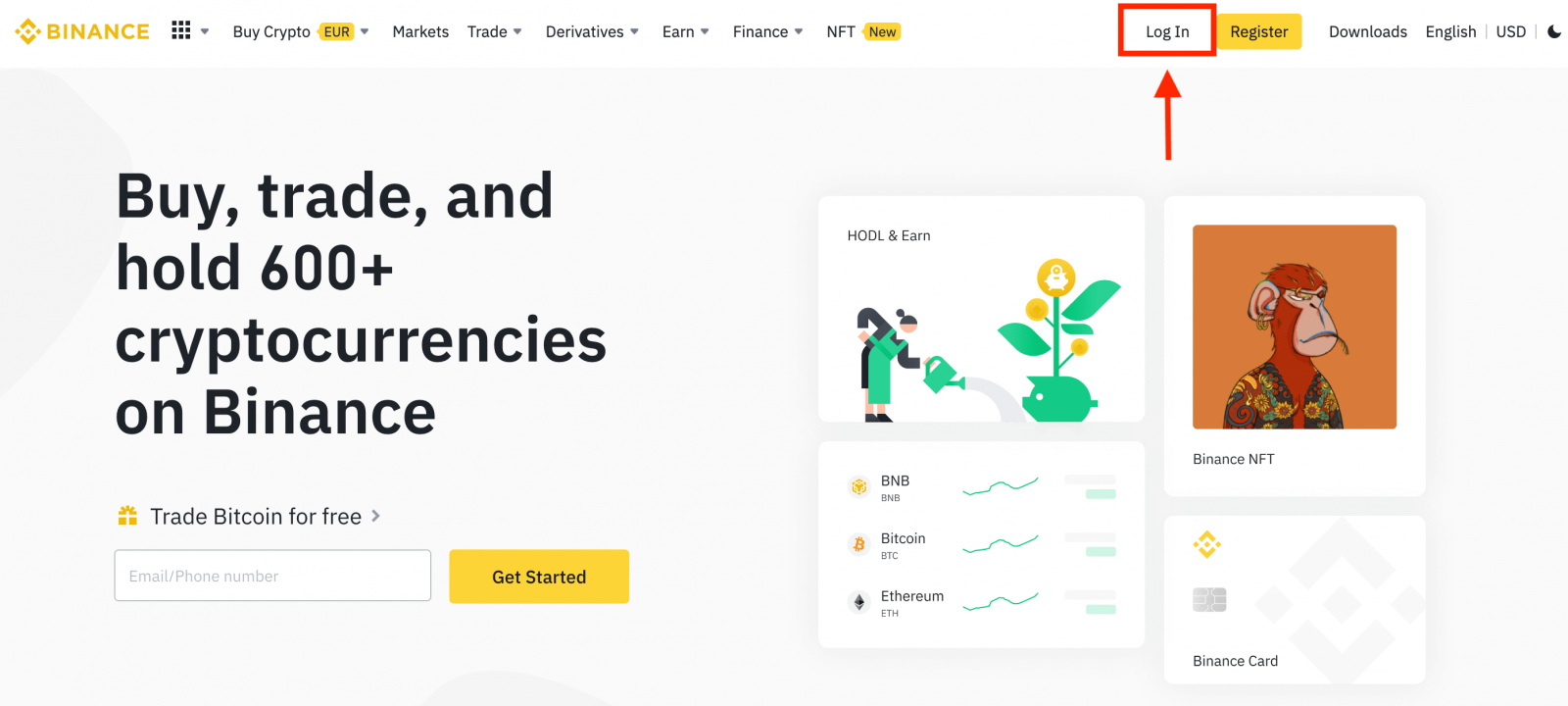
2. Klik op de inlogpagina op [Wachtwoord vergeten?].
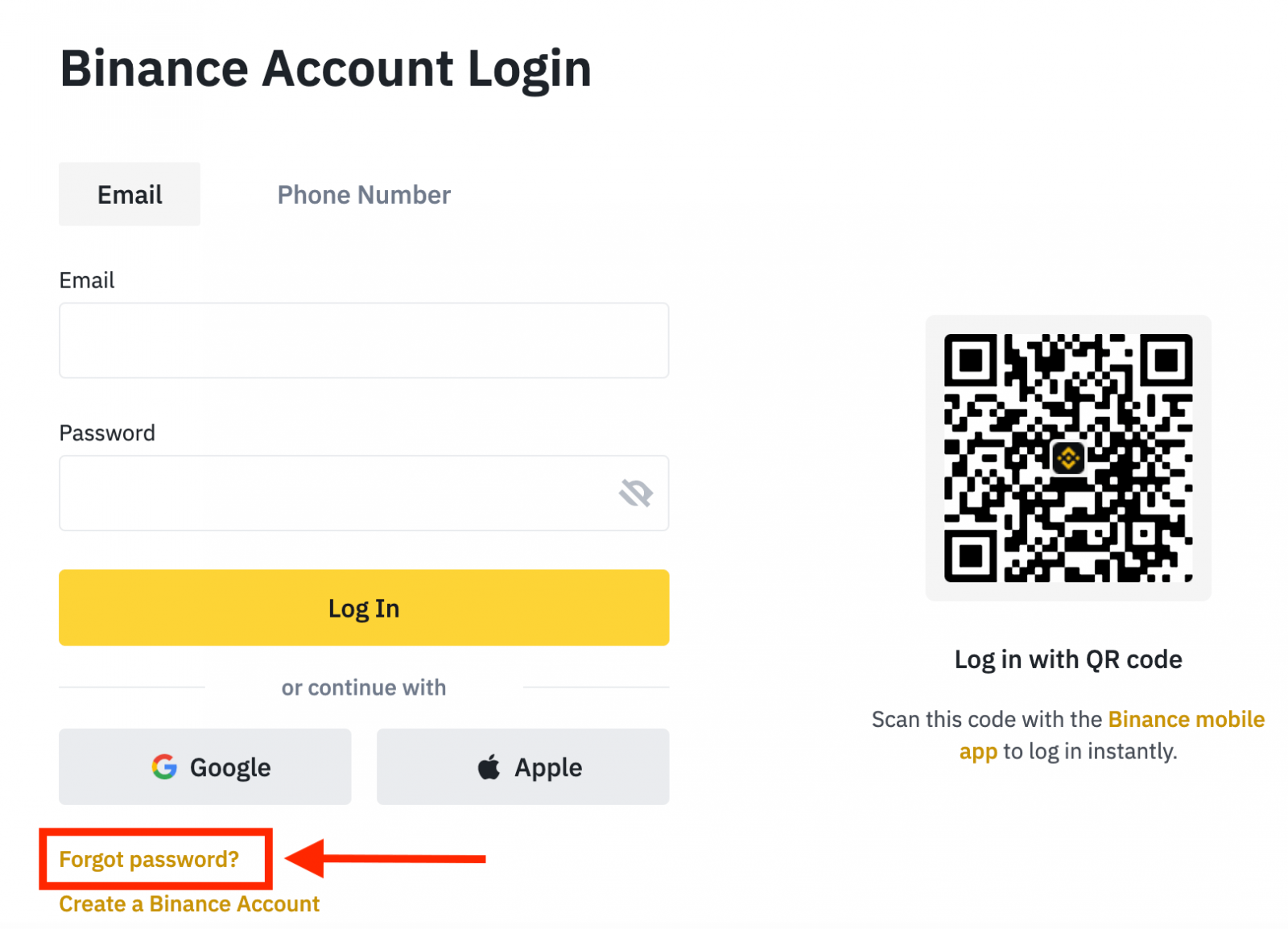
Als u de app gebruikt, klikt u op [Wachtwoord vergeten?] zoals hieronder.
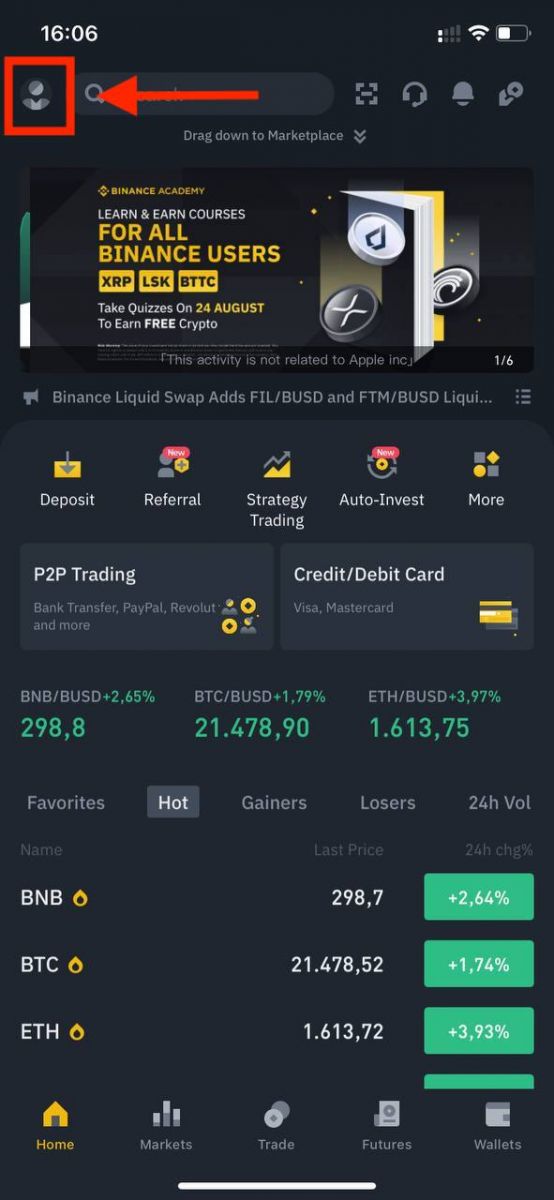 |
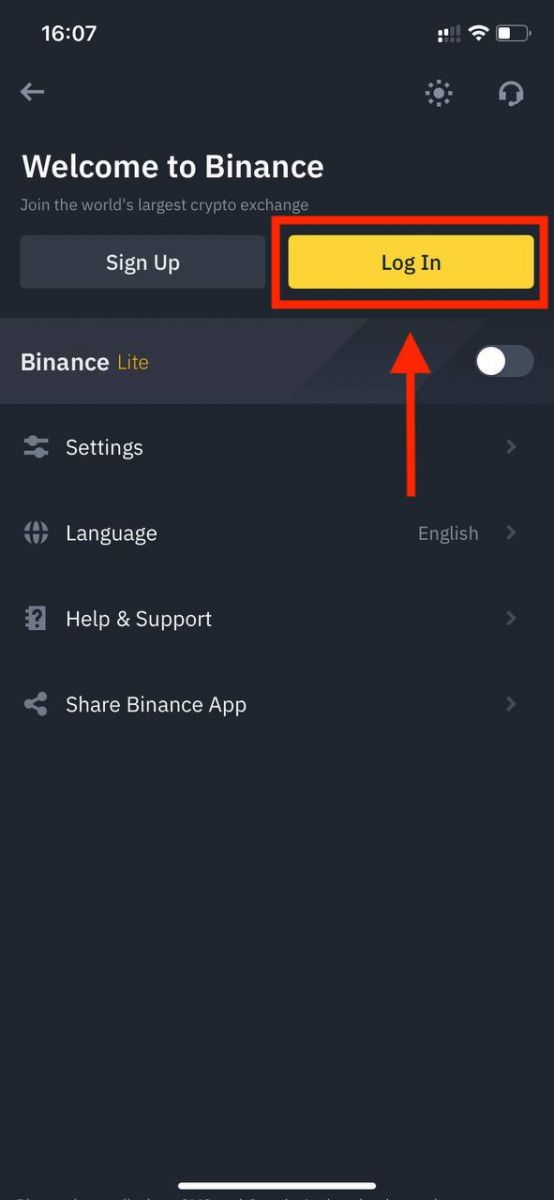 |
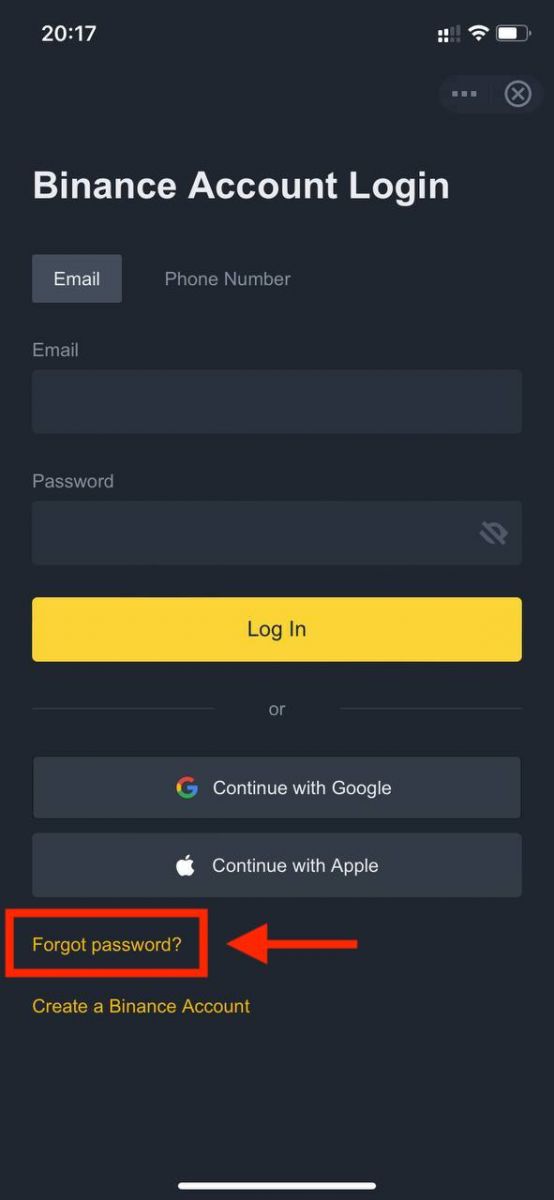 |
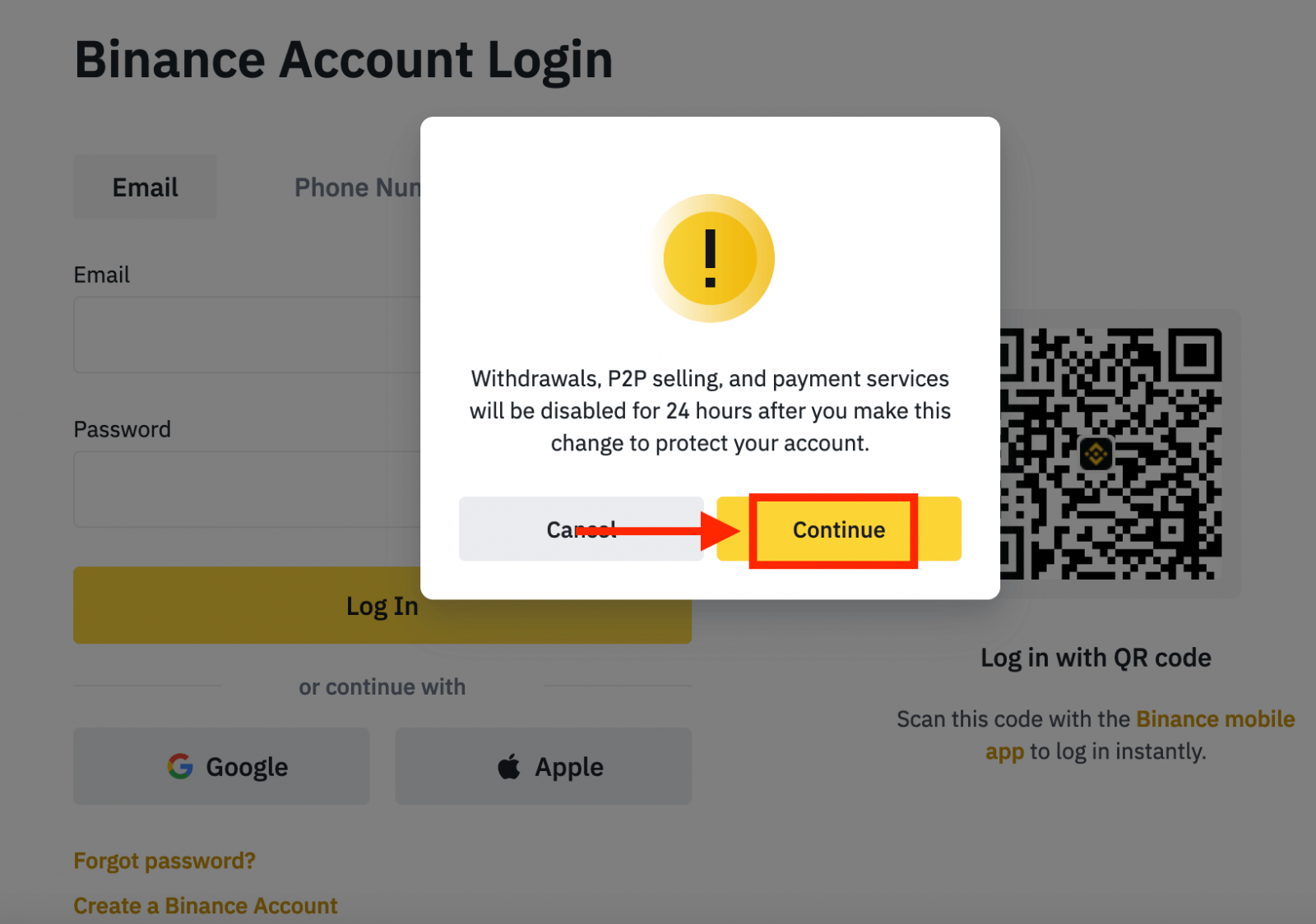
4. Voer het e-mailadres of telefoonnummer van uw account in en klik op [ Volgende ].
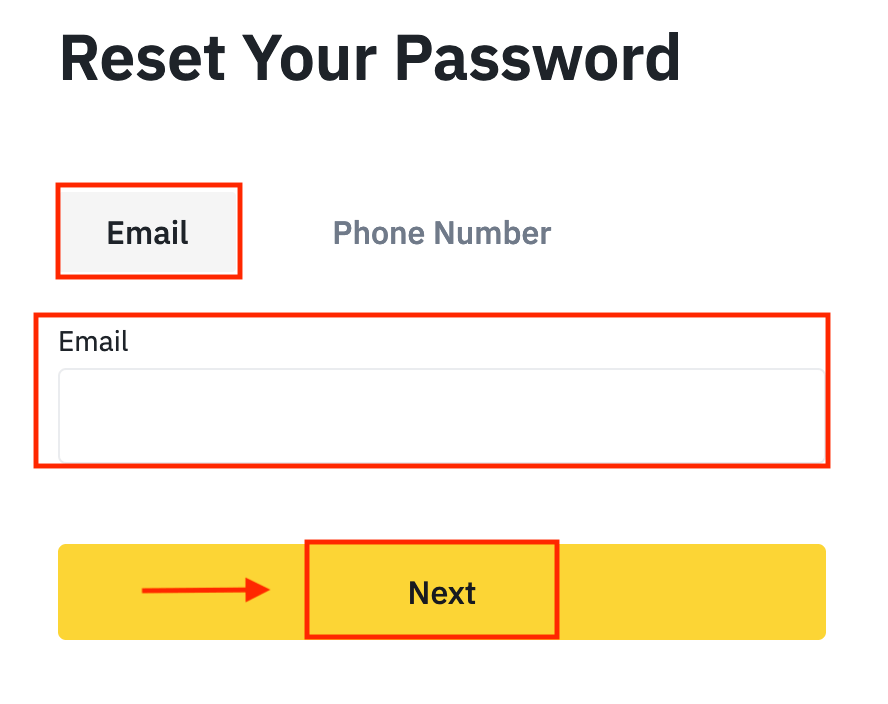
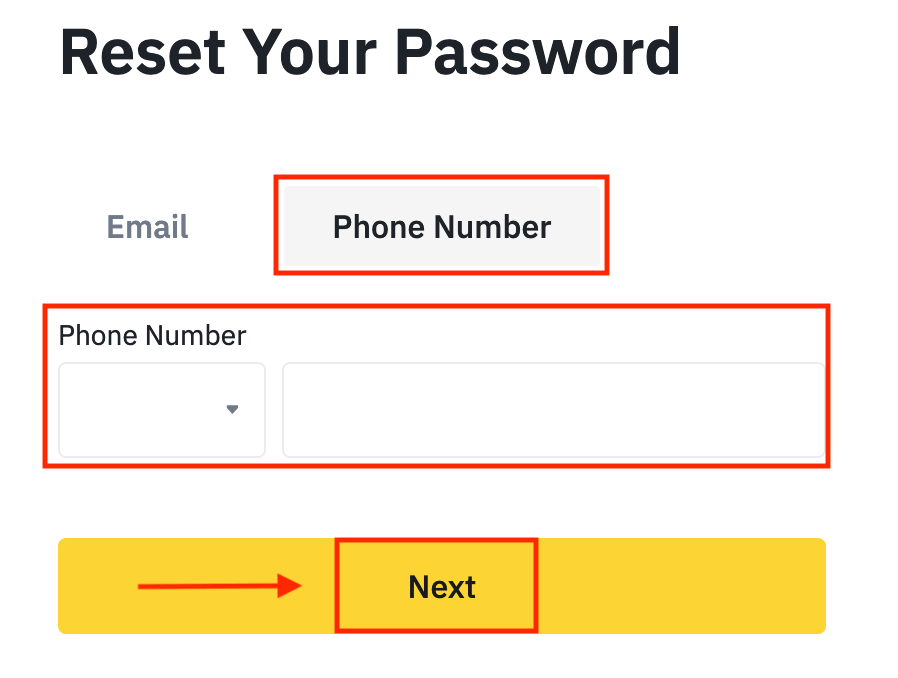
5. Voltooi de beveiligingsverificatiepuzzel.
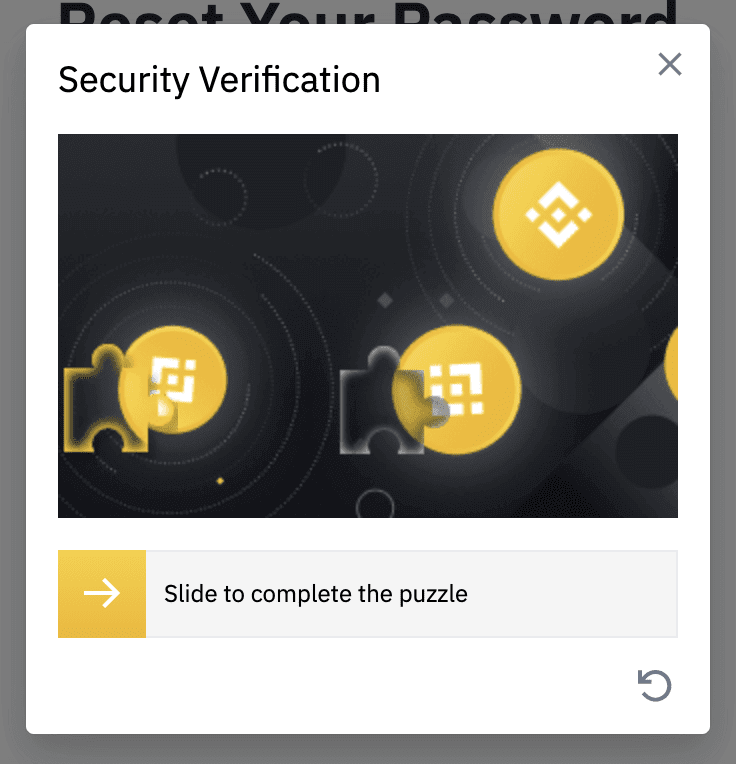
6. Voer de verificatiecode in die u in uw e-mail of sms hebt ontvangen en klik op [ Volgende ] om door te gaan.
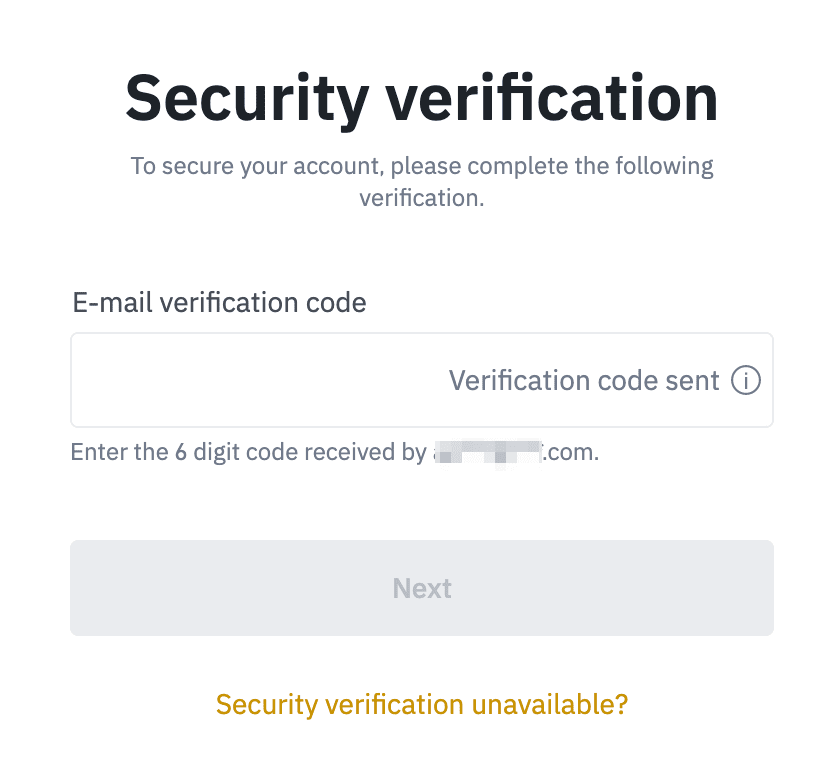
Opmerkingen
- Als uw account is geregistreerd met een e-mailadres en u SMS 2FA hebt ingeschakeld, kunt u uw wachtwoord opnieuw instellen via uw mobiele nummer.
- Als uw account is geregistreerd met een mobiel nummer en u e-mail 2FA hebt ingeschakeld, kunt u het inlogwachtwoord opnieuw instellen met behulp van uw e-mailadres.
7. Voer uw nieuwe wachtwoord in en klik op [ Volgende ].
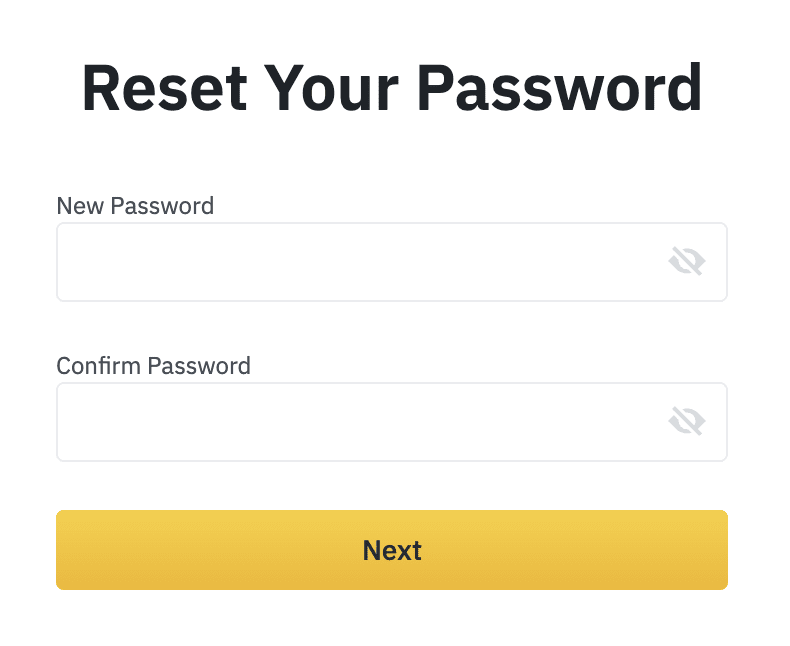
8. Uw wachtwoord is succesvol gereset. Gebruik het nieuwe wachtwoord om in te loggen op uw account.
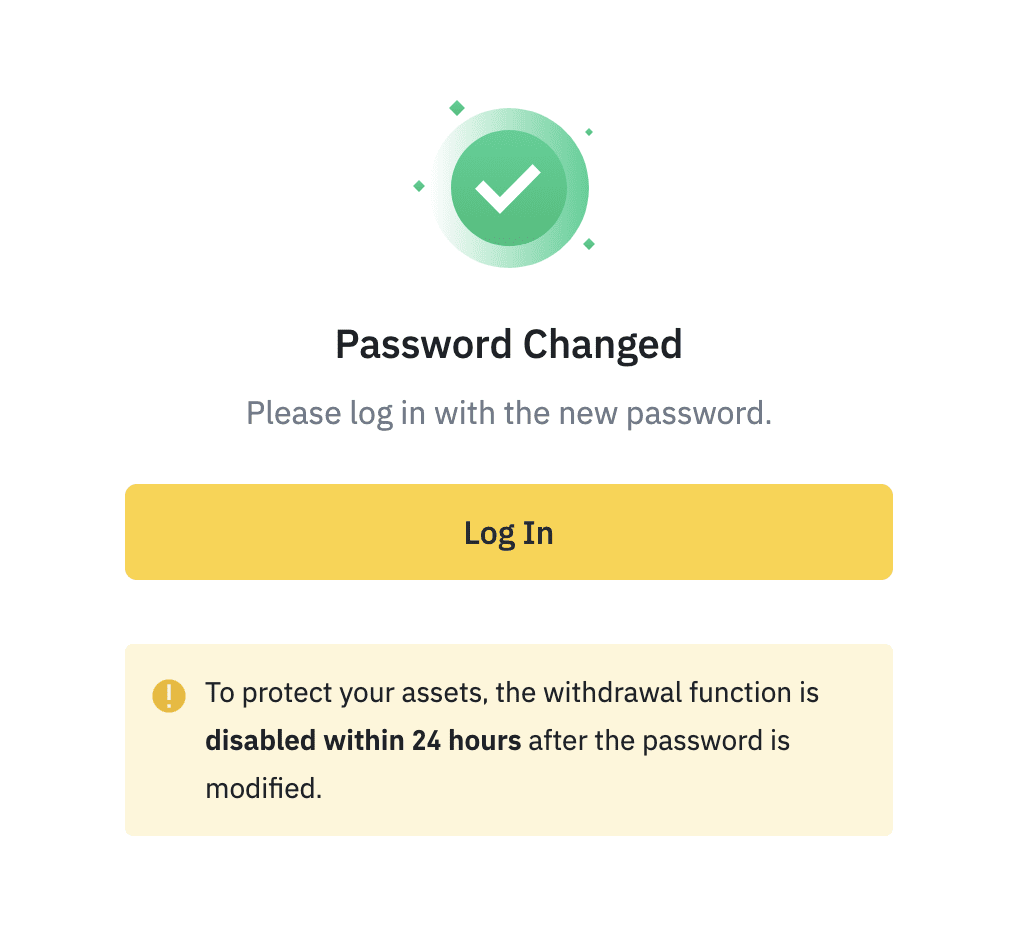
Veelgestelde vragen (FAQ)
Hoe u uw account-e-mailadres kunt wijzigen
Als u het e-mailadres wilt wijzigen dat is geregistreerd bij uw Binance-account, volgt u de onderstaande stapsgewijze handleiding.Nadat u bent ingelogd op uw Binance-account, klikt u op [Profiel] - [Beveiliging].
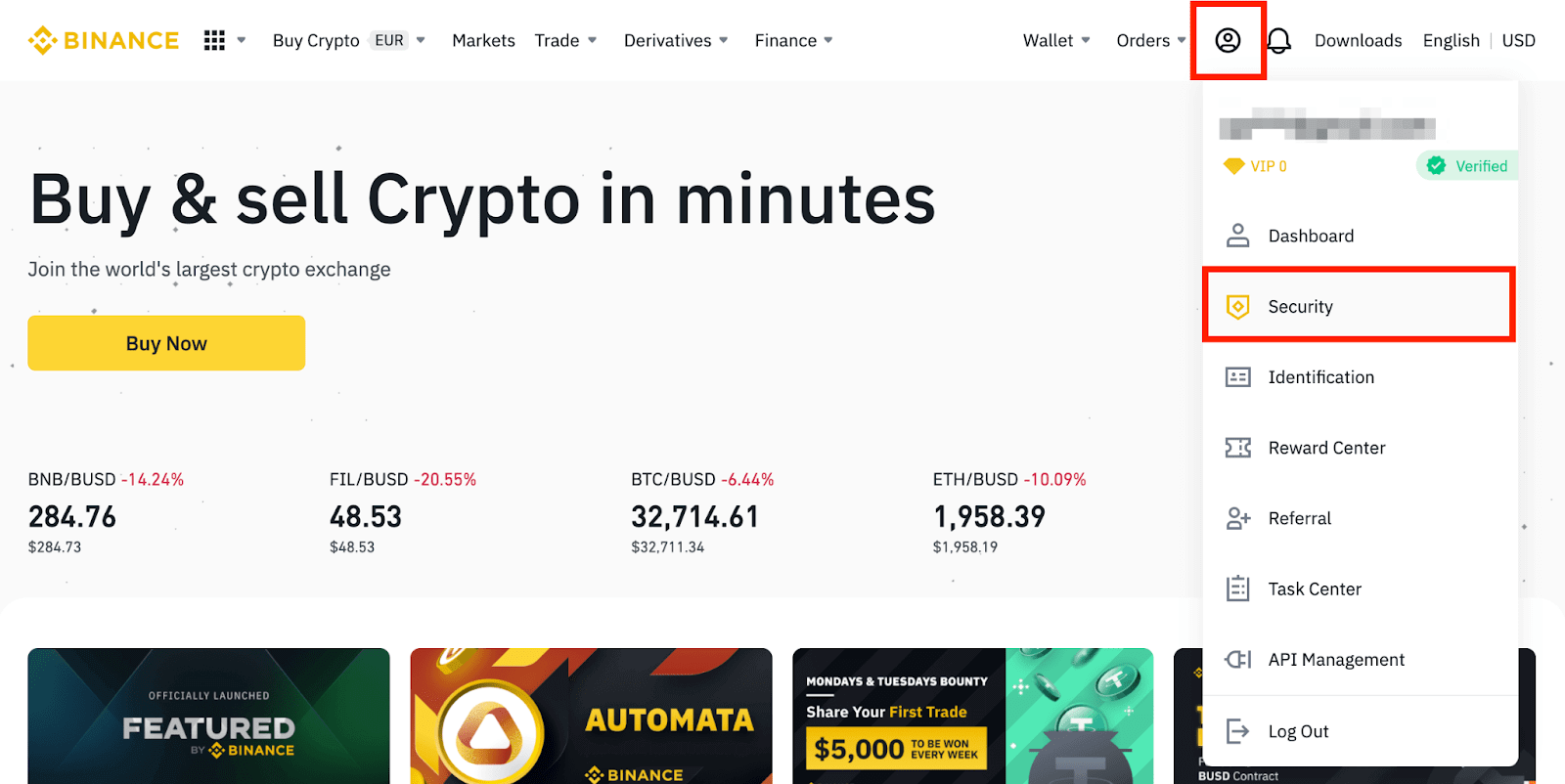
Klik op [ Wijzigen ] naast [ E-mailadres ]. U kunt er ook rechtstreeks vanaf hier bij.
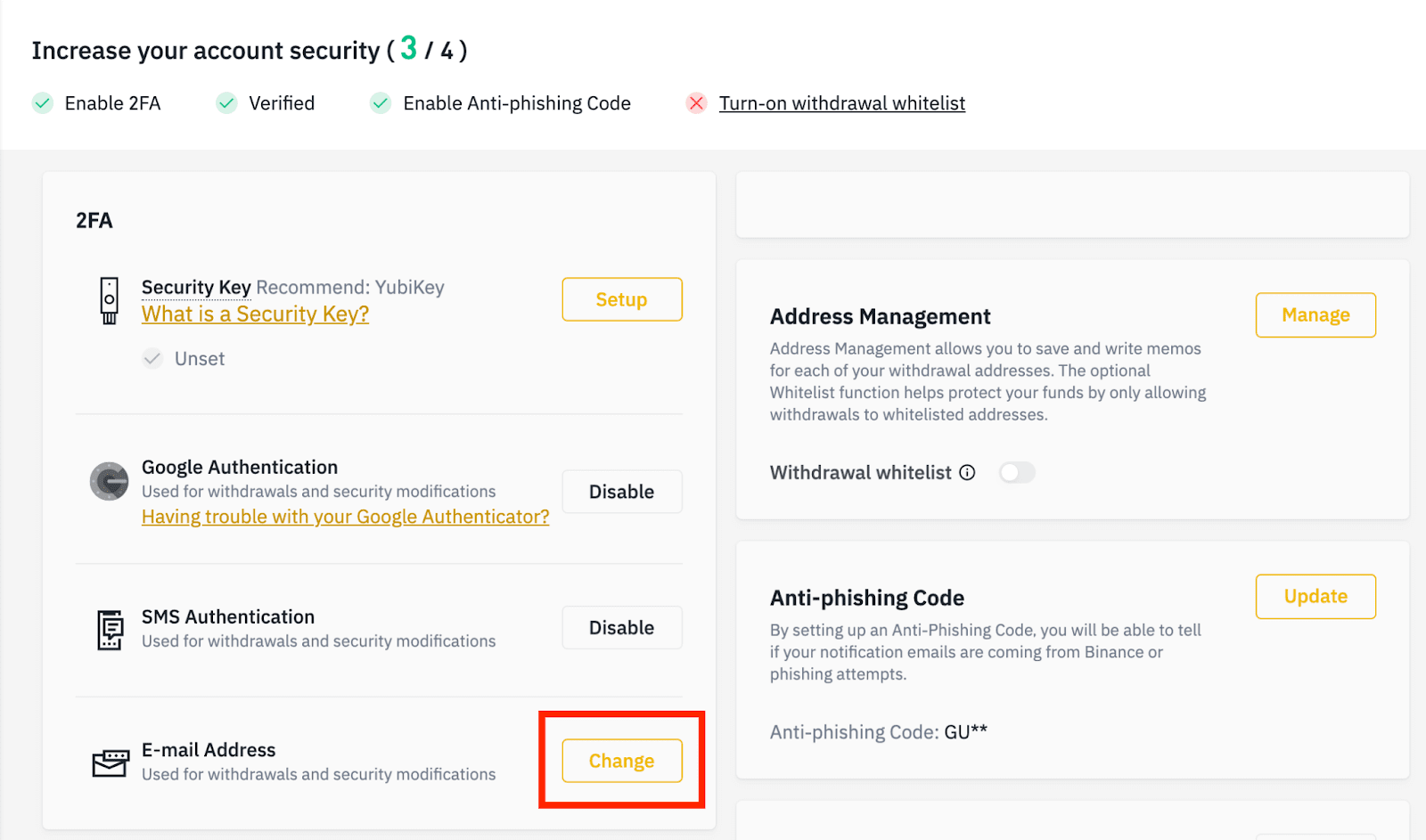
Om uw geregistreerde e-mailadres te wijzigen, moet u Google Authenticatie en SMS Authenticatie (2FA) hebben ingeschakeld.
Houd er rekening mee dat na het wijzigen van uw e-mailadres, opnames van uw account om veiligheidsredenen 48 uur lang worden uitgeschakeld.
Als u wilt doorgaan, klikt u op [Volgende].
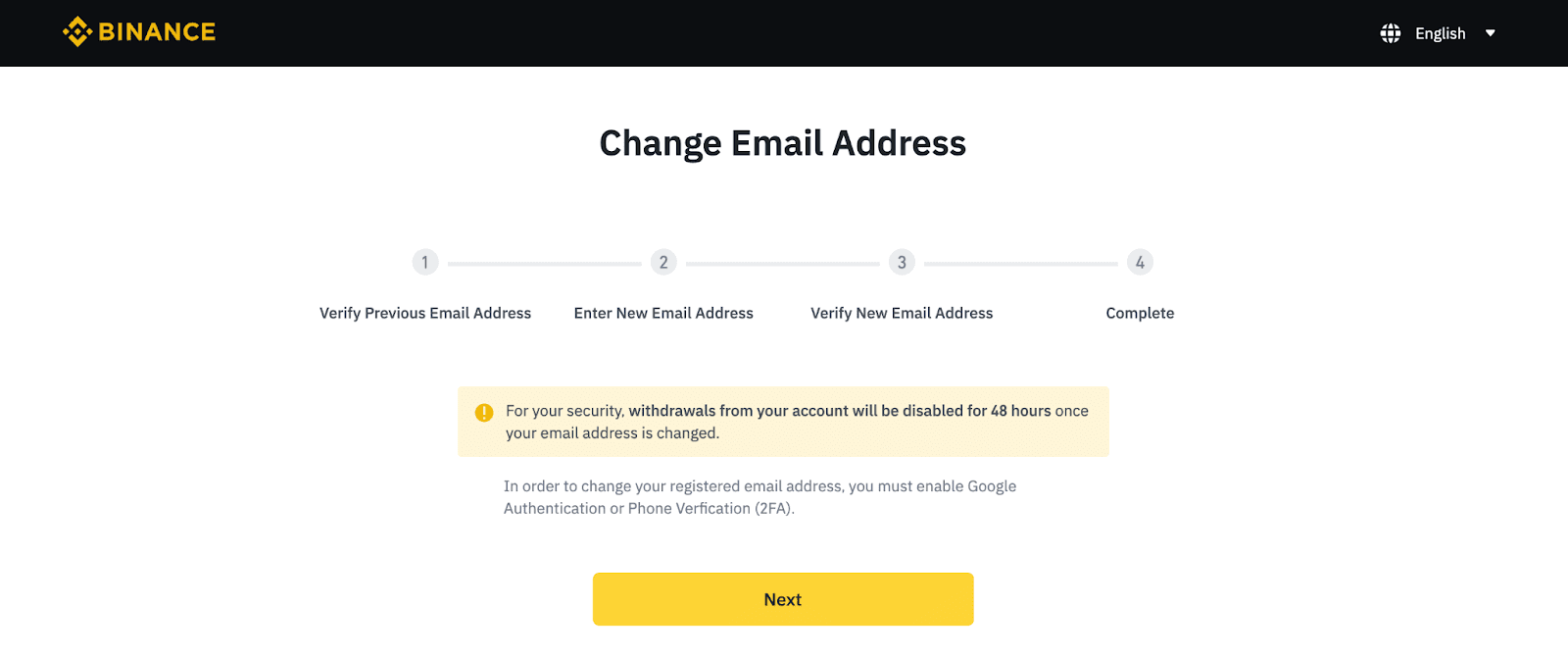
Waarom kan ik geen e-mails van Binance ontvangen?
Als u geen e-mails ontvangt die door Binance zijn verzonden, volgt u de onderstaande instructies om de instellingen van uw e-mail te controleren:1. Bent u ingelogd op het e-mailadres dat is geregistreerd bij uw Binance-account? Soms bent u mogelijk uitgelogd van uw e-mail op uw apparaten en kunt u de e-mails van Binance daarom niet zien. Log in en vernieuw de pagina.
2. Hebt u de spamfolder van uw e-mail gecontroleerd? Als u merkt dat uw e-mailprovider Binance-e-mails naar uw spamfolder pusht, kunt u ze markeren als 'veilig' door de e-mailadressen van Binance op de witte lijst te zetten. U kunt verwijzen naar Hoe u Binance-e-mails op de witte lijst zet om dit in te stellen.
Adressen om op de witte lijst te zetten:
- [email protected]
- [email protected]
- [email protected]
- [email protected]
- [email protected]
- [email protected]
- [email protected]
- [email protected]
- [email protected]
- [email protected]
- [email protected]
- [email protected]
- [email protected]
- [email protected]
- [email protected]
4. Is uw e-mailinbox vol? Als u de limiet hebt bereikt, kunt u geen e-mails meer verzenden of ontvangen. U kunt een aantal oude e-mails verwijderen om wat ruimte vrij te maken voor meer e-mails.
5. Registreer u indien mogelijk vanaf veelgebruikte e-maildomeinen, zoals Gmail, Outlook, enz.
Waarom kan ik geen sms-verificatiecodes ontvangen?
Binance verbetert voortdurend onze SMS-authenticatiedekking om de gebruikerservaring te verbeteren. Er zijn echter enkele landen en gebieden die momenteel niet worden ondersteund. Als u SMS-authenticatie niet kunt inschakelen, raadpleeg dan onze wereldwijde SMS-dekkingslijst om te controleren of uw gebied wordt gedekt. Als uw gebied niet op de lijst staat, gebruik dan Google Authenticatie als uw primaire tweefactorauthenticatie.
U kunt de volgende handleiding raadplegen: Google Authenticatie (2FA) inschakelen.
Als u SMS-authenticatie hebt ingeschakeld of u momenteel in een land of gebied woont dat op onze wereldwijde SMS-dekkingslijst staat, maar u nog steeds geen SMS-codes kunt ontvangen, voert u de volgende stappen uit:
- Zorg ervoor dat uw mobiele telefoon een goed netwerksignaal heeft.
- Schakel uw anti-virus- en/of firewall- en/of oproepblokkeringsapps op uw mobiele telefoon uit. Deze apps kunnen mogelijk ons sms-codenummer blokkeren.
- Start uw mobiele telefoon opnieuw op.
- Probeer in plaats daarvan stemverificatie.
- Om de SMS-authenticatie opnieuw in te stellen, zie hier.
Hoe u uw account op Binance kunt verifiëren
Hoe u identiteitsverificatie op Binance voltooit
Waar kan ik mijn account laten verifiëren?
U kunt de identiteitsverificatie openen via [ Gebruikerscentrum ] - [ Identificatie ] of rechtstreeks vanaf hier openen . U kunt uw huidige verificatieniveau controleren op de pagina, die de handelslimiet van uw Binance-account bepaalt. Om uw limiet te verhogen, voltooit u het betreffende identiteitsverificatieniveau.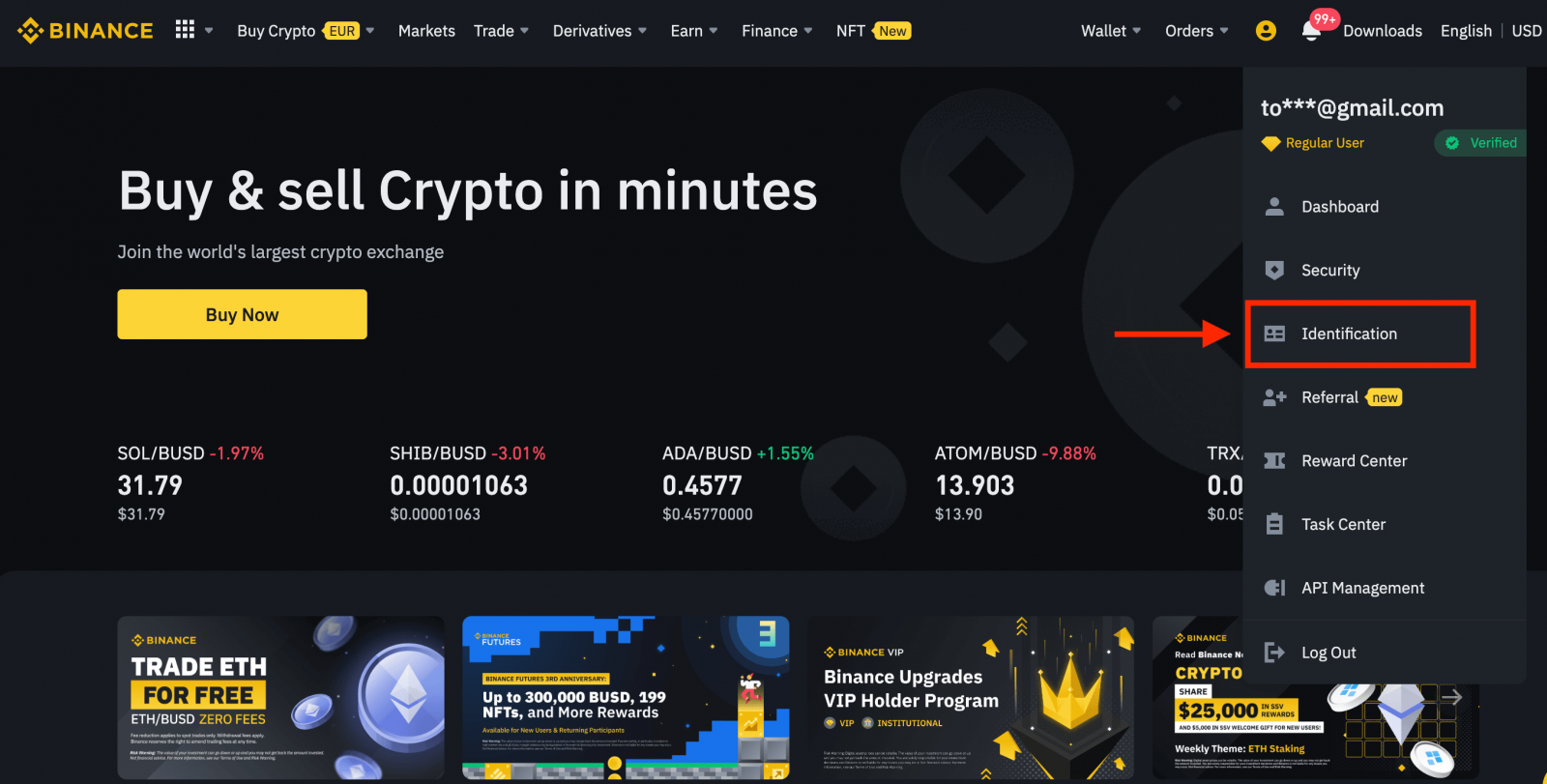
Hoe voltooi ik de identiteitsverificatie? Een stapsgewijze handleiding
1. Meld u aan bij uw Binance-account en klik op [ Gebruikerscentrum ] - [ Identificatie ].
Nieuwe gebruikers kunnen rechtstreeks op de startpagina op [ Geverifieerd worden ] klikken . 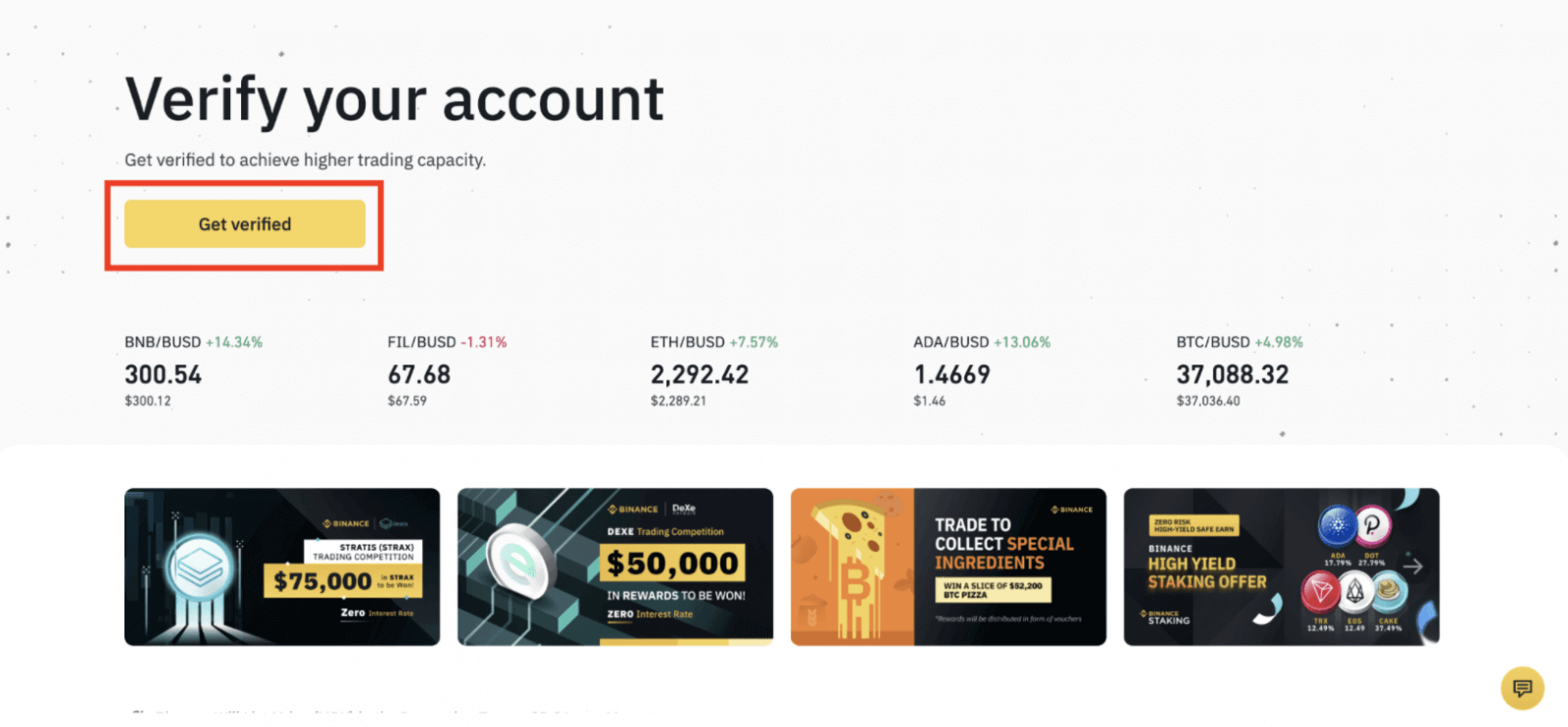
2. Hier ziet u [Geverifieerd], [Geverifieerd Plus] en [Bedrijfsverificatie] en hun respectievelijke stortings- en opnamelimieten. De limieten variëren per land. U kunt uw land wijzigen door op de knop naast [Woonland/-regio] te klikken.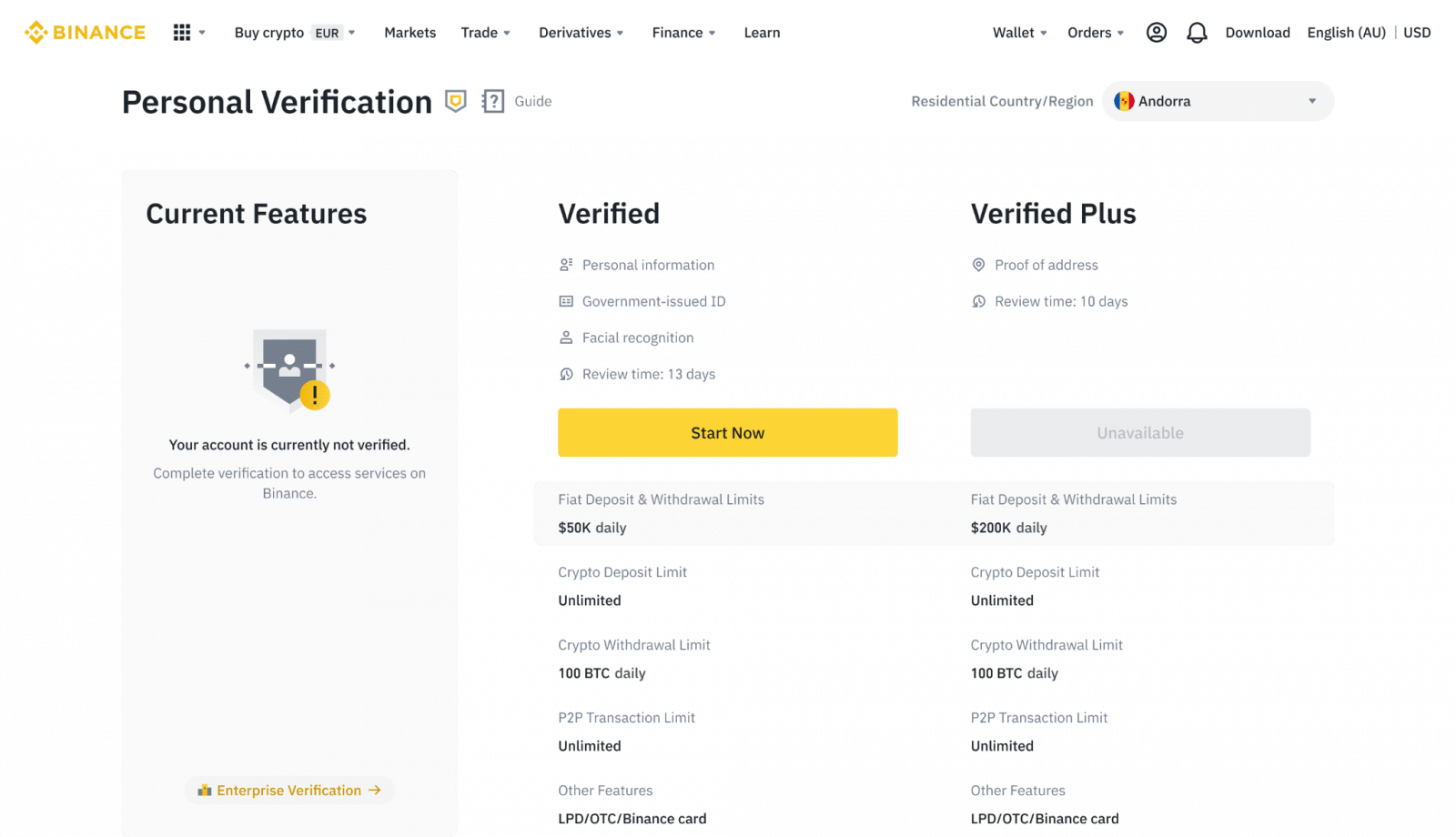
3. Klik daarna op [Nu starten] om uw account te verifiëren. 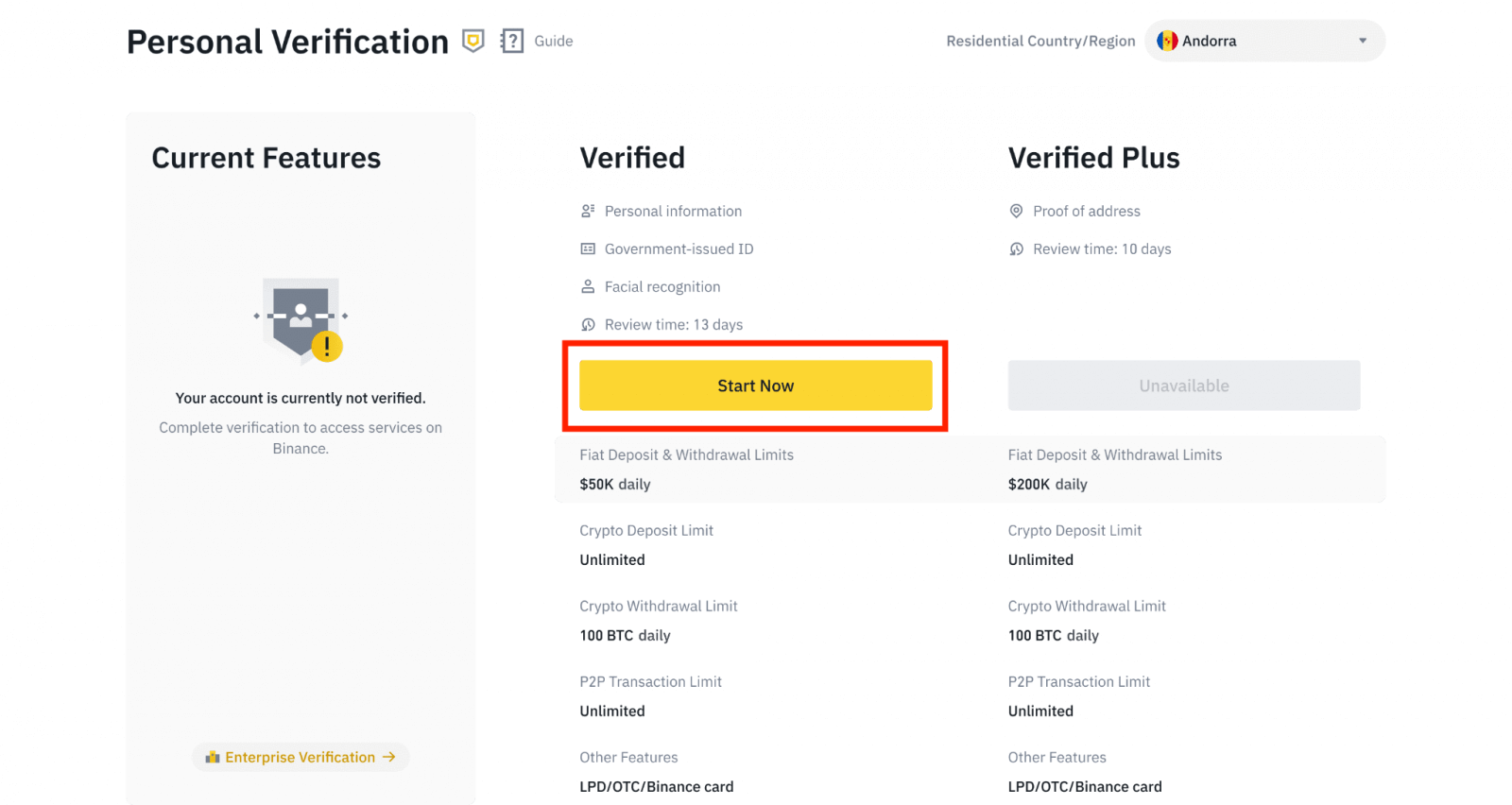
4. Selecteer uw land van verblijf. Zorg ervoor dat uw land van verblijf overeenkomt met uw identiteitsdocumenten.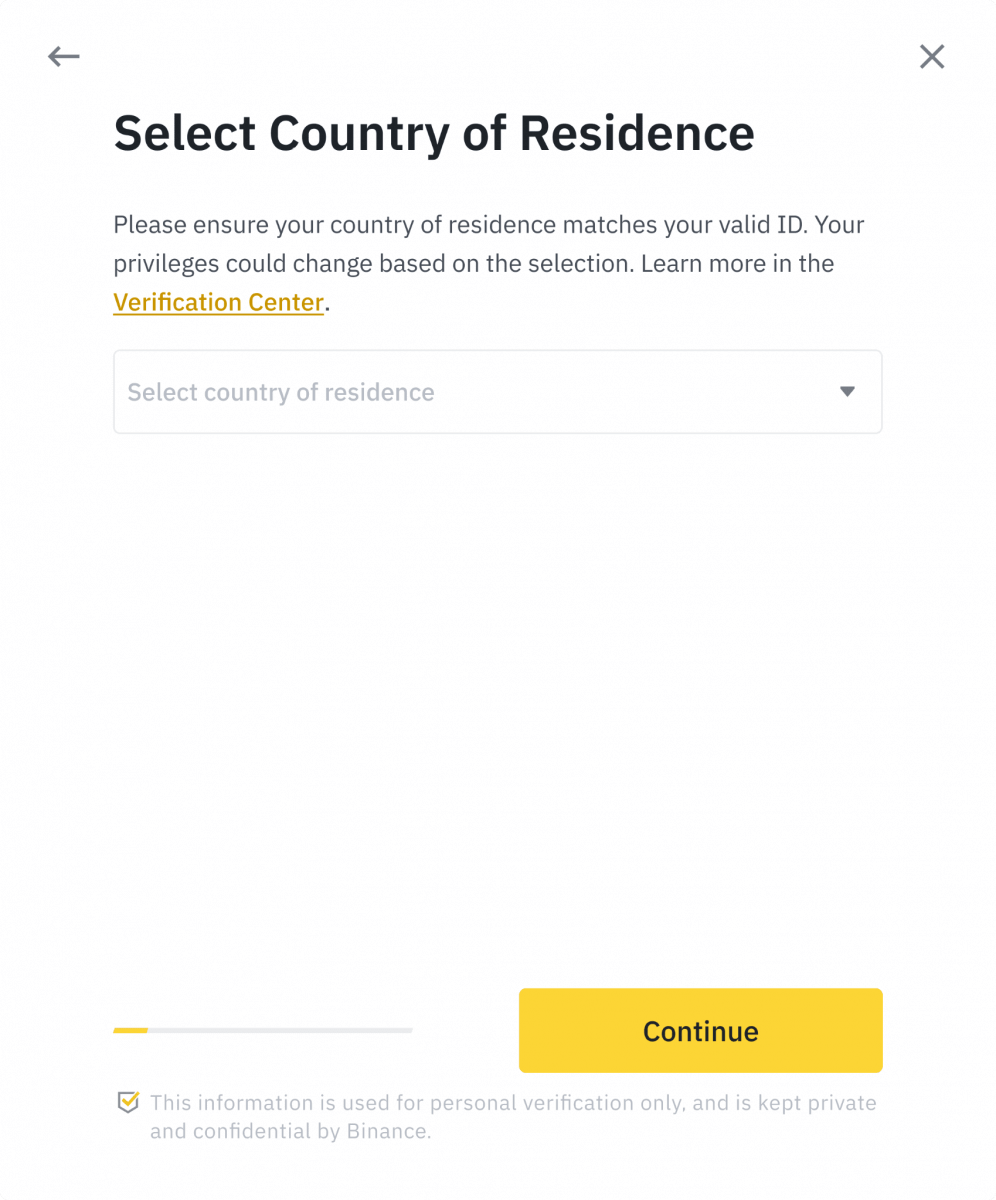
U ziet dan de lijst met verificatievereisten voor uw specifieke land/regio. Klik op [ Doorgaan ]. 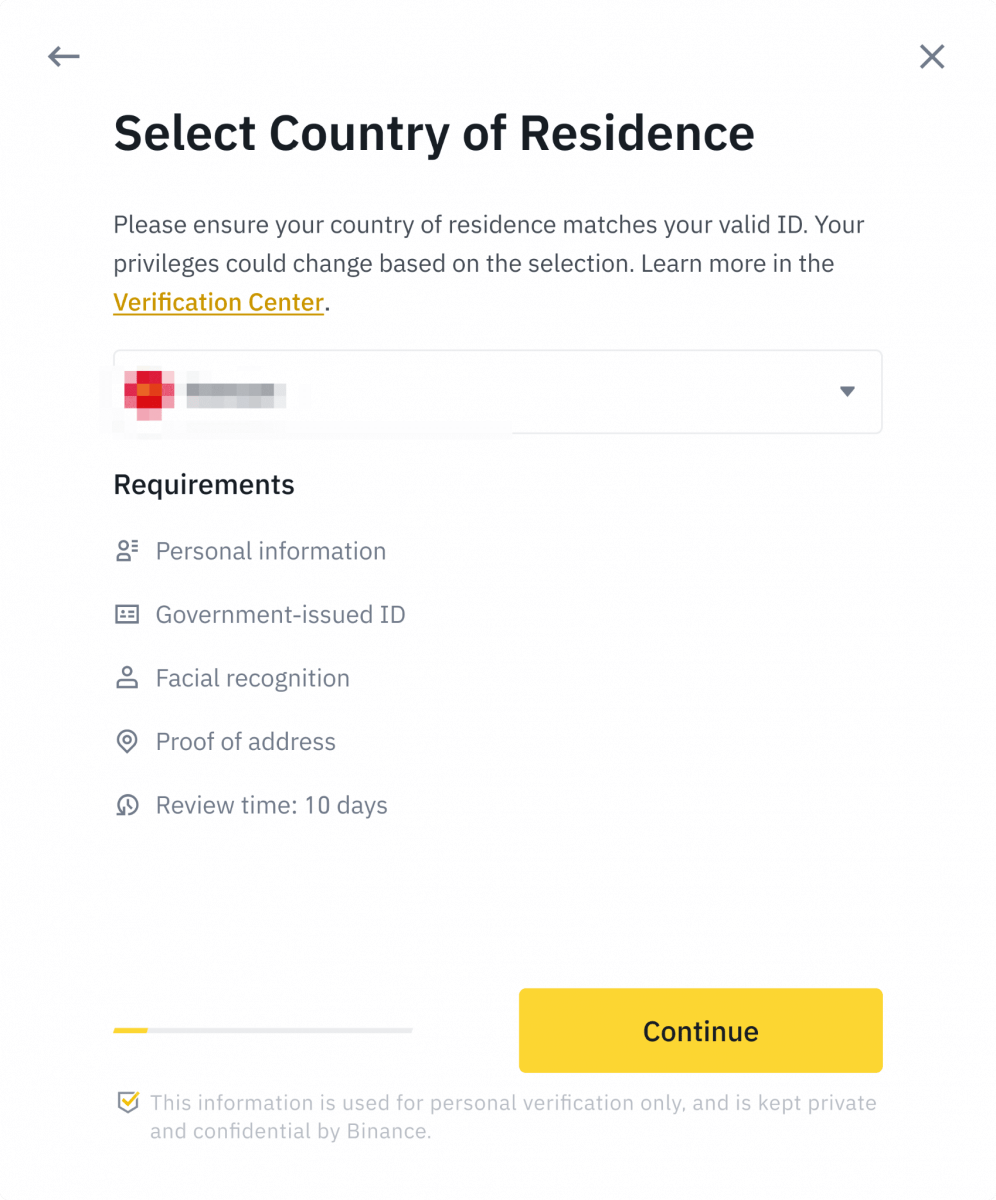
5. Voer uw persoonlijke gegevens in en klik op [ Doorgaan ].
Zorg ervoor dat alle ingevoerde informatie overeenkomt met uw identiteitsdocumenten. U kunt deze niet meer wijzigen nadat deze is bevestigd. 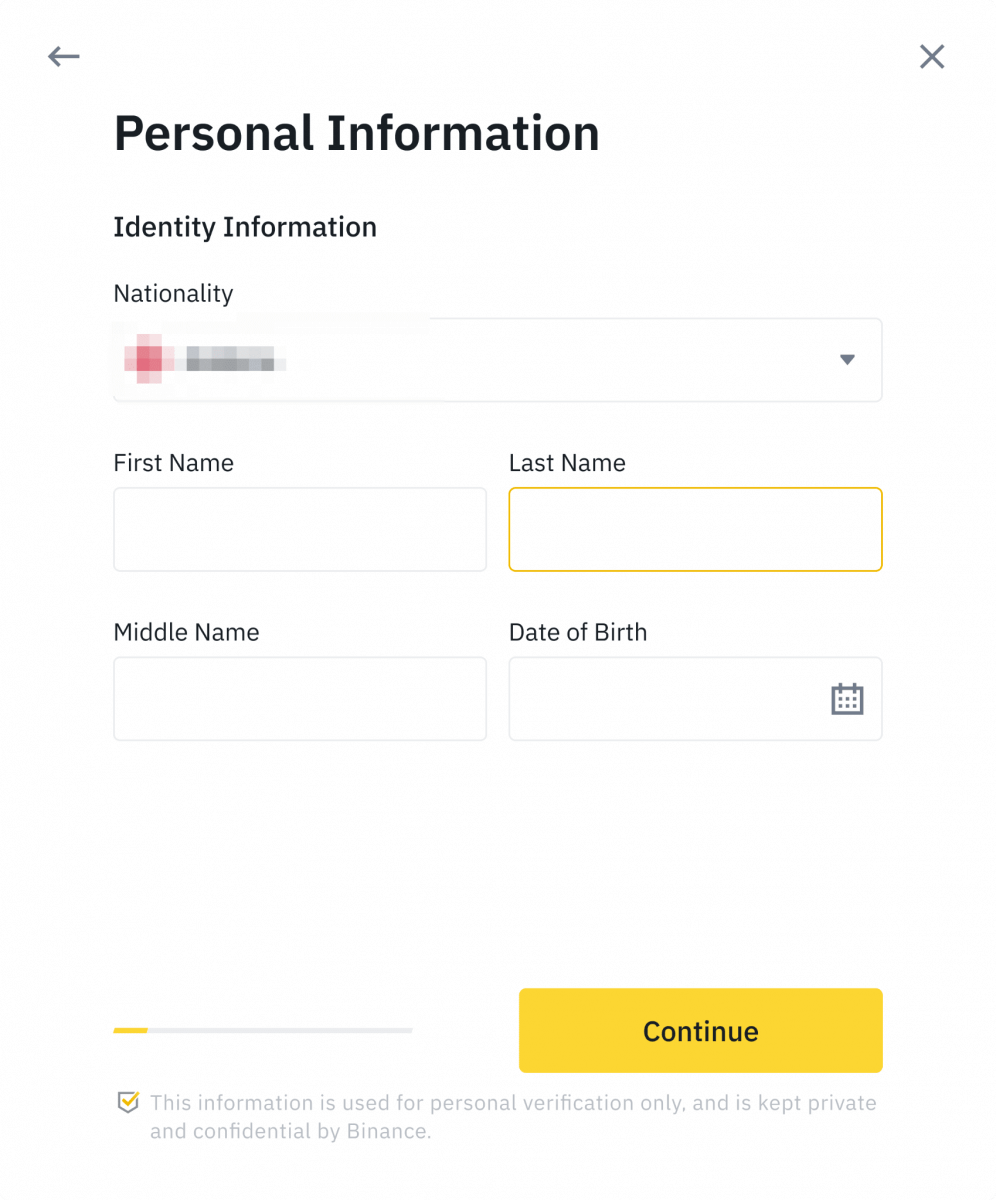
6. Vervolgens moet u foto's van uw identiteitsdocumenten uploaden. Kies het type identiteitsbewijs en het land waar uw documenten zijn uitgegeven. De meeste gebruikers kunnen ervoor kiezen om te verifiëren met een paspoort, identiteitskaart of rijbewijs. Raadpleeg de betreffende opties die voor uw land worden aangeboden.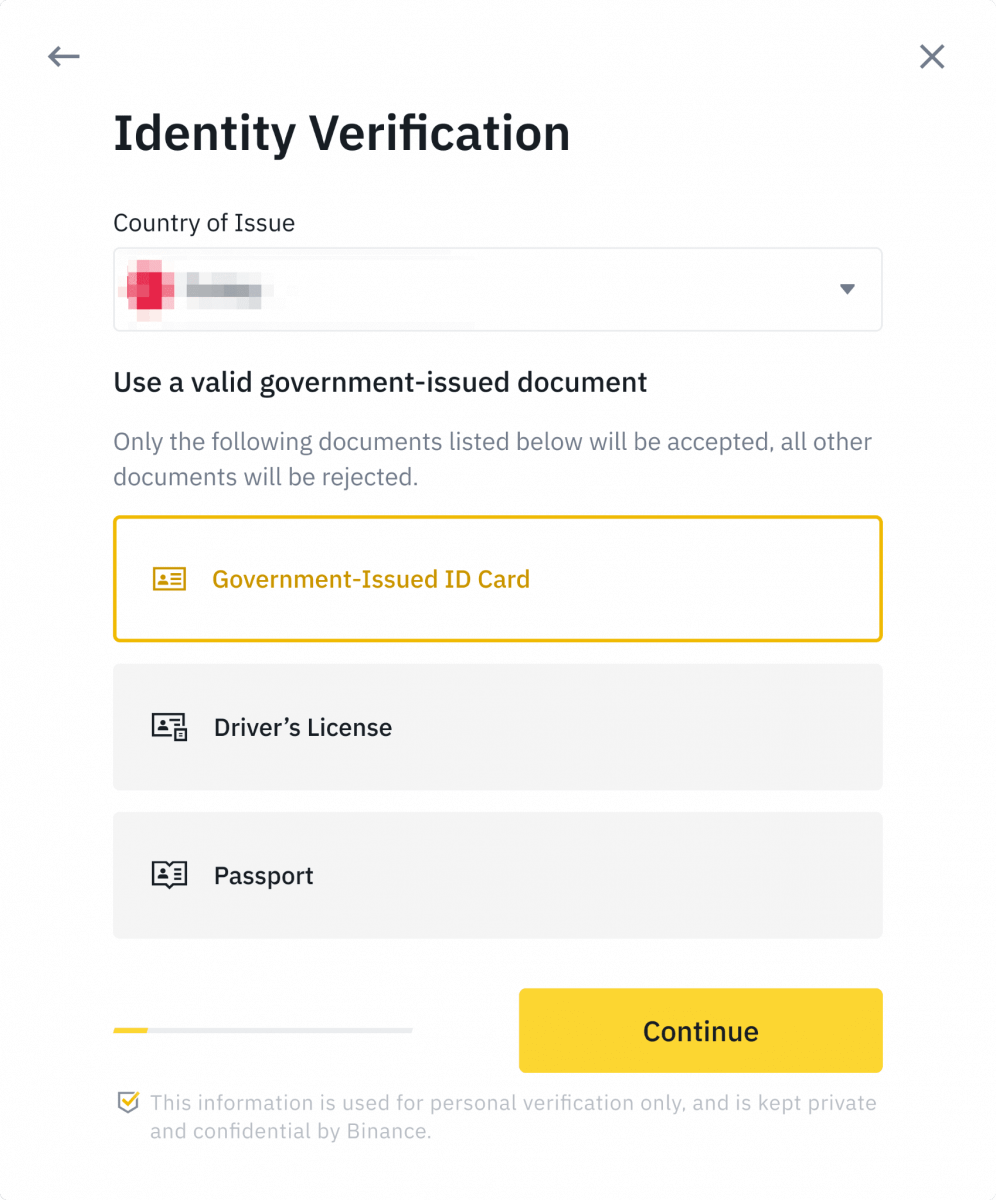
7. Volg de instructies om foto's van uw document te uploaden. Uw foto's moeten duidelijk het volledige identiteitsdocument tonen.
Als u bijvoorbeeld een identiteitskaart gebruikt, moet u foto's maken van de voor- en achterkant van uw identiteitskaart.
Let op: schakel cameratoegang in op uw apparaat, anders kunnen we uw identiteit niet verifiëren. 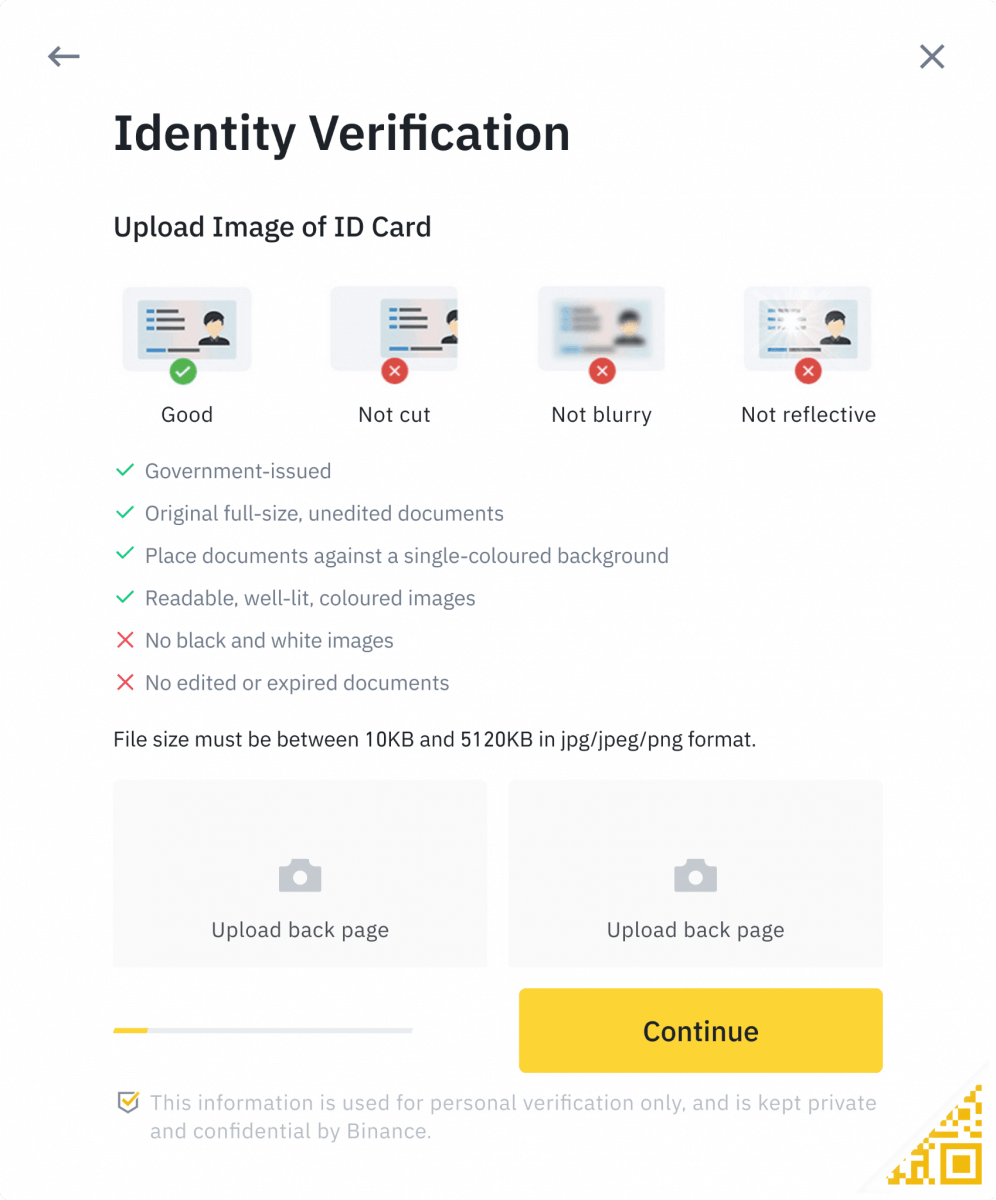
Volg de instructies en leg uw identiteitsdocument voor de camera. Klik op [ Maak een foto ] om de voor- en achterkant van uw identiteitsdocument vast te leggen. Zorg ervoor dat alle details duidelijk zichtbaar zijn. Klik op [ Doorgaan ] om door te gaan. 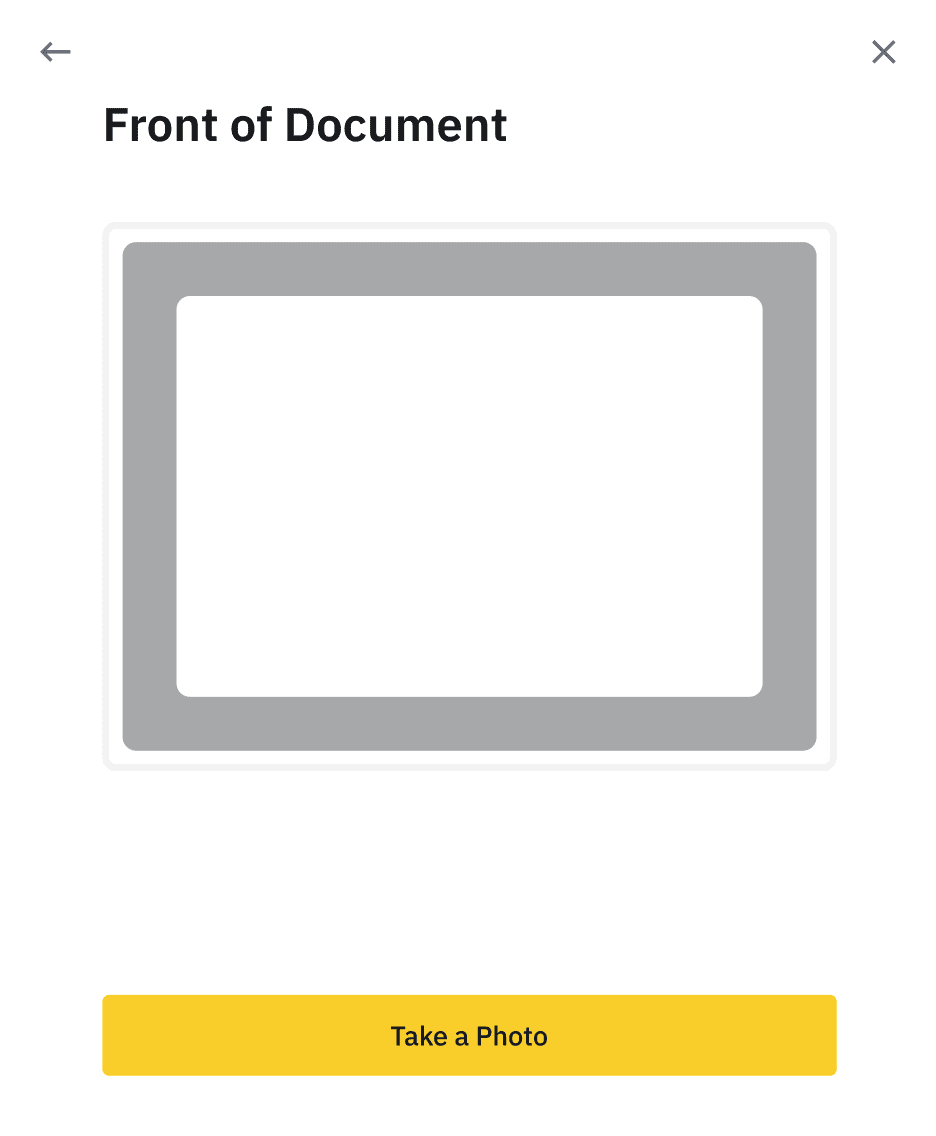
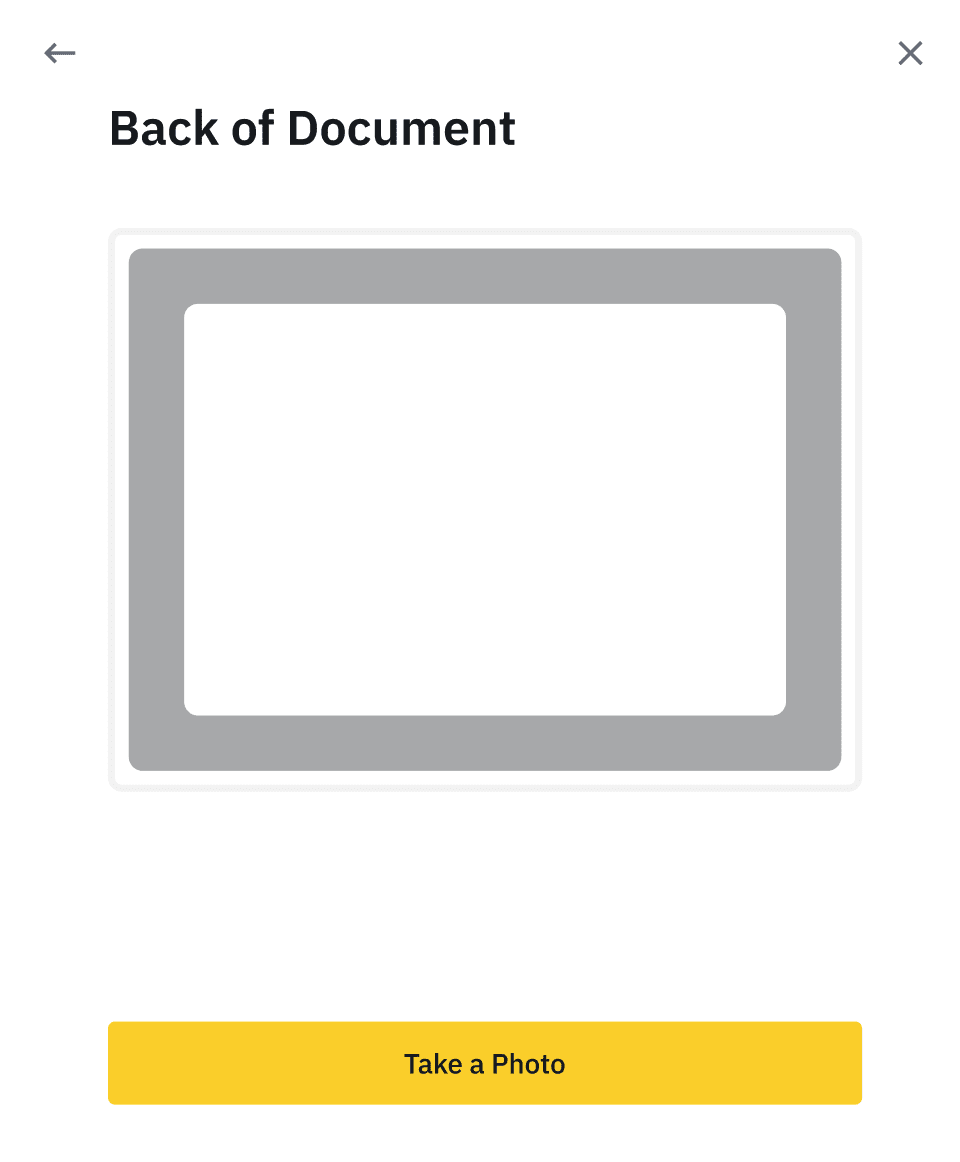
8. Nadat u de documentfoto's hebt geüpload, vraagt het systeem om een selfie. Klik op [ Bestand uploaden ] om een bestaande foto van uw computer te uploaden. 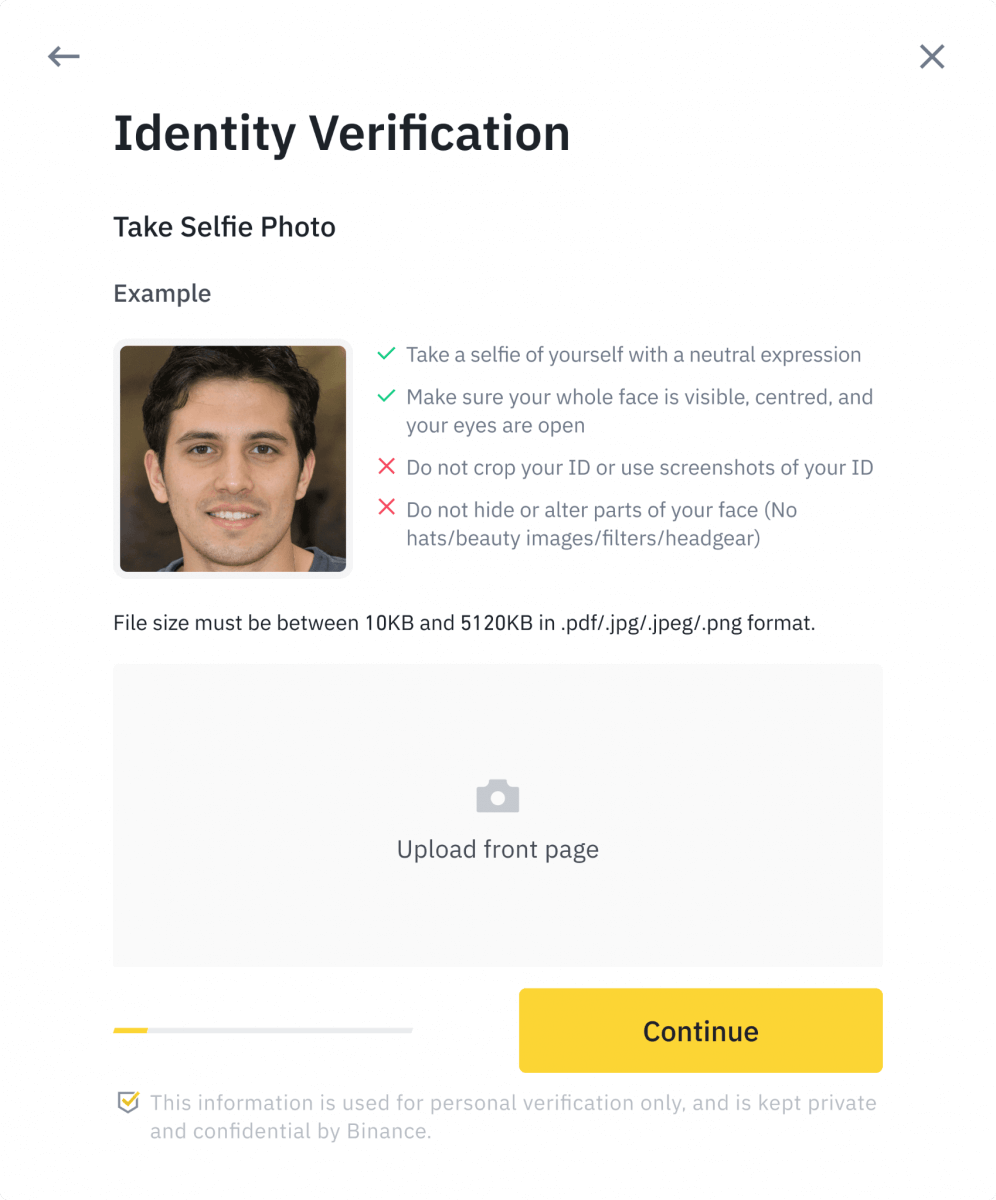
9. Daarna vraagt het systeem u om de gezichtsverificatie te voltooien. Klik op [Doorgaan] om de gezichtsverificatie op uw computer te voltooien. Draag geen hoeden, brillen of filters en zorg ervoor dat er voldoende licht is.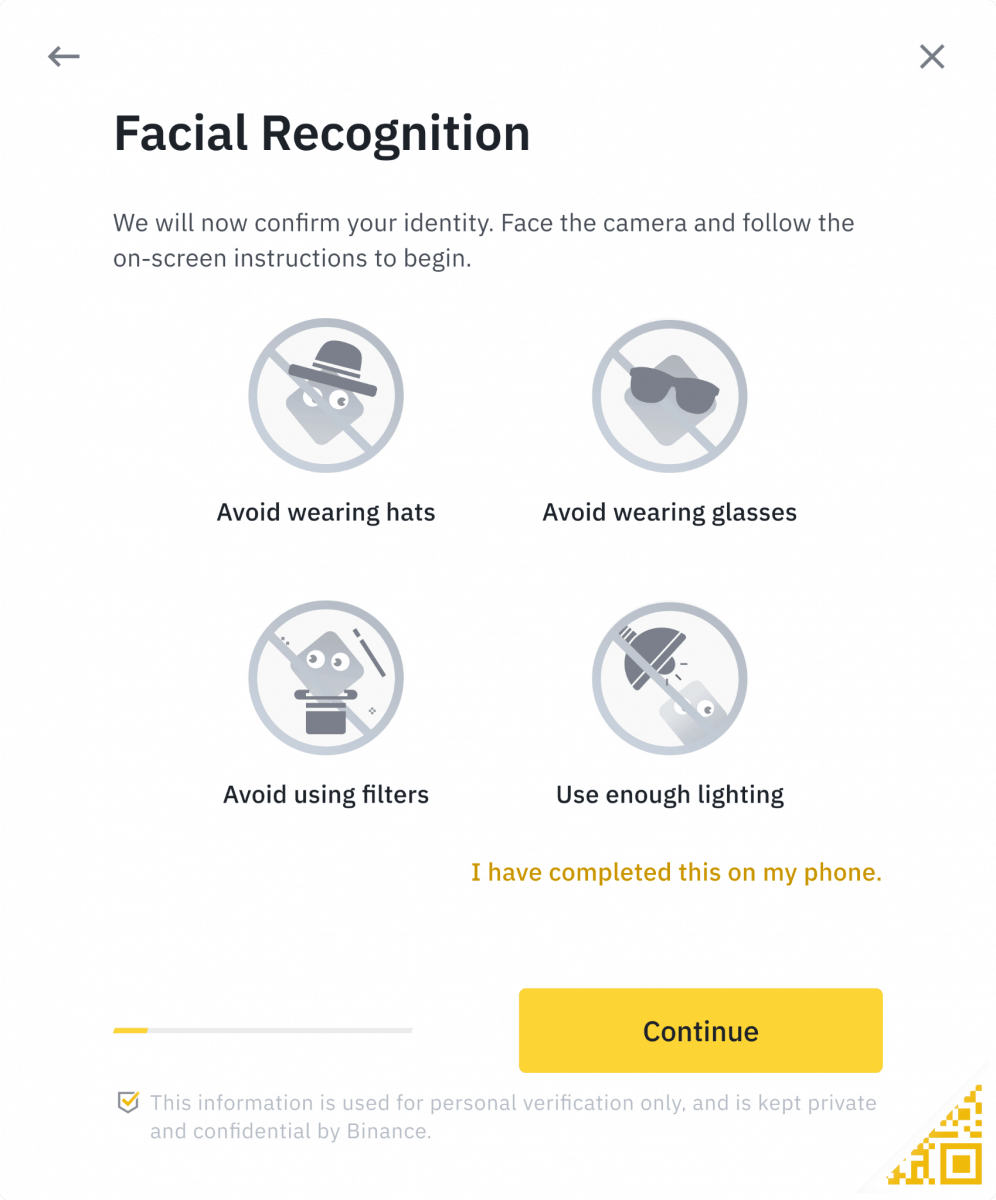
U kunt ook uw muis naar de QR-code rechtsonder bewegen om de verificatie op de Binance-app te voltooien. Scan de QR-code via uw app om het gezichtsverificatieproces te voltooien.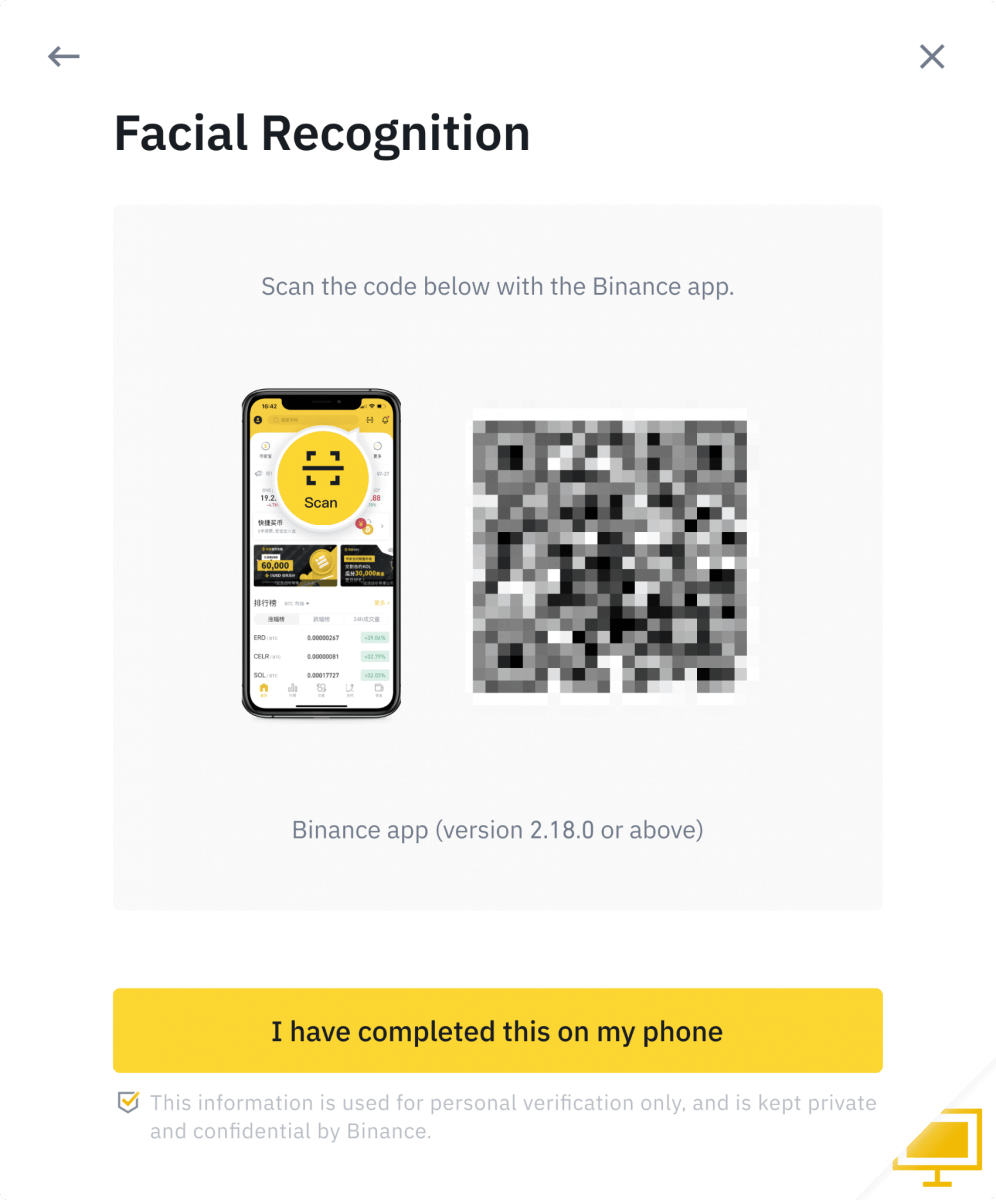
10. Wacht geduldig na het voltooien van het proces. Binance zal uw gegevens tijdig beoordelen. Zodra uw aanvraag is geverifieerd, sturen we u een e-mailmelding.
- Vernieuw uw browser niet tijdens het proces.
- U mag maximaal 10 keer per dag proberen het identiteitsverificatieproces te voltooien. Als uw aanvraag 10 keer binnen 24 uur is afgewezen, wacht dan 24 uur om het opnieuw te proberen.
Veelgestelde vragen (FAQ)
Waarom moet ik aanvullende certificaatinformatie verstrekken?
In zeldzame gevallen, als uw selfie niet overeenkomt met de ID-documenten die u hebt verstrekt, moet u aanvullende documenten verstrekken en wachten op handmatige verificatie. Houd er rekening mee dat handmatige verificatie enkele dagen kan duren. Binance hanteert een uitgebreide identiteitsverificatieservice om de fondsen van alle gebruikers te beveiligen, dus zorg ervoor dat de materialen die u verstrekt voldoen aan de vereisten wanneer u de informatie invult.
Identiteitsverificatie voor het kopen van crypto met creditcard/betaalpas
Om een stabiele en compatibele fiat-gateway te garanderen, moeten gebruikers die crypto kopen met creditcards/betaalkaarten de identiteitsverificatie voltooien. Gebruikers die de identiteitsverificatie voor het Binance-account al hebben voltooid, kunnen doorgaan met het kopen van crypto zonder dat er aanvullende informatie vereist is. Gebruikers die extra informatie moeten verstrekken, worden de volgende keer dat ze proberen een crypto-aankoop te doen met een creditcard of betaalkaart, gevraagd om een melding.
Elk voltooid identiteitsverificatieniveau verleent verhoogde transactielimieten zoals hieronder vermeld. Alle transactielimieten zijn vastgesteld op de waarde van de euro (€), ongeacht de gebruikte fiat-valuta en kunnen dus enigszins variëren in andere fiat-valuta's, afhankelijk van de wisselkoersen.
Basisinfo
Deze verificatie vereist de naam, het adres en de geboortedatum van de gebruiker.
Identiteits- en gezichtsverificatie
- Transactielimiet: € 5.000/dag.
Voor dit verificatieniveau is een kopie van een geldig identiteitsbewijs met foto vereist en moet u een selfie maken om uw identiteit te bewijzen. Voor gezichtsverificatie hebt u een smartphone met de Binance-app of een pc/Mac met een webcam nodig.
Adresverificatie
- Transactielimiet: € 50.000/dag.
Om uw limiet te verhogen, moet u uw identiteitsverificatie en adresverificatie (bewijs van adres) voltooien.
Als u uw dagelijkse limiet wilt verhogen tot meer dan € 50.000/dag , neem dan contact op met de klantenservice.
Waarom moet ik de [Verified Plus]-verificatie voltooien?
Als u uw limieten voor het kopen en verkopen van crypto wilt verhogen of meer accountfuncties wilt ontgrendelen, moet u de verificatie [Verified Plus]
voltooien. Volg de onderstaande stappen:
Voer uw adres in en klik op [ Continue ]. 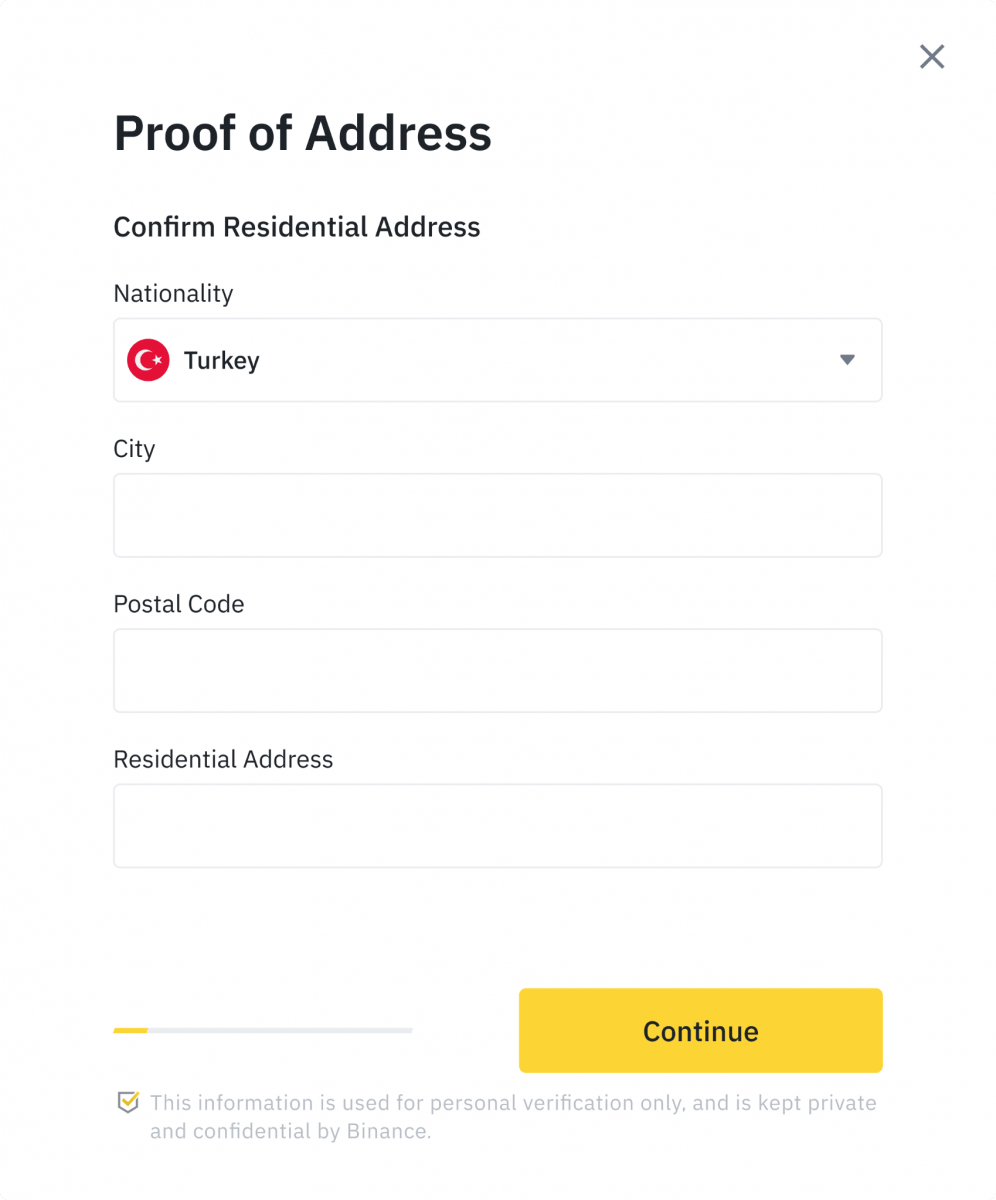
Upload uw adresbewijs. Dit kan uw bankafschrift of energierekening zijn. Klik op [ Confirm ] om te verzenden. 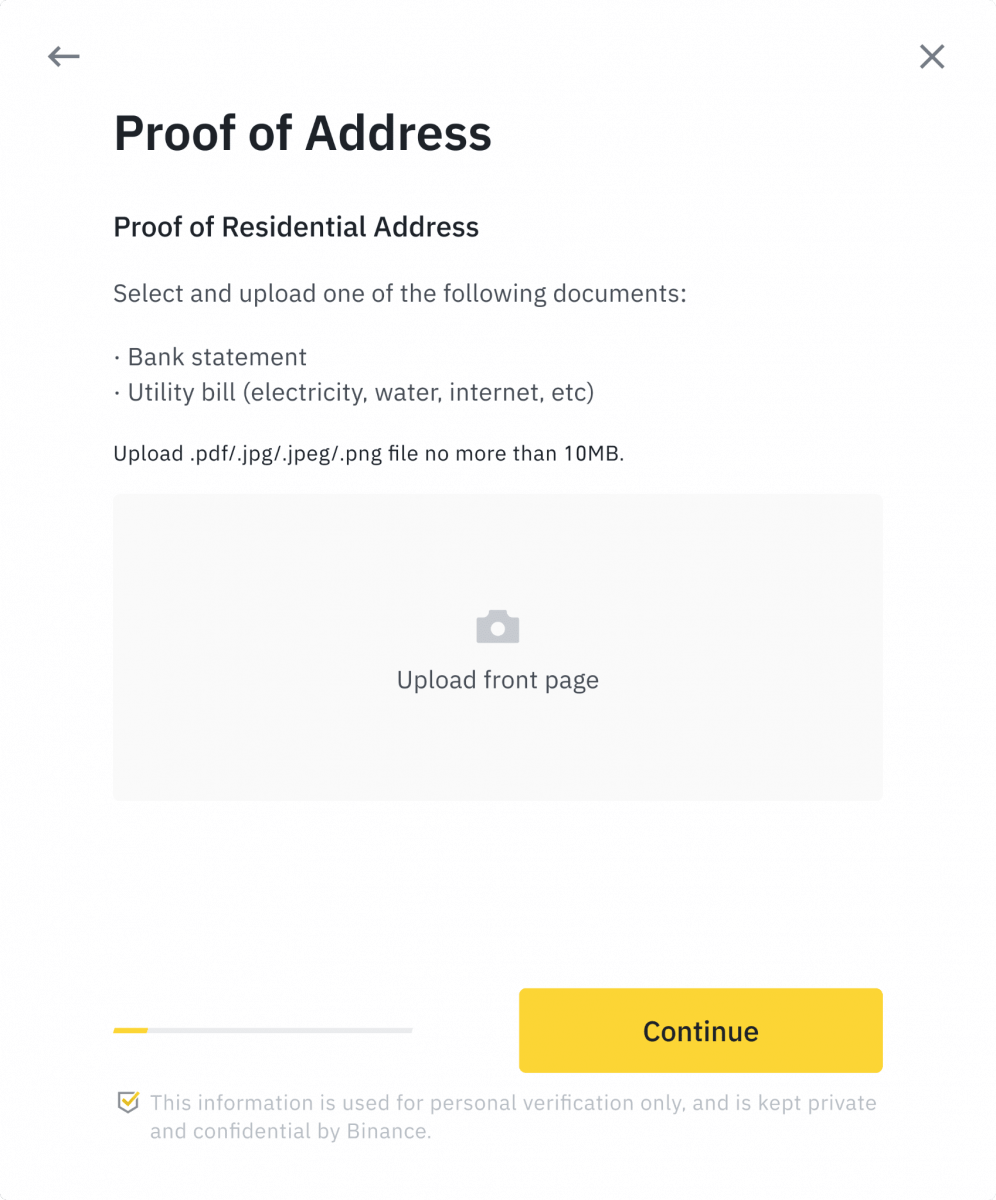
U wordt teruggestuurd naar [ Personal Verification ] en de verificatiestatus wordt weergegeven als [ Uurlijk beoordeeld ] . Wacht geduldig tot het is goedgekeurd.
Conclusie: Veilige toegang tot en verificatie van uw Binance-account
Inloggen en verifiëren van uw Binance-account is essentieel voor beveiliging, naleving van regelgeving en toegang tot volledige platformfuncties. Door deze stappen te volgen, zorgt u voor een soepele en veilige handelservaring.
Schakel altijd 2FA in, gebruik officiële Binance-links en voltooi KYC-verificatie om uw account te beschermen en uw handelspotentieel te maximaliseren.