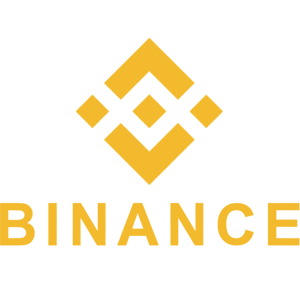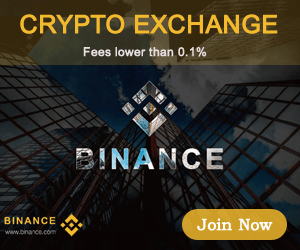Hogyan lehet megnyitni a számlát és kilépni a Binance -ból
Ezenkívül a Binance lehetővé teszi a felhasználók számára, hogy szükség esetén hatékonyan vonják vissza a pénzeszközöket. Ez az útmutató részletes, lépésről lépésre biztosítja a számla megnyitását és a Binance-ból származó pénzeszközök kivonását.

Hogyan lehet számlát nyitni a Binance-on
Hogyan nyithatunk fiókot a Binance-on telefonszámmal vagy e-mail-címmel
1. Lépjen a Binance oldalra , és kattintson a [ Regisztráció ] gombra.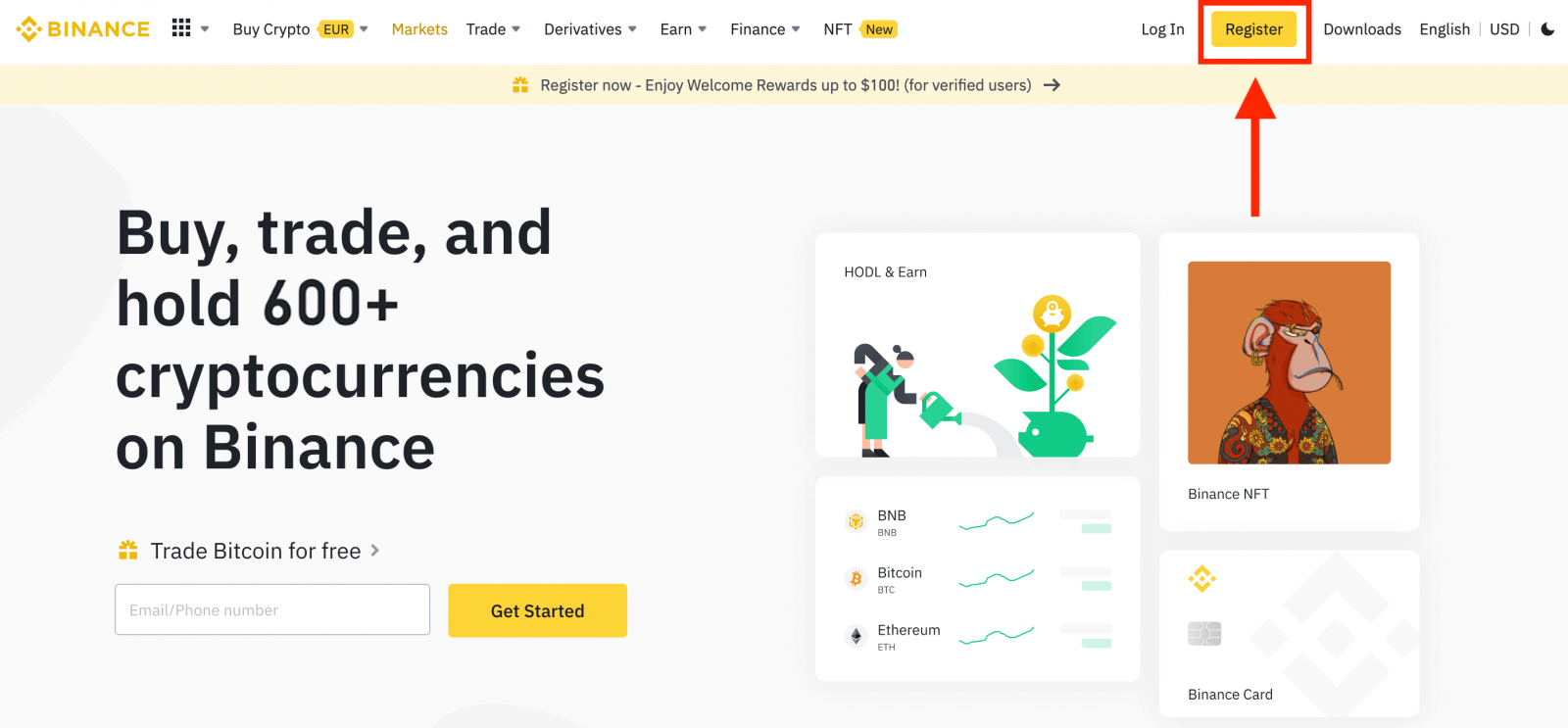
2. Válassza ki a regisztrációs módot. Regisztrálhat e-mail címével, telefonszámával, valamint Apple- vagy Google-fiókjával.
Ha entitásfiókot szeretne létrehozni, kattintson a [Sign up an entity account] gombra . Kérjük, gondosan válassza ki a fiók típusát. A regisztrációt követően a számla típusa nem módosítható.
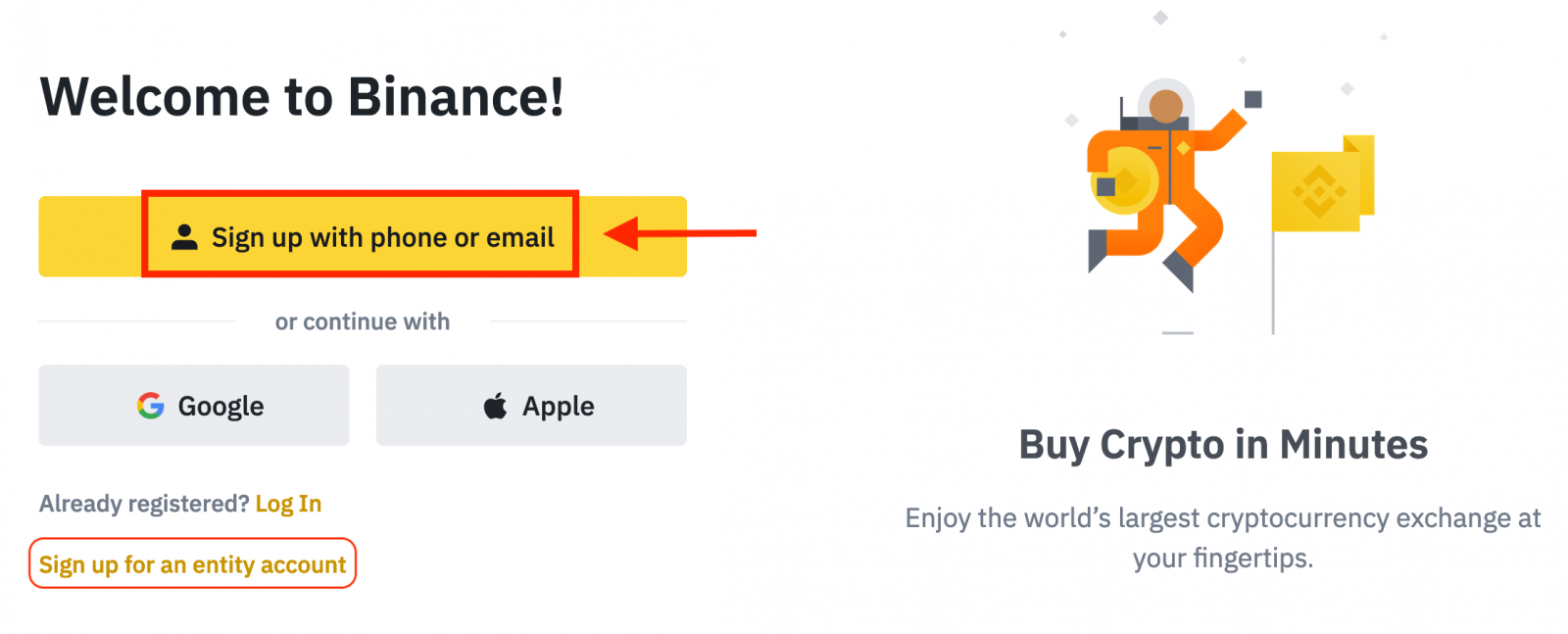
3. Válassza az [E-mail] vagy a [Telefonszám] lehetőséget , és adja meg e-mail címét/telefonszámát. Ezután hozzon létre egy biztonságos jelszót a fiókjához.
Jegyzet:
- A jelszavának legalább 8 karakterből kell állnia , beleértve egy nagybetűt és egy számot.
- Ha egy barátod arra utalt, hogy regisztrálj a Binance-on, feltétlenül töltsd ki az ajánlóazonosítójukat (nem kötelező).
Olvassa el és fogadja el a Szolgáltatási feltételeket és az Adatvédelmi szabályzatot, majd kattintson a [Személyes fiók létrehozása] gombra.
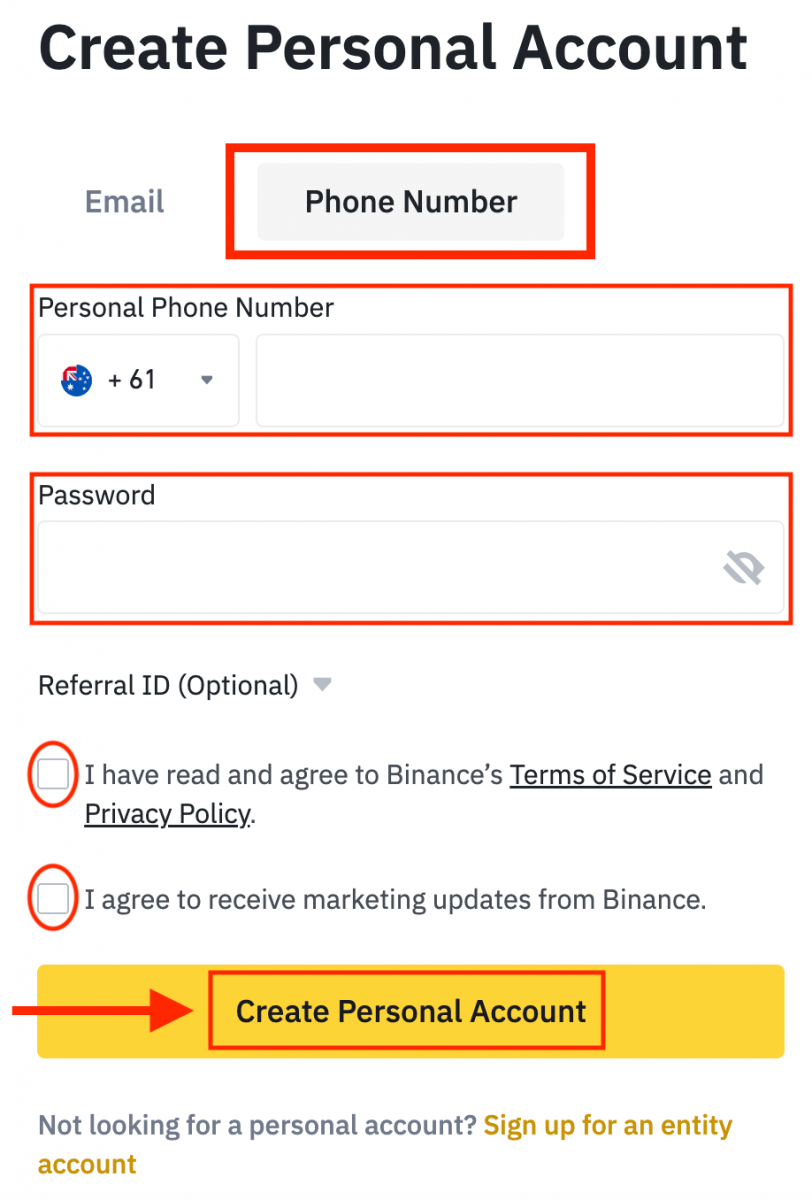
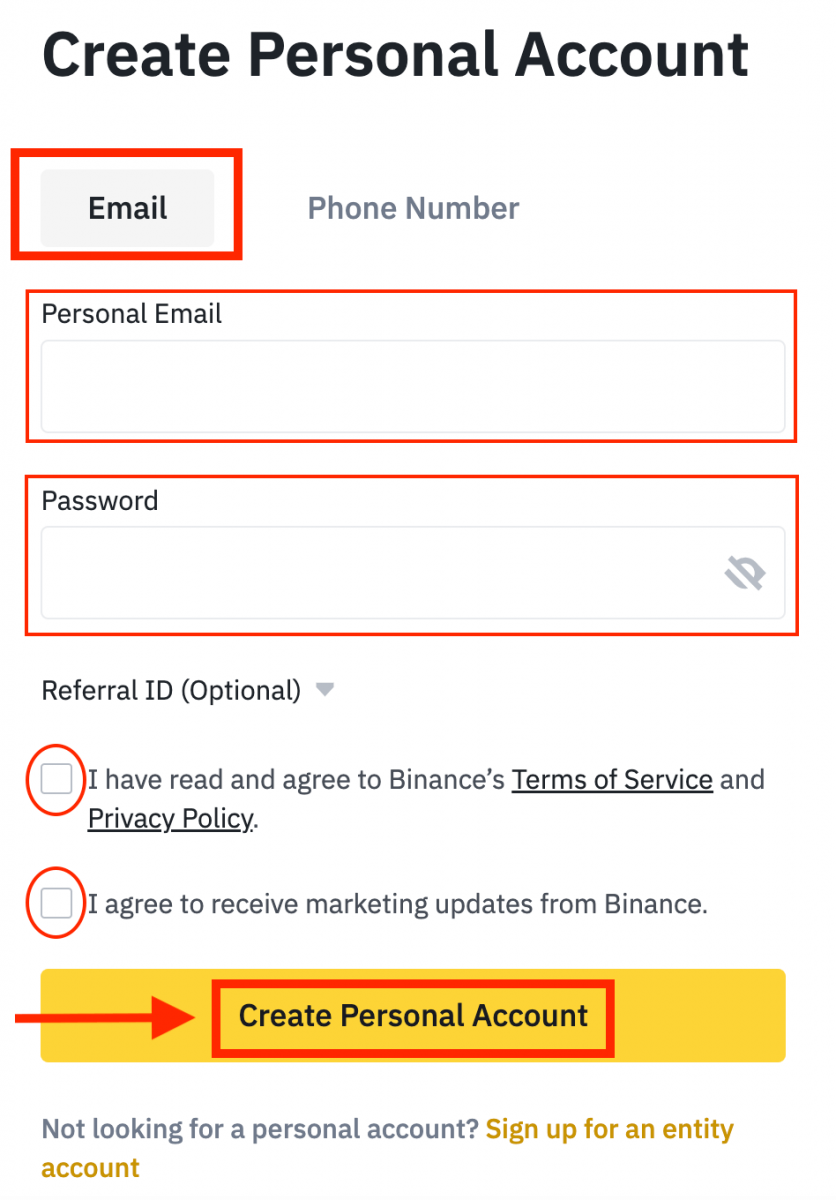
4. 6 számjegyű ellenőrző kódot kap e-mailben vagy telefonjában. Írja be a kódot 30 percen belül, majd kattintson a [Küldés] gombra .
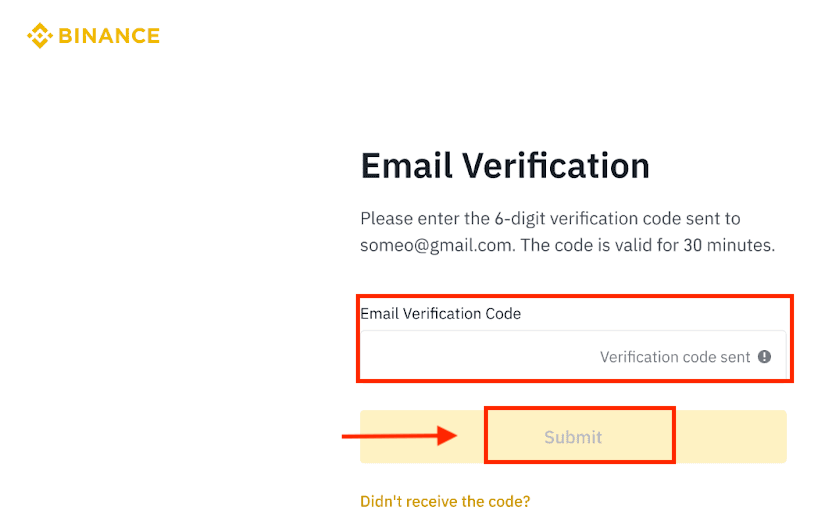
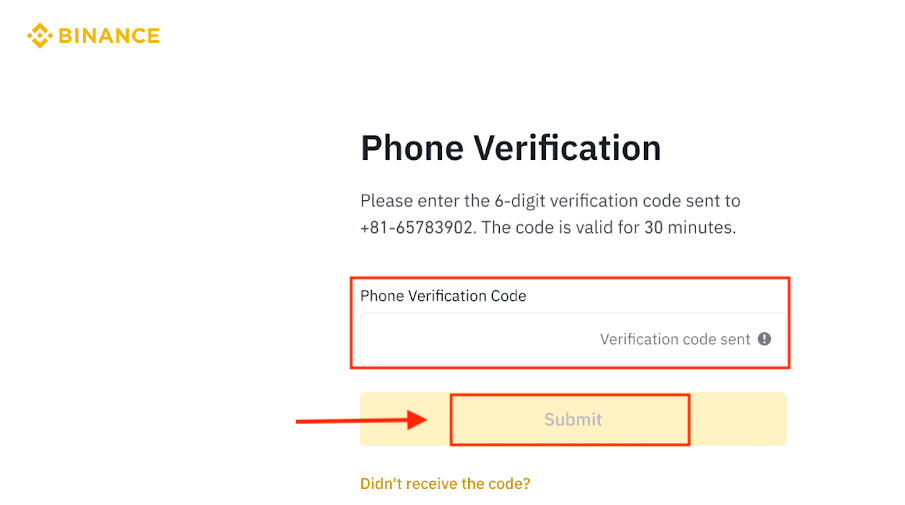
5. Gratulálunk, sikeresen regisztrált a Binance-on.
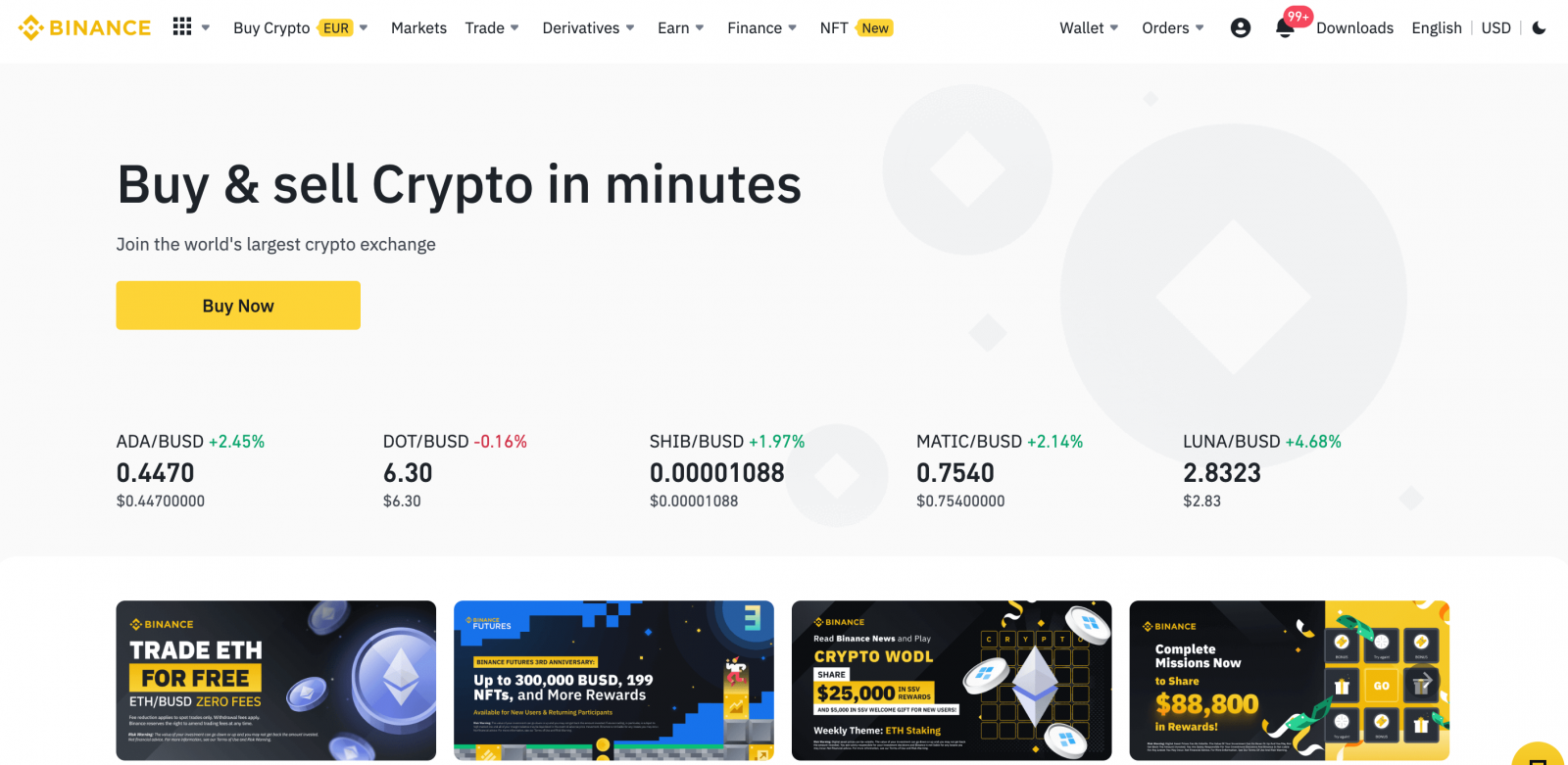
Hogyan lehet fiókot nyitni a Binance-on az Apple-nél
1. Alternatív megoldásként az egyszeri bejelentkezés használatával is regisztrálhat az Apple-fiókjával. Ehhez látogasson el a Binance oldalára , és kattintson a [ Regisztráció ] lehetőségre.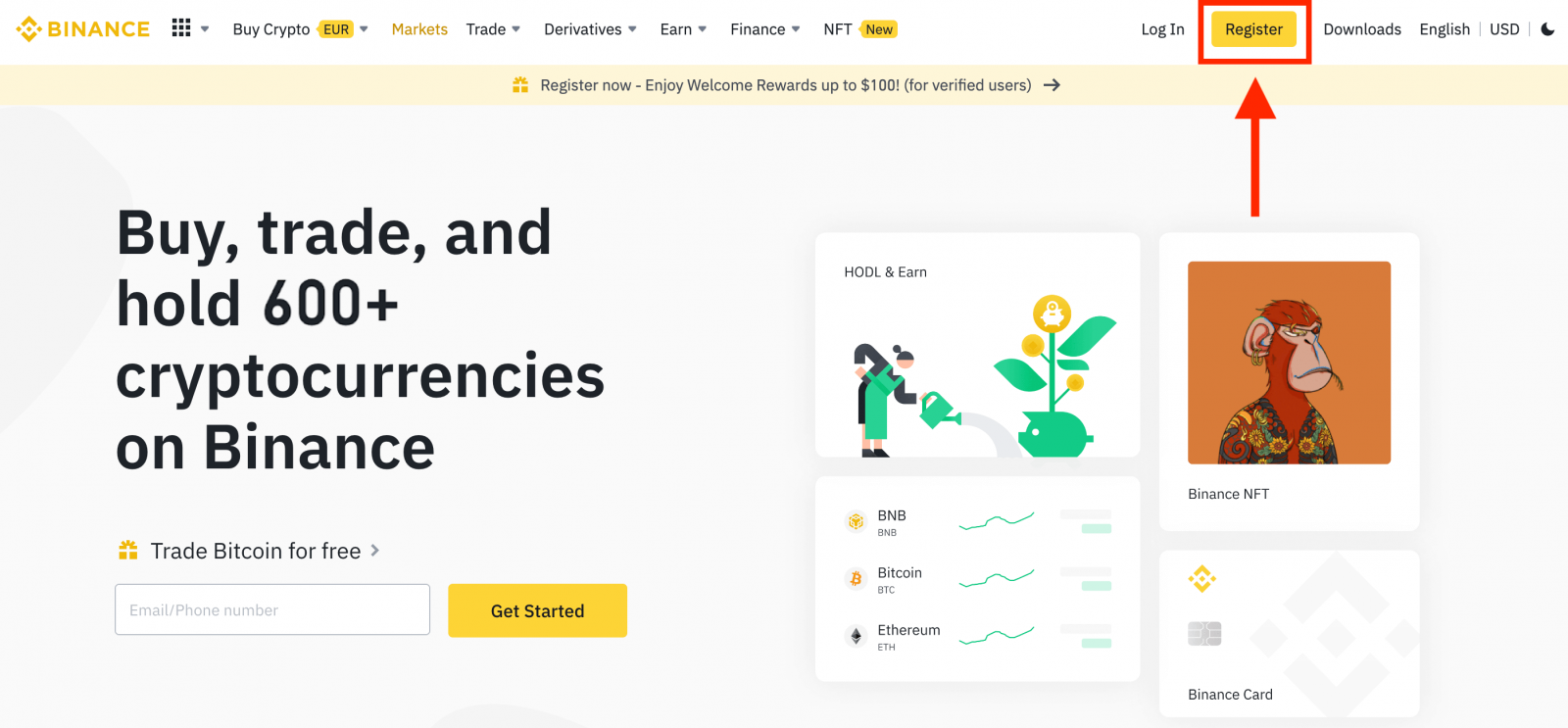
2. Válassza az [ Apple ] lehetőséget, megjelenik egy felugró ablak, és a rendszer kéri, hogy jelentkezzen be a Binance szolgáltatásba az Apple-fiókjával.
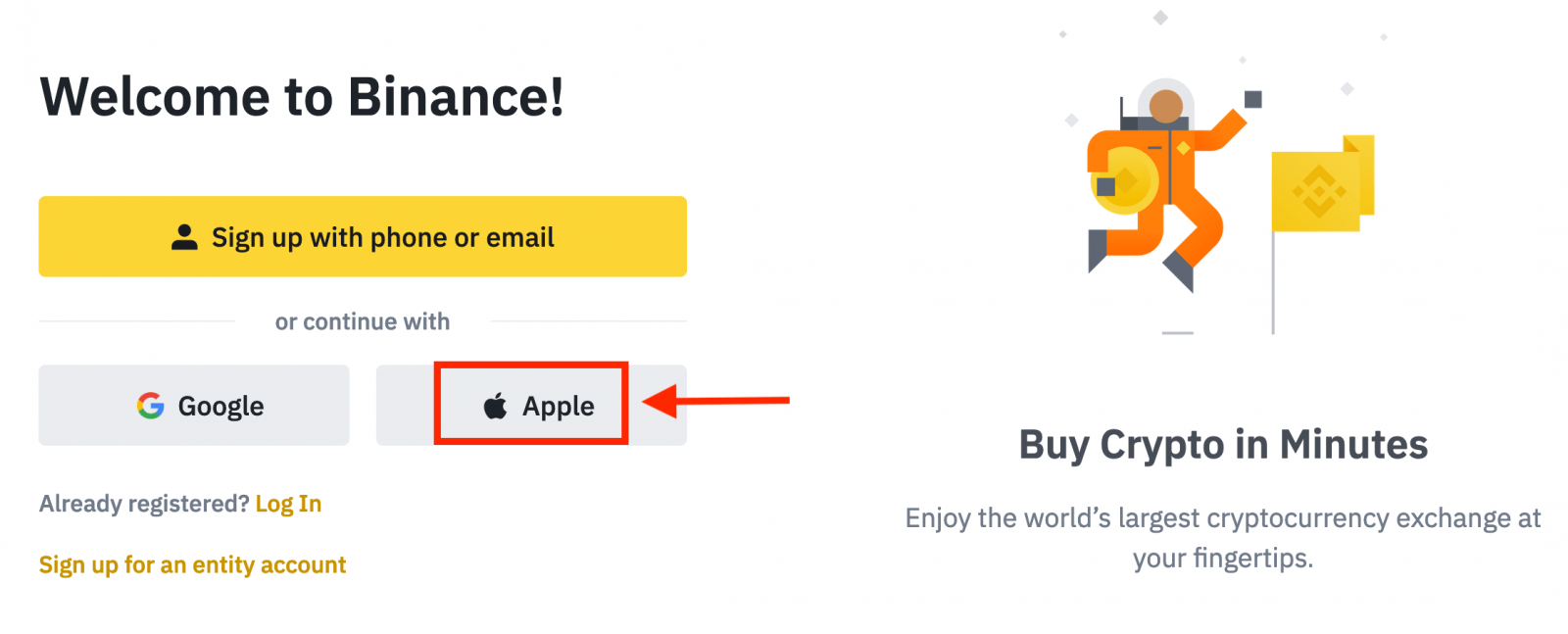
3. Adja meg Apple ID azonosítóját és jelszavát a Binance szolgáltatásba való bejelentkezéshez.
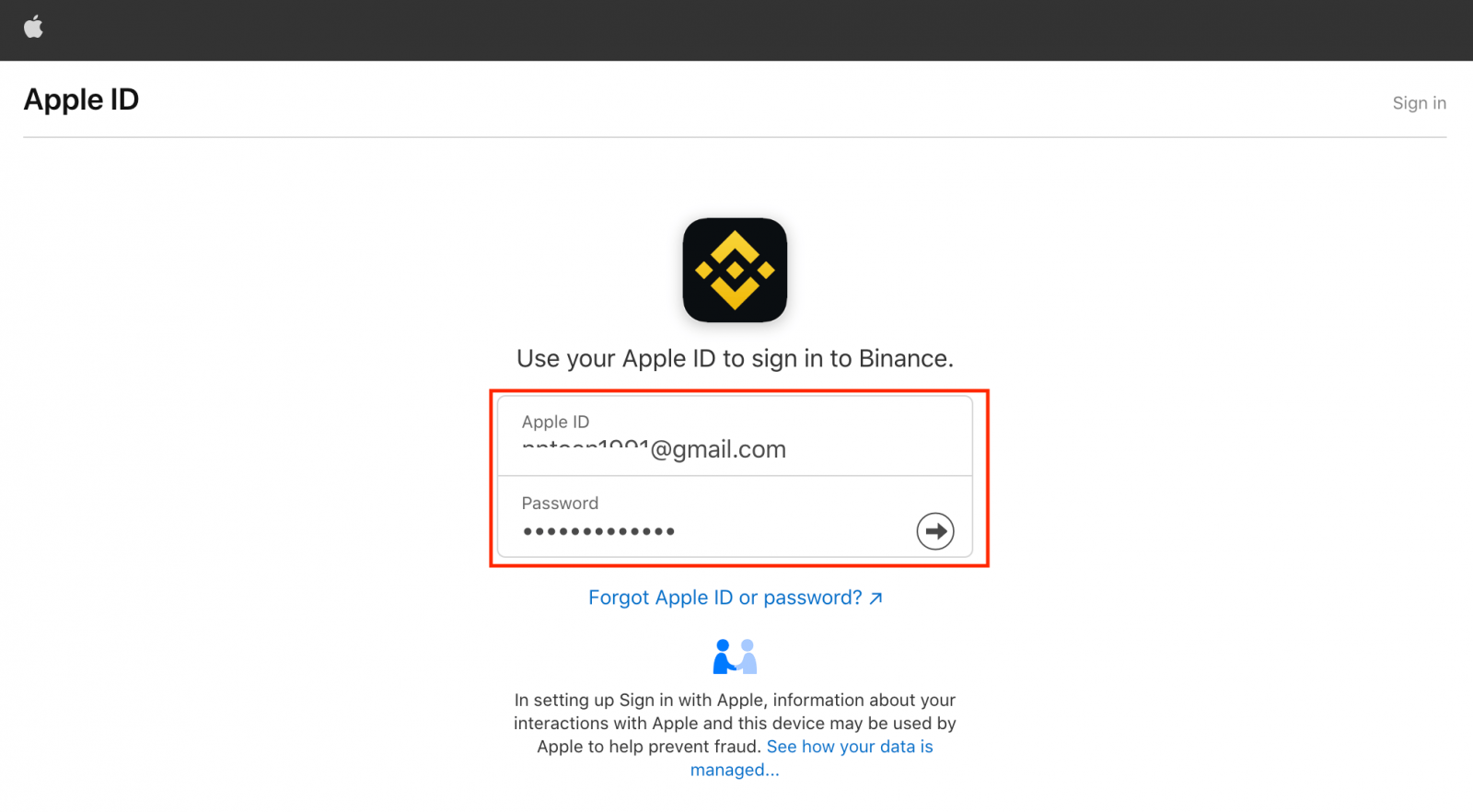
Kattintson a "Folytatás" gombra.
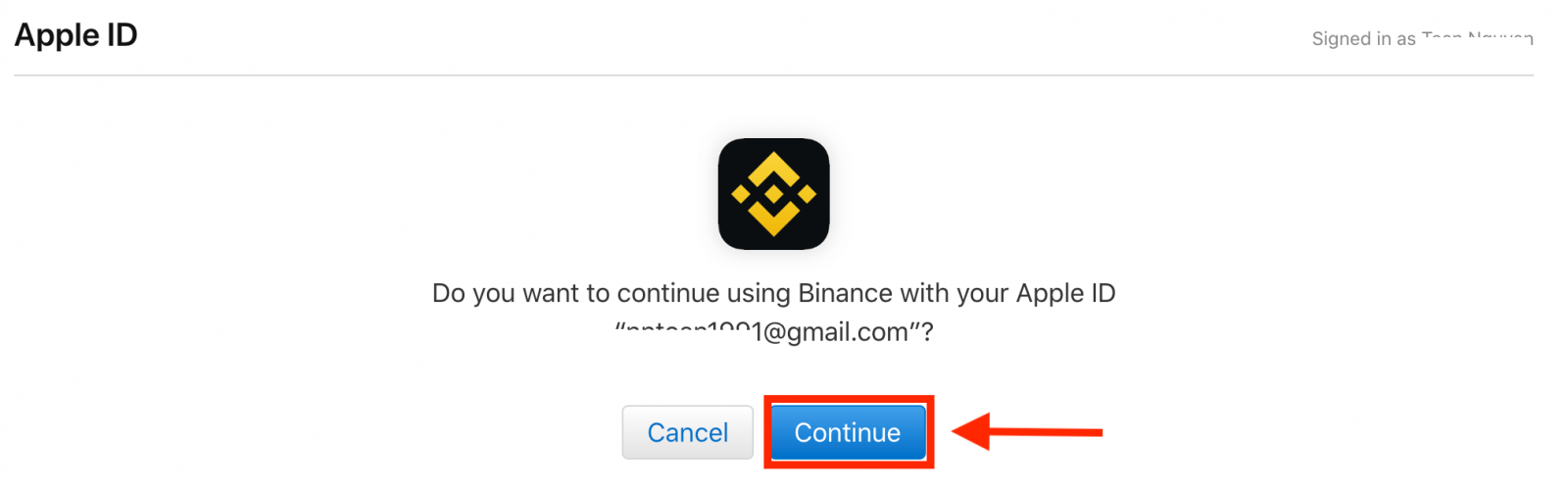
4. A bejelentkezés után átirányítjuk a Binance webhelyére. Ha egy barátod arra utalt, hogy regisztrálj a Binance-on, feltétlenül töltsd ki az ajánlóazonosítójukat (nem kötelező).
Olvassa el és fogadja el a Szolgáltatási feltételeket és az Adatvédelmi szabályzatot, majd kattintson a [ Megerősítés ] gombra.
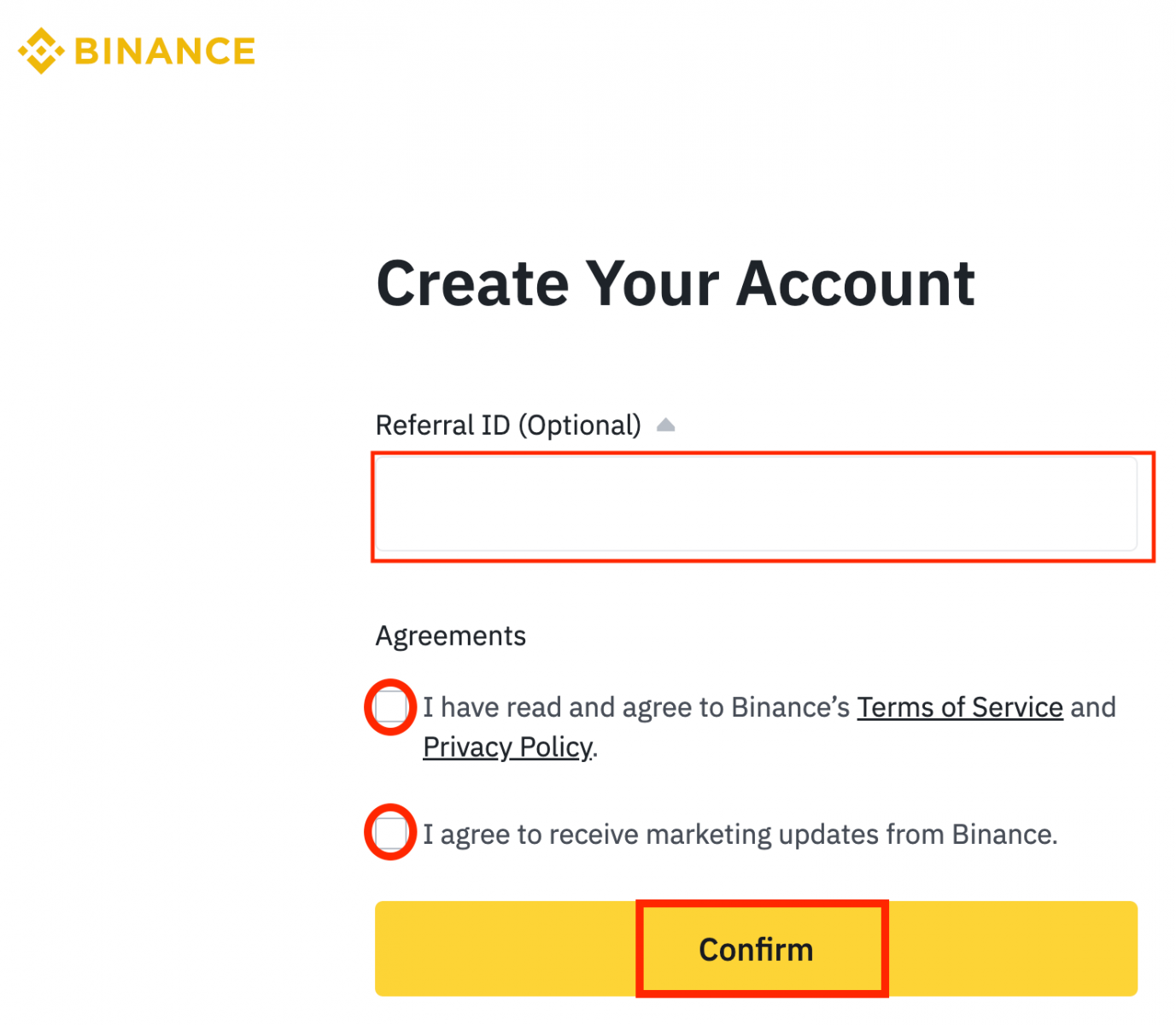
5. Gratulálunk! Sikeresen létrehozott egy Binance fiókot.
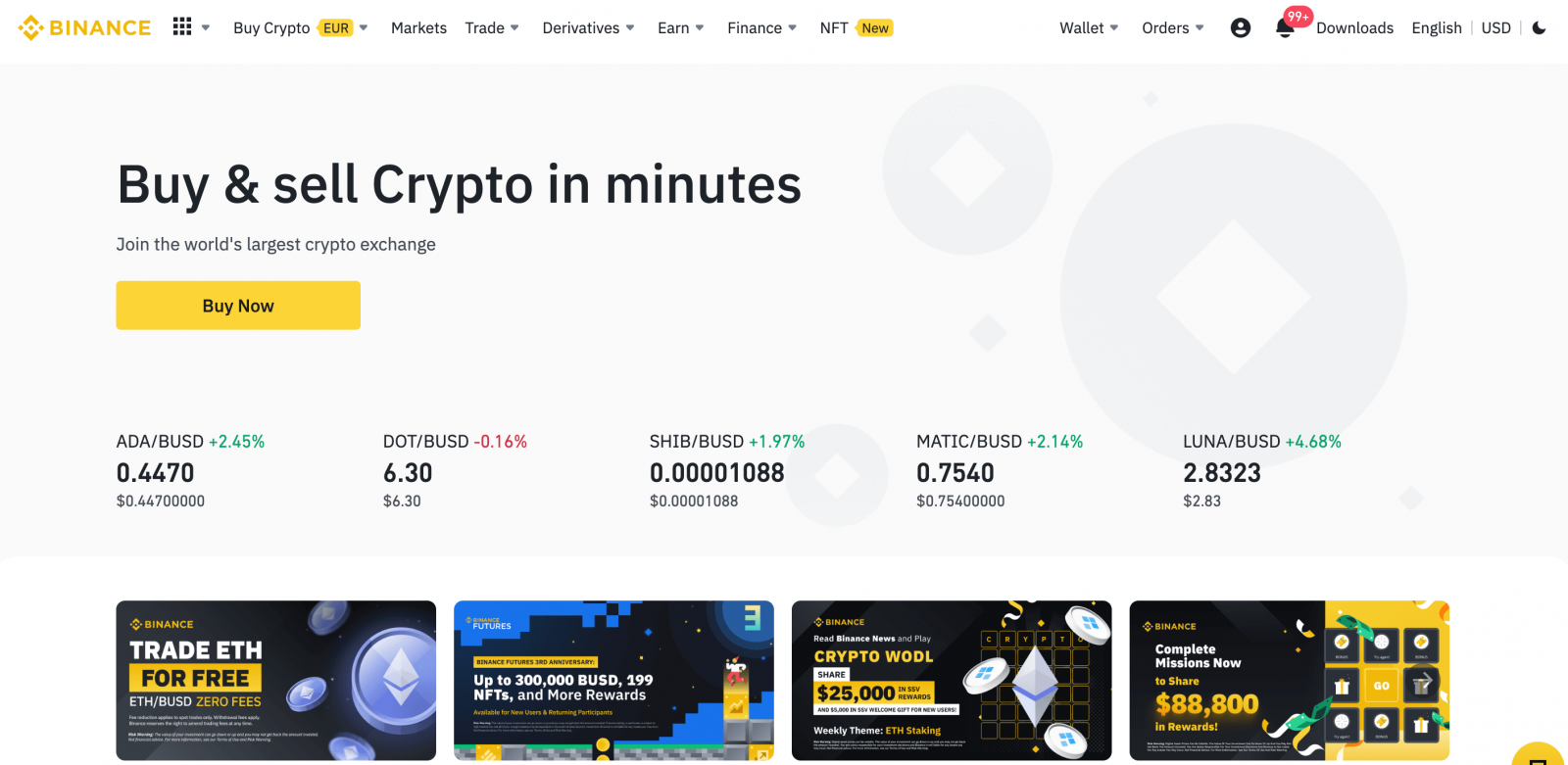
Hogyan nyithatunk fiókot a Binance-on a Google-lal
Ezenkívül létrehozhat egy Binance-fiókot a Google-on keresztül. Ha ezt szeretné megtenni, kövesse az alábbi lépéseket:1. Először is, menjen a Binance kezdőlapjára , és kattintson a [ Regisztráció ] gombra.
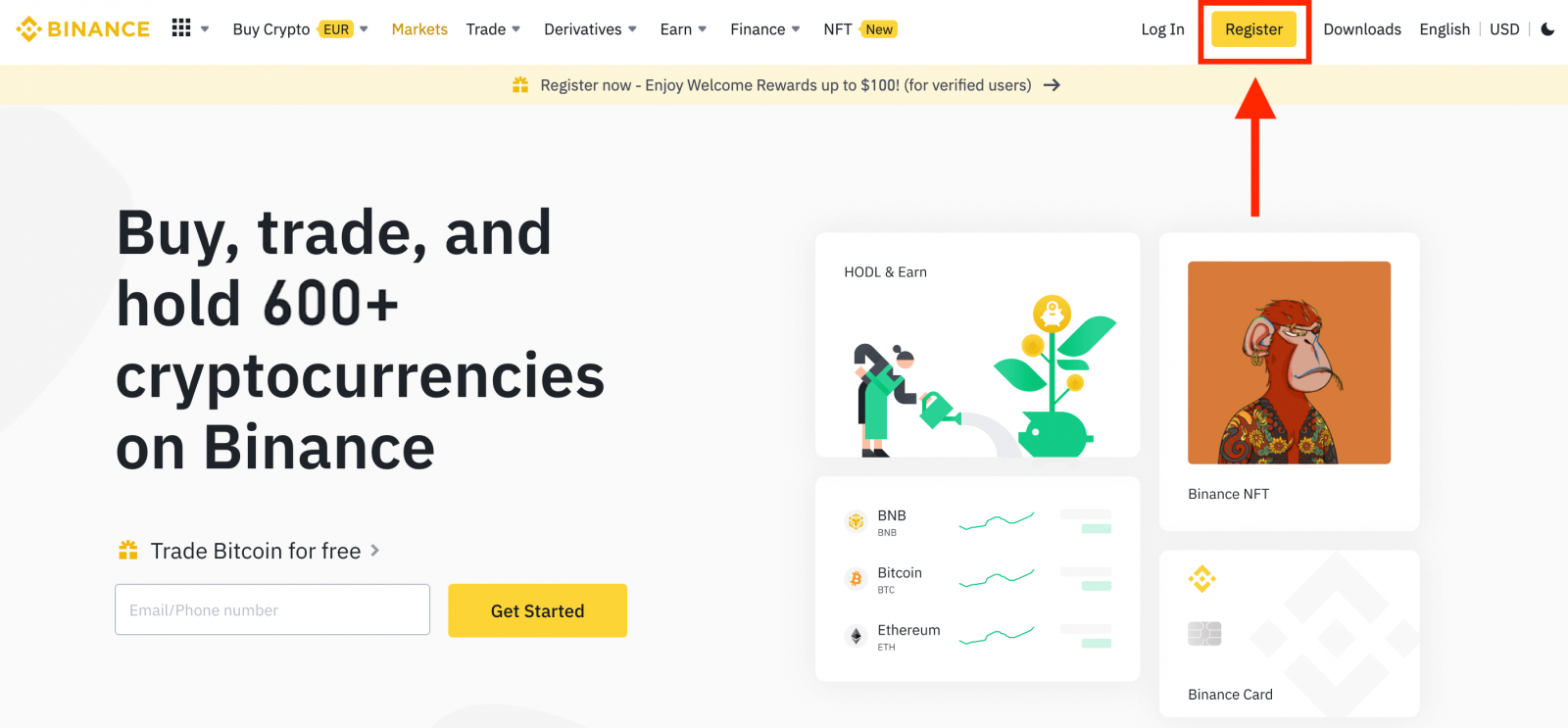
2. Kattintson a [ Google ] gombra.
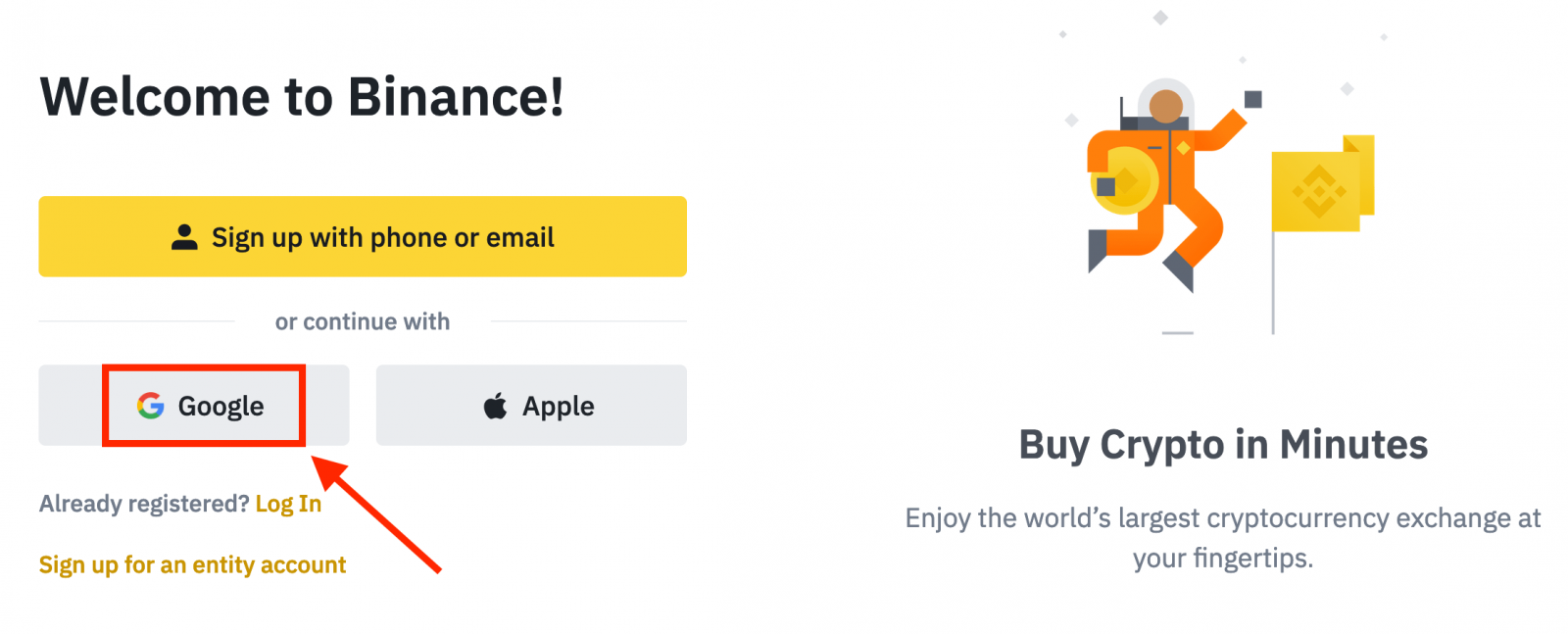
3. Megnyílik egy bejelentkezési ablak, ahol meg kell adnia e-mail címét vagy telefonszámát, és kattintson a „ Tovább ” gombra.
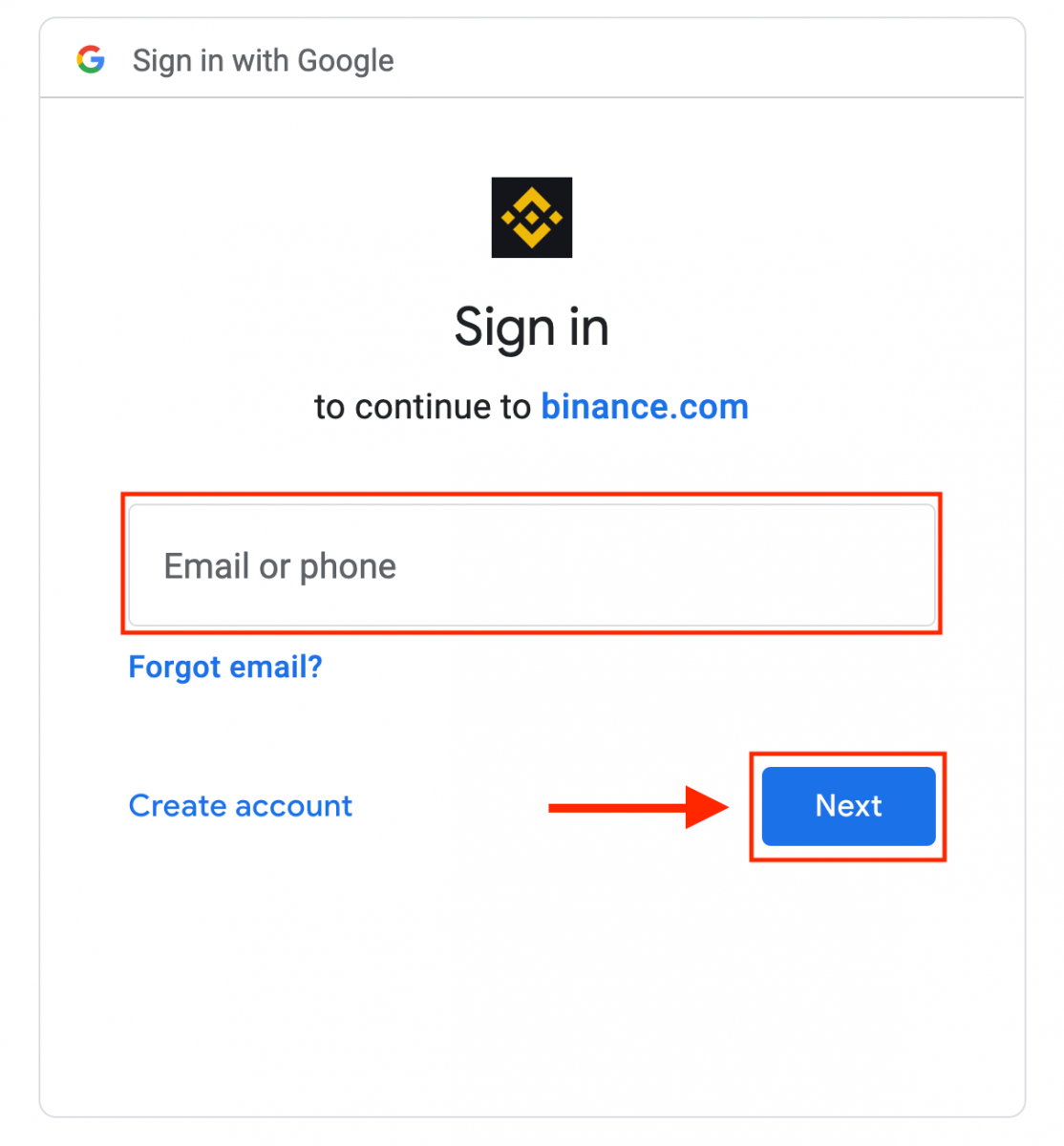
4. Ezután írja be Google-fiókja jelszavát, és kattintson a „ Tovább ” gombra.
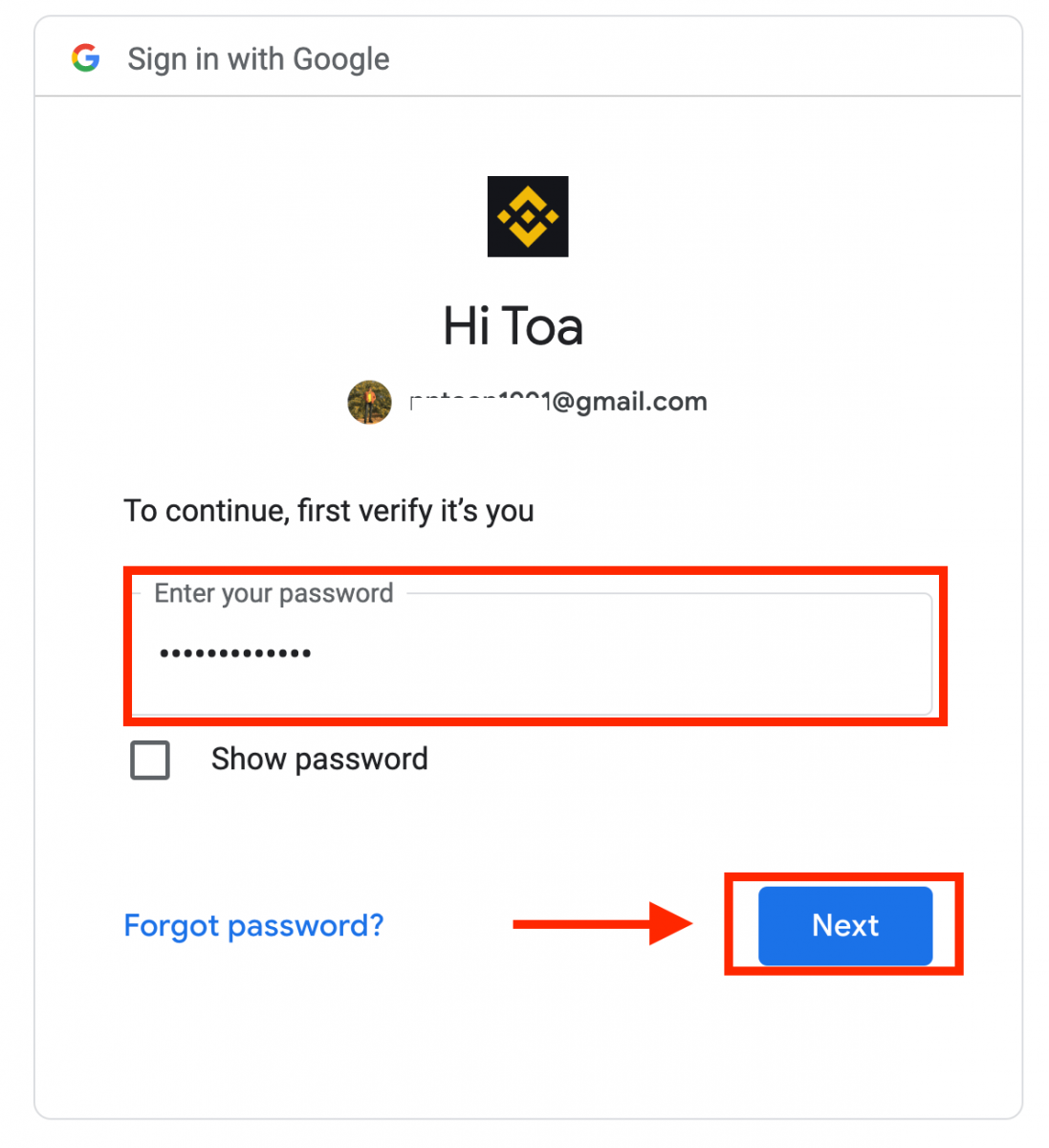
5. Olvassa el és fogadja el a Szolgáltatási feltételeket és az Adatvédelmi szabályzatot, majd kattintson a [ Megerősítés ] gombra.
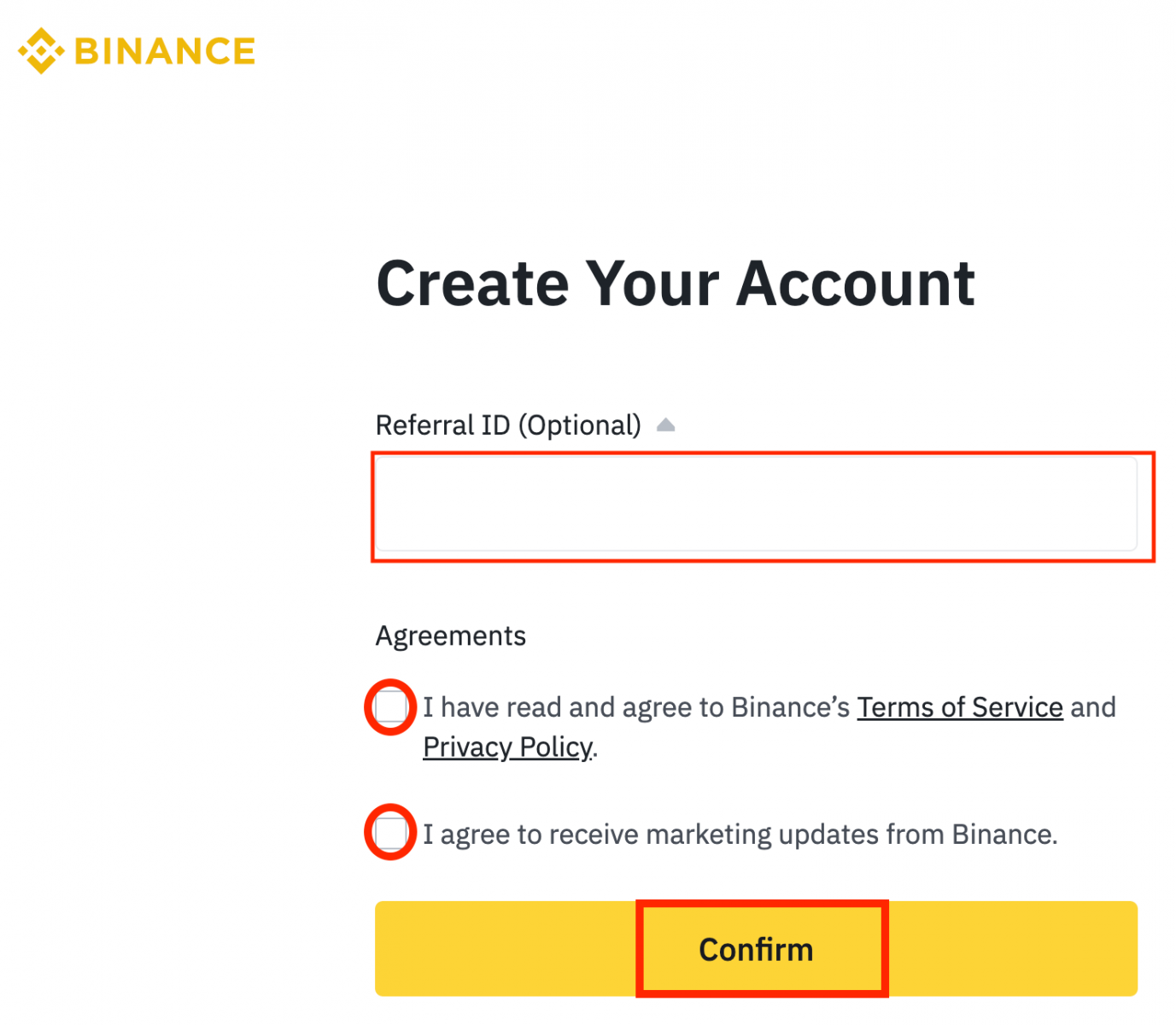
6. Gratulálunk! Sikeresen létrehozott egy Binance fiókot.
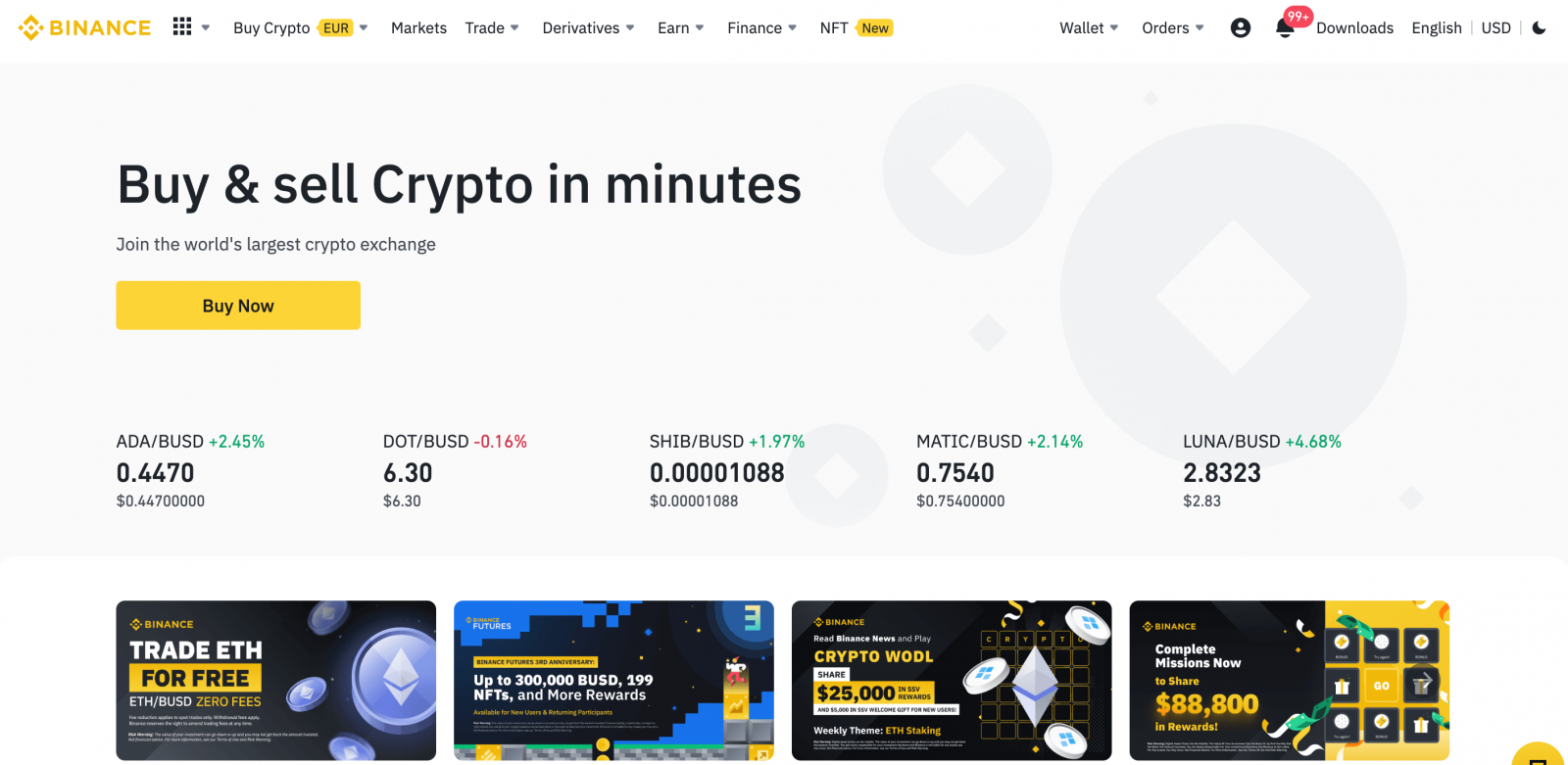
Hogyan nyithatunk fiókot a Binance alkalmazásban
Néhány érintéssel egyszerűen regisztrálhat Binance-fiókot e-mail címével, telefonszámával vagy Apple/Google-fiókjával a Binance alkalmazásban.1. Nyissa meg a Binance alkalmazást , és érintse meg a [ Regisztráció ] lehetőséget.
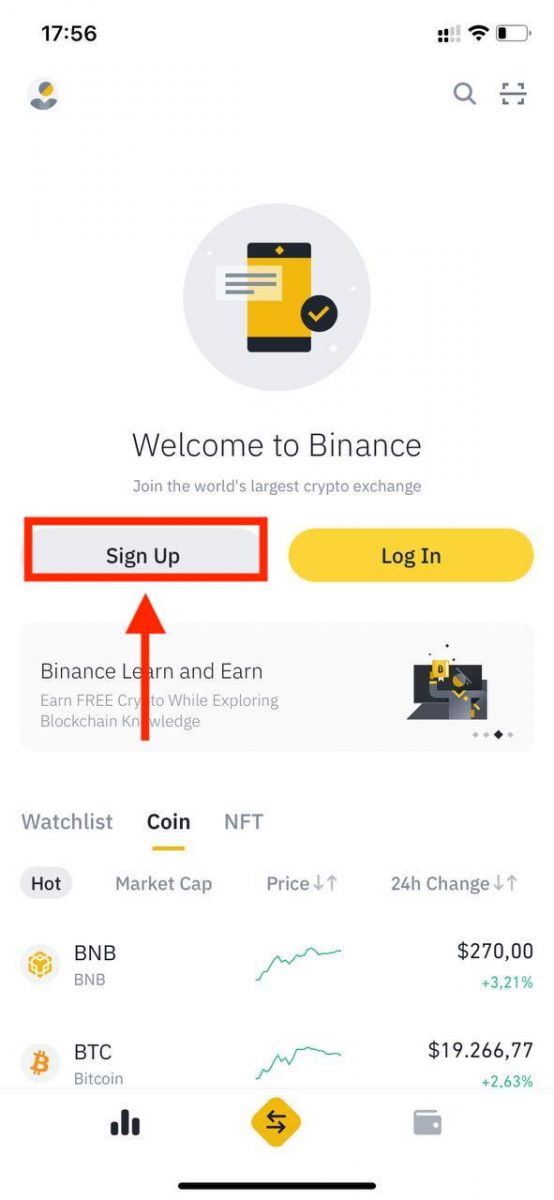
2. Válassza ki a regisztrációs módot.
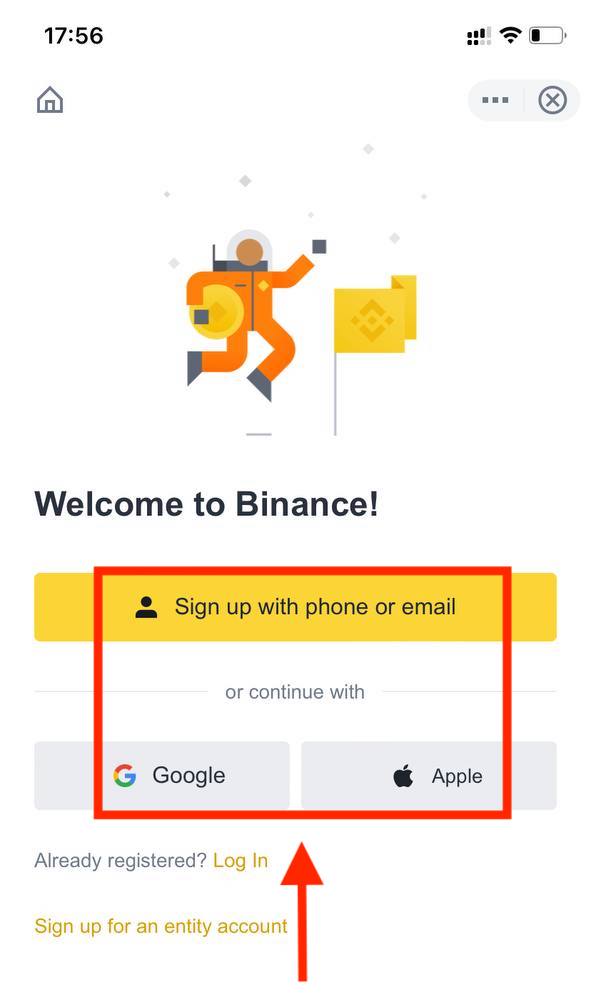
Ha entitásfiókot szeretne létrehozni, érintse meg a [ Regisztráljon entitásfiókot ] elemet. Kérjük, gondosan válassza ki a fiók típusát. A regisztráció után nem módosíthatja a fiók típusát . Kérjük, tekintse meg az „Entitásfiók” lapot a részletes, lépésenkénti útmutatóért.
Regisztráljon e-mail-címével/telefonszámával:
3. Válassza az [ Email ] vagy [ Phone Number ] lehetőséget, és adja meg e-mail címét/telefonszámát. Ezután hozzon létre egy biztonságos jelszót a fiókjához.

Megjegyzés :
- A jelszónak legalább 8 karakterből kell állnia, egy nagybetűből és egy számból.
- Ha egy barátod arra utalt, hogy regisztrálj a Binance-on, feltétlenül töltsd ki az ajánlóazonosítójukat (nem kötelező).
Olvassa el és fogadja el a Szolgáltatási feltételeket és az Adatvédelmi szabályzatot, majd érintse meg a [ Fiók létrehozása ] gombot.
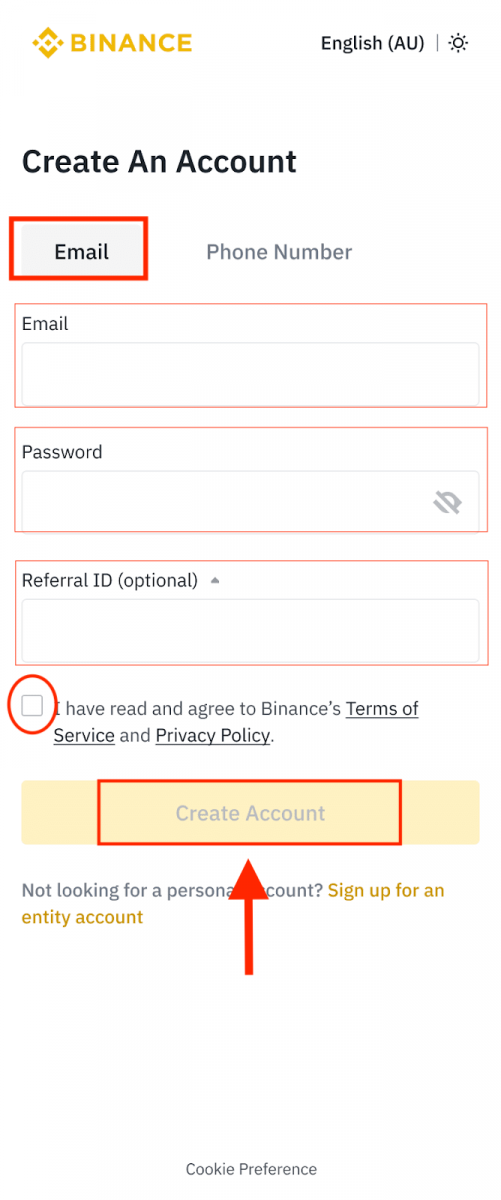
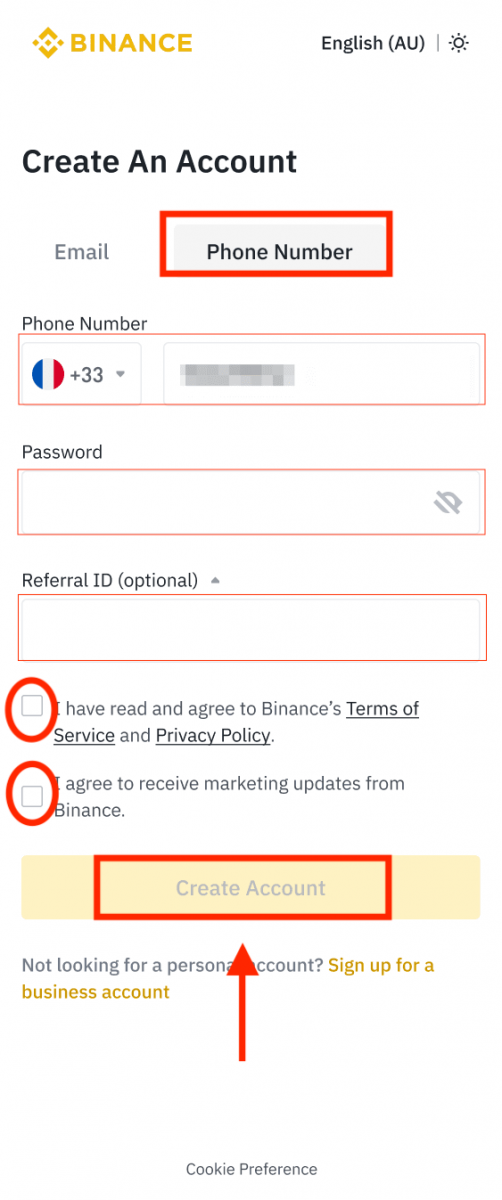
4. 6 számjegyű ellenőrző kódot kap e-mailben vagy telefonjában. Írja be a kódot 30 percen belül, majd érintse meg a [ Küldés ] gombot.
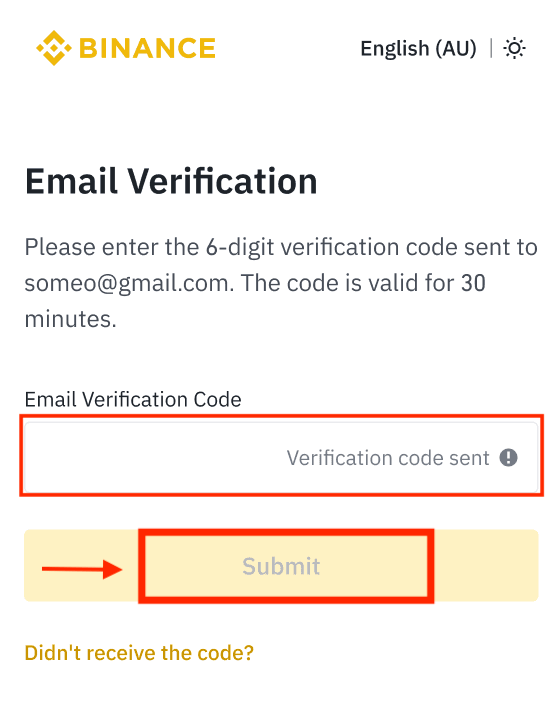
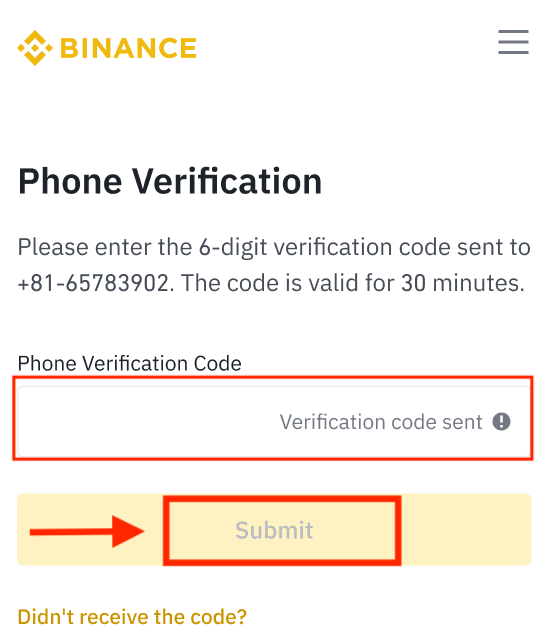
5. Gratulálunk! Sikeresen létrehozott egy Binance fiókot.
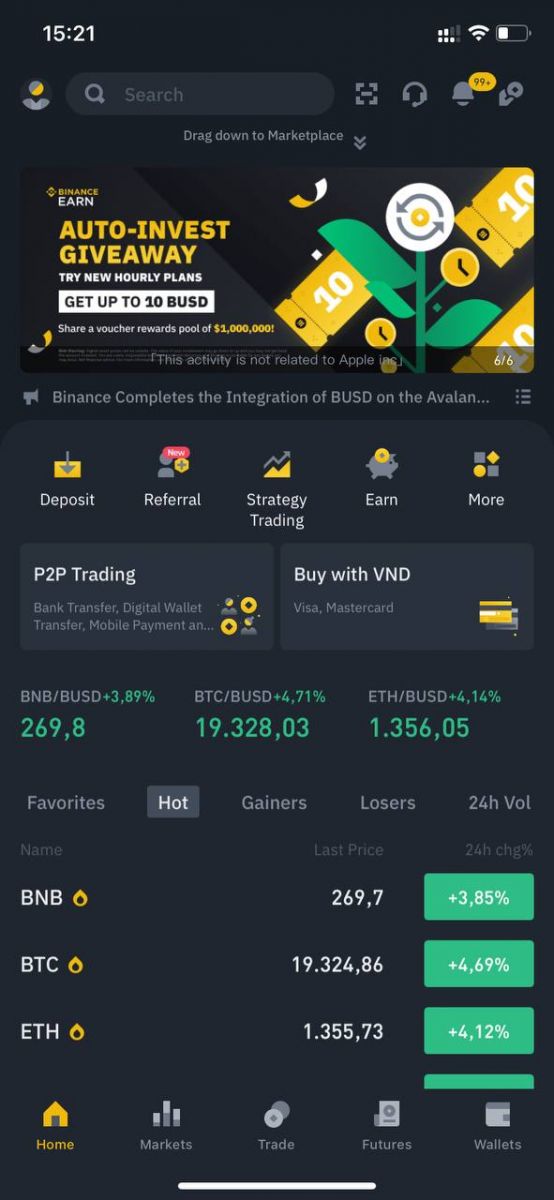
Regisztráljon Apple/Google fiókjával:
3. Válassza az [ Apple ] vagy a [ Google ] lehetőséget. A rendszer felkéri, hogy jelentkezzen be a Binance szolgáltatásba Apple- vagy Google-fiókjával. Érintse meg a [ Folytatás ] gombot.
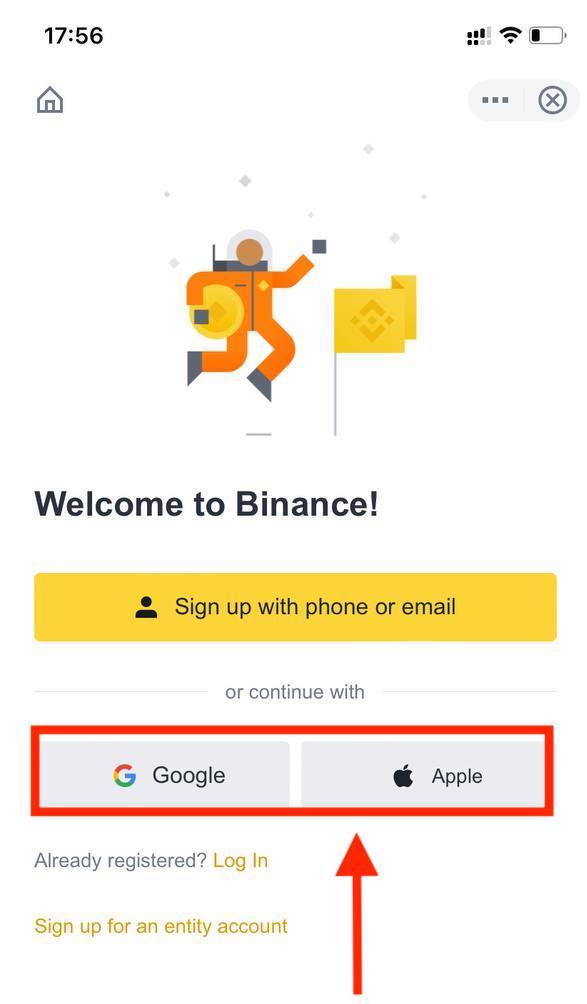
4. Ha egy barátod arra utalt, hogy regisztrálj a Binance-on, feltétlenül töltsd ki az ajánlóazonosítójukat (nem kötelező).
Olvassa el és fogadja el a Szolgáltatási feltételeket és az Adatvédelmi szabályzatot, majd érintse meg a [ Megerősítés ] gombot.
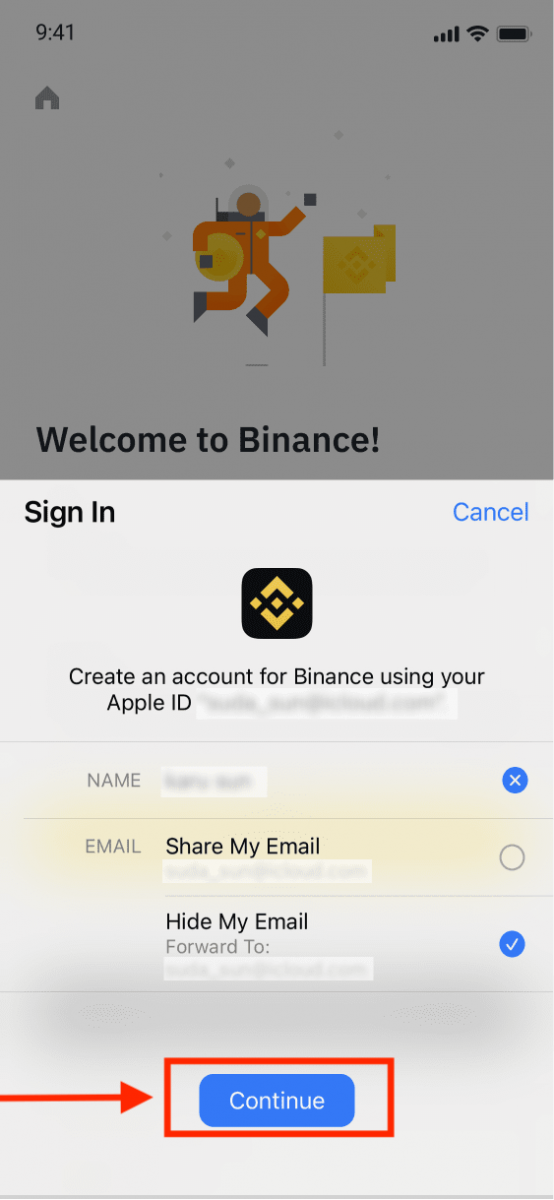
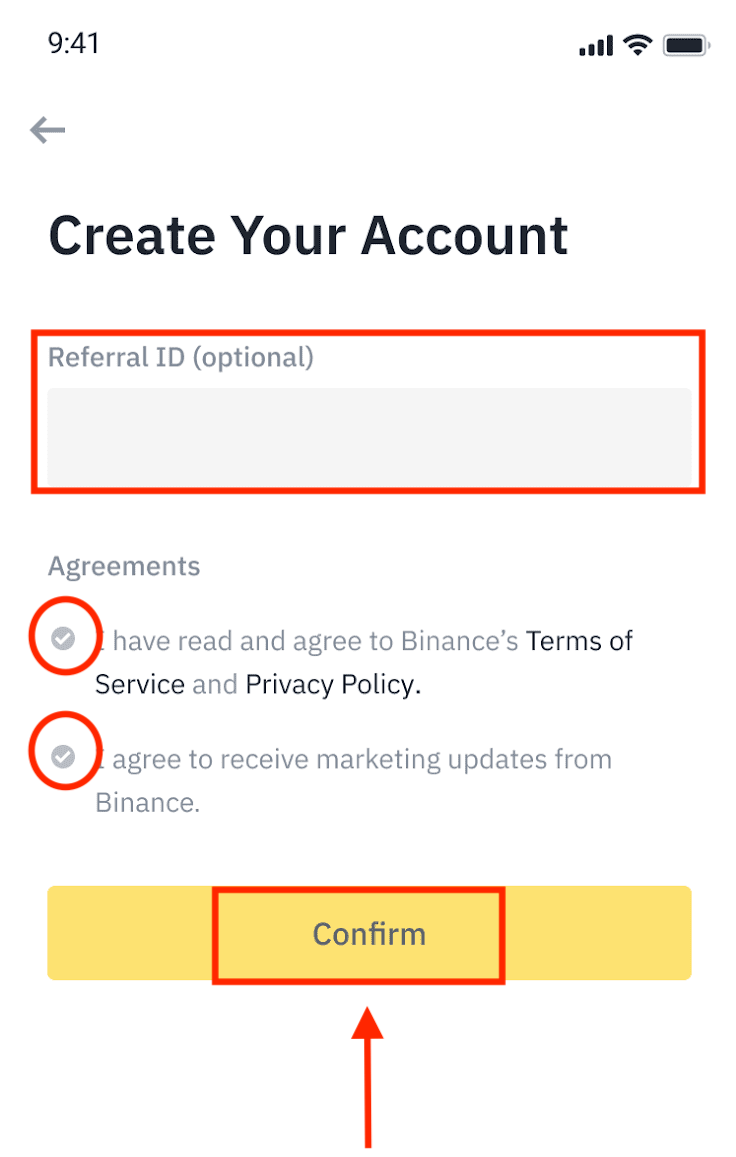
5. Gratulálunk! Sikeresen létrehozott egy Binance fiókot.
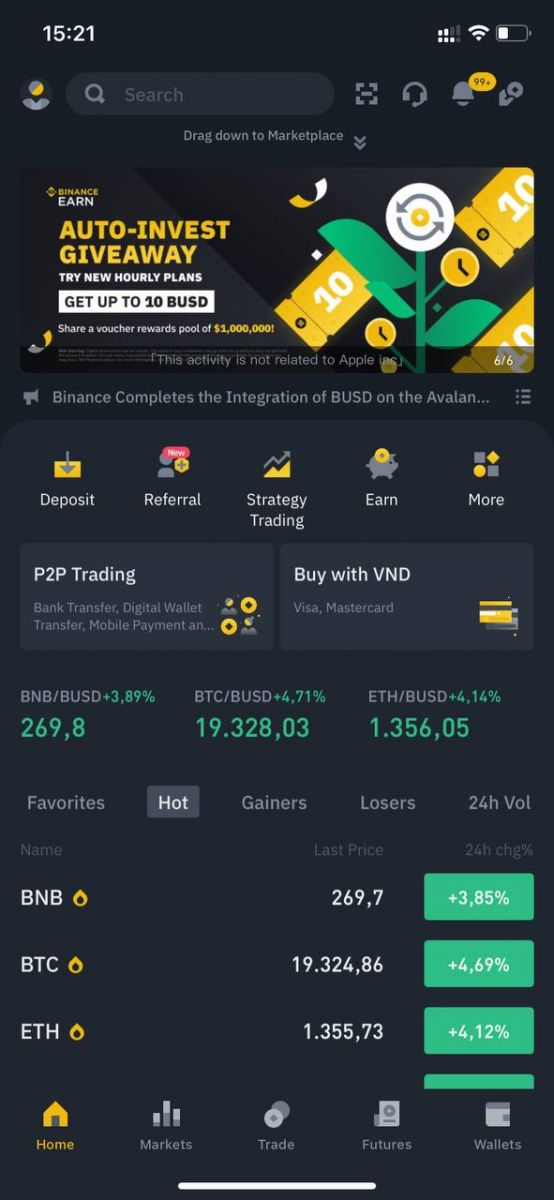
Megjegyzés :
- Fiókja védelme érdekében erősen javasoljuk, hogy engedélyezzen legalább 1 kéttényezős hitelesítést (2FA).
- Felhívjuk figyelmét, hogy a P2P kereskedés megkezdése előtt el kell végeznie a személyazonosság-ellenőrzést.
Gyakran Ismételt Kérdések (GYIK)
Miért nem tudok e-maileket kapni a Binance-től?
Ha nem kapja meg a Binance-től küldött e-maileket, kérjük, kövesse az alábbi utasításokat e-mailje beállításainak ellenőrzéséhez:1. Be van jelentkezve a Binance fiókjához regisztrált e-mail címen? Előfordulhat, hogy ki van jelentkezve az e-mailjéből az eszközein, és ezért nem láthatja a Binance e-mailjeit. Kérjük, jelentkezzen be és frissítsen.
2. Ellenőrizte e-mailje spam mappáját? Ha úgy találja, hogy az e-mail szolgáltatója a Binance e-mailjeit a spam mappába helyezi, a Binance e-mail címeinek engedélyezésével megjelölheti őket „biztonságosként”. A beállításhoz olvassa el a Binance e-mailek engedélyezési listája című részt.
Címek az engedélyezőlistára:
- [email protected]
- [email protected]
- [email protected]
- [email protected]
- [email protected]
- [email protected]
- [email protected]
- [email protected]
- [email protected]
- [email protected]
- [email protected]
- [email protected]
- [email protected]
- [email protected]
- [email protected]
4. Megtelt az e-mail postaládája? Ha elérte a korlátot, nem fog tudni e-maileket küldeni és fogadni. Törölhet néhány régi e-mailt, hogy helyet szabadítson fel további e-mailek számára.
5. Ha lehetséges, regisztráljon gyakori e-mail tartományokból, például Gmail, Outlook stb.
Miért nem kapok SMS-ellenőrző kódokat?
A Binance folyamatosan fejleszti SMS-hitelesítési lefedettségét a felhasználói élmény javítása érdekében. Vannak azonban olyan országok és területek, amelyek jelenleg nem támogatottak. Ha nem tudja engedélyezni az SMS-hitelesítést, kérjük, tekintse meg Globális SMS-lefedettségi listánkat, hogy ellenőrizze, hogy az Ön területe lefedett-e. Ha az Ön területe nem szerepel a listán, kérjük, használja inkább a Google Hitelesítést elsődleges kéttényezős hitelesítésként.
Olvassa el a következő útmutatót: A Google Authentication (2FA) engedélyezése.
Ha engedélyezte az SMS-hitelesítést, vagy jelenleg olyan országban vagy területen él, amely szerepel a globális SMS-lefedettségi listánkon, de továbbra sem tud SMS-kódokat fogadni, kérjük, tegye meg a következő lépéseket:
- Győződjön meg arról, hogy mobiltelefonja jó hálózati jellel rendelkezik.
- Tiltsa le mobiltelefonján vírusirtó és/vagy tűzfal és/vagy hívásblokkoló alkalmazásait, amelyek potenciálisan blokkolhatják az SMS kódszámunkat.
- Indítsa újra a mobiltelefonját.
- Inkább próbálja meg a hangalapú ellenőrzést.
- Állítsa vissza az SMS hitelesítést, kérjük, olvassa el itt.
Hogyan válthat be határidős bónuszutalványt/készpénzes utalványt
1. Kattintson fiókja ikonjára, és a fiókjába való bejelentkezés után válassza a [Reward Center] lehetőséget a legördülő menüből vagy az irányítópulton. Alternatív megoldásként közvetlenül ellátogathat a https://www.binance.com/en/my/coupon oldalra, vagy elérheti a Jutalomközpontot a Binance alkalmazás Fiók vagy Továbbiak menüjében. 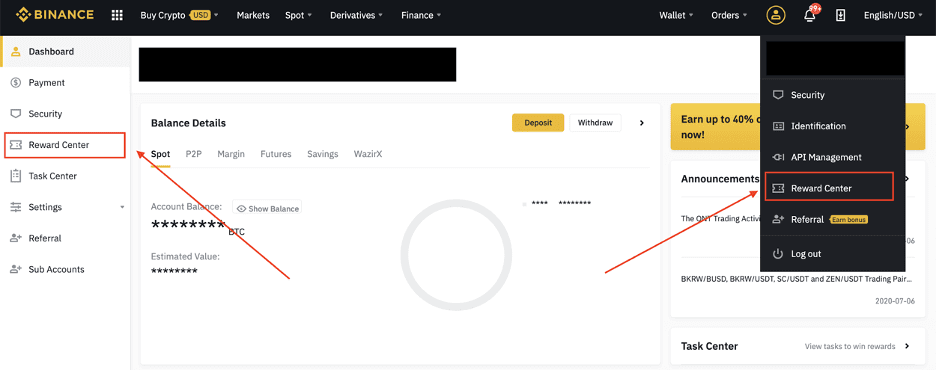
2. Miután megkapta Futures bónuszutalványát vagy készpénzes utalványát, láthatja annak névértékét, lejárati dátumát és az alkalmazott termékeket a Jutalomközpontban.
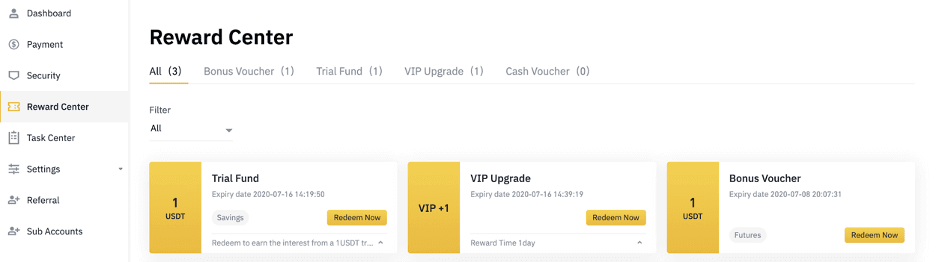
3. Ha még nem nyitott hozzá megfelelő számlát, a beváltás gombra kattintva egy előugró ablak segíti annak megnyitását. Ha már rendelkezik megfelelő fiókkal, egy felugró ablak jelenik meg, amely megerősíti az utalvány beváltási folyamatát. A sikeres beváltást követően a megfelelő számlára ugorhat, és ellenőrizheti az egyenleget, miközben a megerősítés gombra kattint.
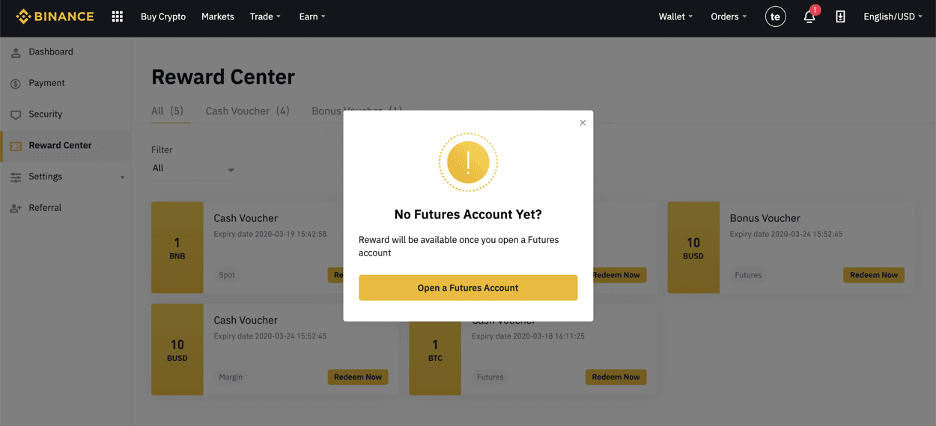
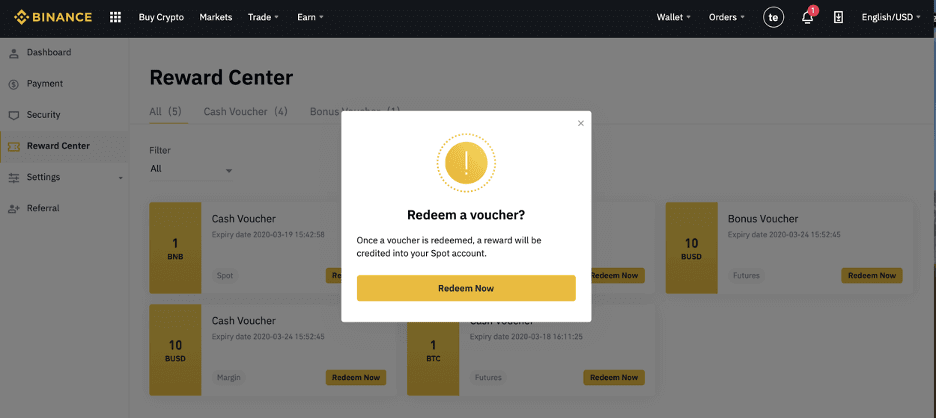
4. Sikeresen beváltotta az utalványt. A jutalmat közvetlenül a megfelelő pénztárcájába írjuk jóvá.

Hogyan lehet kilépni a Binance-ból
Hogyan adjunk el kriptot hitel-/betéti kártyára a Binance-on
Kripto eladása hitel-/betéti kártyára (web)
Mostantól eladhatja kriptovalutáit fiat valutáért, és közvetlenül átutalhatja hitel-/bankkártyájára a Binance-on.1. Jelentkezzen be Binance-fiókjába, és kattintson a [Buy Crypto] - [Debit/Credit Card] menüpontra.

2. Kattintson az [Eladás] gombra. Válassza ki az eladni kívánt fiat devizát és kriptovalutát. Adja meg az összeget, majd kattintson a [Folytatás] gombra .
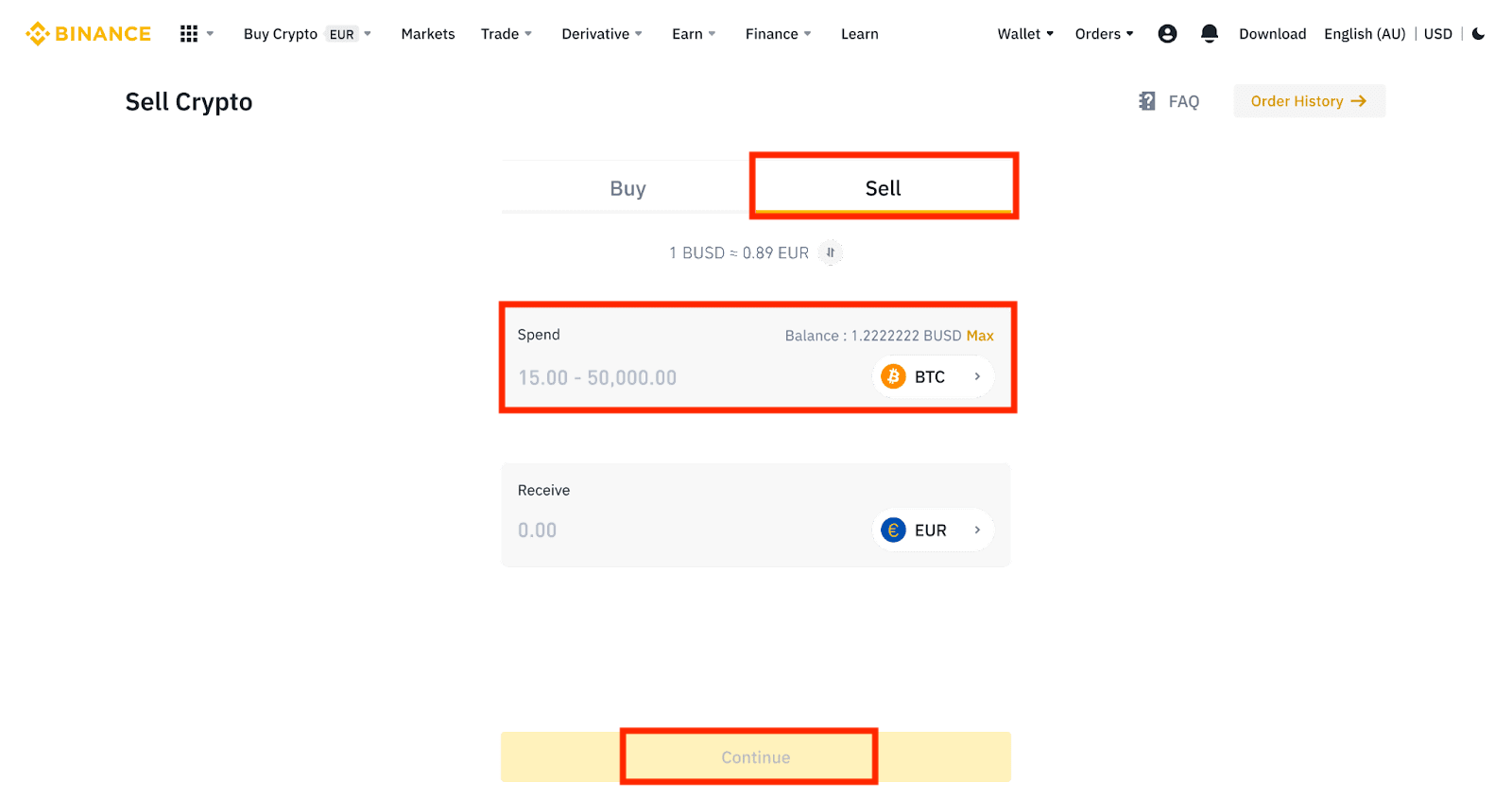
3. Válassza ki a fizetési módot. Kattintson a [Kártyák kezelése] lehetőségre, ha meglévő kártyái közül szeretne választani, vagy új kártyát szeretne hozzáadni.
Legfeljebb 5 kártyát menthet el, és csak a Visa Credit/Debit kártyák támogatottak.
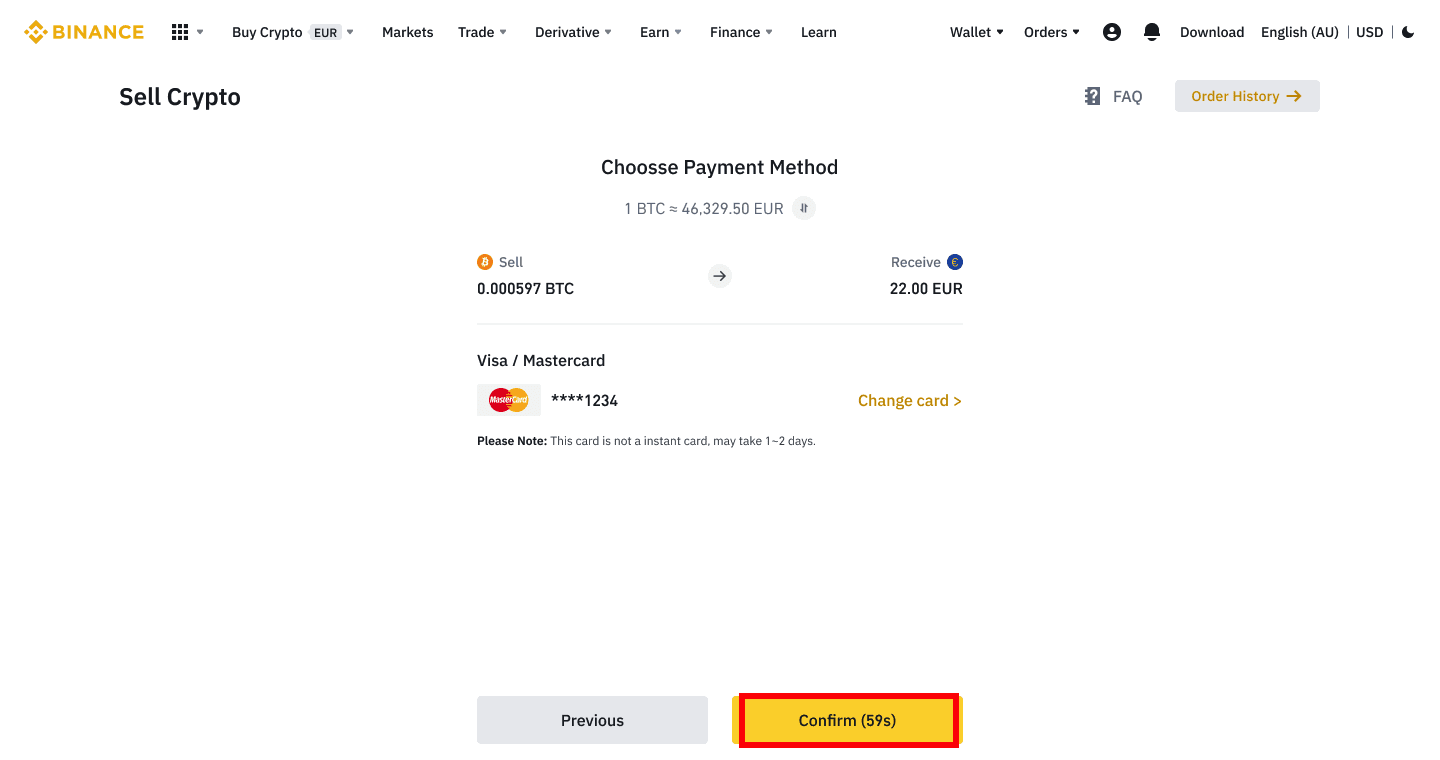
4. Ellenőrizze a fizetési adatokat, és 10 másodpercen belül erősítse meg megrendelését, majd kattintson a [Megerősítés] gombra a folytatáshoz. 10 másodperc elteltével a rendszer újraszámolja az árat és a kapott kriptopénz mennyiségét. A legfrissebb piaci ár megtekintéséhez kattintson a [Frissítés]
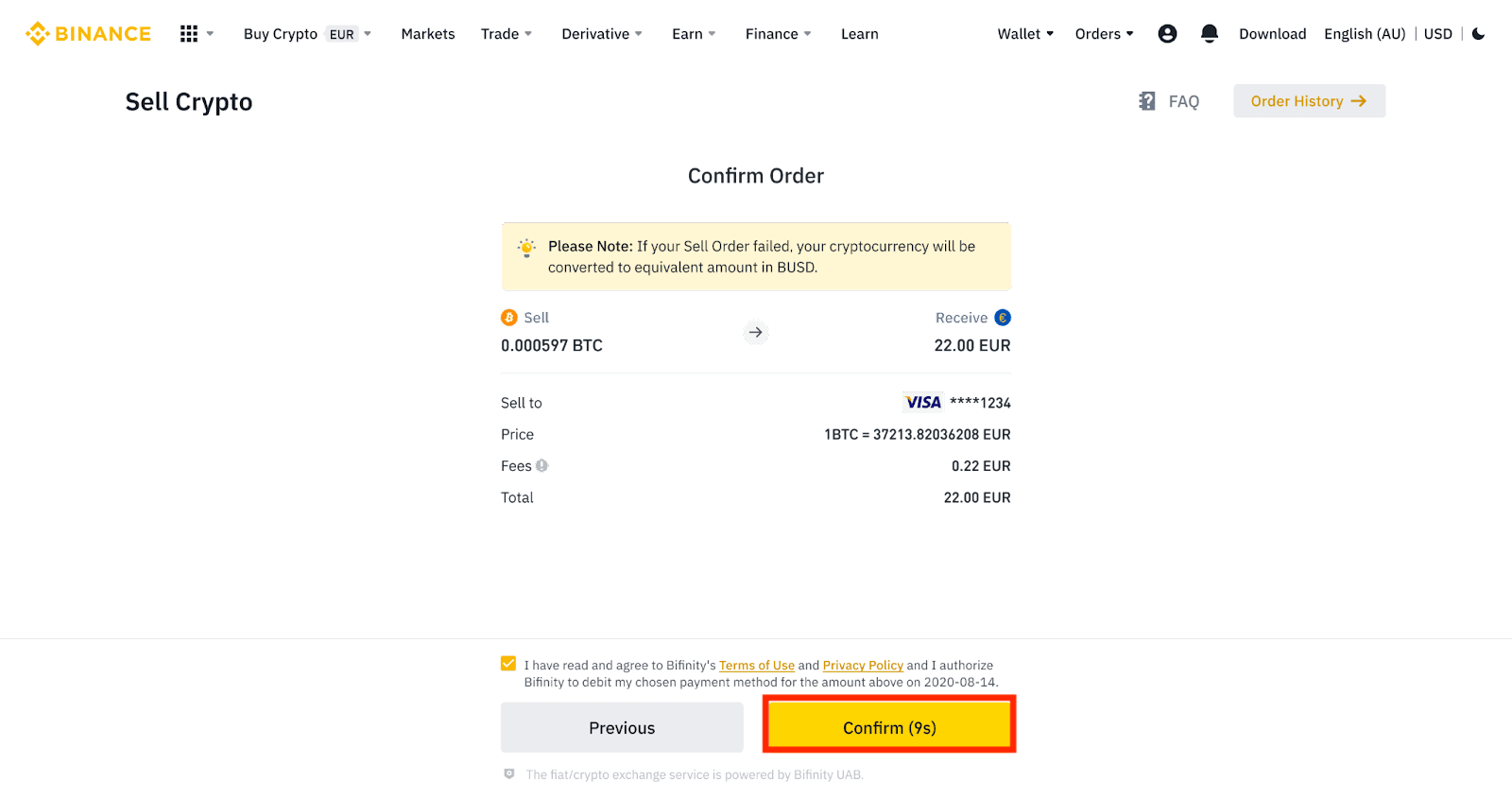
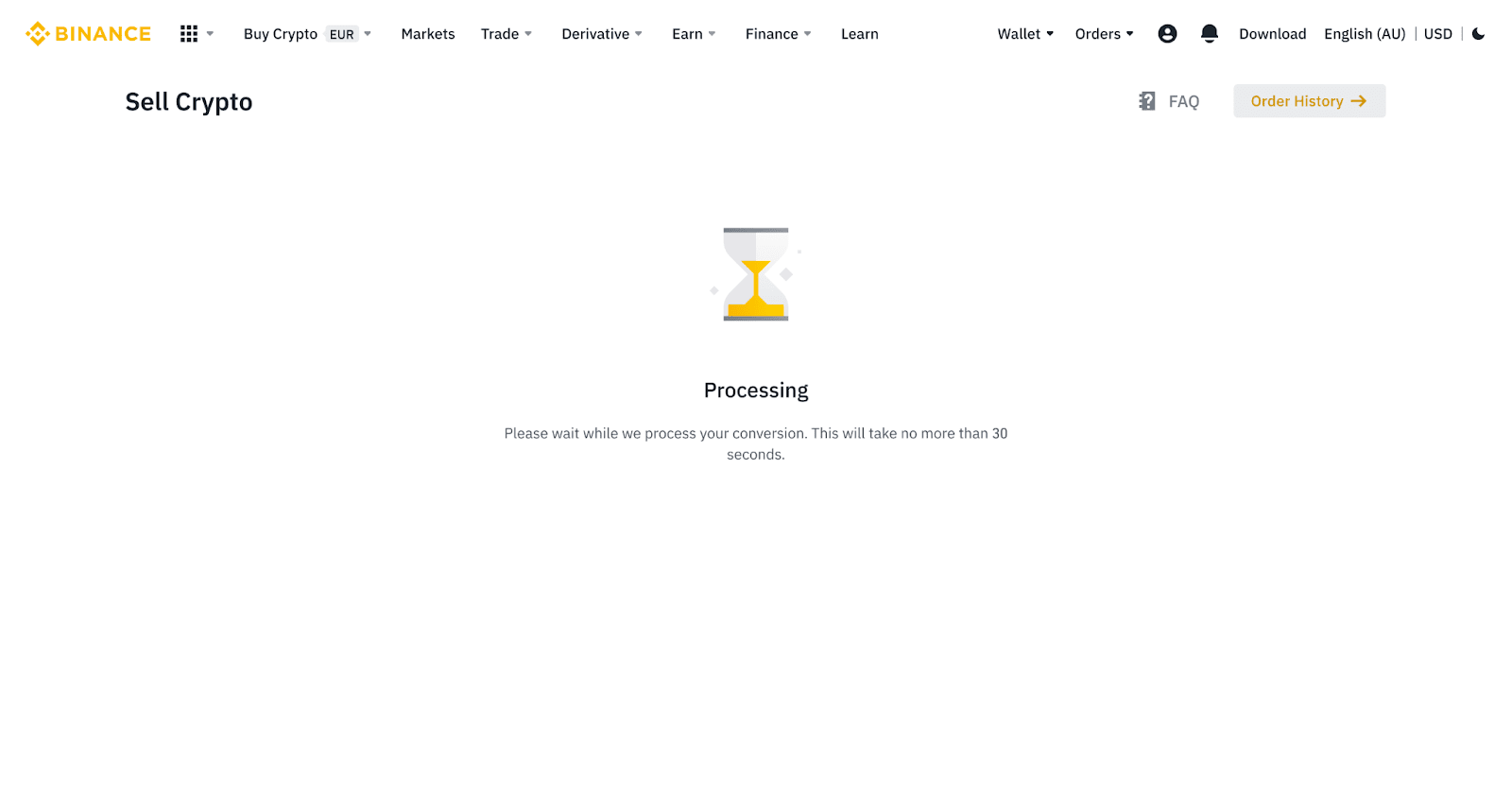
gombra. 5. Ellenőrizze rendelése állapotát.
5.1 A rendelés sikeres feldolgozása után kattintson az [Előzmények megtekintése] gombra a részletek megtekintéséhez.
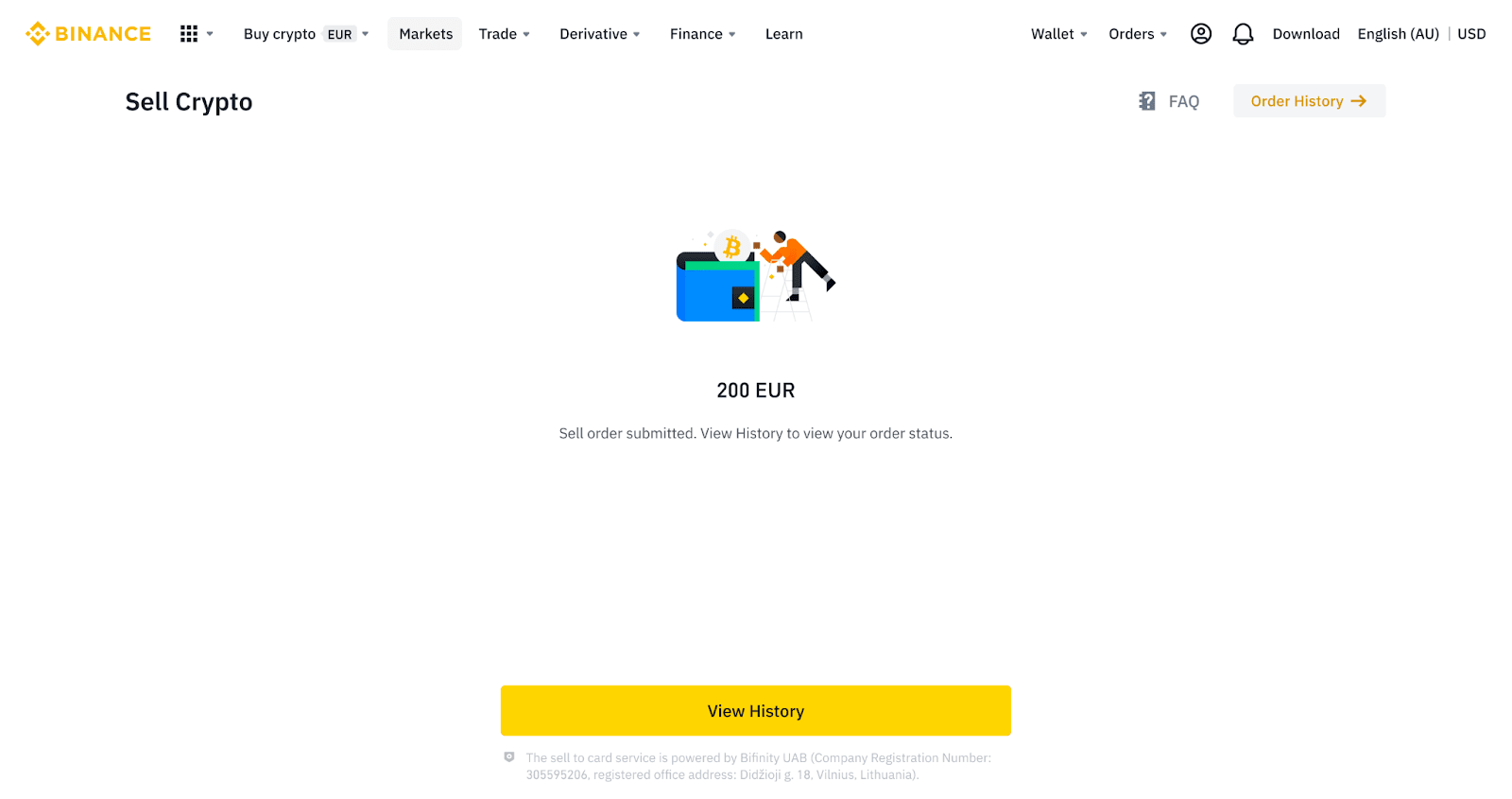
5.2 Ha a rendelése meghiúsul, a kriptovaluta összege BUSD-ben kerül jóváírásra a Spot Walletben.
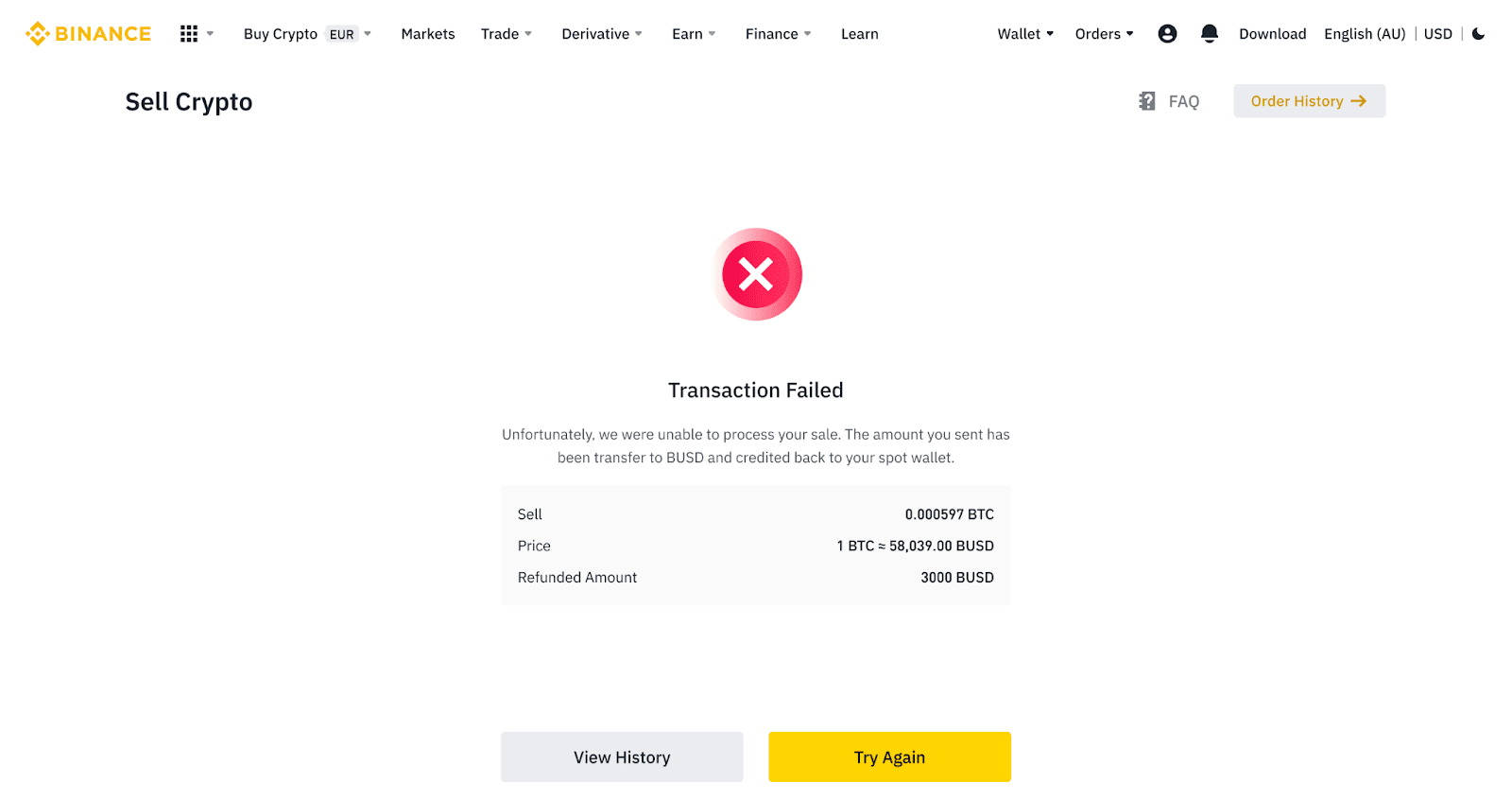
Kripto eladása hitel-/betéti kártyára (alkalmazás)
1. Jelentkezzen be a Binance alkalmazásba, és érintse meg a [Hitel-/betéti kártya] lehetőséget.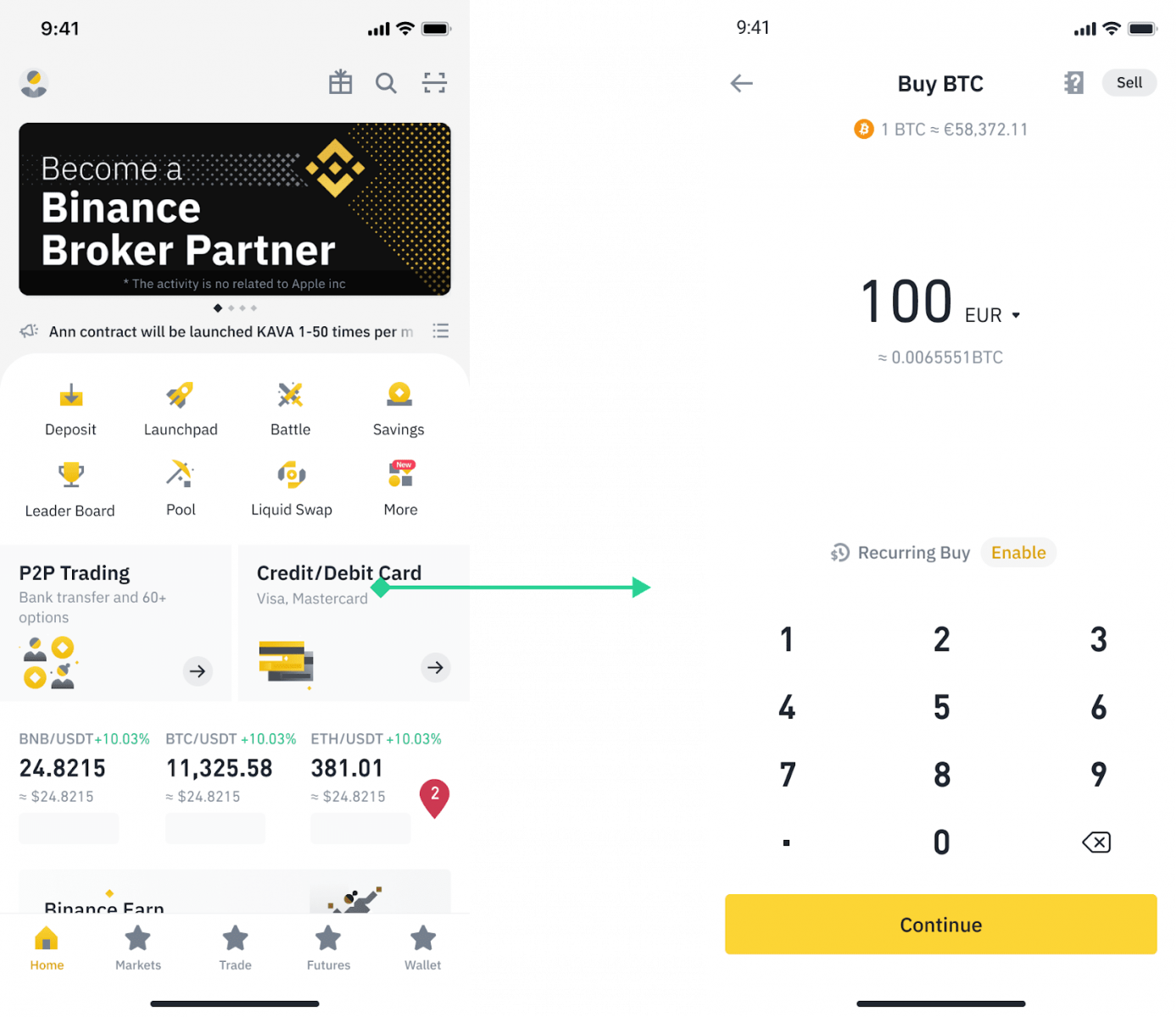
2. Válassza ki az eladni kívánt kriptot, majd érintse meg az [Eladás] gombot a jobb felső sarokban.
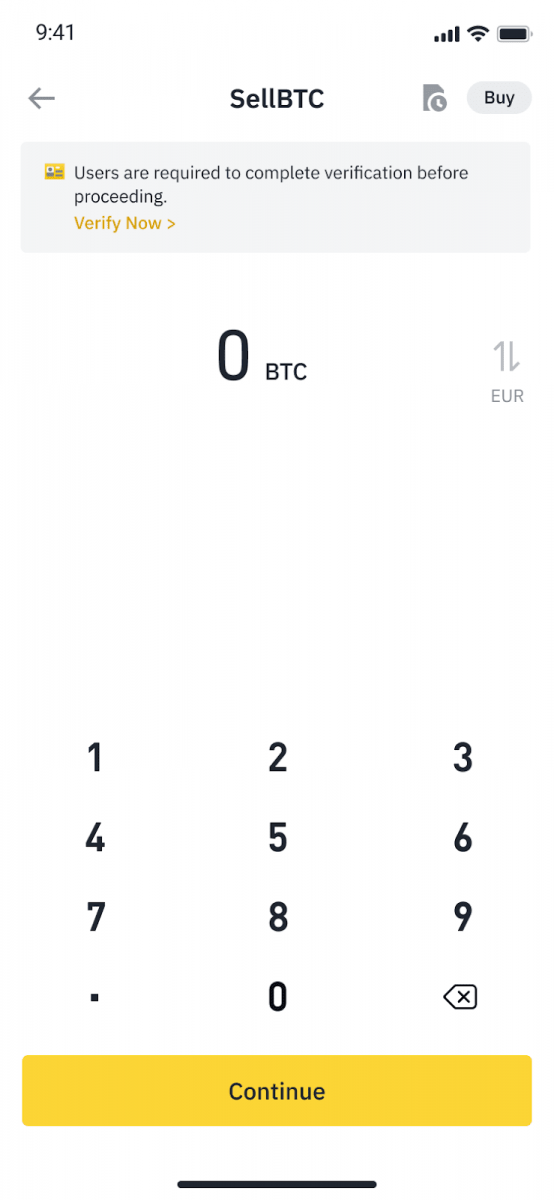
3. Válassza ki a fogadási módot. Érintse meg a [Change Card] elemet , ha meglévő kártyái közül szeretne választani, vagy új kártyát szeretne hozzáadni.
Legfeljebb 5 kártyát menthet el, és csak a Visa Credit/Debit kártyákat támogatja az [Eladás kártyára].
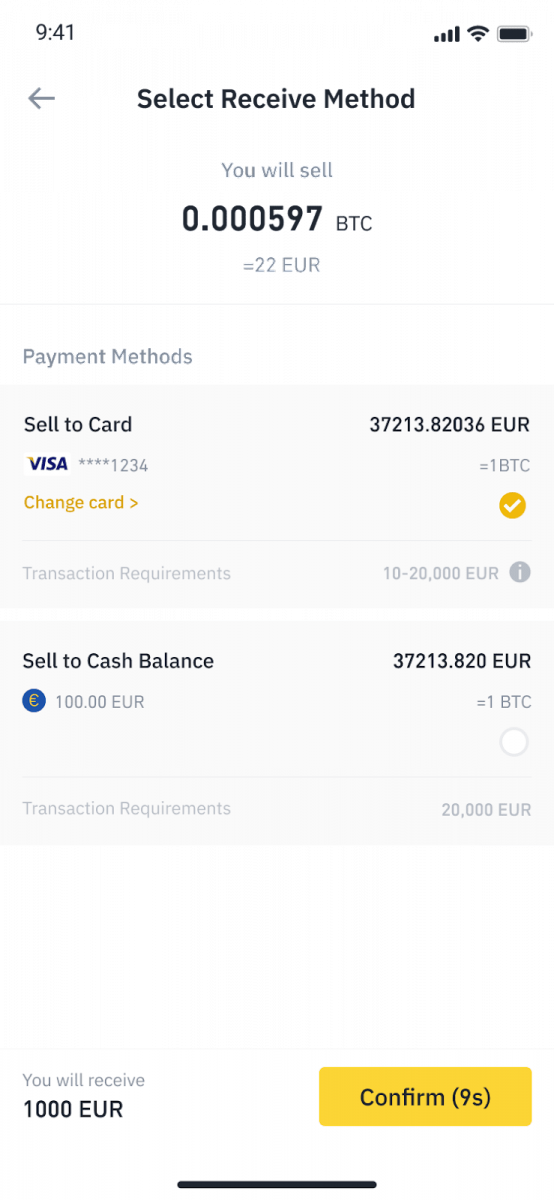
4. Miután sikeresen hozzáadta vagy kiválasztotta hitel-/betéti kártyáját, jelölje be, és 10 másodpercen belül érintse meg a [Megerősítés] gombot. 10 másodperc elteltével a rendszer újraszámolja az árat és a fiat valuta mennyiségét. A legfrissebb piaci ár megtekintéséhez koppintson a [Frissítés]
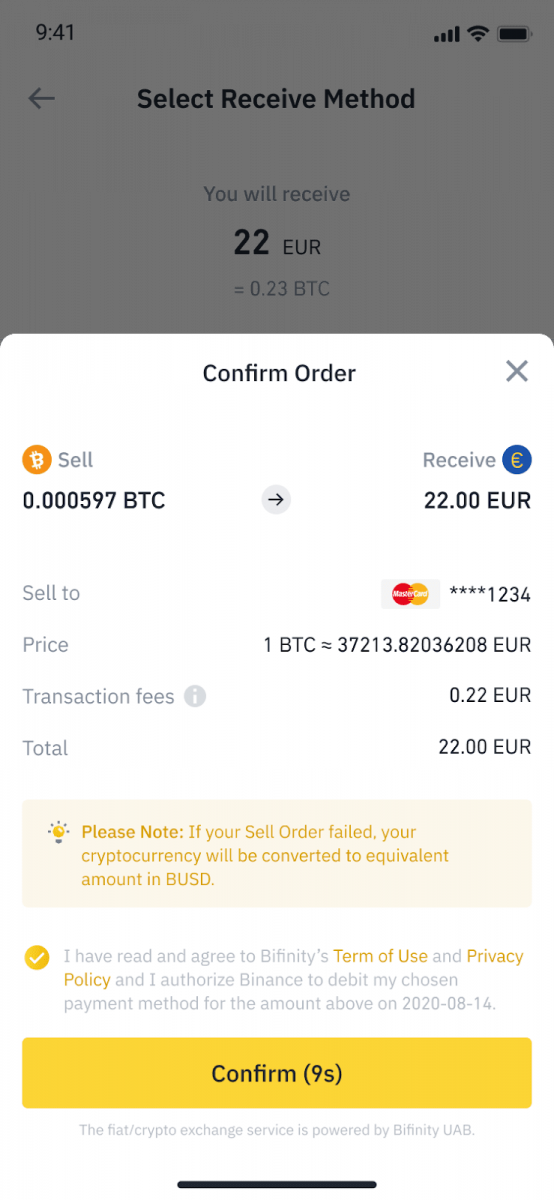
gombra. 5. Ellenőrizze rendelése állapotát.
5.1 A rendelés sikeres feldolgozása után érintse meg az [Előzmények megtekintése] gombot az eladási nyilvántartások megtekintéséhez.
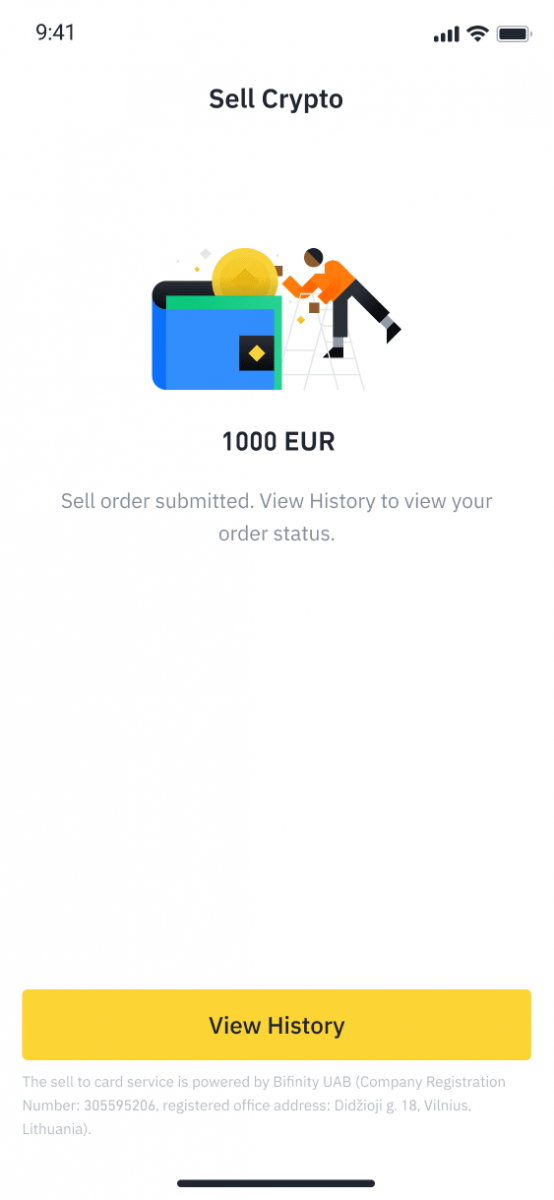
5.2 Ha a rendelése meghiúsul, a kriptovaluta összege BUSD-ben kerül jóváírásra a Spot Walletben.
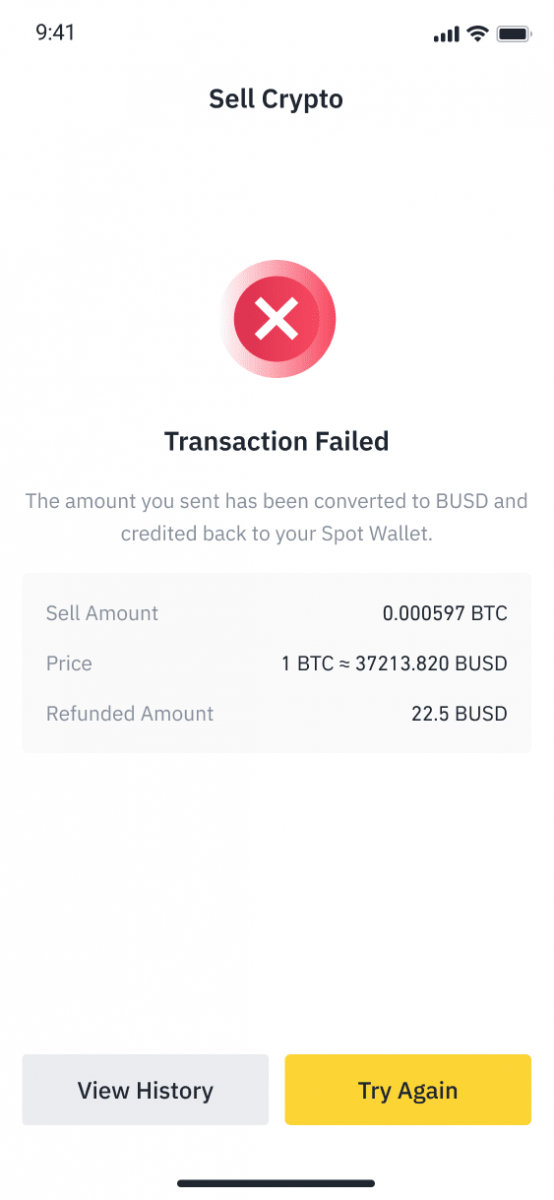
Hogyan adjunk el kriptot a Binance P2P-n
Crypto eladása a Binance P2P-n (Web)
1. lépés: Válassza ki (1) a „ Kripto vásárlása ” lehetőséget, majd kattintson a (2) „ P2P Trading ” elemre a felső navigációs panelen.

2. lépés: Kattintson (1) az " Eladás " gombra, és válassza ki az eladni kívánt pénznemet (példaként az USDT látható). Szűrje le az árat és a (2) „ Fizetés ” elemet a legördülő menüben, válasszon ki egy hirdetést, majd kattintson (3) az „ Eladás ” gombra.
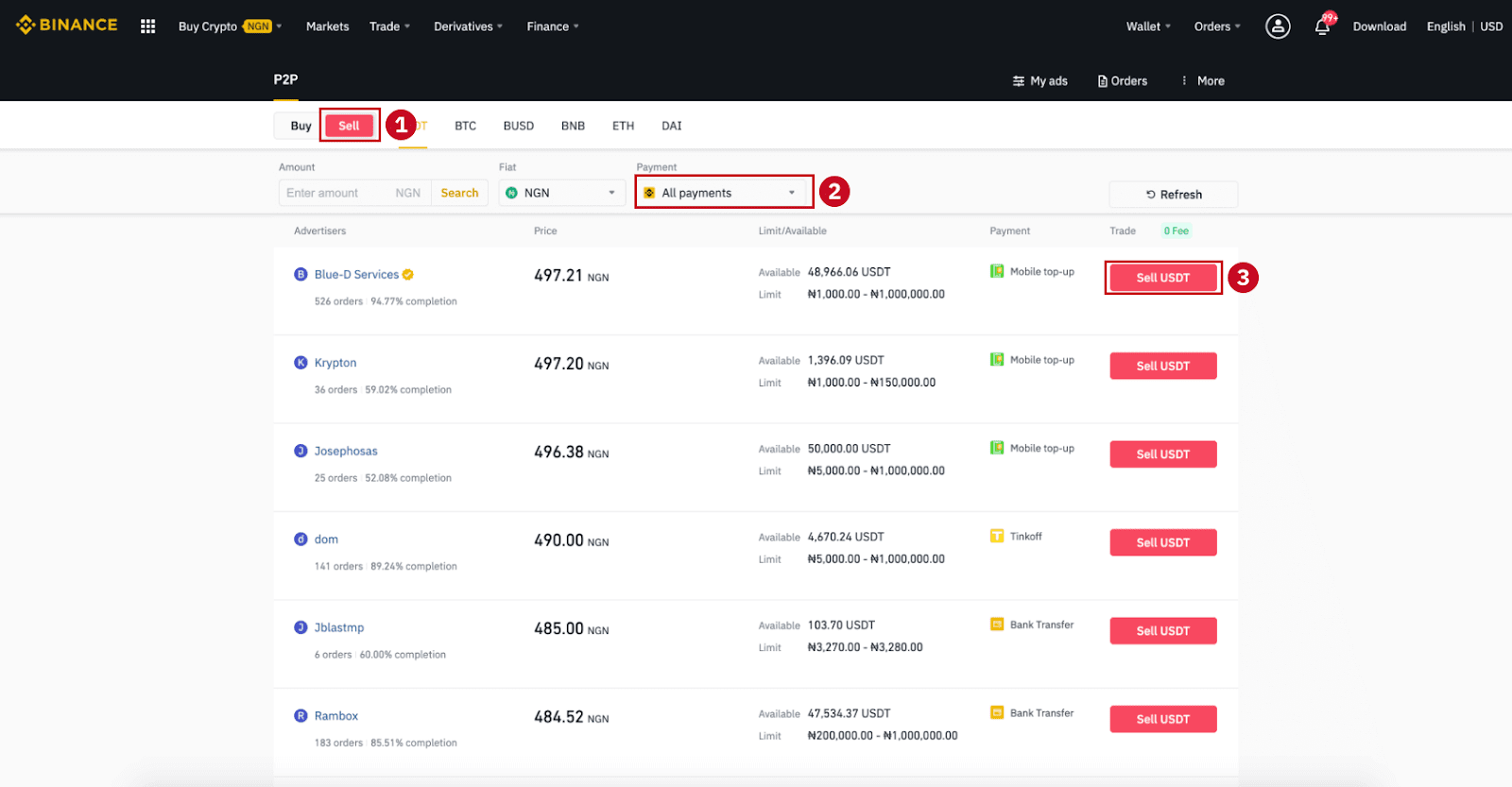
3. lépés:
Adja meg az eladni kívánt összeget (a fiat pénznemben) vagy mennyiséget (kriptoban), majd kattintson (2) az " Eladás " gombra.
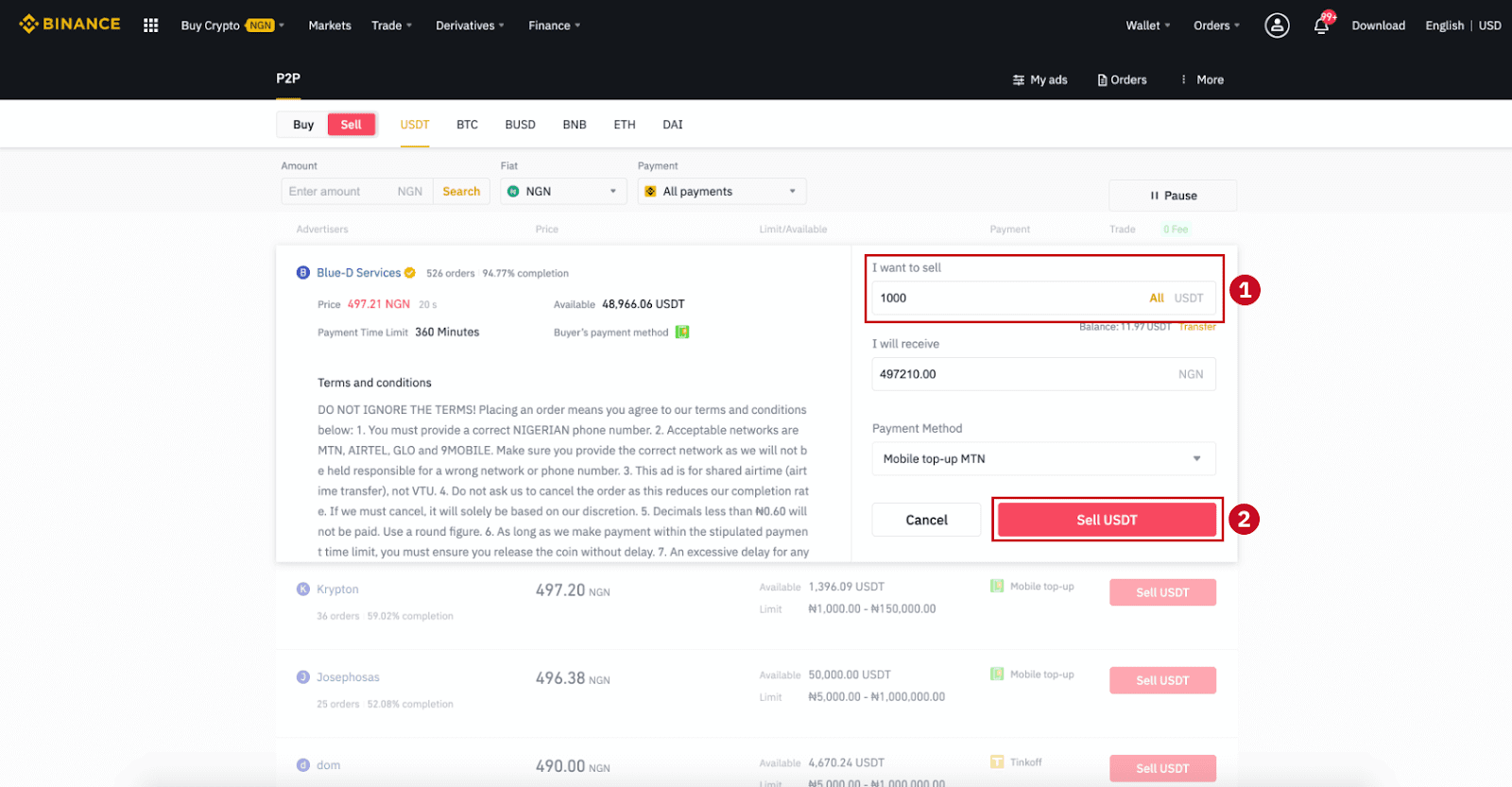
4. lépés: A tranzakciónál most megjelenik a „Vevő által fizetendő fizetés” felirat .
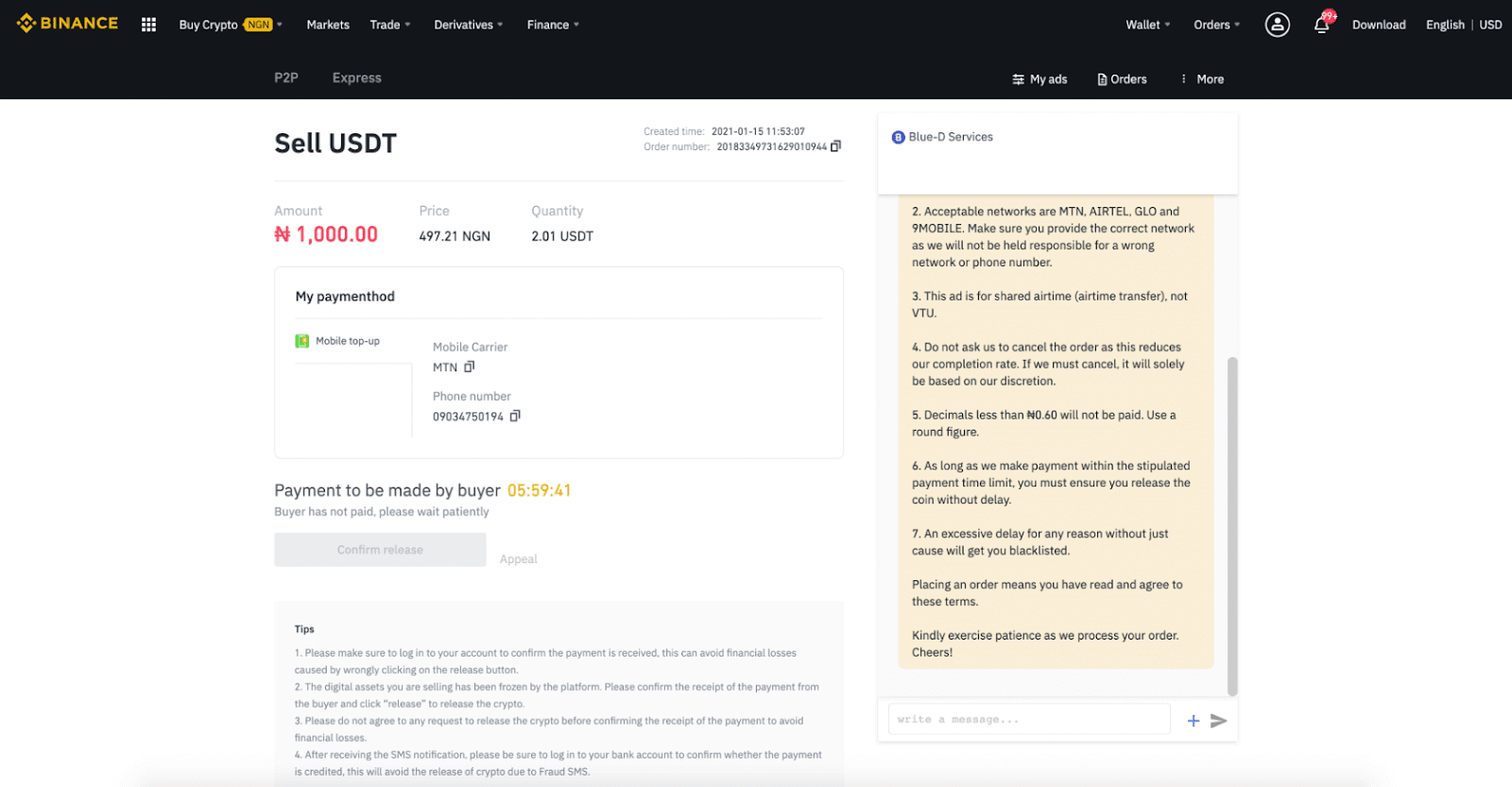
5. lépés : Miután a vevő befizette a fizetést, a tranzakción megjelenik a „ Felengedés ” felirat. Kérjük, győződjön meg arról, hogy valóban megkapta a fizetést a vevőtől az Ön által használt fizetési alkalmazásra/módszerre. Miután megerősítette a pénz átvételét a vevőtől, érintse meg a „ Kibocsátás megerősítése ” és a „ Megerősítés ” gombot, hogy a kriptokódot a vevő számlájára engedje el. Ismételten: Ha nem kapott pénzt, kérjük, NE engedje el a kriptot, hogy elkerülje a pénzügyi veszteségeket.
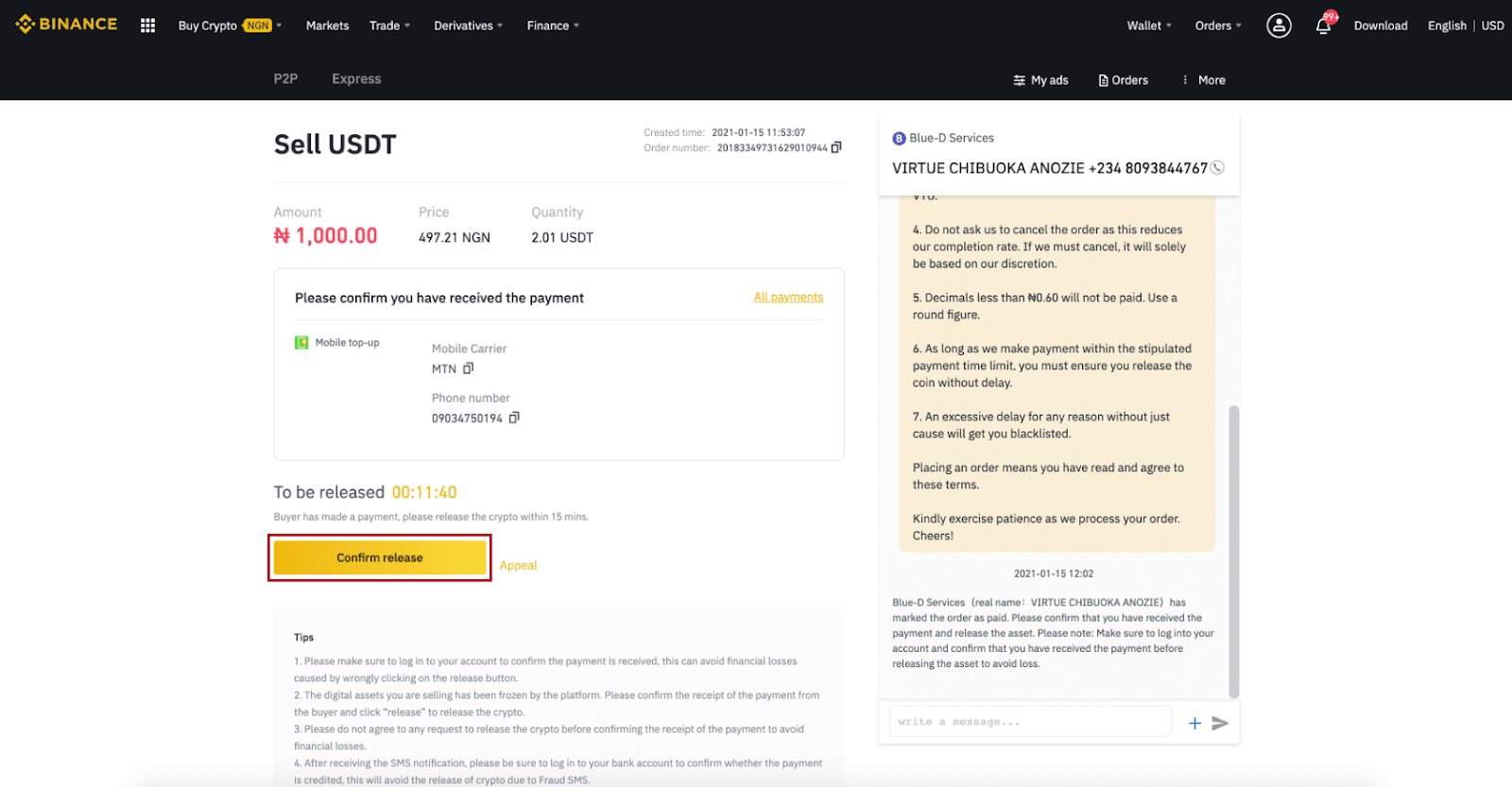
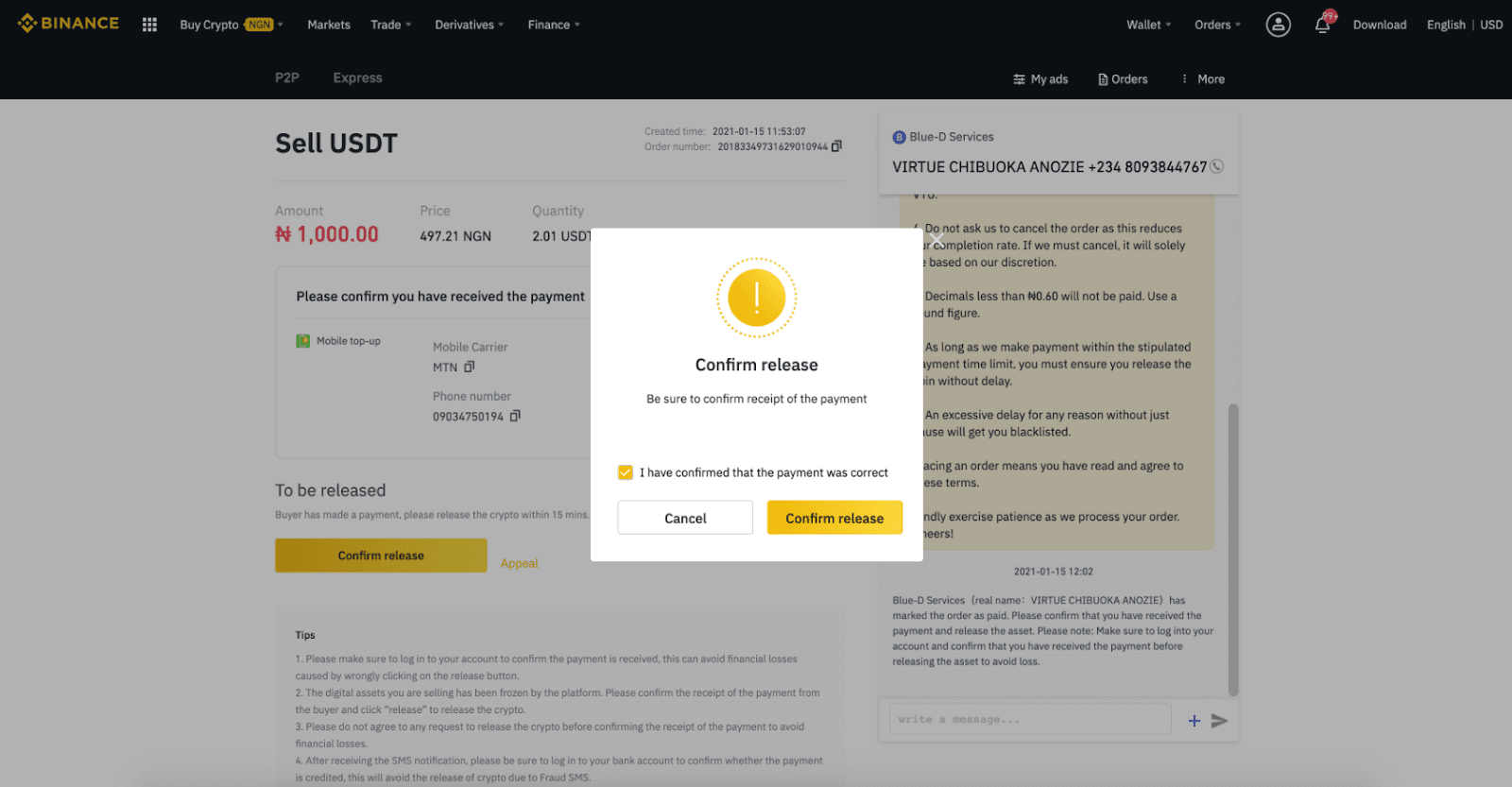
6. lépés: A megrendelés befejeződött, a vevő megkapja a kriptot. A Fiat egyenlegének ellenőrzéséhez kattintson a [Fiókom ellenőrzése] gombra.
Megjegyzés : A jobb oldalon található Chat segítségével kommunikálhat a vásárlóval a teljes folyamat során.
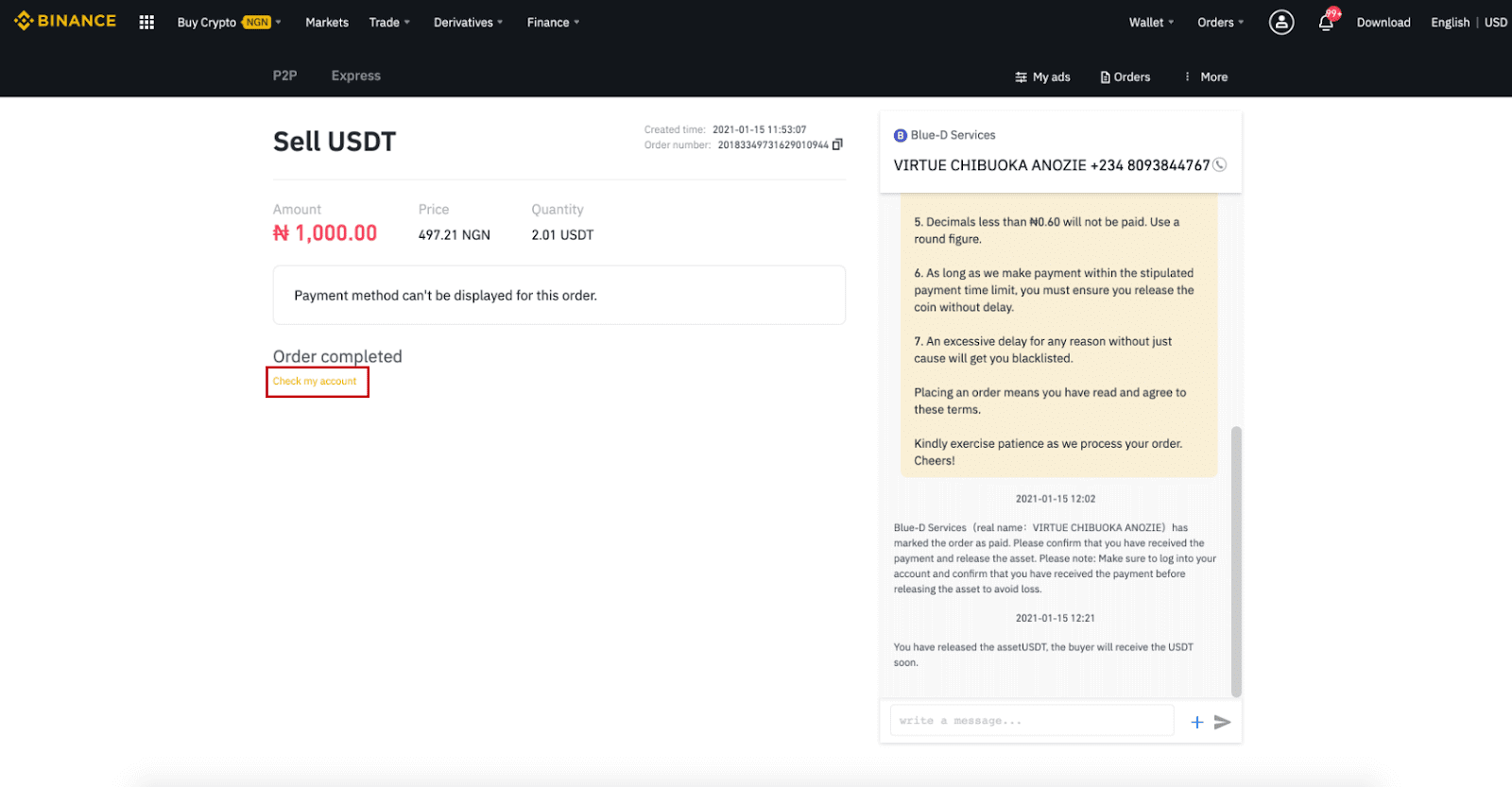
Megjegyzés :
Ha bármilyen problémája van a tranzakciós folyamat során, felveheti a kapcsolatot a vevővel az oldal jobb felső sarkában található csevegőablak segítségével, vagy kattintson a " Fellebbezés " gombra, és ügyfélszolgálati csapatunk segít a megrendelés feldolgozásában.
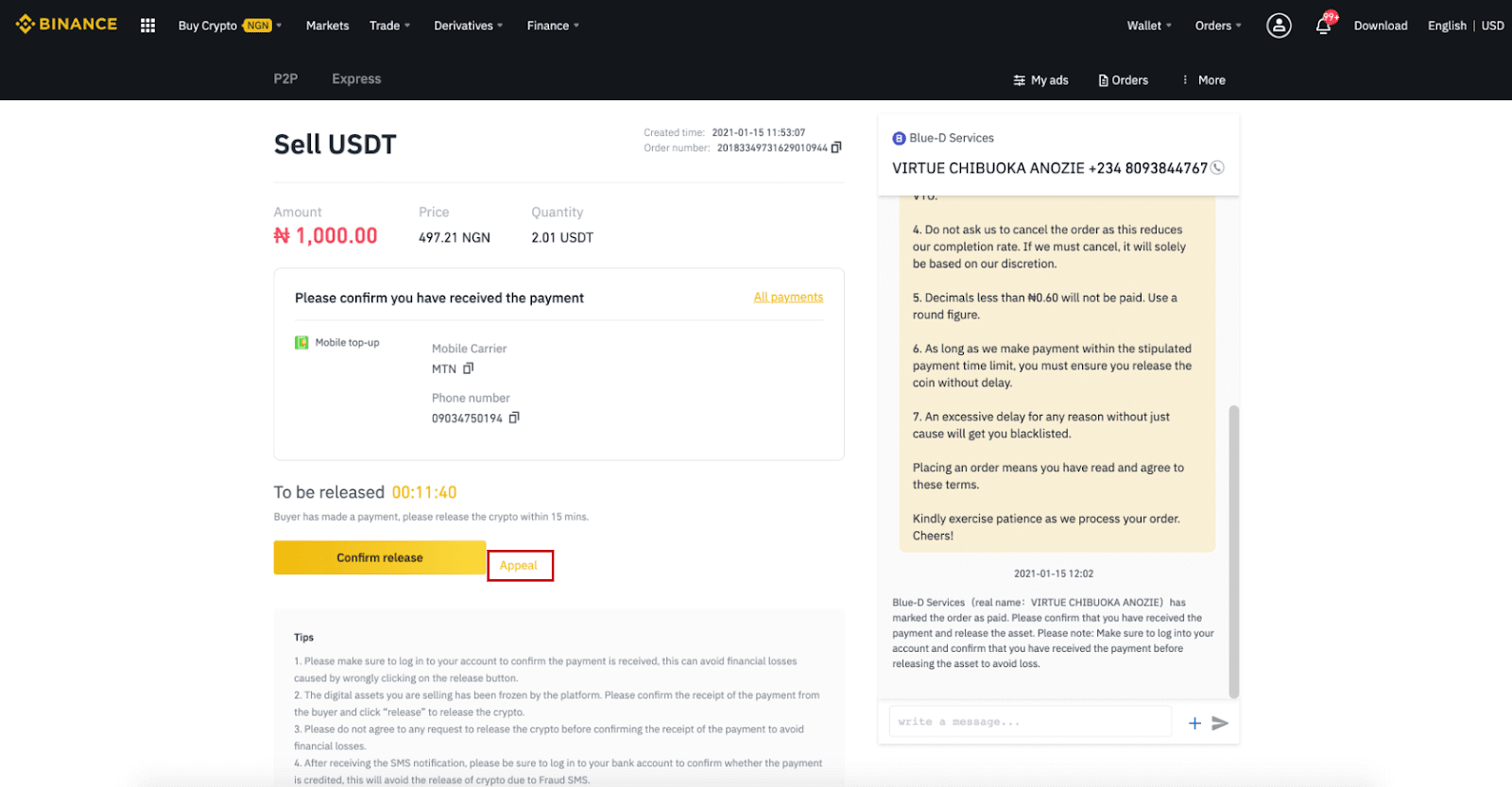
Tippek:
1. Kérjük, feltétlenül jelentkezzen be fiókjába, hogy megerősítse, hogy a fizetés megérkezett. Ezzel elkerülhető a feloldó gomb helytelen megnyomásából eredő anyagi veszteség.
2. Az Ön által értékesített digitális eszközöket a platform lefagyasztotta. Kérjük, erősítse meg a fizetés kézhezvételét a vevőtől, és kattintson a „Kibocsátás” gombra a kriptográfia felszabadításához.
3. Kérjük, hogy a pénzügyi veszteségek elkerülése érdekében ne fogadja el a kriptokód felszabadítására vonatkozó kéréseket a fizetés kézhezvételének megerősítése előtt.
4. Miután megkapta az SMS-értesítést, kérjük, feltétlenül jelentkezzen be bankszámlájára, és ellenőrizze, hogy a befizetés jóváírásra került-e, így elkerülhető, hogy a csalás SMS miatti kriptográfia felszabaduljon.
Crypto eladás a Binance P2P-n (app)
A Binance P2P platformon NULLA tranzakciós díjjal értékesíthet kriptovalutákat, azonnal és biztonságosan! Tekintse meg az alábbi útmutatót, és indítsa el a kereskedést.1. lépés
Először lépjen a (1) „ Wallets ” fülre, kattintson a (2) „ P2P ” és (3) „ Transfer ” lehetőségre azokra a kriptokódokra, amelyeket el szeretne adni P2P pénztárcájának. Ha már megvan a kriptográfia a P2P pénztárcában, kérjük, lépjen a kezdőlapra, és érintse meg a „P2P Trading ” elemet a P2P kereskedésbe való belépéshez.
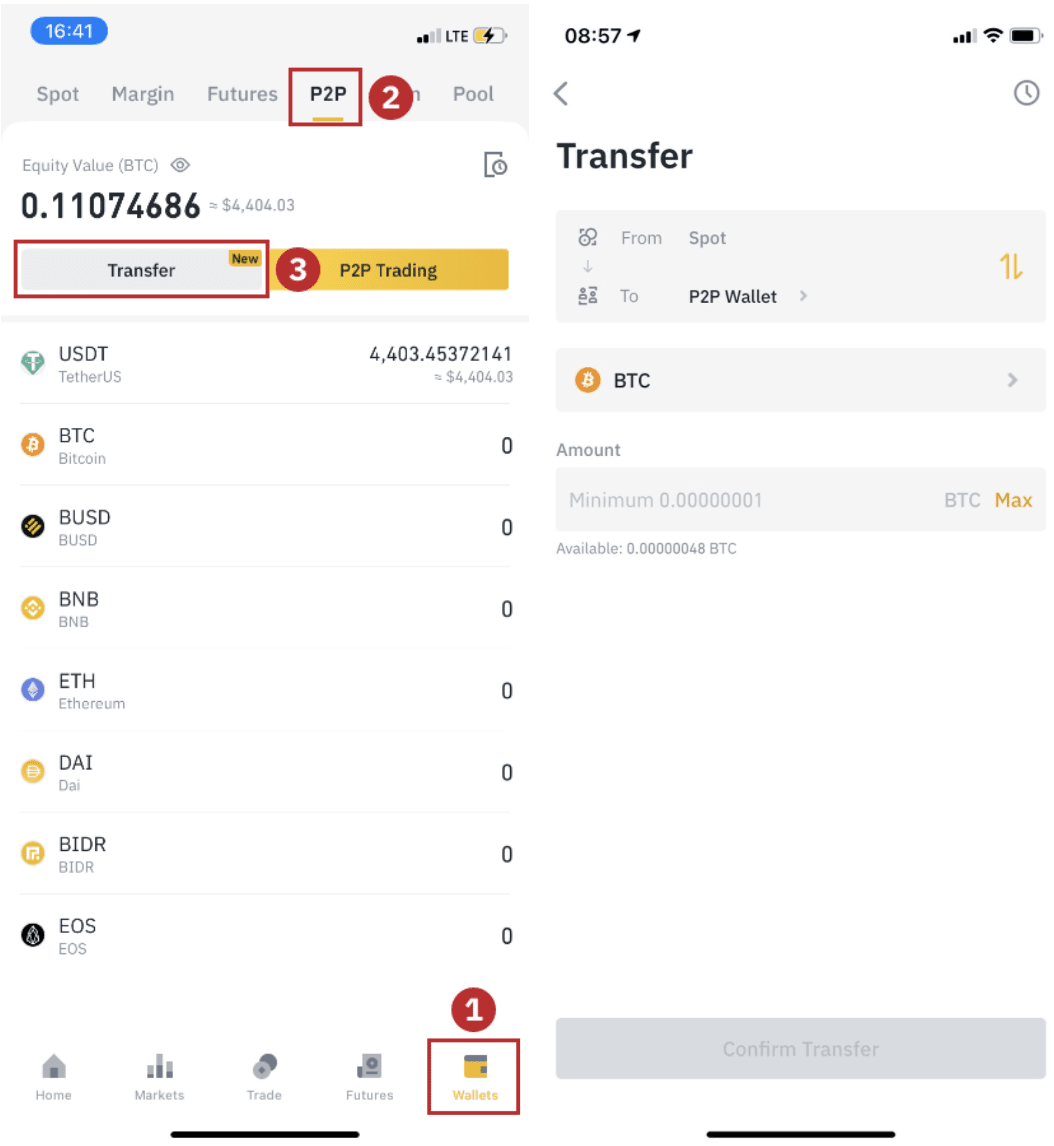
2. lépés
Kattintson a „ P2P Trading ” elemre az alkalmazás kezdőlapján az alkalmazás P2P oldalának megnyitásához. Kattintson az [ Eladás ] gombra a P2P kereskedési oldal tetején, válasszon egy érmét (itt példaként az USDT-t vesszük), majd válasszon ki egy hirdetést, és kattintson az „ Eladás ” gombra.
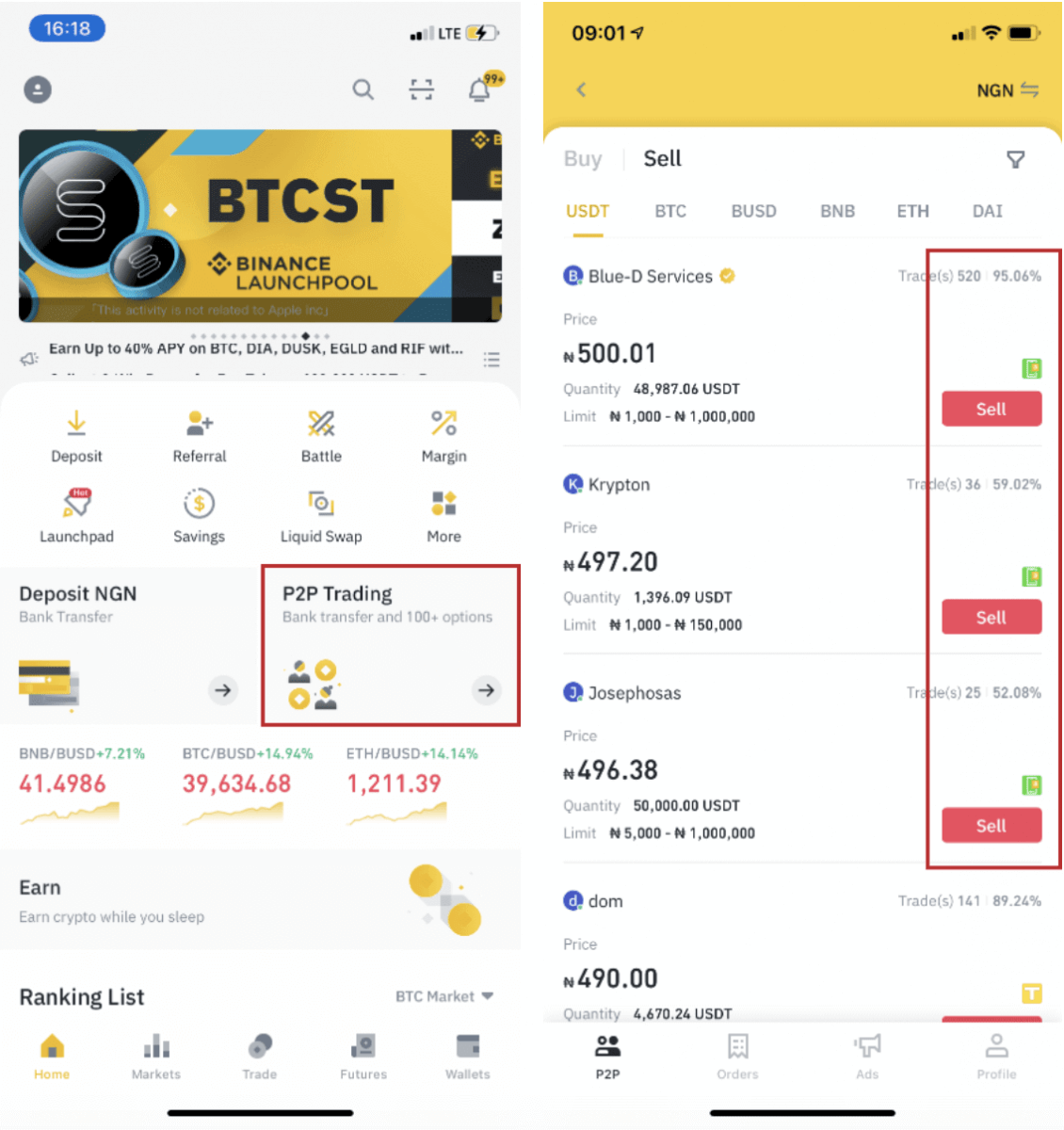
3. lépés
(1) Adja meg az eladni kívánt mennyiséget, (2) válasszon fizetési módot, majd kattintson az „ USDT eladása ” gombra a megrendelés leadásához.
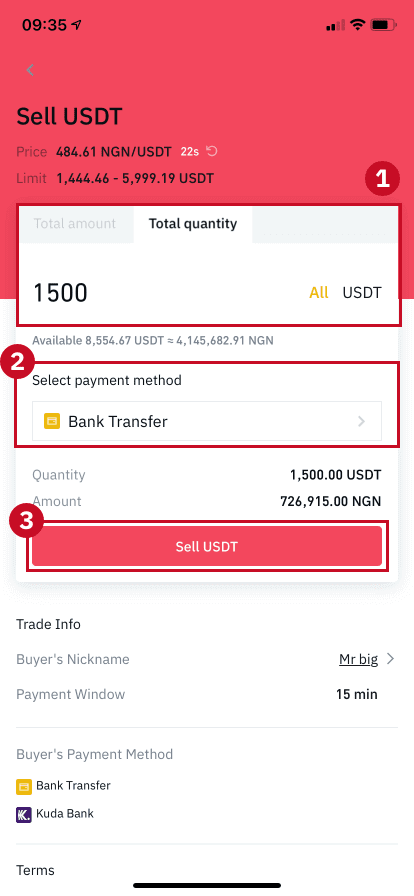
4. lépés
A tranzakción most megjelenik a „ Függőben lévő fizetés” felirat . Miután a vevő teljesíti a fizetést, a tranzakción megjelenik a „ Nyugtázás megerősítése ” felirat. Kérjük, győződjön meg arról, hogy valóban megkapta a fizetést a vevőtől az Ön által használt fizetési alkalmazásra/módszerre. Miután megerősítette a pénz átvételét a vevőtől, érintse meg a „ Befizetés megérkezett ” és a „ Megerősítés ” gombot, hogy a kriptokódot a vevő számlájára engedje el. Ismételten: Ha nem kapott pénzt, kérjük, NE engedje el a kriptot, hogy elkerülje a pénzügyi veszteségeket.
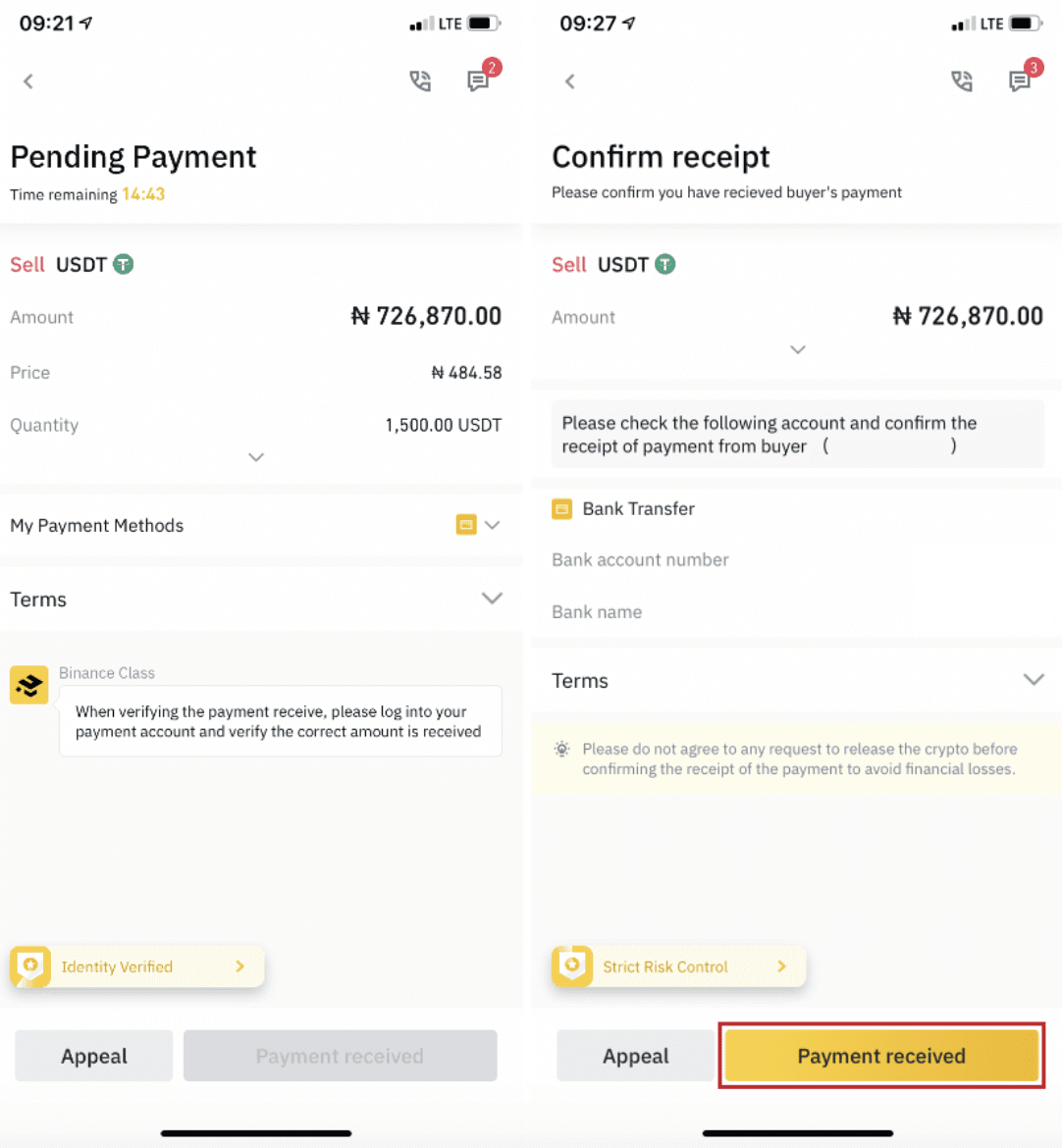
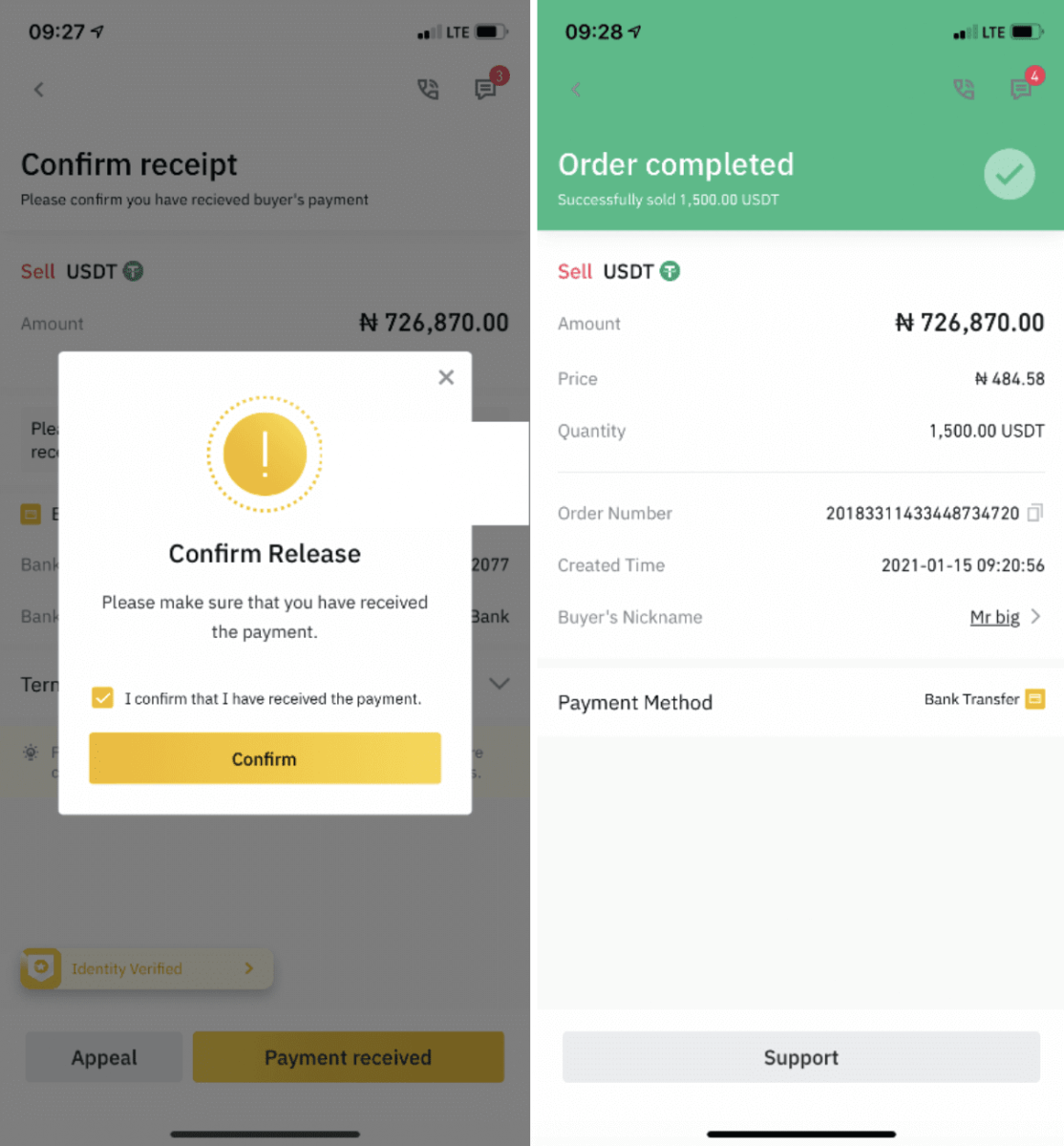
Megjegyzés :
Ha bármilyen problémája van a tranzakciós folyamat során, felveheti a kapcsolatot a vevővel az oldal jobb felső sarkában található csevegőablak segítségével, vagy kattintson a " Fellebbezés " gombra, és ügyfélszolgálatunk segít a megrendelés feldolgozásában.
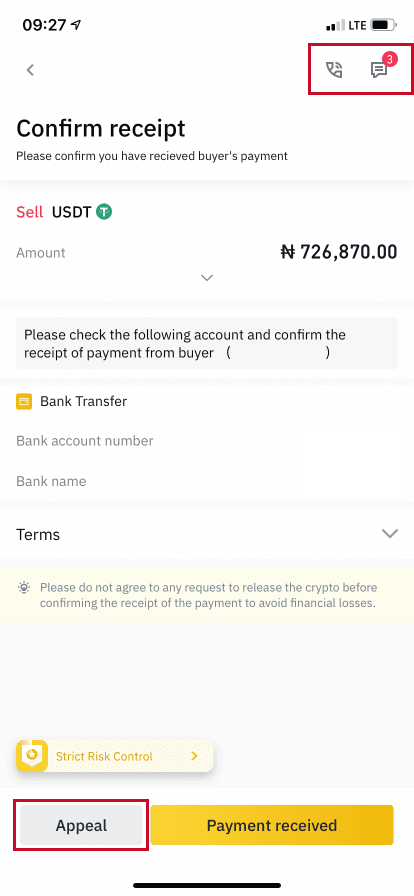
Hogyan lehet kivonni a kriptot a Binance-ból
Crypto visszavonása a Binance-on (Web)
Használjuk a BNB-t (BEP2) annak szemléltetésére, hogyan vihetünk át kriptot a Binance-fiókjából egy külső platformra vagy pénztárcára.1. Jelentkezzen be Binance-fiókjába, és kattintson a [Wallet] - [Overview] lehetőségre.
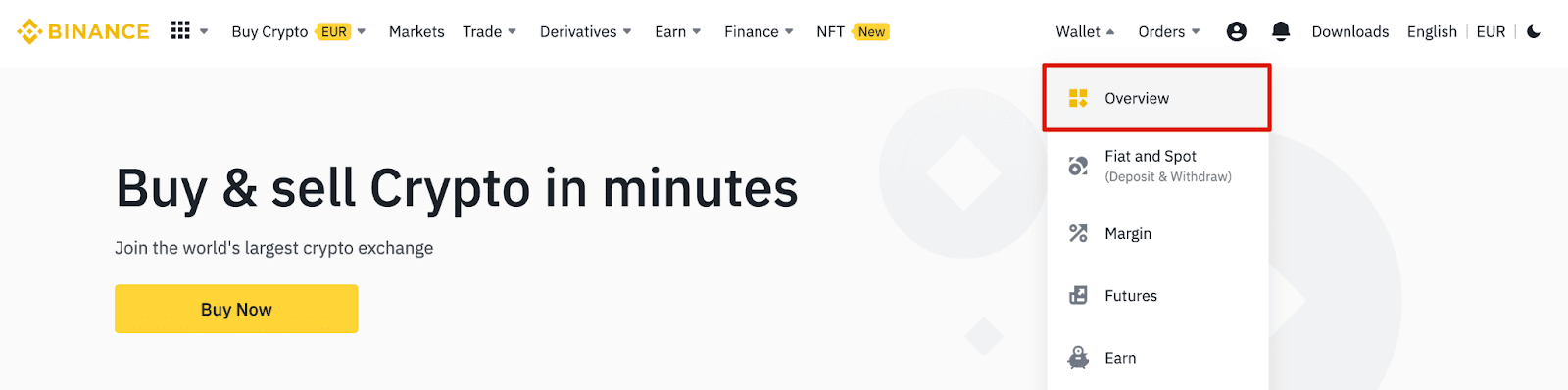
2. Kattintson a [Visszavonás] gombra.

3. Kattintson a [Chithdraw Crypto] gombra.
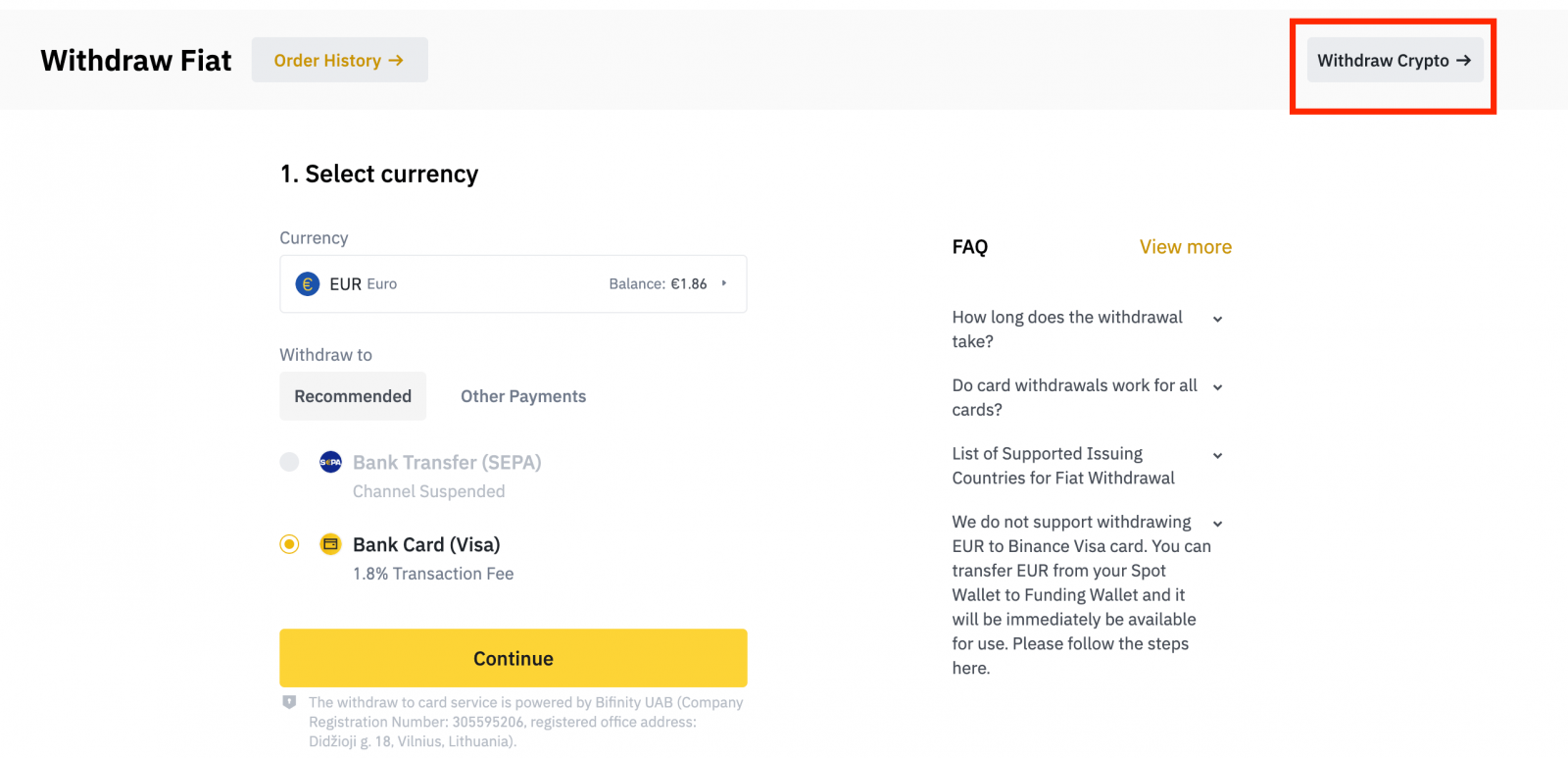
4. Válassza ki a kivenni kívánt kriptovalutát. Ebben a példában a BNB-t visszavonjuk .
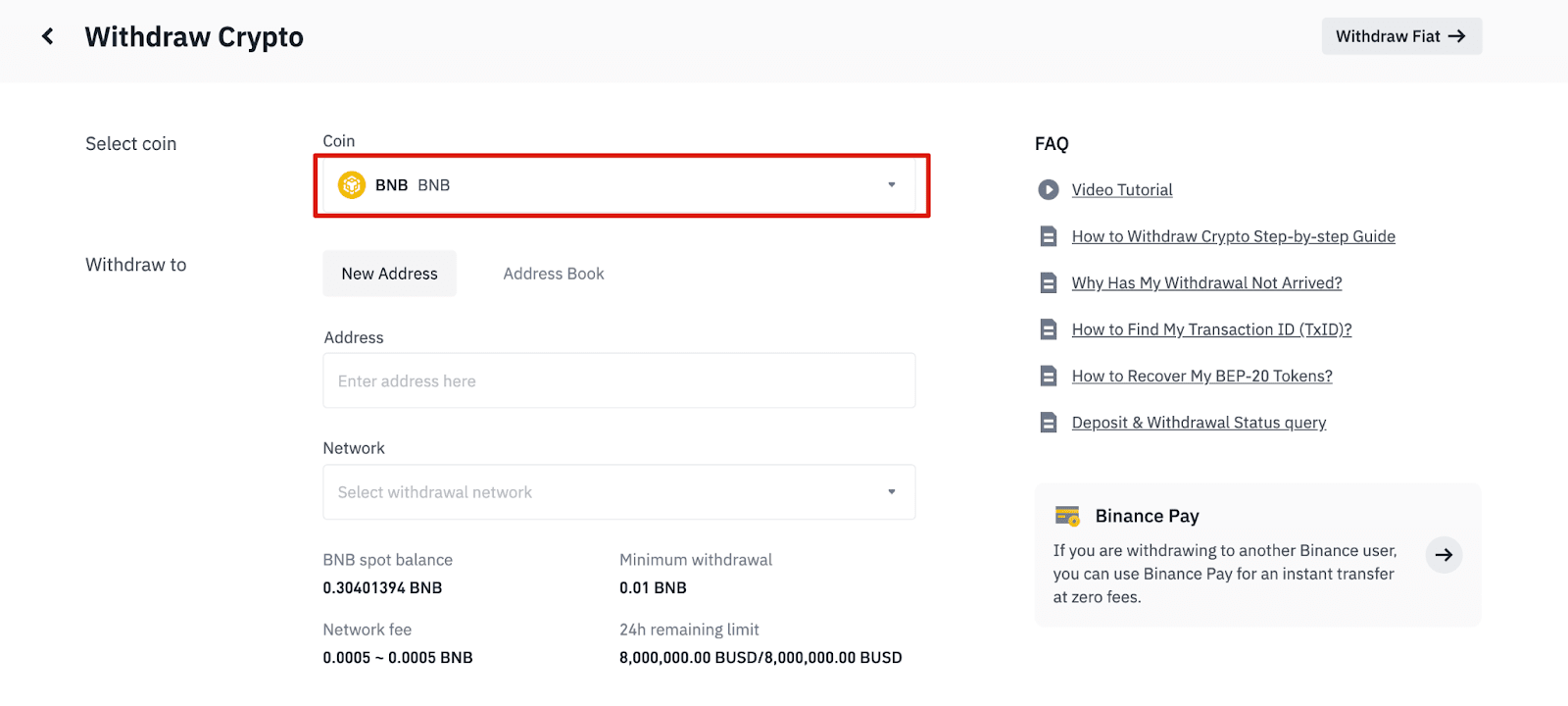
5. Válassza ki a hálózatot. Mivel a BNB-t visszavonjuk, választhatunk a BEP2 (BNB Beacon Chain) vagy a BEP20 (BNB Smart Chain (BSC)) közül. Látni fogja a tranzakció hálózati díjait is. Kérjük, győződjön meg arról, hogy a hálózat megegyezik a megadott címekkel, hogy elkerülje a kifizetési veszteségeket.
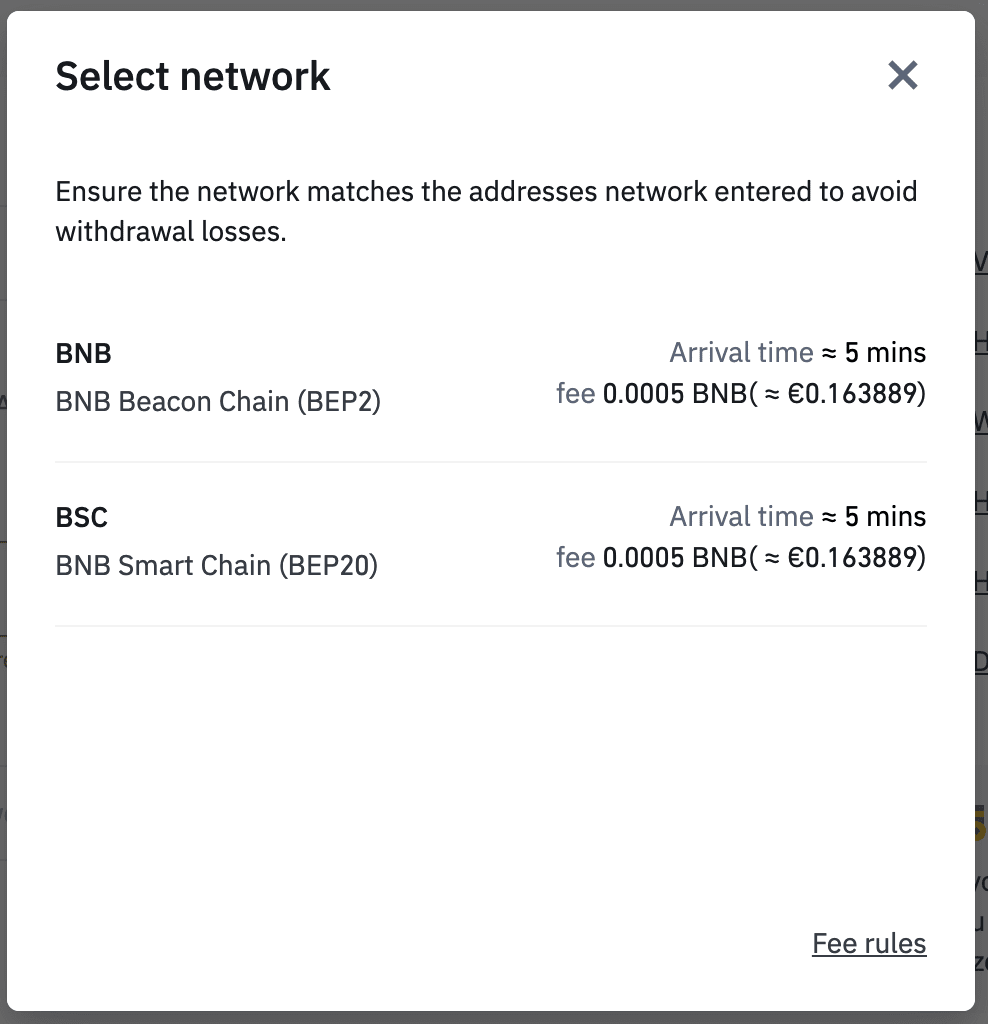
6. Ezután írja be a címzett címét, vagy válasszon a címjegyzékből.
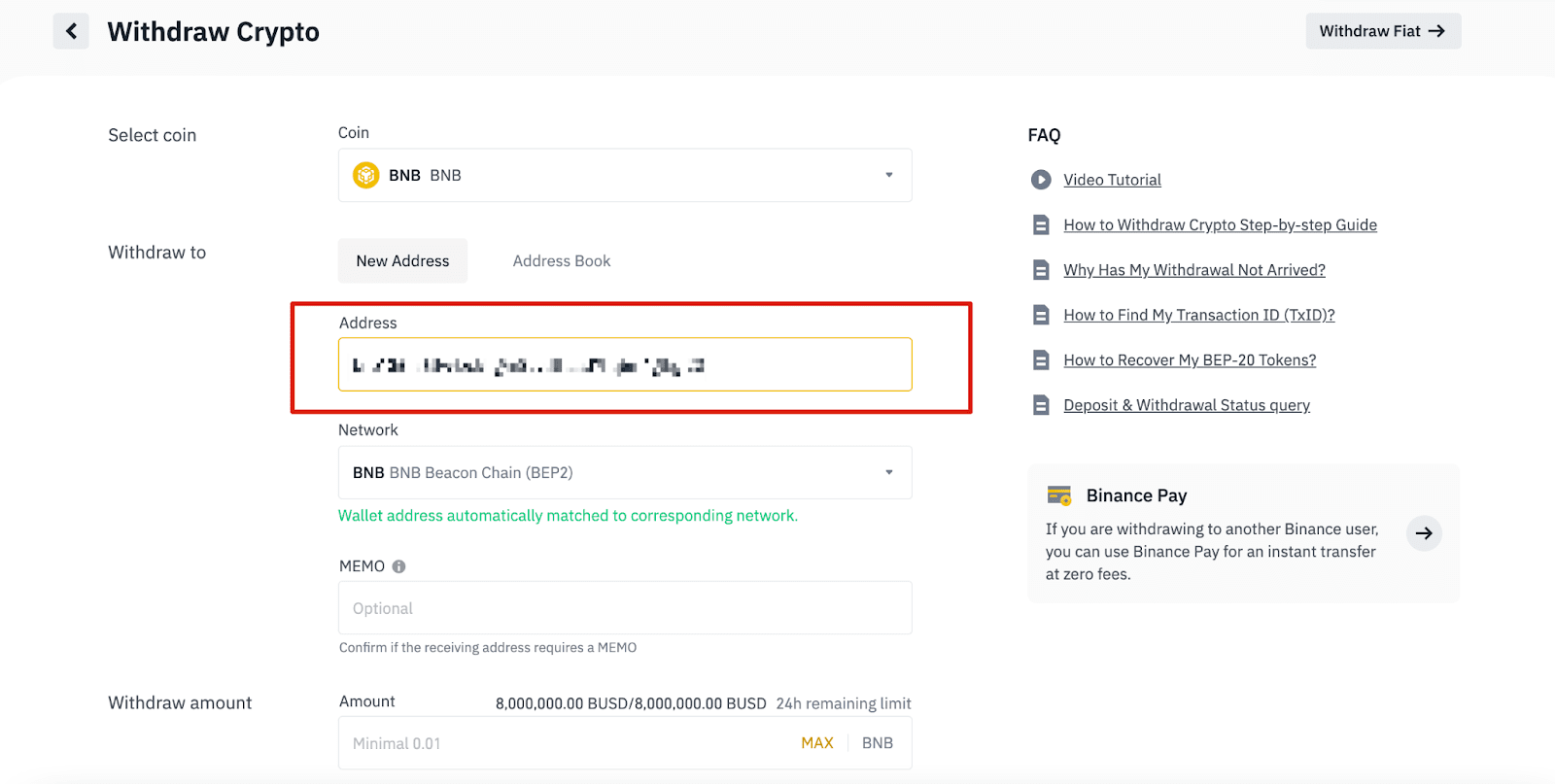
6.1 Új címzett cím hozzáadása.
Új címzett hozzáadásához kattintson a [Címjegyzék] - [Címkezelés] lehetőségre.
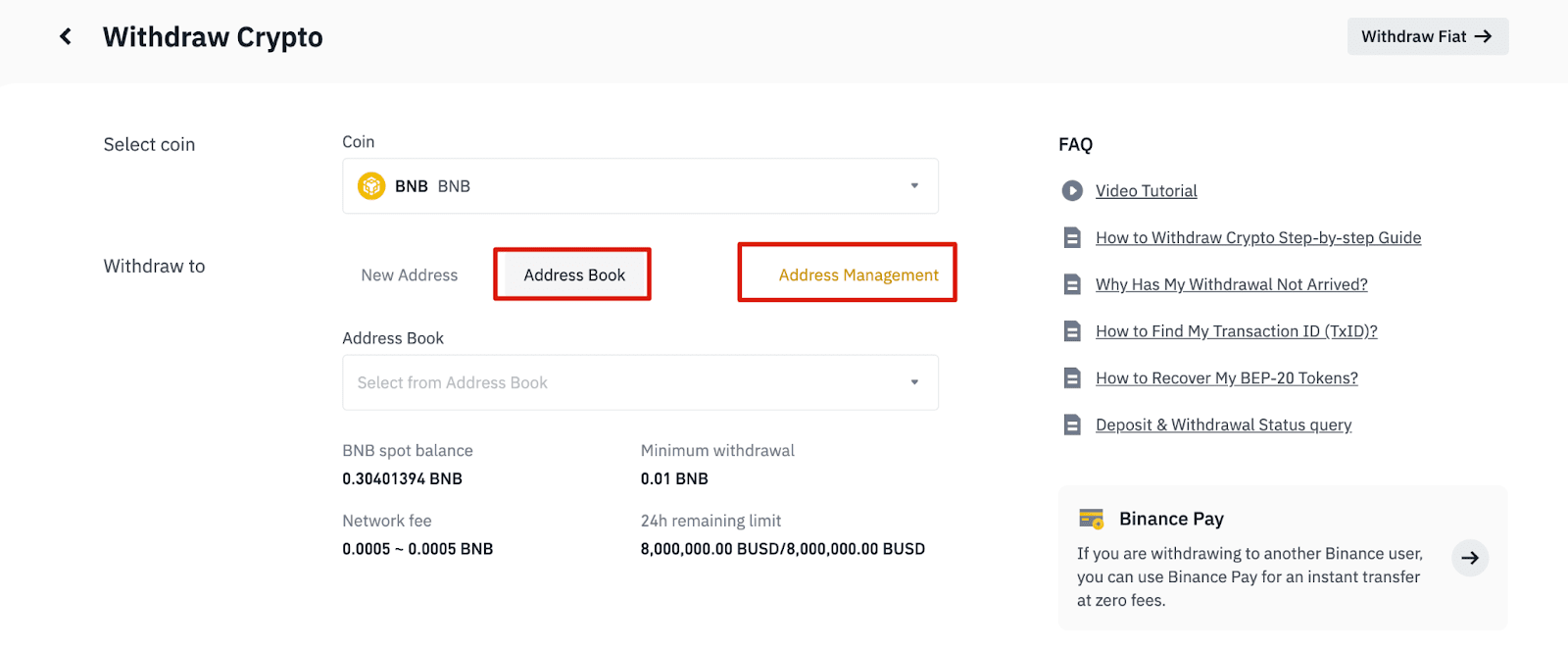
6.2. Kattintson a [Cím hozzáadása] gombra.
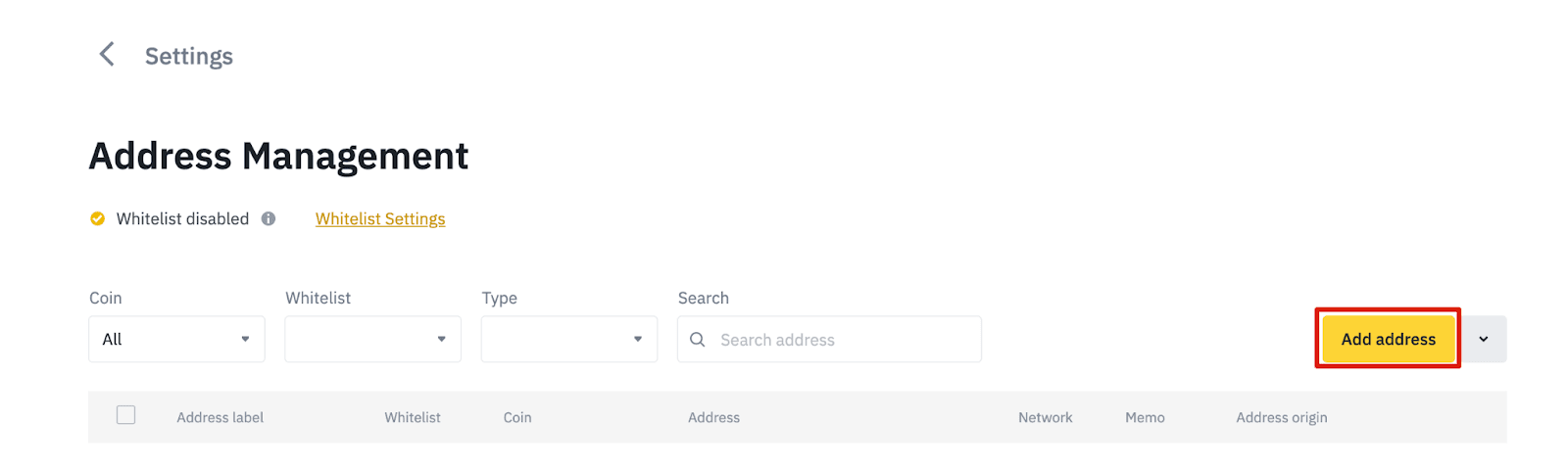
6.3. Válassza ki az érmét és a hálózatot. Ezután írjon be egy címcímkét, a címet és a jegyzetet.
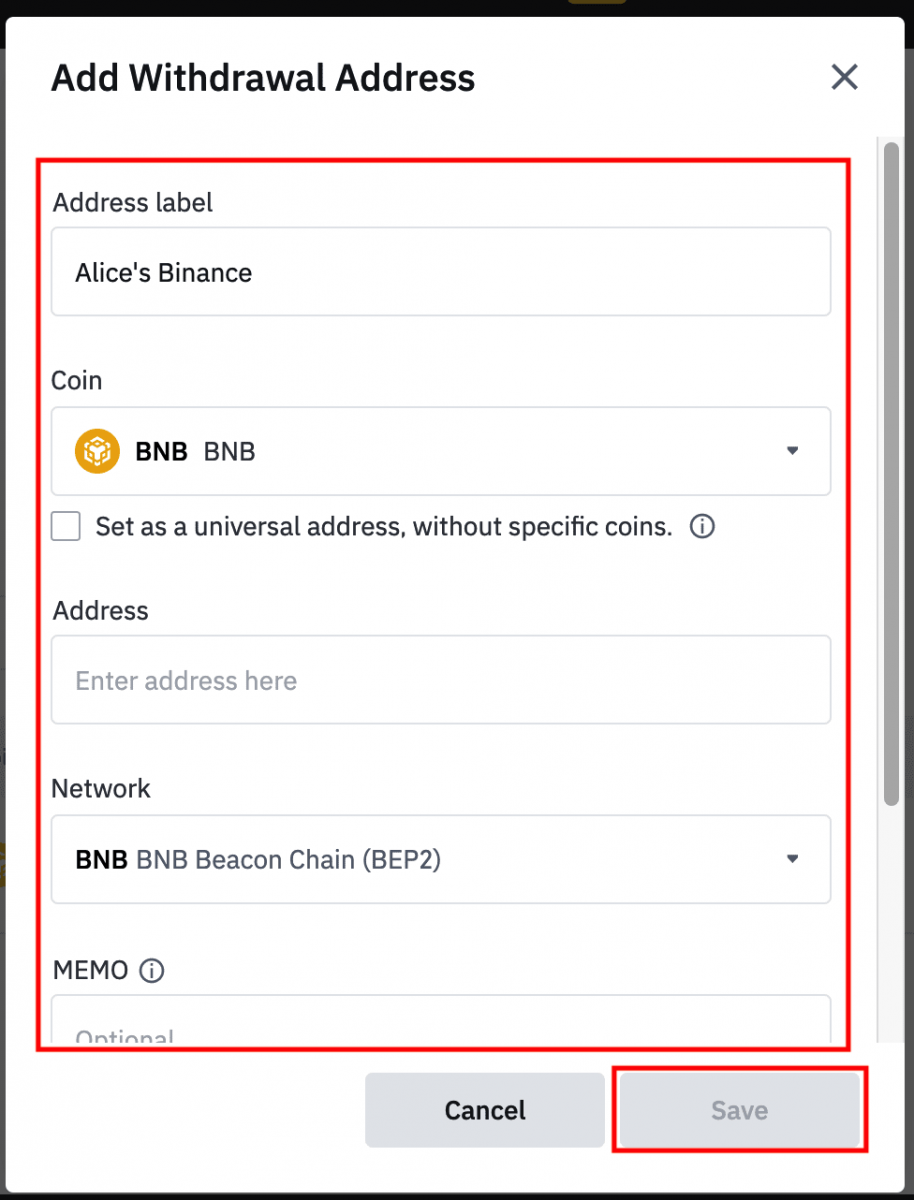
- Az Address Label egy személyre szabott név, amelyet minden kifizetési címnek megadhat saját referenciaként.
- A MEMO opcionális. Például meg kell adnia a MEMO-t, amikor pénzt küld egy másik Binance számlára vagy egy másik tőzsdére. Nincs szüksége MEMO-ra, ha a Trust Wallet címére küld pénzt.
- Ügyeljen arra, hogy még egyszer ellenőrizze, hogy szükséges-e a MEMO. Ha MEMO-ra van szükség, és Ön nem adja meg, elveszítheti pénzeszközeit.
- Vegye figyelembe, hogy egyes platformok és pénztárcák a MEMO-t címkeként vagy fizetési azonosítóként említik.
6.4. Az újonnan hozzáadott címet az [Add to Whitelist] (Hozzáadás az engedélyezőlistához) lehetőségre kattintva és a 2FA-ellenőrzés végrehajtásával adhatja hozzá az engedélyezőlistához. Ha ez a funkció be van kapcsolva, fiókja csak az engedélyezési listán szereplő kifizetési címekről tud majd pénzt fizetni.
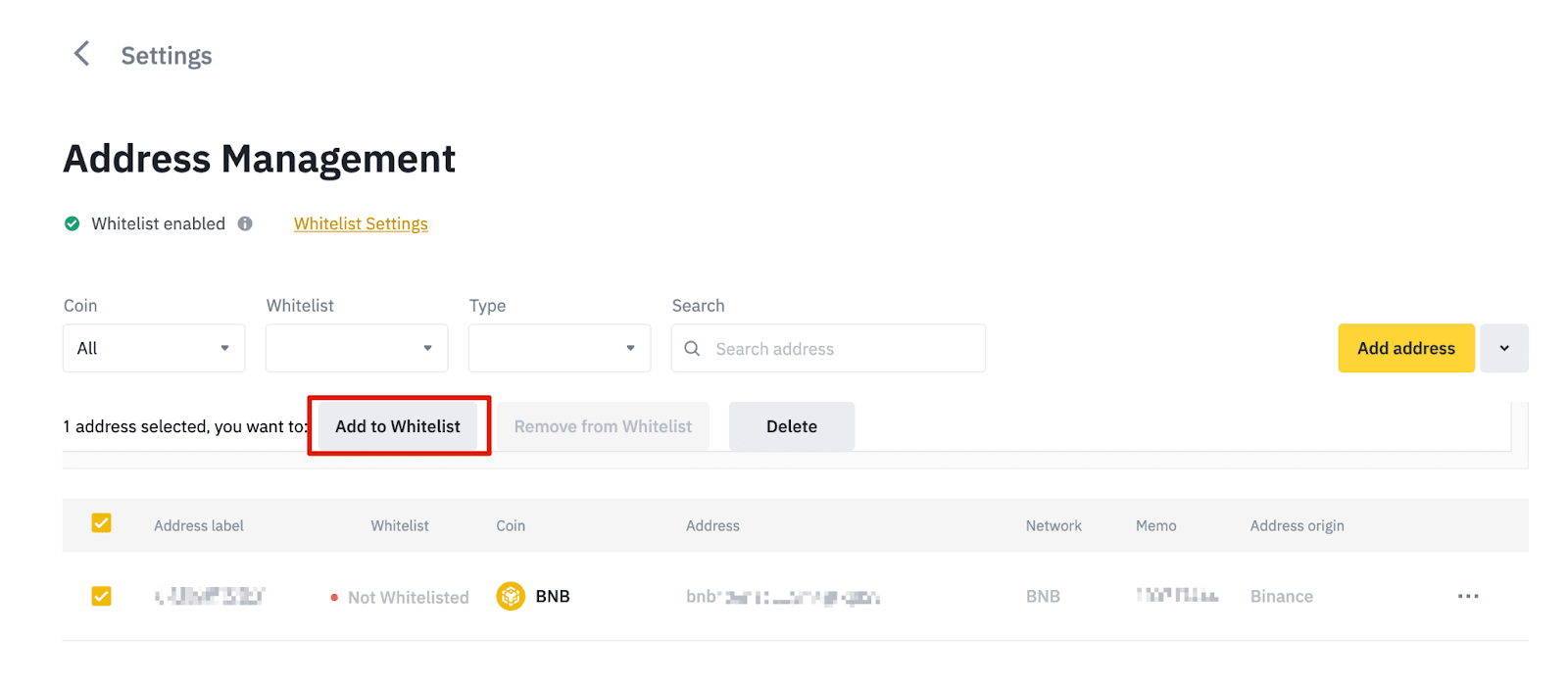
7. Adja meg a kifizetési összeget, és látni fogja a megfelelő tranzakciós díjat és a kapott végösszeget. A folytatáshoz kattintson a [Visszavonás]
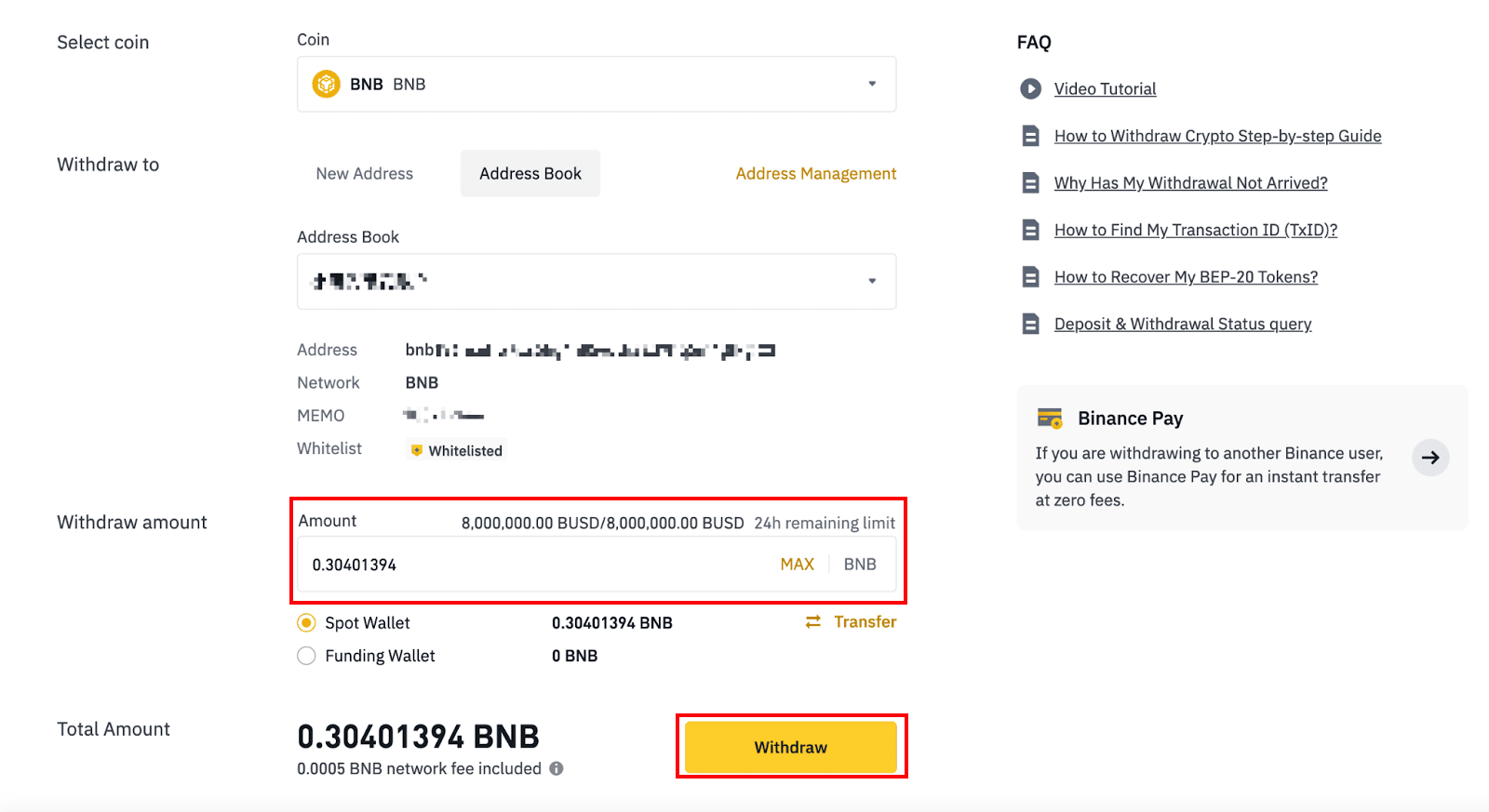
gombra. 8. Ellenőriznie kell a tranzakciót. Kérjük, kövesse a képernyőn megjelenő utasításokat.
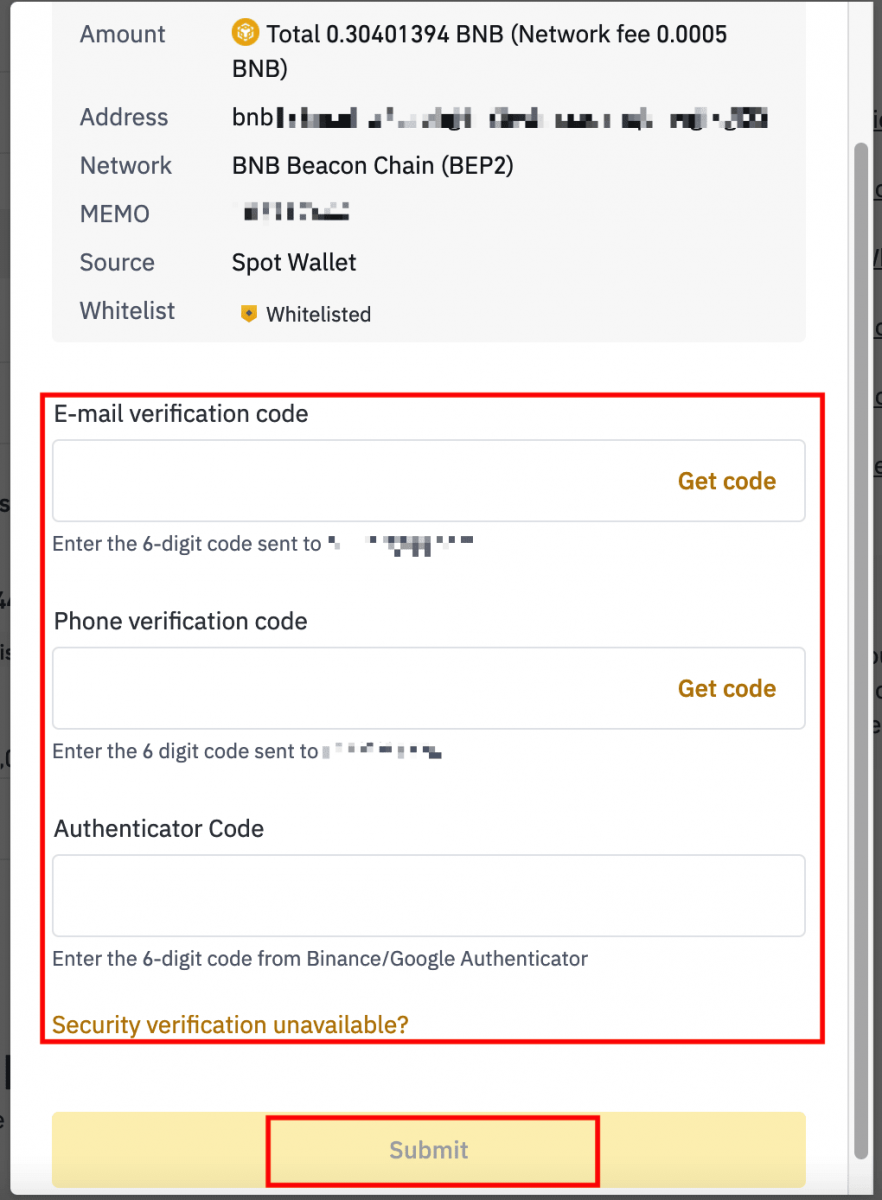
Figyelmeztetés: Ha rossz információkat ad meg, vagy rossz hálózatot választ ki az átvitel során, eszközei véglegesen elvesznek. Kérjük, az átutalás előtt ellenőrizze az adatok helyességét.
Crypto visszavonása a Binance-on (alkalmazás)
1. Nyissa meg a Binance alkalmazást, és érintse meg a [Wallets] - [Wallets] elemet.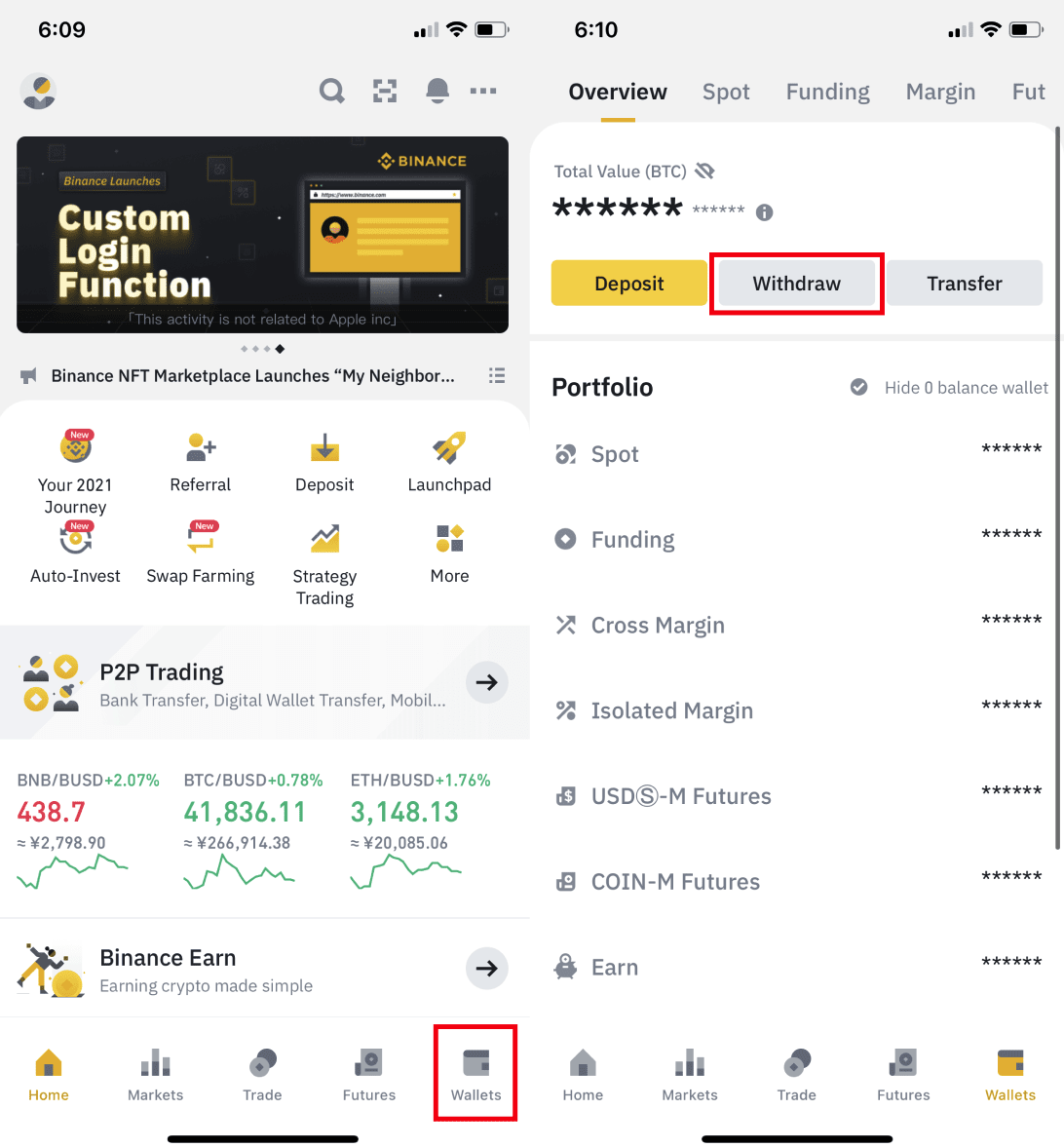
2. Válassza ki a kivenni kívánt kriptovalutát, például a BNB-t. Ezután érintse meg a [Küldés kriptográfiai hálózaton keresztül] gombot.
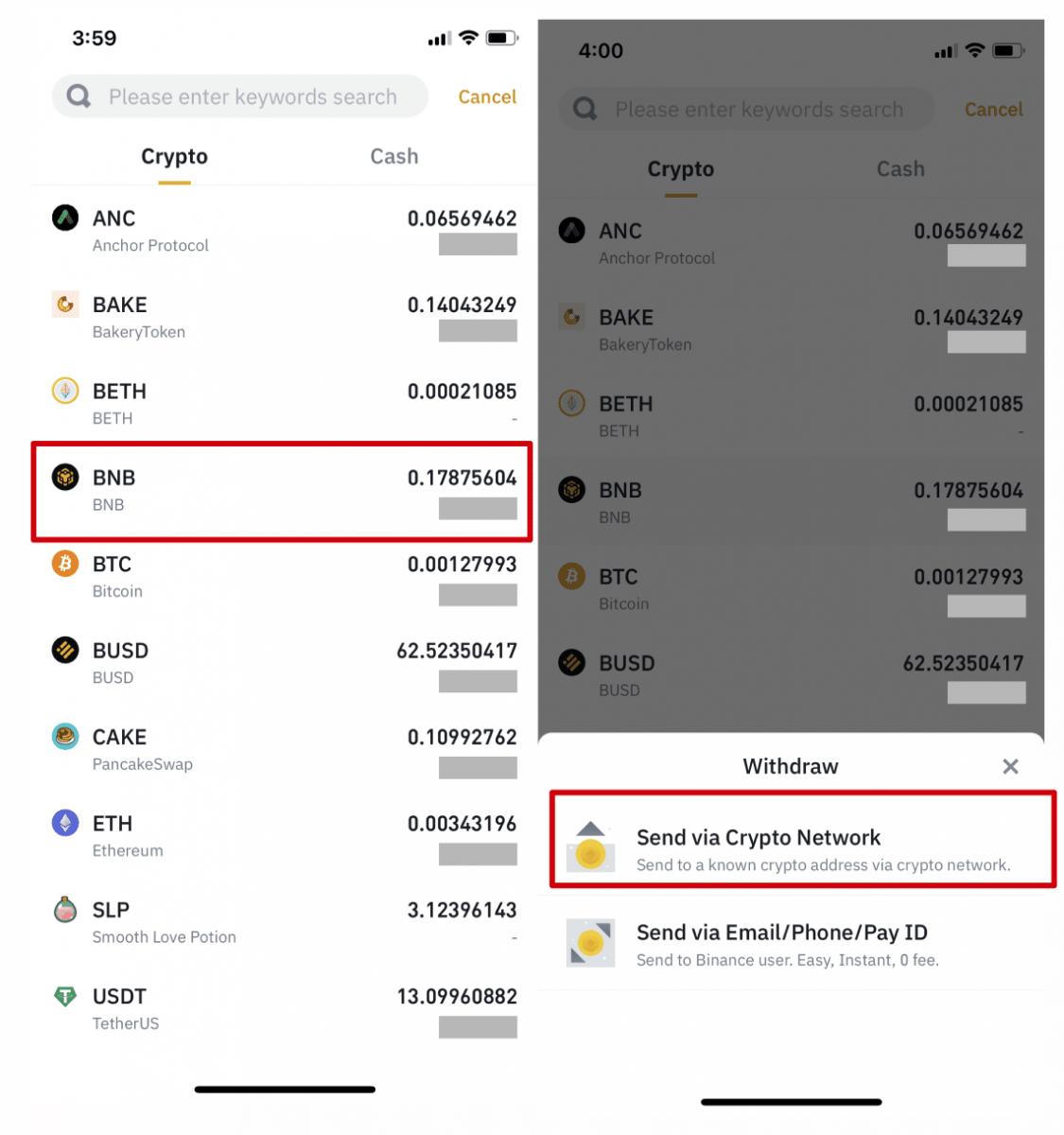
3. Illessze be a visszavonni kívánt címet, és válassza ki a hálózatot.
Kérjük, gondosan válassza ki a hálózatot, és győződjön meg arról, hogy a kiválasztott hálózat megegyezik annak a platformnak a hálózatával, amelyre pénzt vesz fel. Ha nem a megfelelő hálózatot választja, elveszíti a pénzét.
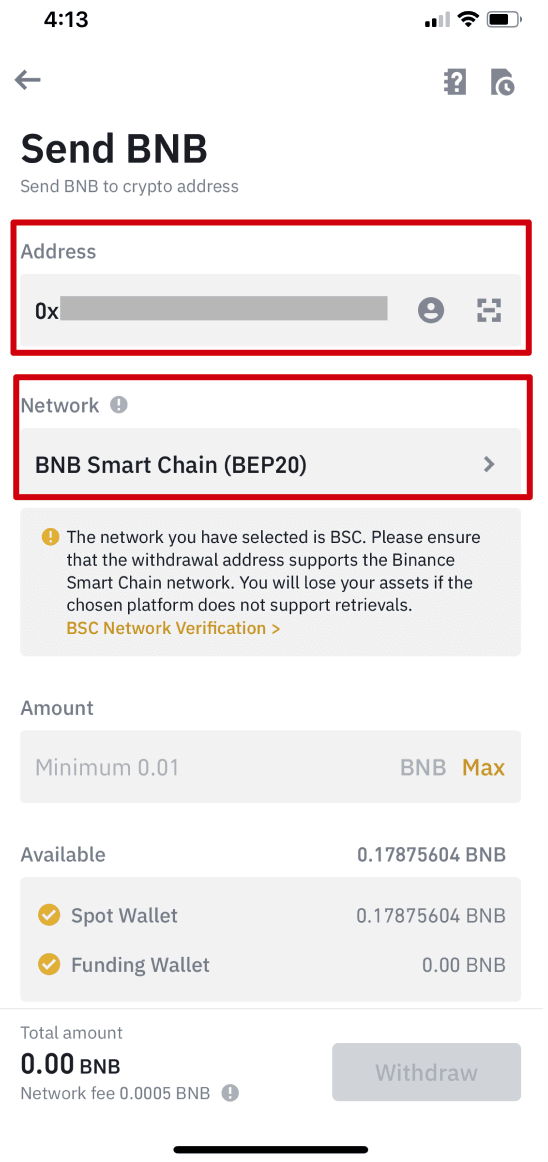
4. Adja meg a kifizetés összegét, és láthatja a megfelelő tranzakciós díjat és a kapott végösszeget. A folytatáshoz érintse meg a [Visszavonás] gombot.
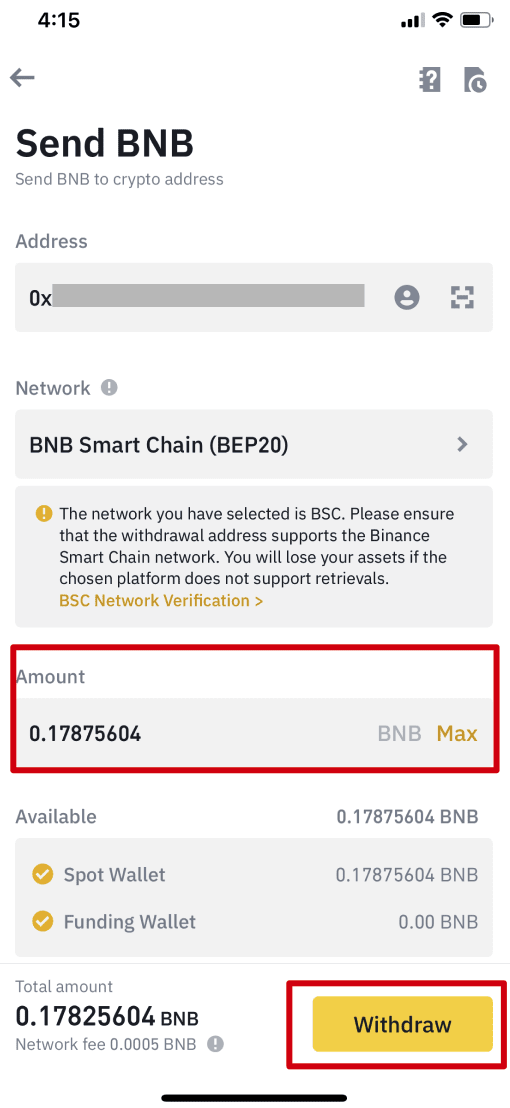
5. A rendszer felkéri a tranzakció ismételt megerősítésére. Kérjük, alaposan ellenőrizze, és érintse meg a [Megerősítés] gombot.
Figyelmeztetés : Ha rossz információkat ad meg, vagy rossz hálózatot választ ki az átvitel során, eszközei véglegesen elvesznek. Kérjük, a tranzakció megerősítése előtt ellenőrizze az adatok helyességét.
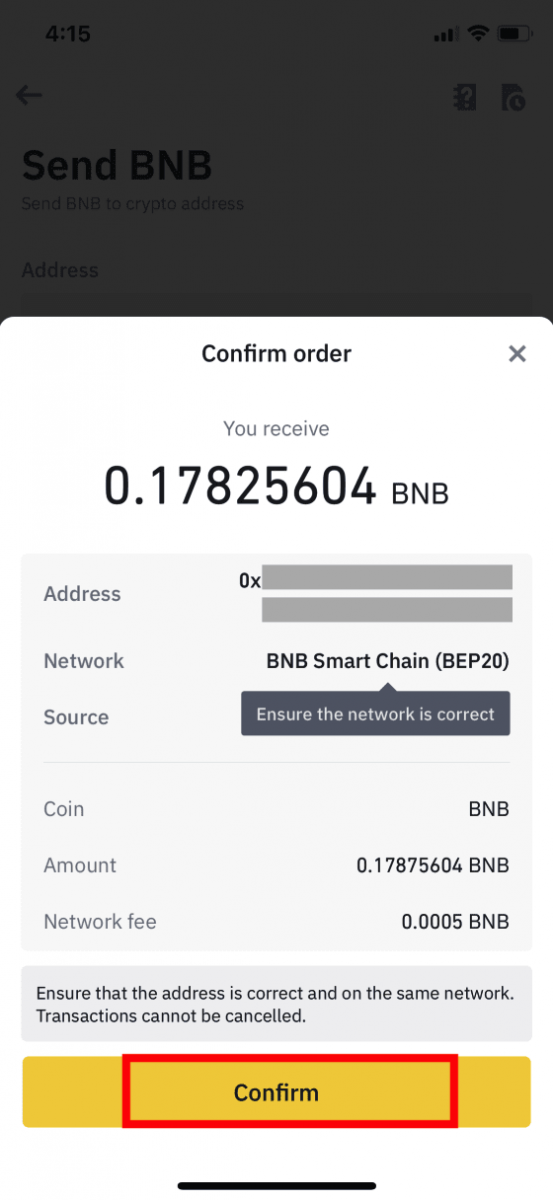
6. Ezután ellenőriznie kell a tranzakciót 2FA eszközökkel. A folyamat befejezéséhez kövesse a képernyőn megjelenő utasításokat.
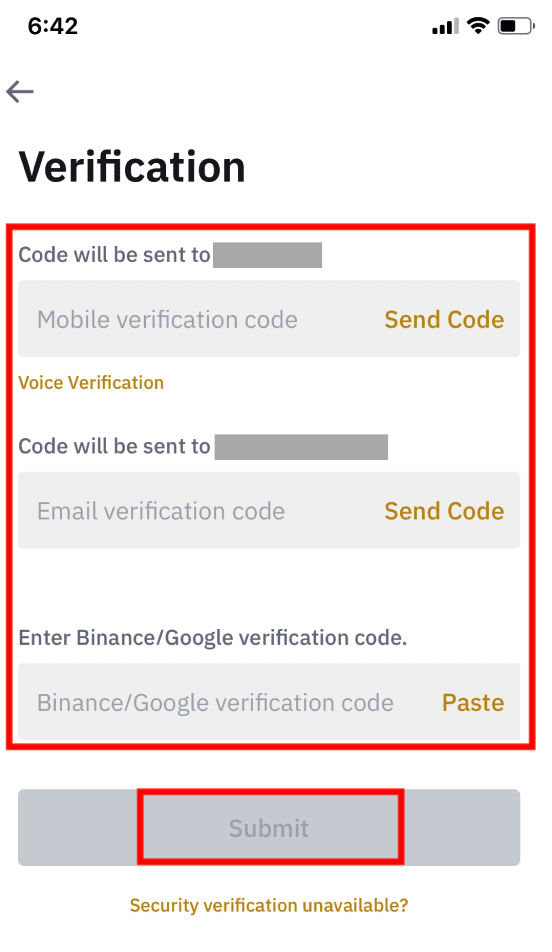
7. A visszavonási kérelem megerősítése után kérjük, várjon türelmesen az átutalás feldolgozásáig.
Hogyan lehet Fiat valutát kivenni a Binance-ból
GBP-felvétel a Faster Payments Service (FPS) segítségével
Mostantól GBP-t is felvehet a Binance-ból a Faster Payment Service (FPS) segítségével a Binance-on. Kérjük, gondosan kövesse az utasításokat, hogy sikeresen felvegye a GBP-t bankszámlájára.1. Jelentkezzen be Binance-fiókjába, és lépjen a [Wallet] - [Fiat and Spot] oldalra.
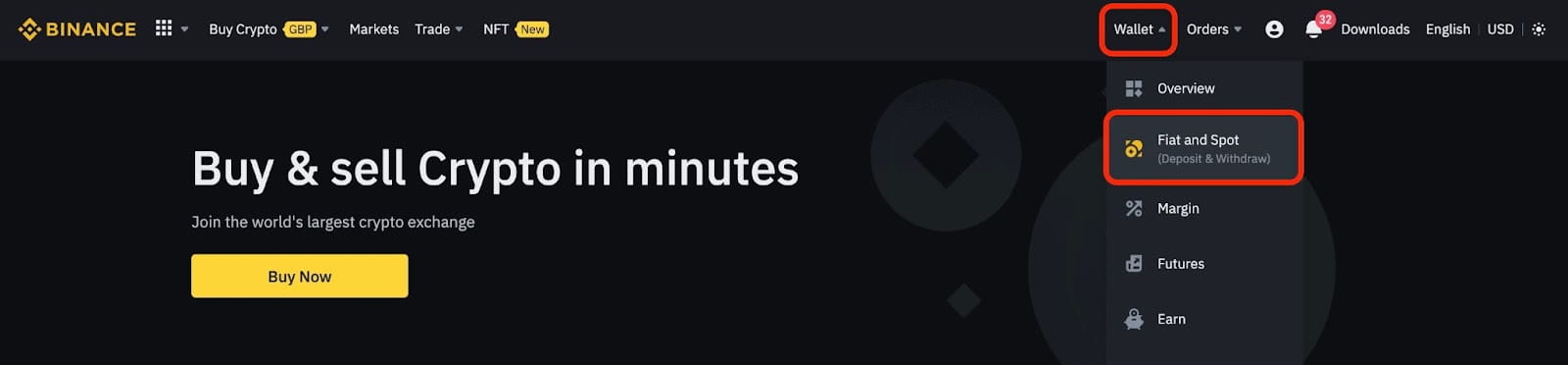
És kattintson a [Visszavonás] gombra.
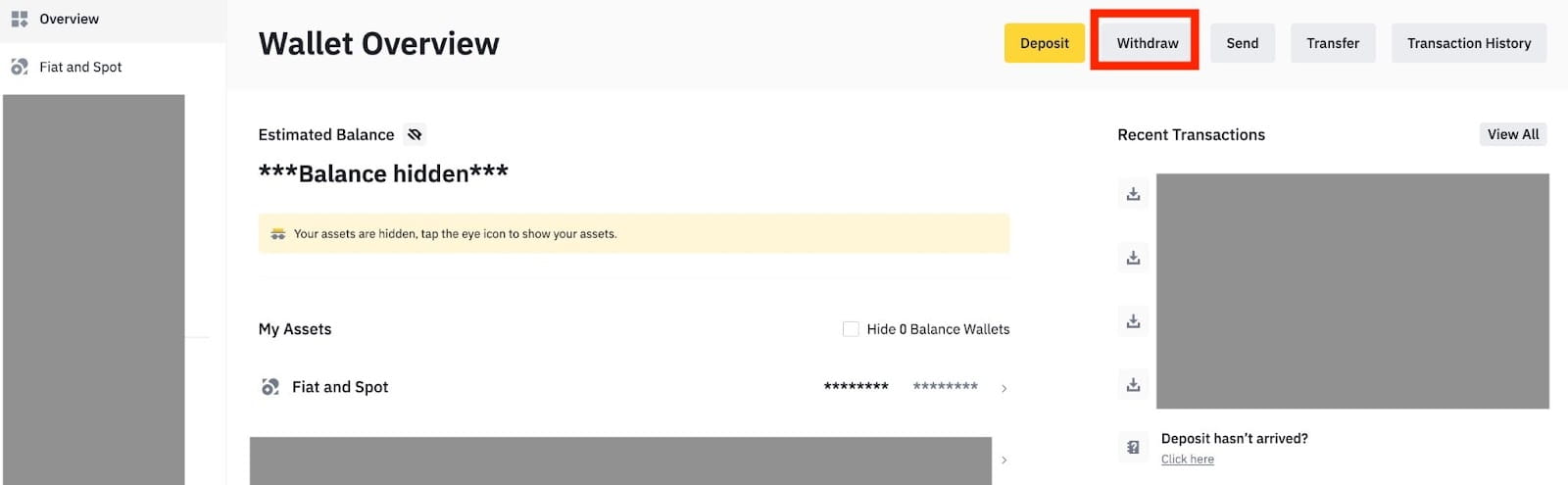
2. Kattintson a [Banki átutalás (gyorsabb fizetés)] lehetőségre.
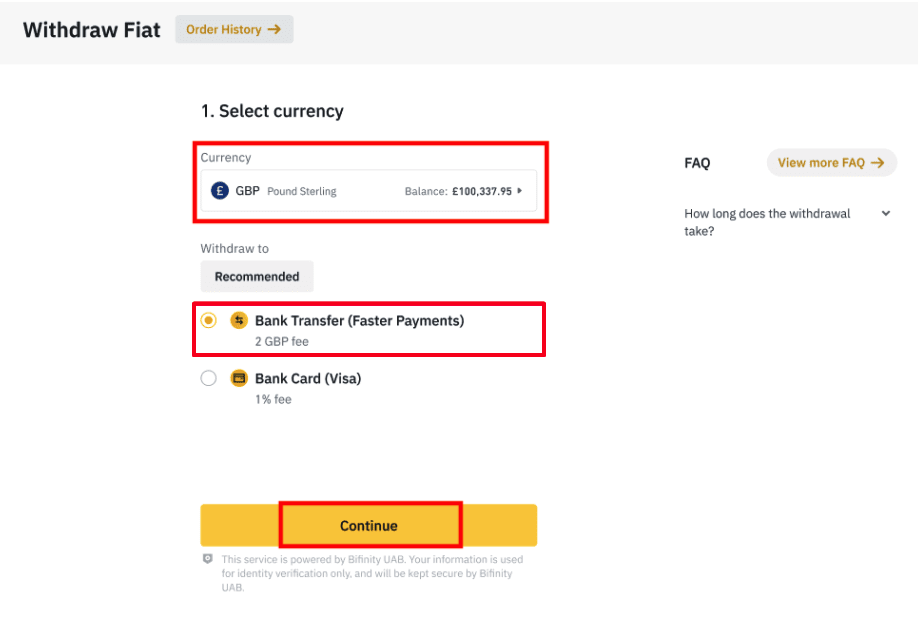
Kérjük, vegye figyelembe, hogy ha van olyan kriptokártyája, amelyet fel szeretne venni a bankszámlájára, először át kell váltania/eladnia GBP-re, mielőtt GBP-kivonást kezdeményezne.
3. Ha először vesz fel pénzt, kérjük, igazoljon legalább egy bankszámlát egy legalább 3 GBP értékű befizetési tranzakció sikeres végrehajtásával, mielőtt a kifizetési megbízást adná.
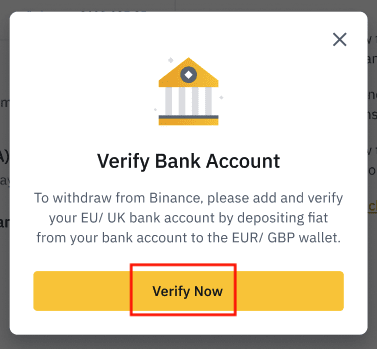
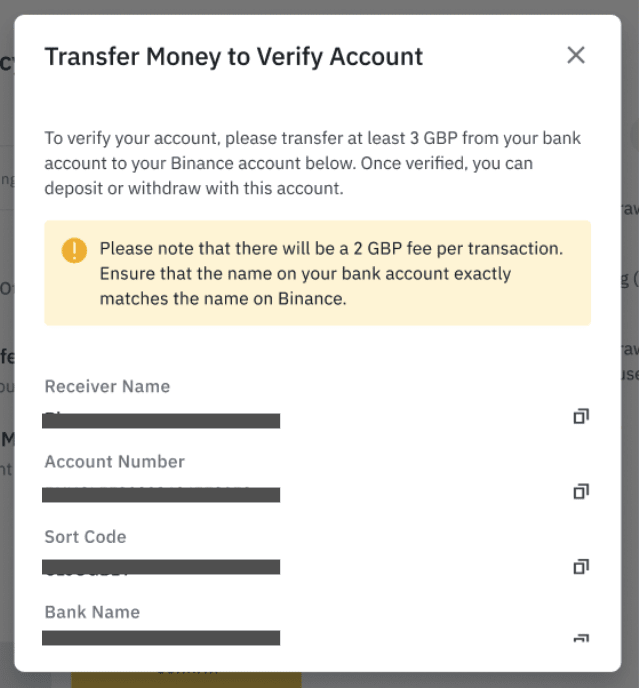
4. Írja be a felvenni kívánt összeget GBP-egyenlegéből, válassza ki az egyik regisztrált bankszámlát, majd kattintson a [Folytatás] gombra a kifizetési kérelem létrehozásához.
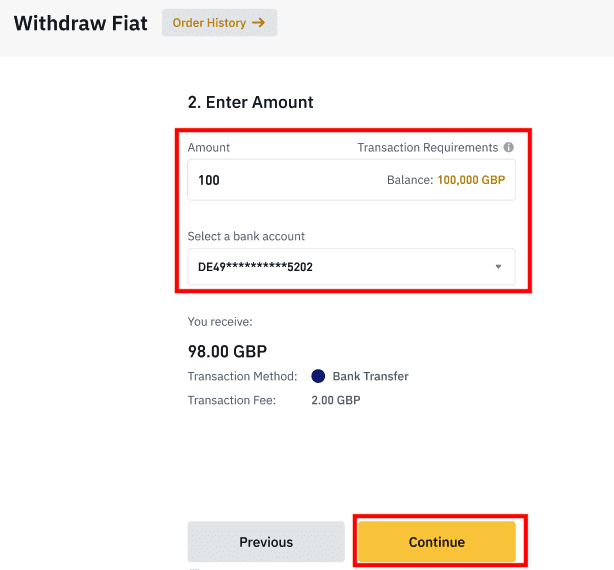
Kérjük, vegye figyelembe, hogy csak arra a bankszámlára tud kifizetni, amelyet a GBP befizetéséhez használt.
5. Erősítse meg a visszavonási információkat, és hajtsa végre a kéttényezős hitelesítést a GBP-kivonás ellenőrzéséhez.
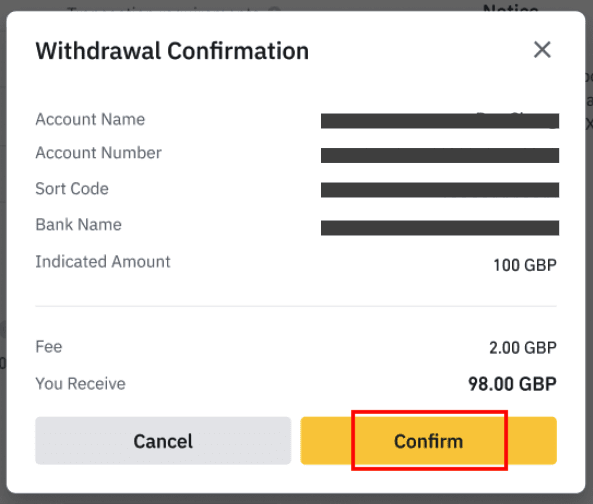
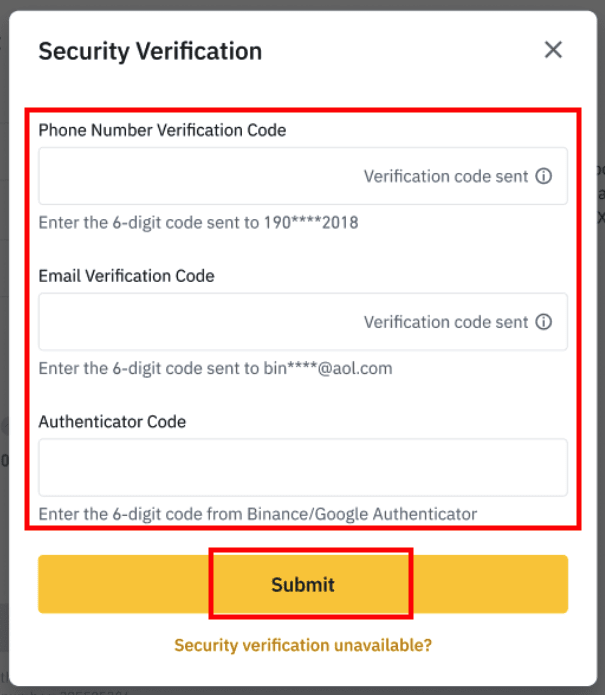
6. GPB-jét hamarosan levonjuk bankszámlájáról. Ha további segítségre van szüksége, forduljon az Ügyfélszolgálathoz, vagy használja chatbotunkat.
Vegyen ki USD-t SWIFT-en keresztül
Az alábbi utasításokat követve SWIFT-en keresztül USD-t vonhat ki a Binance-ból.1. Jelentkezzen be Binance-fiókjába, és lépjen a [Wallet] - [Fiat and Spot] oldalra.
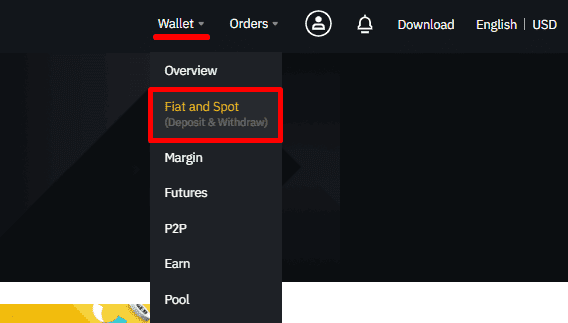
2. Kattintson a [Visszavonás] gombra.
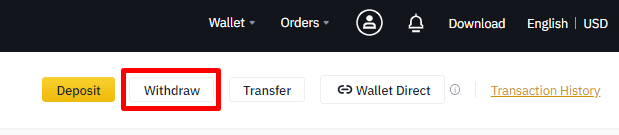
3. A [Fiat visszavonása] lapon válassza az [USD] és a [Banki átutalás (SWIFT)] lehetőséget. Kattintson a [Folytatás] gombra a visszavonási kérelem létrehozásához.
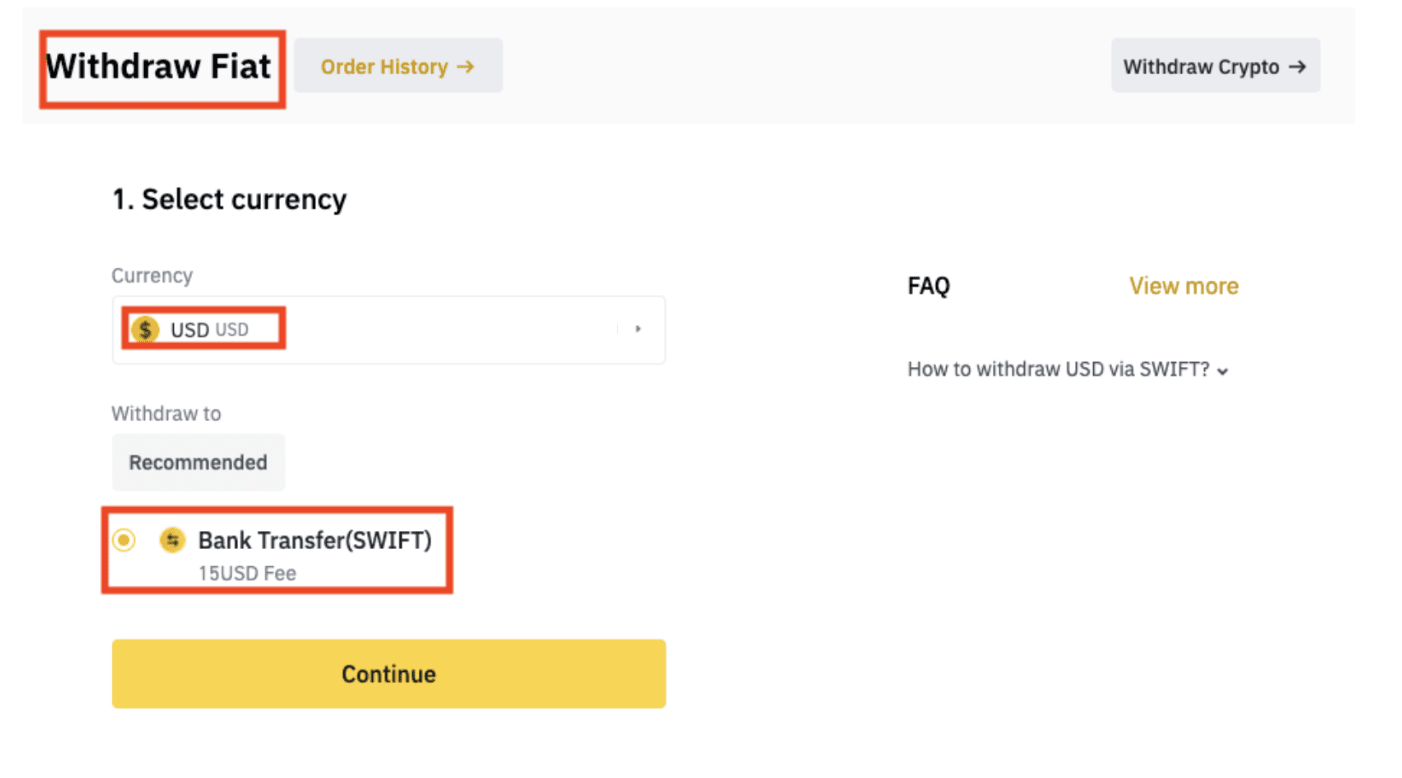
4. Adja meg fiókadatait. Az Ön neve automatikusan megjelenik a [Kedvezményezett neve] alatt. Kattintson a [Folytatás] gombra.
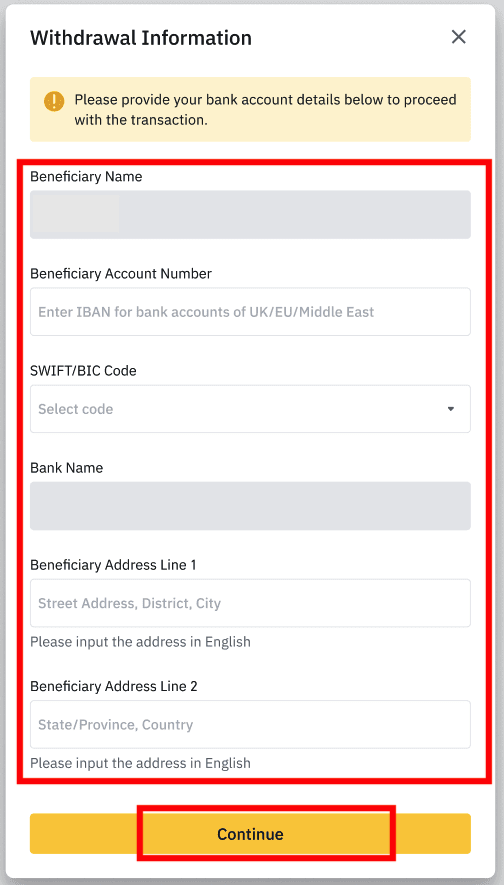
5. Adja meg a kifizetés összegét, és látni fogja a tranzakciós díjat. Kattintson a [Folytatás] gombra.
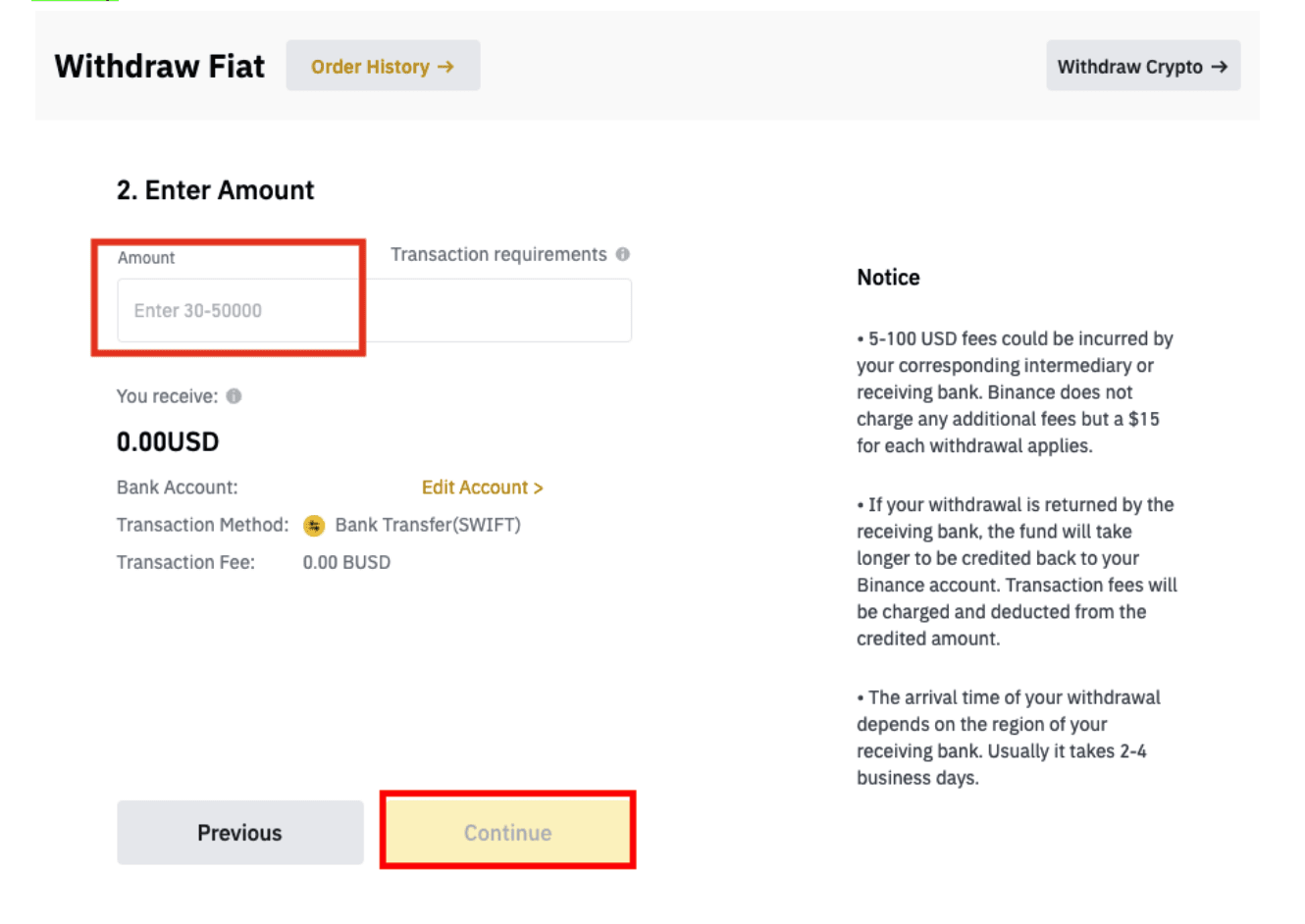
6. Gondosan ellenőrizze az adatokat, és erősítse meg a visszavonást. Az összeget általában 2 munkanapon belül kapja meg. Kérjük, várjon türelmesen a tranzakció feldolgozásáig.
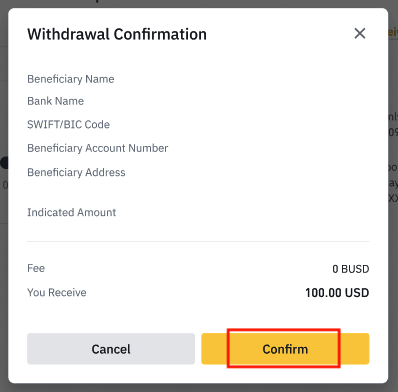
Gyakran Ismételt Kérdések (GYIK)
Miért most érkezett meg a visszavonásom?
Kifizettem a Binance-ból egy másik tőzsdére/pénztárcára, de még nem kaptam meg a pénzemet. Miért?
A Binance-számlájáról egy másik tőzsdére vagy pénztárcára történő átutalás három lépésből áll:
- Visszavonási kérelem a Binance-on
- Blockchain hálózat megerősítése
- Fizetés a megfelelő platformon
Általában a TxID (Tranzakcióazonosító) 30-60 percen belül generálódik, jelezve, hogy a Binance sikeresen közvetítette a kifizetési tranzakciót.
Azonban még eltarthat egy ideig, amíg az adott tranzakciót megerősítik, és még tovább tarthat, amíg az összeget végül jóváírják a céltárcában. A szükséges „hálózati megerősítések” mennyisége a különböző blokkláncoknál eltérő.
Például:
- Alice úgy dönt, hogy kivesz 2 BTC-t a Binance-ből a személyes pénztárcájába. Miután megerősítette a kérést, meg kell várnia, amíg Binance létrehozza és sugározza a tranzakciót.
- Amint a tranzakció létrejön, Alice látni fogja a TxID-t (Tranzakcióazonosító) a Binance pénztárca oldalán. Ezen a ponton a tranzakció függőben lesz (nem megerősítve), és a 2 BTC ideiglenesen be lesz fagyasztva.
- Ha minden jól megy, a tranzakciót a hálózat visszaigazolja, és Alice 2 hálózati visszaigazolás után megkapja a BTC-t a személyes pénztárcájában.
- Ebben a példában 2 hálózati visszaigazolásra kellett várnia, amíg a betét meg nem jelenik a pénztárcájában, de a visszaigazolások szükséges mennyisége pénztárcától vagy cserétől függően változik.
Az esetleges hálózati torlódások miatt jelentős késedelem léphet fel a tranzakció feldolgozásában. A tranzakcióazonosító (TxID) segítségével megtekintheti eszközei átruházási állapotát egy blokklánc-felfedező segítségével.
Jegyzet:
- Ha a blokklánc-felfedező azt mutatja, hogy a tranzakció meg nem erősített, kérjük, várja meg, amíg a megerősítési folyamat befejeződik. Ez a blokklánc hálózattól függően változik.
- Ha a blokklánc-felfedező azt mutatja, hogy a tranzakció már megerősítve van, az azt jelenti, hogy az összeget sikeresen elküldtük, és nem tudunk további segítséget nyújtani ebben az ügyben. További segítségért fel kell vennie a kapcsolatot a célcím tulajdonosával/támogatási csapatával.
- Ha az e-mail üzenetben található megerősítő gomb megnyomása után 6 órán belül nem jön létre a TxID, kérjük, forduljon Ügyfélszolgálatunkhoz segítségért, és csatolja az adott tranzakció kifizetési előzményeinek képernyőképét. Kérjük, győződjön meg arról, hogy megadta a fenti részletes információkat, hogy az Ügyfélszolgálati munkatárs időben segítséget tudjon nyújtani.
Hogyan ellenőrizhetem a tranzakció állapotát a blokkláncon?
Jelentkezzen be Binance-fiókjába, és kattintson a [Pénztárca] - [Áttekintés] - [Tranzakciós előzmények] lehetőségre a kriptovaluta-kivonási rekord megtekintéséhez. 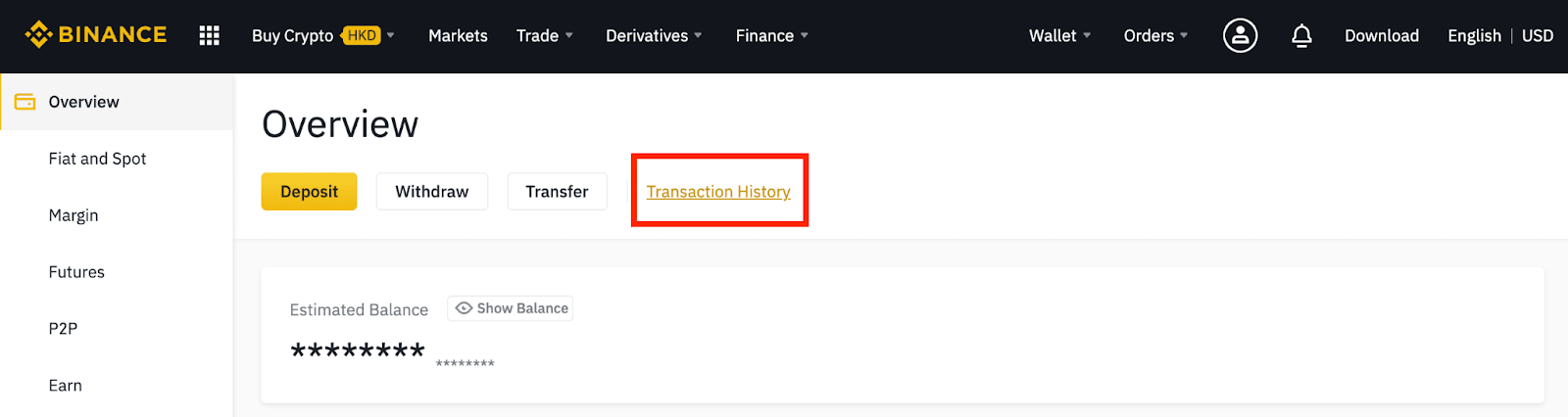
Ha az [ Állapot ] azt mutatja, hogy a tranzakció „ Feldolgozás alatt ” van, kérjük, várja meg, amíg a megerősítési folyamat befejeződik. 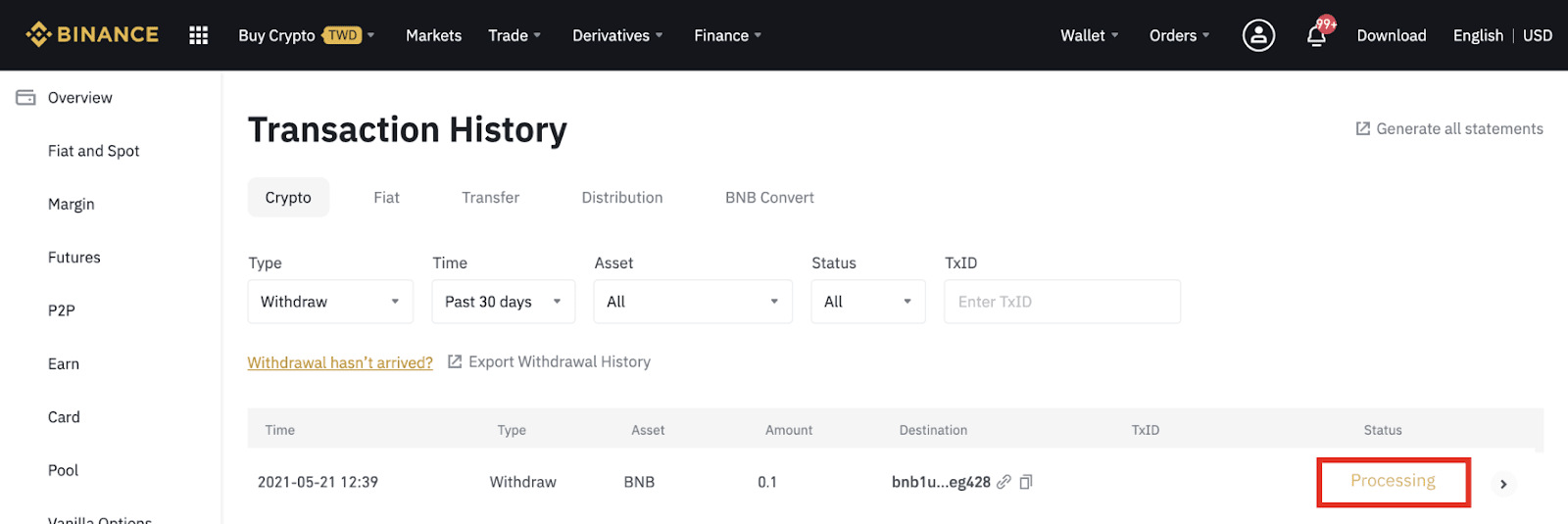
Ha az [ Állapot ] azt mutatja, hogy a tranzakció „ Befejezve ”, akkor a [ TxID ] -re kattintva ellenőrizheti a tranzakció részleteit.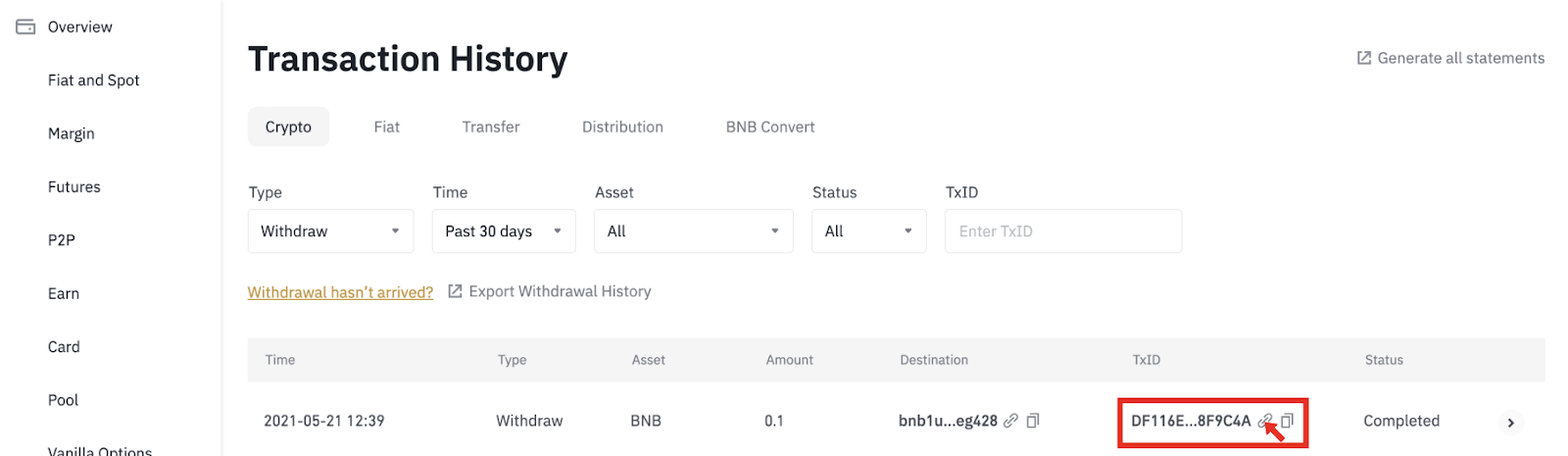
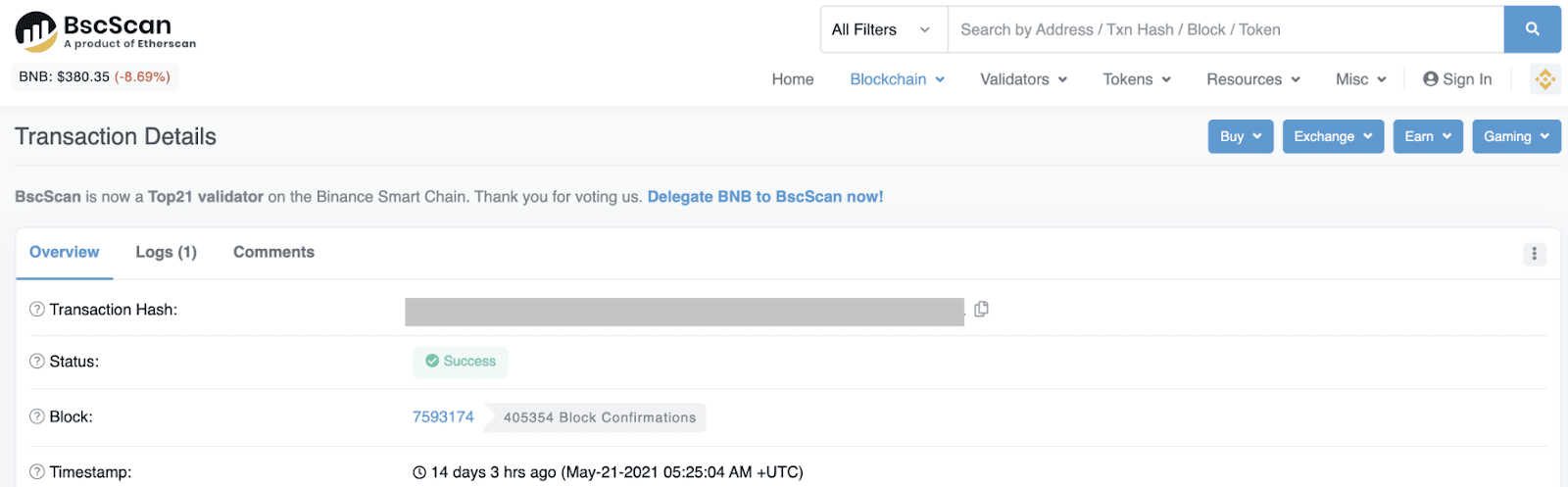
Mit tehetek, ha rossz címre vonulok vissza?
Ha tévedésből rossz címre vesz fel pénzt, a Binance nem tudja megtalálni a pénz átvevőjét, és nem tud további segítséget nyújtani. Mivel rendszerünk azonnal elindítja a visszavonási folyamatot, amint a biztonsági ellenőrzés befejezése után a [Küldés] gombra kattint. 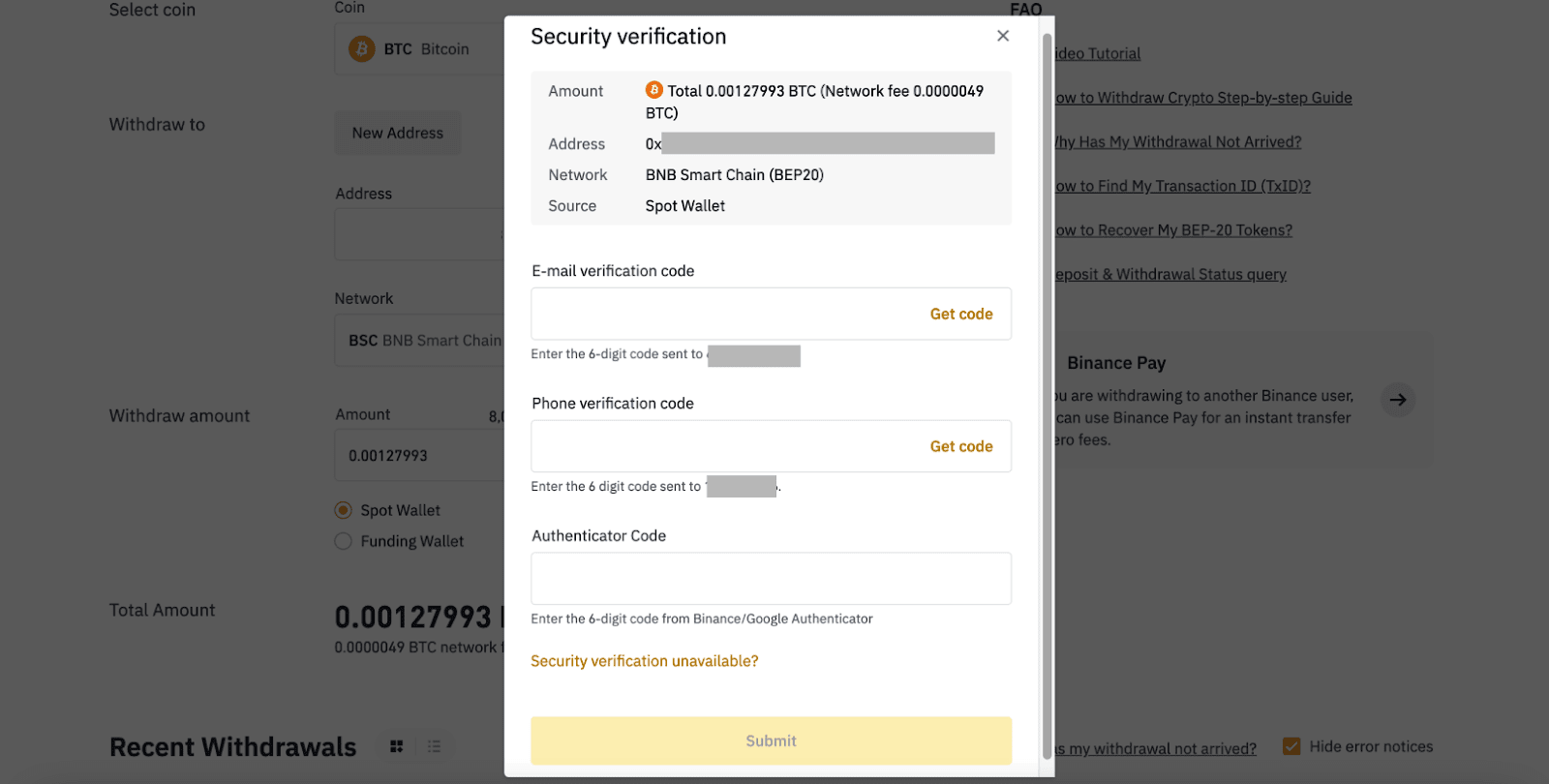
Hogyan kérhetem vissza a rossz címre felvett összeget?
- Ha tévedésből hibás címre küldte eszközeit, és ismeri ennek a címnek a tulajdonosát, forduljon közvetlenül a tulajdonoshoz.
- Ha eszközeit rossz címre küldték el egy másik platformon, kérjük, forduljon az adott platform ügyfélszolgálatához segítségért.
- Ha elfelejtett egy címkét/jegyzetet írni az elállásról, kérjük, lépjen kapcsolatba az adott platform ügyfélszolgálatával, és adja meg nekik a visszavonás TxID-jét.
A P2P tőzsdén látott ajánlatokat a Binance biztosítja?
A P2P ajánlatlista oldalon látható ajánlatokat nem a Binance kínálja. A Binance platformként szolgál a kereskedés megkönnyítésére, de az ajánlatokat a felhasználók egyénileg biztosítják.
P2P kereskedőként hogyan vagyok megvédve?
Minden online kereskedés letéti védelem alatt áll. Amikor egy hirdetést feladnak, a hirdetéshez tartozó kriptográfiai összeg automatikusan lefoglalásra kerül az eladó p2p pénztárcájából. Ez azt jelenti, hogy ha az eladó megszökik a pénzével, és nem adja ki a kriptográfiai adatait, ügyfélszolgálatunk felszabadíthatja Önnek a kriptot a lefoglalt alapból. Ha eladja, soha ne engedje el az alapokat, mielőtt megerősíti, hogy pénzt kapott a vevőtől. Ne feledje, hogy a vevők által használt fizetési módok egy része nem azonnali, és fennáll a visszahívás kockázata.
Következtetés: A binance-tranzakciók biztonságos kezelése
A számlanyitás és a pénzfelvétel a Binance-ből egy egyszerű folyamat, amelyet a felhasználói kényelem és biztonság érdekében terveztek. Ezen lépések követésével gyorsan beállíthatja fiókját, engedélyezheti az alapvető biztonsági funkciókat, és biztonságosan kiveheti eszközeit. A hibák és az esetleges veszteségek elkerülése érdekében a tranzakciók megerősítése előtt mindig ellenőrizze újra a pénztárca címét és a kifizetési adatokat.